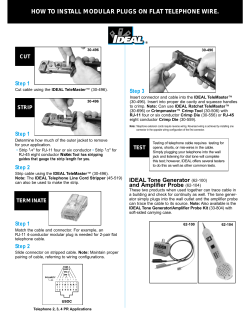CCTV MULTI-TESTER User’s Manual TEST-009 / TEST-010 / TEST-011 /
CCTV MULTI-TESTER TEST-009 / TEST-010 / TEST-011 / TEST-012 User’s Manual V1.0 01 / 2014 Welcome Thank you for purchasing the handheld CCTV Multi-tester. This user’s manual is designed to be a reference tool for the installation and operation of your system. Here you can find information about the corresponding tester model’s features and functions, as well as detailed instructions on how to operate the device. Before you operate the device please read the following safeguards and warnings carefully! © Copyright Qvis ®. All documentation rights reserved. 1 Table of Contents 1. Safety information ................................................................................. 5 2. Introduction ............................................................................................ 7 2.1 General....................................................................................... 7 2.2 Function...................................................................................... 7 2.2.1 Video signal testing ....................................................... 7 2.2.2 Video signal level test .................................................... 8 2.2.3 PTZ controller ................................................................ 8 2.2.4 Enhanced Color bar generator ...................................... 8 2.2.5 DC12V 1A output power ................................................ 9 2.2.6 Audio testing.................................................................. 9 2.2.7 Cable tester ................................................................... 9 2.2.8 PTZ controller ................................................................ 9 2.2.9 PTZ address scanning................................................. 10 2.2.10 Image magnification(10xZoom) .............................. 10 2.2.11 Video snapshot............................................................ 10 2.2.12 Video record ................................................................ 10 2.2.13 Video playback ............................................................ 10 2.2.14 Cable scan (not available on the TEST-009 model) .... 10 2.2.15 Port flicker ................................................................... 10 2.2.16 IP address scan........................................................... 11 2.2.17 Link monitor ................................................................. 11 2.2.18 PING test ..................................................................... 11 2.2.19 POE tester ................................................................... 11 2.2.20 Digital multimeter (not available on the TEST-009 model) .................................................................................... 11 2.2.21 TDR break-point and short-circuit measurement (only © Copyright Qvis ®. All documentation rights reserved. 2 available on the TEST-011 & TEST-012 models) ........................... 12 2.2.22 Visual fault locator (only available on the TEST-012 model) .................................................................................... 12 2.2.23 LED torch .................................................................... 12 2.2.24 F1 & F2 User-defined shortcut keys ............................ 12 2.2.25 Video level meter......................................................... 12 2.2.26 Peak signal level 2.2.27 2.2.28 3. 13 The SYNC signal level 13 Colour burst Chroma level 13 2.3 Accessories .............................................................................. 14 2.4 Front Panel ............................................................................... 15 Operation .............................................................................................. 19 3.1 Installing the Battery ................................................................. 19 3.2 Instrument connection .............................................................. 20 3.3 OSD Menu ................................................................................ 21 3.3.1 PTZ controller .............................................................. 22 3.3.2 Color-bar generator (Image Generator) ....................... 26 3.3.3 Video level meter (not available on the TEST-009 model) .................................................................................... 28 3.3.4 Video setting .............................................................. 30 3.3.5 PTZ address search .................................................... 31 3.3.6 10x zoom image display and Video out ....................... 33 3.3.7 Photograph .................................................................. 33 3.3.8 Video record ................................................................ 33 3.3.9 Record playback.......................................................... 34 3.3.10 Cable Scan (not available of the TEST-009 model) ..... 35 3.3.11 PING Test.................................................................... 36 3.3.12 Cable tester ................................................................. 37 3.3.13 Port flicker ................................................................... 38 © Copyright Qvis ®. All documentation rights reserved. 3 3.3.14 Link monitor ................................................................. 39 3.3.15 IP address scan........................................................... 39 3.3.16 POE tester ................................................................... 40 3.3.17 Digital Multimeter (not available on the TEST-009 model) .................................................................................... 41 4 Digital Multimeter (not available for the TEST-009 model 42 4.1 DC voltage measuring 43 4.2 AC voltage measuring 43 4.3 DC current measuring 43 4.4 AC current measuring 45 4.5 Resistance measuring 46 4.6 Continuity testing 47 4.7 Diode testing 47 4.8 Capacitance measuring 48 4.9 4.8.1 Manual and auto range 49 4.8.2 Relative value measurement 50 TDR Tester (only available on the TEST-011 and TEST-012 models) ................................................................................. 51 5 4.10 Data monitor .................................................................... 53 4.11 Time setting ..................................................................... 53 4.12 Device setting .................................................................. 54 4.13 USB ................................................................................. 55 4.14 DC12V 1A power output ........................................................... 55 4.15 Audio input test ......................................................................... 56 4.16 LED torch ................................................................................. 57 Specifications....................................................................................... 58 5.1 5.2 5.3 General Specifications .............................................................. 58 Multimeter specifications: ......................................................... 61 Optical power meter specifications © Copyright Qvis ®. All documentation rights reserved. 63 4 1. Safety information Notice The tester is intended for use in compliance with the electrical usage regulations. To prevent the functional decline or failure of the tester, the product should not come in contact with water. Any exposed part of the tester should not come into contact with either the dust and/or liquid. During transportation and use, it is highly recommended to avoid any violent collision and vibration of the tester. This is due to the possibility of the tester becoming damaged both externally and also the internal components, which will cause operational failure. The tester should not be charged for any longer than 8 hours. It may raise the device’s temperature to levels where its internal components could become damaged. If the battery is severely hot to touch, the tester should be powered off from the electric source IMMEDIATELY. Do not use the tester in high humidity environments. If the tester becomes damp, power off immediately and disconnect any attached cables. The tester should not be used in an environment where flammable gas is present. Do not disassemble the instrument since no component inside can be repaired by the user. The instrument should not be used within an environment that contains strong electromagnetic interference. Do not use a detergent to clean device, only use a dry cloth. If the dirt is not easy to remove, a soft cloth with water or neutral detergent can be used. Please make sure no excessive water is contained within the cloth before applying to the dirt on the device. © Copyright Qvis ®. All documentation rights reserved. 5 Before using, you must select the correct input jack, function and range. Never exceed the protection limit values indicated in specifications for each measurement range. When the meter is linked to a measurement circuit, do not touch the unused terminals. Do not measure voltage if the voltage on the terminals exceeds 660V above earth ground. At the manual range, when the value scale to be measured is unknown beforehand, set the range selector at the highest position. Always be careful when working with voltages above 60V DC or 40V AC, keep fingers behind the probe barriers while measuring. Never connect the meter with any voltage source while the function switch is in the current, resistance, capacitance, diode, continuity, otherwise it will damage the meter. Never perform capacitance measurements unless the capacitor to be measured has been discharged fully. Never measure any resistance, capacitance, diodes or continuity measure on live circuits. © Copyright Qvis ®. All documentation rights reserved. 6 2. Introduction 2.1 General The new CCTV tester is developed for the On-Site installation and maintenance of IP & analog camera, and network devices. It also displays the connected Video feeds, to check for strength and clarity of signal. Other main features include; PTZ controls, DC12v output power, audio testing, Color generator, RS 485 Data searching and Cable testing (available on all tester models). In addition to these main features we have developed improved functions that include POE power supply testing, PING testing, IP address scan, Video screen shot, Video record, Image magnification, Port flicker, Cable search, LED torch and more. The new tester also has built in TDR cable testing, which was specially designed for BNC cable testing within a security monitoring system. This function can accurately measure BNC and network cable’s break points and short-circuit locations. The easy operation and portability of the design improves work efficiency by reducing time in the field. This makes it simple for a CCTV technician or installer to install and maintain a full spectrum of CCTV systems. 2.2 Function 2.2.1 Video signal testing The new CCTV tester has a built-in high definition 3.5”LCD-TFT 480(RGB) x320 full-view display screen, easy and directly displays the camera image quality. Supports PAL/NTSC LCD screen brightness/Contrast/Color Saturation adjustable. Suitable for field construction and maintenance work. © Copyright Qvis ®. All documentation rights reserved. 7 2.2.2 Video signal level test Test video signal strength attenuation; having a long cable length will cause the image clarity to be too low, and will also reduce the image’s dynamic range. On the other end of the spectrum if the video signal is too strong (not considering the length of the cable) it will cause a virtual shadow to appear, and will reduce the sharpness of the image. It can also check real-time display the video level value. If it is out of range, an attention message will be display in the screen. 2.2.3 PTZ controller The tester will display the input video images from a PTZ camera. It will also provide you with the ability to Pan/tilt the PTZ unit and zoom in/ out the image. To help you to setup the camera to the most appropriate values you can set the controlling parameters like protocol, communication port, baud rate, PTZ ID, pan/tilt speed; set and call preset position. 2.2.4 Enhanced Color bar generator Video Generating; the PAL/NTSC multi-system color bar video generator is an eight-system switchable, which can transmit/receive eight-system colorful images. When receiving the video color bar to test whether or not the video channel can transmit normally, you are then able to judge whether the color is correct or not. Because of the transmission loss or interference, it is suitable to carry out video transmission for field testing (testing the optical video transmitter and receiver, video cable, etc.). The new function color bar can test to see if there is any discernable image shift. © Copyright Qvis ®. All documentation rights reserved. 8 Produces a colored bar (red, green, blue, white, black) test the monitor whether have white or black dot etc. 2.2.5 DC12V 1A output power Power the camera with a DC12V (1A) power output from the tester. This is helpful for demo and testing when a nearby power supply is not available. 2.2.6 Audio testing Test the audio input from pickup devices. Connect the tester and pickup device together using the audio cable. 2.2.7 Cable tester Test LAN cable or telephone cable. Connect LAN cable or telephone cable to the CCTV & cable tester and then the connecting status, cable type and the sequence of wires will be displayed on the tester’s screen. It will also display the serial number of the cable tester kit. 2.2.8 PTZ controller Search the Control protocol code from the multifunction keyboard or the DVR by using the RS485 /RS232 interface, then test the PTZ control command data to see whether or not it has received an anomaly and RS485/RS232 data transmission. Screen displays 16 hexadecimal codes such as: PELCO-P:A0 00(Add) xx xxxxxx AF xx PELCO-D:FF 01(Add)xx xxxxxxxx © Copyright Qvis ®. All documentation rights reserved. 9 2.2.9 PTZ address scanning Engineer will benefit from the fast search scanner to help find the ID of the PTZ camera. 2.2.10 Image magnification(10xZoom) Zoom into the image up to 10 times. You can scrutinise image quality by zooming in using either 1x、2x、3x、4x、5x、6x - 10X settings in the monitor and tester. 2.2.11 Video snapshot Capture the video image and save the current video frames as JPEG files. 2.2.12 Video record Record and save the current video on to the SD card. 2.2.13 Video playback Video image and record files are saved on to the SD card. Storage file directory can be created according to the date. 2.2.14 Cable scan (not available on the TEST-009 model) Send the specific signal, and then it will be easy to find the connected cable. 2.2.15 Port flicker The tester will send special signals to make the connected POE port flicker at a special frequency, which will enable the installers to easily and quickly find the connected Ethernet cable. This function can prevent the engineer from connecting cables into the wrong ports or disconnecting the non-corresponding cable to artificially interrupt the network connection. © Copyright Qvis ®. All documentation rights reserved. 10 2.2.16 IP address scan In digital IP surveillance applications, if the IP camera’s IP address is not clear or has been forgotten; the device cannot be used. The IP address scan can quickly search for the connected IP camera or other network device’s IP addresses. 2.2.17 Link monitor To add an IP camera or other network device to the current network group, the new IP address must not be occupied; otherwise it will cause IP conflicts and stop the equipment from working normally. The link monitor can check if the newly set IP address is occupied or not. 2.2.18 PING test PING testing is the most conventional network debugging tools; it is used for testing if the connected IP camera or other network equipment’s Ethernet port is working normally and the IP address is correct. 2.2.19 POE tester This feature can test the PoE voltage when the POE switch is supplying the POE power to IP camera. It can clearly display the power+ and power- on the Ethernet cable pins, each cable pin’s voltage and the failure connection of cable pin series numbers. 2.2.20 Digital multimeter (not available on the TEST-009 model) The CCTV Tester has a built-in, highly stable and reliable, 33/4 digit (6600) digital multimeter. It is used to measure the DC and AC voltage, AC and DC current measurement, Resistance measurement, Continuity test, Diode measurements, Capacitance measurement, Auto/Manual measuring range switching, relative value measurement and locking . © Copyright Qvis ®. All documentation rights reserved. 11 2.2.21 TDR break-point and short-circuit measurement (only available on the TEST-011 & TEST-012 models) TDR cable testing, which can accurately measure BNC cable, network cable, control cable break-point and short-circuits location. 2.2.22 Visual fault locator (only available on the TEST-012 model) Visual Fault Locator with a 650nm wavelength can emit red laser sources to test multi-mode and the single mode fiber’s bending and breakage, as well as the continuous light-emitting & 1HZ, 2Hz modulating light output. It is an indispensable tool in fiber project constructing, fiber net-work maintaining, optical component manufacture and research. 2.2.23 LED torch This is useful for the engineer to install and maintain a security system at night or a location with a lack of luminescence (simple on and off button). 2.2.24 F1 & F2 User-defined shortcut keys The user-defined shortcut key is designed for improving the efficiency of the engineer’s workflow. 2.2.25 Video level meter Use the high-frequency sampling and processing technology hardware to test the peak video signal, SYNC signal level, COLOR BURST and Chroma level more accurately. © Copyright Qvis ®. All documentation rights reserved. 12 2.2.26 PEAK video signal level Measure the peak video signal. The video signal level is 1000±175mV in PAL format (NTSC format: 140±15IRE). If the levels are too low it will cause the image to dim. Reducing dynamic range; if the levels are too high it will lead to virtual shadow, reducing the definition of the image. 2.2.27 The SYNC signal level This will measure the amplitude of the video sync pulse, to determine if the video level is correct and that the coaxial cable has a good connectivity. Sync level range is 300 ± 35mV in PAL format (NTSC format: 40 ± 5IRE), if the level is too low it will cause the image to fracture or scroll; if the level is too high it will reduce the image color levels and dynamic range. 2.2.28 COLOR BURST Chroma level This will measure the camera color burst level to determine whether the coaxial cable transmission has the correct level of detail and color. Chroma standard level is 280mV in PAL format and is 40 IRE in NTSC format. If the Chroma level is low the color will become dark. If the color level is too low the details of monitor reception image will be lost and it may even become black and white. If the Chroma level is too high, the image detail and clarity will be affected. If the coaxial cable is too long it will reduce the Chroma level. © Copyright Qvis ®. All documentation rights reserved. 13 2.3 Accessories 1. CCTV tester 2. DC5V 1.2~1.5A Power supply (with USB cable) 3. Cable test box or wire tracer 4. Lithium Ion Polymer Battery (3.7V DC 3000mAh) 5. BNC cable 6. RS485 cable 7. Multimeter test leads one pair of red and black (not available for the TEST-009 model) 8. Power cable 9. Audio cable 10. TDR alligator clamp (only available for the TEST-011 and TEST-012 models) 11. Safety cord 12. Tool bag 13. Instruction Manual © Copyright Qvis ®. All documentation rights reserved. 14 2.4 Front Panel © Copyright Qvis ®. All documentation rights reserved. 15 1 OSD menu The charge indicator: Red light indicates that the battery is being 2 charged. When the charging is complete, the indicator turns off automatically. The data-transmission indicator: it lights red while the data is being 3 transmitted 4 The data-reception indicator: it lights red while the data is being received 5 The power indicator: it lights green while the tester is powered on 6 Set key, press it to enter sub-menu to set the function parameters Pressing for more than 2 seconds will turn on or off the device, short 7 press to turn on or off the menu display Confirm/Open : Confirm the setting of parameters by opening or 8 enlarging the aperture Return/Close : Return or cancel while setting parameters of the menu, 9 close or decrease the aperture Upward: Select the item which will be set or add the value of the 10 parameter / Tilt the PTZ upward 11 User-defined key (User setting function, the default is “PTZ controller”) 12 LED Torch Rightward: Enter the sub-menu or select the parameter whose value will 13 be changed / add the value of the parameter / Pan the PTZ right Voltage, current, resistance and capacitance measuring, continuity 14 testing, diode testing Downward: Select the item which will be set or reduce the value of the 15 parameter / Tilt the PTZ downward Leftward: Enter the sub-menu or select the parameter whose value will 16 be changed / Reduce the value of the parameter / Pan the PTZ left 17 Video record © Copyright Qvis ®. All documentation rights reserved. 16 18 Snapshot (capture video image) 19 10x zoom the image display and video out 20 WIDE: zoom out the image 21 Near focus: Focus the image nearby 22 Far focus: Focus the image faraway 23 Menu key 24 TELE: zoom in the image © Copyright Qvis ®. All documentation rights reserved. 17 Without TDR testing With TDR testing 26 Video input (BNC input interface): Inputs the video 27 Video output (BNC output interface): Outputs the video 28 TDR cable break point and short circuit test 29 Output DC12V1A power, for provisional DC test supply 30 RS232 interface: RS232 communication for the PTZ 31 LED torch 32 RS485/422 Interface: RS485/RS422 communication for the PTZ 33 Network cable /Telephone cable interface test 34 USB data /charge interface 35 Moveable MicroSD card 36 Ethernet power supply output/Network testing interface 37 Ethernet power supply input interface 38 Audio input: test the pickup and other audio equipments on the front-end 39 Reset the default settings of parameters 40 Optical power meter interface (Optional) 41 Visual Fault Locator with 650nm wavelength, can emit red laser sources to test multi-mode and single mode fiber’s bending and breakage © Copyright Qvis ®. All documentation rights reserved. 18 3. Operation 3.1 Installing the Battery The tester has a built-in lithium ion polymer rechargeable battery. Notice: The battery cable inside the battery cabin should be disconnected during transportation to ensure personal and device safety! Prior to the use of the instrument, the battery cables inside the battery cabin should be well connected. Usually you do not need to disconnect the cable during normal use. Pressing the key continuously can power on or off the tester. Notice:Please use the device’s original adaptor and cable. When you use the device for the first time please make sure the batteries are completely exhausted and then recharged for 4 or 5 hours. The Charge Indicator lights red when charging the battery, the charge indicator turns off automatically when the charging has been completed. Notice: When the Charge Indicator turns off, the battery is approximately 90% charged. The charging time can be extended about 1 hour and the total charging time of within 8 hours will not damage the battery. Notice: Press the RESET key at the left of the instrument to restore the default settings when the instrument works abnormally. © Copyright Qvis ®. All documentation rights reserved. 19 Multimeter: the red and black multimeter pen must insert the corresponding port. 3.2 Instrument connection 1. The camera or dome video output is connected to CCTV Tester VIDEO IN,the image display on the tester. 2. CCTV Tester “VIDEO OUT” interface connect to the Video input of monitor and optical video transmitter and receiver, the image display on the tester and monitor. © Copyright Qvis ®. All documentation rights reserved. 20 3. Connect the camera or the speed dome RS485 controller cable to the tester RS485 interface ,(Note positive and negative connection of the cable).Support RS232 PTZ controller ,connect the RS232cable to RS232 interface of the tester 3.3 OSD Menu Press the key to turn on device. Press the key again Press the key to turn off device. to enter the menu,Continuously press quickly switch to the desired function menu page. Press this key anytime to enter the desired menu. The menu pages are represented by this graphic: different square means different interface When turned on, press the key, to enter the desired function menu page. Continuously press the keys, to select the desired function, and press the key to enter. In one of the various function modes, press the key to set the various parameter values. To hide the bar at the top of the screen containing the menu name, current time and battery level meter, whilst you are within a particular function option press the key. © Copyright Qvis ®. All documentation rights reserved. 21 First page menu Second page menu Third page menu 3.3.1 PTZ controller Display the input video images. Press the key to enter the menus and set Parameters. Pan/tilt the P/T unit and zoom in/ out the image. Setup the controlling parameters like protocol, communication port, baud rate, PTZ ID, pan/tilt speed; set and call preset position. Display the input image; press the key if you wish to see the video in full screen mode. Press it again to bring it out of full screen mode. Enter PTZ controller, if there is no video input, the screen display “No video input”. © Copyright Qvis ®. All documentation rights reserved. 22 3.3.1.1 PTZ controller parameter setting In the “PTZ CONTROLLER” mode (as shown on the previous page) press the key to enter the parameter setting. Press the Press the keys, move the yellow highlighted cursor to select. or key, change the parameter values. Then press the key to save and return. If there is no change, Press the key to return to setting, and then press the key return the PTZ controller function. A. Protocol Use the up and down arrow keys to move the yellow cursor to the “protocol ”, set corresponding Protocol , Support more than thirty PTZ protocols. Such as Pelco-D, Samsung, Yaan, LiLin, CSR600, Panasonic, Sony-EVI, etc. Pelco is the most common protocol. B. Port Move the yellow cursor to “port”, select the communication port for the PTZ camera controlling (RS232/422/485). C. Baud Move the yellow cursor to “Baud”; select the baud rate according to baud rate of the PTZ camera (600/1200/2400/4800/9600/19200/57600/115200bps). D. Address Set the ID according to the ID of PTZ camera (0 ~ 254), the data setting address must be consistent with the speed dome address. © Copyright Qvis ®. All documentation rights reserved. 23 E. Pan speed: Set the pan speed of PTZ camera (0 ~ 63) F. Tilt speed: Set the tilt speed of PTZ camera (0 ~ 63) G. Set PS (Set preset position) Move the yellow cursor to “Set PS”, set and save preset position number (1 ~ 128) by press the keys to raise or lower the value, then press the key to save, Press to quit. H. Call the preset position (Go PS) Move the yellow highlighter cursor to “Set PS”, then Setup preset position (1~128), Press key Press the key or to accelerate the value changing. to complete preset position setting or press return key to to quit. Camera moves to the preset position immediately, Lens zoom, focus and iris is automatically changed to the preset parameters, preset the camera image displayed on the monitor. Check and set the protocols, address, interface and baud. They must match the dome camera’s values. When the values match you will then be able to test and control the camera. After setting the parameter, the tester can control the PTZ and lens, via these keys: Press the keys; to control the PTZ direction of rotation. © Copyright Qvis ®. All documentation rights reserved. 24 Press the keys; keys; or Press the keys; or to switch on or turn off the aperture. Press the adjust the focus manually. or manually adjust the zoom. Tips:Preset position setting is saved within the PTZ domes. (Preset position can be set depending on the dome). 3.3.1.2 Menu of dome Different makes of dome camera control systems can use different preset positions, please refer to the dome’s camera manual to check camera’s values. To view the PTZ dome camera’s internal menu system via the tester device, firstly enter the PTZ controller parameter setting menu and then call preset position 64, the process break down is shown below: 1. Press the 2. Press the 3. Press the key key to enter PTZ controller submenu. keys to select preset position 64. Enter the main menu of the PTZ camera. OSD Menu of Dome (For Reference only): © Copyright Qvis ®. All documentation rights reserved. 25 4. After calling up the dome camera menu , Users can select different functions by using the arrow keys, the dome camera menu operation refers to the manual. 3.3.2 Color-bar generator (Image Generator) 1. Press the key to enter the OSD menu. 2. Press the keys to select ‘BAR’ option , and then press the key to enter. Test the Color- bar generator; supports global PAL / NTSC standards. This feature is available for testing and monitoring of transmission channels, such as optical video transmitter and receiver, video cables, etc. The “Video out” port can be connected with the sending port of the optical video transmitter, the “Video in” port can be connected to the receiving port. 1. Press the or keys to move the cursor to either “Format”, “LCD” or “Type”. 2. Select “Format” and the tester will send the color bars from the “Video out” port. Press the key 3. or to switch the video output formats. When you select “LCD” press the or keys to switch the video color bar display to either input or output. © Copyright Qvis ®. All documentation rights reserved. 26 4. The “Type” option will allow you the choice of seven different generated colors or test images, such as ”Color Bar”, “Red”, “Green”, “Blue”, “White”, “Black” and “Graph”. Use the keys to choose which test color/image you require. 5. Press the to turn off the menu, sending or receiving image to display full screen; 6. Press it again to display the Color bar generator menu. 7. In the “color bar generator” mode, output different standard color bar and it will be received by “Video IN” port. This will display the video input and output for you to check image color balance. Application: A. When performing maintenance on the dome camera, send the image from the tester to the monitoring center, by connecting the tester’s ‘Video-out’ port to the monitoring centre’s “Video-in” Port. If the monitoring center is receiving the image from the tester, it means that the Video transmission channel normal is normal; in addition, the monitoring center can judge the image quality through the received color bar to see if it is satisfactory enough. B. Testing the optical video transmitter, transmission equipment, video cable, to see if it is sending and receiving color bars or not. C. Sending the pure color bar (such as white and black color) to test the monitor to see whether or not it has bright or dark dots across the image. © Copyright Qvis ®. All documentation rights reserved. 27 3.3.3 Video level meter (not available on the TEST-009 model) Press or choose menu , and press to enter. Uses high frequency sampling hardware and processing technology to test the Peak video signal, SYNC signal level, COLOR BURST and Chroma levels more accurately than other testers. When the tester receives the video signal, it will automatically measure the PEAK video signal level, the SYNC signal level and COLOBURST level and Chroma levels. While in PAL format, the unit will be ‘mV’, While in NTSC format, it will be ‘IRE’. © Copyright Qvis ®. All documentation rights reserved. 28 NTSC PAL Video signal level 140±15IRE Chroma level( COLOR BURST) 40±5IRE SYNC signal level 40±5IRE Video signal level 1000±200mV chroma level( COLOR BURST 280±35mV level ) SYNC signal level 280±35mV PEAK video signal level: This Measures the peak video signal. The video signal level is set as 1000±175mV in PALformat (NTSC format :140±15IRE ), if the level is too low it will cause the image to dim, reducing dynamic range. If the level is too high it will create a virtual shadow, which will reduce the definition of the image The SYNC signal level: measuring the amplitude of the video sync pulse, for determinin g the video level is correct and the coaxial cable connectivity. Sync level range is 300 ± 35mV in PAL format (NTSC format: 40 ± 5IRE), the level is too low will cause the image to fracture or scroll; Level is too high will reduce the image color levels and dynamic range. © Copyright Qvis ®. All documentation rights reserved. 29 COLOR BURST chroma level: Measures the camera color burst level, to determine whether the coaxial cable transmission for the best detail and color. Chroma standard level is 280mV in PAL format and is 40 IRE in NTSC format. When the Chroma level is low, the color will become dark. If the color level is too low, the details of monitor reception image will be lost, and may even become black and white. When the Chroma level is too high, the image will start to display image distortions and colour spots, which affects the image detail and clarity. A long coaxial cable, spanning the connection from the camera to the recorder/tester, will cause the reduction of the Chroma level. 3.3.4 Video setting Press to highlight the menu option: , then press to enter. LCD brightness, contrast and color saturation can be adjusted. The CCTV tester auto displays the format (PAL/NTSC) of the video input, and analyses the input video signal level. The Video Level should be within the indicated range. Any levels that are too low will result in a dim picture with a reduced dynamic range. A video level that is too high will result in a washed out image with decreased levels of visual clarity. Depending on the type of camera connected to the CCTV tester, the Video “Format” will automatically change between NTSC and PAL, and the Video Level will automatically change between IRE (Institute of Radio Engineers) and mV. NTSC signals measured in IRE units, PAL signals measured in mV. © Copyright Qvis ®. All documentation rights reserved. 30 3.3.5 PTZ address search 1. Press to highlight the menu option: , then press to enter. Note:Please isolate the PTZ camera from other PTZ cameras before performing the search. Otherwise all the PTZ cameras connected to the same system will pan at the same time. If you cannot see the ‘PTZ aadress search option in the main OEM menu you will need to Press to select: , and then press below). Select “Address search” by pressing to save. The PTZ address search function to enter options list (see images to select ON or OFF, then Press displays in the main menu. (Note:This function need to reset after each time it is turned off.) © Copyright Qvis ®. All documentation rights reserved. 31 2. Press key to set the protocol, communication port, communication rate, make them the same as PTZ camera. 3. Press button, the tester will search up the ID quickly and continuously. When the ID is searched, the PTZ camera will pan right. At this time, please press 4. to stop searching up. Press the key (this is the manual single-step decreasing button) the tester will search for the ID step by step procedure. Whilst the ID is being searched for the PTZ camera will stop panning. 5. Press button, the tester will search for the ID quickly and continuously. Whilst the ID is searched, the PTZ camera will pan left. At this time, please press to stop searching up. Press the manual single-step incremental button,the tester will search up the ID step by step. When the ID is searched, the PTZ camera will stop panning. Manual search address: Press or to search the address gradually, the image will flash when the address is found. Press the direction control buttons to adjust the Speed Dome Camera. Press button to quit. © Copyright Qvis ®. All documentation rights reserved. 32 3.3.6 10x zoom image display and Video out While video input, press to zoom in the image, press details. Press to use the 10x zoom function, and press the to zoom out the image. Press button to see the to quit. Set image 10x zoom, can view and display the local details by 1x、2x、3x、4x、5x、6x -10X zoom in the monitor and tester. 3.3.7 Photograph While the Video-In is used, Press the key to save the current video frame on to the SD card as JPEG file. Set and save the date of stored image so that you are able to easily search for it on the file list. The tester automatically checks whether there is an SD card installed before taking the photograph. If there is no SD card, it will display “No SD Card” on the screen. 3.3.8 Video record While the Video-In is used, press the key for several seconds, the icon will flicker on and off on the top left, means the video record is working and saving the video onto the SD card as an AVI format. Press again and the flicker icons will disappear and stop recording. Set and save the date of stored image so that you are able to easily search for it on the file list. © Copyright Qvis ®. All documentation rights reserved. 33 3.3.9 Record playback 1. Press key to select the menu option, press to enter. The latest photograph or recorded video file will display on the screen. 2. As the picture above, the photograph file with the icon record file with the icon , and the video will appear on the top right corner. Press start and stop video playback and, press to to quit. See the above image, the 3/0008 in the image represents a total of 8 screenshots or video files, whilst the ‘3’ represents what image, out of the image list, is currently being shown on the screen. Press 3. Press 4. Then press to quit the latest storage image, to choose the files. to be shown all of the storage files. Press choose the files. Press to enter the files, press to to choose the image. © Copyright Qvis ®. All documentation rights reserved. 34 3.3.10 Cable Scan (not available of the TEST-009 model) 1. Connect the cable to the UTP port or the CABLE SCAN (VIDEO OUT) port on the top of the tester. 2. Press to select , then press to enter, press to choose the audio type. 3. Turn on the cable scan; use the copper pin to search. The cable with loudest sound means that it is connected with the tester. You can choose up to four audio types. Press the buttons (+ - ) to adjust the volume, use two batteries (size AAA). © Copyright Qvis ®. All documentation rights reserved. 35 While searching for correct BNC cable, connect one of the alligator clips to the copper core or the copper net of the BNC cable and the other one connected to the earth wire. Note:The battery of the wire tracer must correspond to the positive pole + and negative pole -, or you will damage the tester. Note:Whilst receiving the audio signal from the tester, interference from other signals will create extra noise and disturb the signal. 3.3.11 PING Test 1. Connect the cable to the LAN port, press the menu option , and then press 2. Press either Count. Press 3. keys to select the to enter. to adjust the IP address, Packet Size, Timeout, TTL, to adjust the parameters. If IP camera or other Ethernet equipment are not connected to the tester “Connect fail” will display on the screen. If the sending and receiving packet amount is 0, the success rate is 0%. Press to restart the Ping testing after the IP equipment is connected correctly. If the IP address is correct, the © Copyright Qvis ®. All documentation rights reserved. 36 sending and receiving packet amount will be consistent and the success rate will be 100%. Application PING testing is the most conventional of network debugging tools. It is used for testing to see if the connected IP camera or other network equipment’s Ethernet port is working normally and the IP address is correct. It is normal that the first data packet will be lost when you start the PING test. 3.3.12 Cable tester 1. Press the keys to select the menu option, press to enter. 2. Test LAN cable or telephone cable. 3. Connect LAN cable or telephone cable to the CCTV tester and cable tester. The connecting status, cable type and the sequence of wires will be displayed, as well as the serial number of the cable tester kit. © Copyright Qvis ®. All documentation rights reserved. 37 3.3.13 Port flicker Press the keys to select menu option, and then press to enter. Press to start, the tester will send a signal to the connected PoE port to make it flicker at special frequency. This will enable the installers to easily and quickly find the connected Ethernet cable. This function can prevent mistakenly inserting or disconnecting non-corresponding cables that could artificially interrupt network connections. Press to stop, and press to quit. If the tester and PoE port are not connected correctly there will not be any change on the PoE port. © Copyright Qvis ®. All documentation rights reserved. 38 3.3.14 Link monitor Press the keys to select the menu option, and then press to enter. Add the IP address, then make sure the network segment and the setting IP address are consistent. The new IP address must not be occupied; otherwise it will cause IP conflicts and stop the equipment normal working. Link monitor can check if the new setting IP address is occupied. Choose “start”, and press to link to the monitor. If the status is “√” it means the IP address is occupied, if the status is“×”, it means the IP address is available. 3.3.15 IP address scan Connect the cable to the LAN port, press the press to enter. Press keys to select to “Set IP”, press the menu option, keys to set the local IP address, the network segment and the network devices must be consistent. After setting, move the cursor to “Start”, press to scan the IP camera or for other network equipment addresses. © Copyright Qvis ®. All documentation rights reserved. 39 3.3.16 POE tester Press the keys to select the menu option, and then press to enter. Connect the cable to the power supply equipment’s POE port and the tester’s PSE IN port. Connect IP camera or wireless AP equipment connect tester’s LAN port, the POE voltage and the cable’s pin connection status will be shown on the screen (see image below). Note: the POE power supply equipment (POE Switch, PSE power supply equipment) must be connected to the PSE IN port. The powered device such as IP camera or wireless AP must be connected to the LAN port, then it will measure the voltage correctly. Please do not connect POE power supply port to the UTP/SCAN port; otherwise it will damage the tester. © Copyright Qvis ®. All documentation rights reserved. 40 3.3.17 Digital Multimeter (not available on the TEST-009 model) To press the keys to select the menu option, press to enter 1. Function Button: :Auto range :Data hold :Function select :Relative measuring :Manual range 2. SYMBOLS: U :DC Voltage Measuring U~:AC Voltage Measuring A :DC Current Measuring A~:AC Current Measuring Ω :Resistance Measuring :Diode Testing DISPLAY NOTE AC/DC :Continuity Testing :Capacitance Measuring DESCRIPTION Voltage and current measurement state display The Multimeter auto adjusts the range via the input signal or Auto- range tested components Data hold Relative measurement 10A socket Hold data Display the relative measurement value Press the key to change display state In 10A current measurement state ,indicate use 10A socket The current measurement value over the range, if in the Auto Over range range state, to switch Auto. © Copyright Qvis ®. All documentation rights reserved. 41 4. Digital Multimeter (not available for the TEST-009 model) 4.1 DC Voltage Measuring WARNING! You cannot input a voltage that is more than 660V DC. It is possible to input a slightly higher voltage, but it may destroy the inner circuits. Please pay attention so that you do not get an electric shock when measuring high voltage. 1. Connect the black test lead to the “COM” jack and the red test lead to the “V/Ω” jack. 2. Press the keys to select U, and enter the DC voltage measurement. 3. Auto range by pressing the Manual range: 0.000V 6.600V range 00.00V 66.00V range 000.0V 660.0V range key and manual range by press 000.0mV 660.0mV range © Copyright Qvis ®. All documentation rights reserved. 42 4.2 AC Voltage Measuring WARNING! You cannot input a voltage that is more than 660V AC. It is possible to input a slightly higher voltage, but it may destroy the inner circuits. Please pay attention so that you do not get an electric shock when measuring high voltage. 1. Connect the black test lead to the “COM” jack and the red test lead to the “V/Ω” jack. 2. Press the ~ keys to select U and enter the AC voltage measurement. Auto range by press key and manual range by pressing the keys. Manual range: 0.000V 6.600V range 00.00V 66.00V range 000.0V 660.0V range 000.0mV 660.0mV range 4.3 DC Current Measuring WARNING! Shut down the tested circuit’s power before connecting the meter with the circuit to take measurements. © Copyright Qvis ®. All documentation rights reserved. 43 1. Connect the black test lead to the “COM” jack and the red test lead to the “mA” jack for a maximum of 660mA current. For a maximum of 10A, move the red lead to the 10A jack. 2. Press the keys to select A and enter the DC current measurement. Set the manual range by pressing the keys, only manual range will be supplied. Manuel range: 0.000mA 6.6mA range 00.00mA 66.00mA range 000.0mA 660.0mA range 00.00A 3. 10.00A range(use 10A socket) Connect test leads in series with the load whilst taking the measurement. 4. You can get reading results from the LCD screen. NOTE: When only the figure “OL” is displayed, it indicates “over range situation” and the higher range has to be selected. When you want to measure the value scale and the value is not known beforehand, set the range selector to the highest position. The maximum current of the mA socket is 660mA, going over this current amount will destroy the fuse, and will damage the meter. The maximum current of the 10A socket is 10A, going over this current amount will destroy the meter, and may cause the operator to receive an electrical injury! © Copyright Qvis ®. All documentation rights reserved. 44 4.4 AC Current Measuring (Manual only range) WARNING! Shut down the tested circuit’s power before connecting the meter with the circuit to take measurements. 1. Connect the black test lead to the “COM” jack and the red test lead to the “mA” jack for a current that is no more than 660mA. For a maximum of 10A, move the red lead to the 10A jack. 2. Press the ~, keys to select A to enter the AC current measurement. Manually set the range by pressing Manuel range: only manual range supply. 0.000mA 6.600mA range 00.00mA 66.00mA range 000.0mA 660.0mA range 00.00A 3. 10.00A range(use 10A socket) Connect test leads in series with the load under measurement. 4. You can now get a reading from the LCD monitor. NOTE: When only the figure “OL” is displayed, it indicates “over range situation” and the higher range has to be selected. When you want to measure the value scale and the value is not known beforehand, set the range selector to the highest position. The maximum current of the mA socket is 660mA, going over this current amount will destroy the fuse, and will damage the meter. © Copyright Qvis ®. All documentation rights reserved. 45 The maximum current of the 10A socket is 10A, going over this current amount will destroy the meter, and may cause the operator to receive an electrical injury! In “AC” mode, you only can input “AC”, otherwise you will damage the meter. 4.5 Resistance Measuring WARNING! When measuring in-circuit resistance, be sure the circuit being tested has all the power removed and that all capacitors have been discharged fully. 1. Connect the black test lead to the “COM” jack and the red test lead to the “V/Ω” jack. 2. keys to select Ω and enter the Ω measurement. Select the Press the Auto range by pressing the the keys, and manual set the range by pressing keys. Manual range: (Connect the red lead to black leads, will display the measure range) 000.0Ω 660Ω range KΩ 6.600KΩ range 00.0 KΩ 66.00KΩ range 0.0 00 KΩ 660.0KΩ range MΩ 6.600MΩ range 00.0 MΩ 66.00MΩ range 0.0 3. Connect the test leads across the resistance when taking measurements. © Copyright Qvis ®. All documentation rights reserved. 46 4. You can get reading from LCD. NOTE: When only the figure “OL” is displayed, it indicates “over range situation” and a higher range has to be selected. 4.6 Continuity Testing WARNING! When measuring in-circuit resistance, be sure the circuit being tested has all the power removed and that all capacitors have been discharged fully. 1. Connect the black test lead to the “COM” jack and the red test lead to the “V/Ω” jack. 2. Press the keys to select and enter the continuity test. 3. Connect test leads across the two points of the circuit when testing. 4. If continuity exists (e.g. resistance is less than about 50Ω), the built-in buzzer will sound. 5. You can get a reading from LCD. 4.7 Diode Testing 1. Connect the black test lead to the “COM” jack and the red test lead to the “V/Ω” jack. (the red lead anode “+”) 2. Press the keys to select and enter the diode testing. 3. Connect the red test lead across to the anode, the black lead to the cathode of the diode to test. © Copyright Qvis ®. All documentation rights reserved. 47 4. Connect the red test lead across to the cathode, the black lead to the anode of the diode to test. 5. When during testing the diode’s forward voltage is as low as 30mv,the tester will sound an indication alert, then you can finish the testing quickly without viewing the screen. 6. The capacitance of a capacitor should be tested separately, should not test in the installation of circuit. 4.8 Capacitance Measuring WARNING! When measuring in-circuit resistance, be sure the circuit being tested has all the power removed and that all capacitors have been discharged fully. 1. Connect the black test lead to the “COM” jack and the red test lead to the “V/Ω” jack. 2. Press the keys to select 3. Auto range by pressing the and enter the capacitance measurement. key and pressing the keys for the manual range. Manual range: 0.000nF 6.600nF range 00.00nF 66.00nF range 000.0nF 660.0nF range 0.000uF 6.600μF range 00.00uF 66.00μF range 000.0uF 660.0μF range 0.000mF 6.600mF range 00.00mF 66.00mF range © Copyright Qvis ®. All documentation rights reserved. 48 4. Before connecting the test leads across the two sides of the capacitor to perform the measurement, be sure that the capacitor has been fully discharged. 5. You will be able to get a reading from the LCD. Note: The capacitance of a capacitor should be tested separately. You should not test capacitance within the installation of circuit. To avoid electric shocks, be sure the capacitors have been fully discharged before measuring the capacitance of a capacitor. While testing the capacitance of a capacitor at 660uF, the Max time is 6.6 seconds. If the capacitor is leaked or damaged, the data cannot be read. The tester will run normal operations after disconnecting the capacitor. 4.8.1 Manual and Auto range Press the key to change the value, press the key to start Auto measurement. Data hold Press the key to hold the data, the value is green. Press it again to quit. © Copyright Qvis ®. All documentation rights reserved. 49 4.8.2 Relative value measurement Press the key and the tester will Auto-save the data. The tester will display the new measurement and the relative value in a red. Press it again to quit When the hold function and the relative values are combined for use at the same time, the value will be displayed in yellow. The meter protection Voltage protection: You cannot input a voltage that is more than 660V AC, it is possible to show higher voltage, but it’s may destroy the internal circuit. Resistance, Continuity, Diode, PTC component Protection: inputting the wrong voltage will cause the tester to go into the auto enter protection state. It is only suitable for short and work with a limited time frame. If the input voltage over 600V, the meter will be damaged. mA current fuse range: 250V 1A: if the current goes over the rated range, the fuse will melt to protect the meter. Please use the same type when changing the fuse (opens the battery cover to change). Note: Using the wrong 10A socket to measure the voltage, will cause damage the meter. © Copyright Qvis ®. All documentation rights reserved. 50 4.9 TDR Tester (only available on the TEST-011 and TEST-012 models) Note:The testing cable cannot be connected to any equipment; otherwise it will damage the tester. Connect Alligator clip cable to the TDR port, and the cable must connect well before testing, or it will influence the accuracy. Press the keys to select the menu option, press to enter. The built-in BNC, network cable, RVV control cable and Telephone line can be tested. Up to 12 groups of user-defined cable can be set. Press press Press the to line type interface, press the keys to choose the line type, to save and start testing. keys to adjust the speed, if you need to select the user-defined cable type, adjust the speed after the calibration. © Copyright Qvis ®. All documentation rights reserved. 51 User-defined calibration: choose the cable that spans between 100 to 200 meters (more than 50 meters) and press to set the user-defined calibration. Press to select user 1 to calibrate, there are 12 groups user-defined can be set. keys to “Adjust” and press Press the keys to choose the cable style, press the the press to set cable type, press the keys to select “Speed” and press keys to adjust. While the display length is the same as the actual length, to save. It can be used for the same cable after the calibration. Application: The disconnection and short circuit display in the tester, it is more convenient and efficient to repair the faulty cable. Note: the TDR reflected signal could be affected by the cable quality/bad connection and ca cause an inaccurate TDR measurement. The TDR measurement is for reference only. © Copyright Qvis ®. All documentation rights reserved. 52 4.10 1. Data monitor Press the keys to select the menu option then press to enter. 2. Press the keys to choose the baud rate of the RS485/RS232; it must be the same as the DVR or the Control keyboard. 3. The DVR or Control keyboard will send the code to the tester, if it can be read, the protocol will be shown on the upper right of the display, e.g. Pelco D will be shown, if it is not quite like that it may look like this: P:--- 4. Press to empty content while the tester receives the code. 5. Through the RS485 port, it will display the PTZ control code of the multifunctional keyboard or the DVR. The Controller can check the status of the RS485 transmission through the code on the display. (The RS485 communication rate must be the same.) Application:Check the RS485 communication states of the video optical transmitter to see whether they are normal. The Engineer can analyse the protocol and check the data through the displayed code. 4.11 Press the Time setting keys to highlight the menu option and press © Copyright Qvis ®. All documentation rights reserved. to enter. 53 Note:Press to set the time parameter, press to save. Users need to set the time first, as to make sure the time of the photograph and video record is the same as the time setting. 4.12 Device setting 1. Press the 2. Press press keys to find or menu option and press to choose the item, press the to save then press to enter. keys to adjust, to quit. Auto power off: Setting the time of auto shut-down (disable,5,10,…,60). Disable: Disable the “Auto power off” function. 5 means that the CCTV will power off after 5 minutes when there is no any operation. Keypad tone: turn the beep of pressing keypad off or on. Language: ENGLISH/ CHINESE and other languages Brightness: Setting the brightness of OSD menu and background.(0~7) © Copyright Qvis ®. All documentation rights reserved. 54 Address search: off / on Open or close the PTZ address search Menu. Restore factory setting: restore the data of the factory. F1 user-defined keyboard shortcuts: Users can set the function as you like, press to select and then press to save. The default value is “PTZ controller”. F2 user-defined shortcut key is the same setting of the F1 shortcuts keys. The default is “Device setting”. 4.13 USB All the photograph files or video record can be uploaded to computer, it’s convenient to check this function out. 4.14 DC12V 1A power output Power the camera with DC12V (1A) power output from the tester. It is helpful for demo and testing where there is no power supply available. © Copyright Qvis ®. All documentation rights reserved. 55 Notice: a. Don’t input any power into the “DC12/1A OUTPUT” port of the CCTV tester to avoid damaging the device. b. Don’t output DC12V/1A power to the power input port of the CCTV tester to avoid damaging the device. c. When the requirement of the camera is higher than 1A, the CCTV tester will enter protection mode. Disconnect all the connections of the CCTV tester and then connect the CCTV tester with power adaptor to resume the CCTV test. d. Make sure the tester is full charged or more than 3 bars, or it will be short circuit. 4.15 Audio input test Test the audio input from pickup devices. Connect the tester and pickup device with the audio cable. © Copyright Qvis ®. All documentation rights reserved. 56 4.16 LED torch The LED torch can work in the evening or in the dark. Turn on the tester, press for several seconds, and the LED torch will turn on, press to turn it off. Note: Laser is harmful; you must protect your eyes. When the LED Light is working, please do not let your eyes be exposed to laser. © Copyright Qvis ®. All documentation rights reserved. 57 5 Specifications 5.1 General Specifications Video Test Signal mode NTSC/PAL (Auto adapt) Display 3.5 inch digital TFT-LCD ,480(RGB)x 320 resolution LCD adjustment Brightness, Contrast, Saturation adjustable Video IN/OUT 1 channel BNC Input & 1 channel Output Video Output Mode 1.0 Vp-p Video Level test Level test Video signals measured in IRE or mV Video Level meter (optional) PEAK video signal level, SYNC signal level, COLOR BURST Video Level meter Chroma level measurement PTZ controller Communication Support RS232 and RS485 Compatible with more than 30 protocols such as PELCO-D/P, PTZ Protocol Samsung, Panasonic, Lilin, Yaan, etc. Baud Rate 600,1200,2400,4800,9600,19200,57600,115200bps Video Signal Generation Output one channel PAL/NTSC color bar video signal to test Color bar generator monitor or video cable.(red, green ,blue, white and black color ) UTP Cable tester Test UTP cable connection status and display in the screen. Read UTP cable test the number of the test box. DC12V 1A power output DC12V power Output DC12V1A power for camera output © Copyright Qvis ®. All documentation rights reserved. 58 Audio input test Audio input test test the pickup and other audio equipments on the front-end RS485 data analysis Data Monitor Captures and analyzes the command data from controlling device 10x Zoom Image Image 10x zoom 10x zoom image display and video out Photograph、Video record, Record playback Photograph snapshot and save the current image as JPG file Video record Video record and storage the file Record playback To view the storage file in the SD card Port flicker Port flicker Find the connected POE port quickly. IP scan、Link monitor、PING test Find out the connected IP camera or the other network equipment IP scan IP address quickly. Link monitor Check the IP address whether is occupied Test IP camera or Ethernet port of the other network equipment to PING testing check whether they work normally, also checks the IP address Cable scan Cable scan Search the cable using the audio signal PoE tester PoE tester Display the power supply voltage and cable connection states Digital Multimeter AC/DC Voltage 0-660V auto/manual range, the min resolution is 0.1mV AC/DC current 660.0uA , 6.600mA, 66.00mA , 660.0mA, 10.00A Resistance 660.0Ω, 6.600kΩ, 66.00kΩ, 660.0kΩ, 6.600MΩ, 66.00MΩ Capacitance 6.6nf~66000uF, the min resolution is 1pf Diode 0~2V forward voltage, the min resolution is 1mV © Copyright Qvis ®. All documentation rights reserved. 59 Data hold Hold and display the measured value Relative Displays the relative power value measurement Continuity testing Built-in buzzer will sound, if resistance is lower than 50 Ω Testing speed 3 times/ seconds Data range -6600~+6600 Visual fault locator Visual fault locator Test fiber’s bending and breakage (SM and MM fiber) TDR Tester Breakpoint and short circuit measurement (BNC cable, telephone TDR Tester cable) POWER Power Adapter DC 5V(1.5A) Battery Built-in 3.7V Lithium polymer battery ,3000mAh Rechargeable After charging 3-4 hours the working time lasts 11 hours Low Consumption Energy saving technology, the battery icon real-time display Parameter Operation setting English/Chinese and other languages OSD menu Auto off 5-60 (mins) Keytone On/Off General Working -10℃ ~+50℃ Temperature Working Humidity 30%~ 90% Dimension/Weight 194mm x 112mm x 48mm / 540g © Copyright Qvis ®. All documentation rights reserved. 60 5.2 Multimeter specifications: Counts:-6600~+6600 Conversion rate: 3 times/s Current modes for clamp meter with ZERO function Isolation: the Multimeter connector must be isolated with the other connector. DC Voltage Range Accuracy 660mV (Manual range) Resolution 0.1mV 6.600V 1mV ±(0.3%+4) 66.00V 10mV 660.0V 100mV AC Voltage Range Accuracy 660.0mV (Manual range) ±(1.5%+6) 6.600V 66.00V Resolution 0.1mV 1mV ±(0.8%+6) 660.0V 10mV 100mV DC Current Range Accuracy 6.600mA 66.00mA 1uA ±(0.5%+3) 660.0mA 10.00A Resolution 10uA 100uA ±(1%+5) © Copyright Qvis ®. All documentation rights reserved. 10mA 61 AC Current Range Accuracy Resolution 6.600mA 1uA 66.00mA 10uA ±(0.5%+3) 660.0mA 100uA 10.00A 10mA ±(1%+5) Resistance Range Accuracy 660.0Ω Resolution 0.1Ω ±(0.8%+5) 6.600KΩ 1Ω 66.00KΩ 10Ω ±(0.8%+2) 660.0KΩ 100Ω 6.600MΩ 1KΩ 66MΩ 10KΩ ±(1.2%+5) Continuity Range 660.0Ω Resolution 0.1Ω Function The measurement value less 30Ω±3Ω,the tester will sound Diode Range Resolution Function Schottky diode:0.15~0.25V 2.0V 1mV rectifier diode:0.6~1.0V triode PN junction:0.5~0.8V © Copyright Qvis ®. All documentation rights reserved. 62 Capacitance Range 6.600nF Accuracy Resolution 1pF ±(0.5%+20) 66.00nF 10pF 660.0nF 6.600μF 100pF ±(3.5%+8) 1nF 66.00μF 10nF 660.0μF 100nF 6.600mF 1μF ±(5%+8) 10μF 66.00mF 5.3 Optical power meter specifications Measure Range(dBm) -70~+10dBm 850nm、1300nm、1310nm、1490nm、1550nm、 Wavelength(nm) Detector 1625nm InGaAs <±3%dB(-10dBm,22℃) Uncertainly Display Resolution <±5%dB(full range,22℃) Linear:0.1% ; Nonlinear:0.01dBm Operating Temperature(℃) -10~+50 Storage Temperature (℃) -20~+70 Connector type FC/PC © Copyright Qvis ®. All documentation rights reserved. 63 For more information about our accessories and other available cameras, NVRs & cameras, please visit our website: www.adata.co.uk Alternatively scan this QR code with your smart phone to be directed instantly to our website: © Copyright Qvis ®. All documentation rights reserved. 64
© Copyright 2025