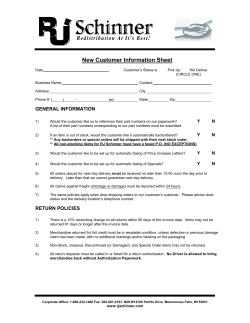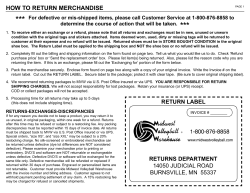Document 315264
TimeNet Law Manual © 2014 AppleSource Software TimeNet Law Product Manual © 2014 - AppleSource Software Page 1 TimeNet Law Manual © 2014 AppleSource Software Table of Contents Features and Terminology 8 Main Features 8 Terminology 9 Getting Familiar - The Main Window Main Window Tips & Shortcuts Preferences 11 12 14 Setting Up Your Identity 15 General Preferences 15 Billing Preferences 15 Configuring The Automatic Bookkeeper 16 Adding Timekeepers and Flat Fee Slips 16 Customizing Invoices 18 Configuring Invoices & Reports for Window Envelopes 18 Using Tags to Further Customize Invoices 19 Adding Clients 20 Page 2 TimeNet Law Manual Using Groups © 2014 AppleSource Software 21 Conflict of Interest Checking & Parties 22 Entering Dates in TimeNet Law 23 Working with Matters 24 Creating Matters 25 Task Code Billing 25 The Matter Window 26 Creating a New Slip 27 Timekeeper Slips 28 Slip Topics 30 Additional Charge Slips, Flat Fee Slips and Discount Slips 31 Adding a Previous Balance to a Matter 31 Importing Slips from a Spreadsheet 31 Why Are Slips Red? 32 Using the Timekeeper Slip Timer 32 Rounding Timekeeper Slips 34 Editing Slips 34 Page 3 TimeNet Law Manual © 2014 AppleSource Software Hiding Billed Slips 34 Editing Matter Settings 34 Using the Global Timekeeper Timer 36 Linking Matters (Matter Mirroring) 37 Removing a Matter Link 37 Creating Invoices 38 Converting Slips from Work in Progress to Billed 39 Viewing and Editing Invoices in a Matter 39 Bulk-Invoicing All Work in Progress 39 Contingency Billing 40 Joint Billing 41 Split Billing 42 Joint Billing by Task Code 43 LEDES98B Billing 44 More About Invoices 45 How an Invoice Ages 45 Re-Issuing Invoices to Show Payments & Late Fees 45 Page 4 TimeNet Law Manual © 2014 AppleSource Software Canceling an Existing Invoice 45 Adding or Removing Slips to an Existing Invoice 45 Adding Slips Quickly 46 The Billing Center 47 Viewing Client Balances and Generating Statements 47 Bulk-Invoicing Work in Progress 48 Viewing Invoices, Applying Invoice Payments and Canceling Invoices 48 Using The Automatic Bookkeeper 48 Applying and Depositing Funds: The Payment Center 50 Payment Center Overview 51 Viewing and Editing Fund Deposits and Withdrawals 51 Depositing Funds Into a Trust, Escrow or Unapplied Credits Account 52 Transferring Money from Client-Level to Matter-Level Accounts 53 Applying Direct Payments to Invoices (no retainer used) 54 Applying Retainer Payments to Invoices 54 Applying Write Offs to Invoices 55 Refunding (Withdrawing) Funds from a Retainer 55 Page 5 TimeNet Law Manual © 2014 AppleSource Software Deleting an Existing Payment 55 Quickly Looking Up a Payment 56 General Ledger Accounting 57 The Accounting Center 57 Adding Accounts 58 Viewing Accounts 58 Reports Tracking Revenue Allocation/Origination 59 60 Bulk Applying Markdowns to Slips with the Slip Analysis Report 61 Locking Your Database with a Master Password 62 Restricting User Permissions and Logging User Changes for Auditing Networking with TimeNet Law Resetting the Networked Data Folder 62 63 64 Using Personal Assistant to Set Reminders 65 Getting Feedback with Growl 66 About TimeNet Law Data 67 Backing Up Your TimeNet Law Data 67 Page 6 TimeNet Law Manual © 2014 AppleSource Software Transferring Your TimeNet Law Data to Another Machine 68 Restoring From a Backed Up Data Folder 68 Reverting to an Older Version of TimeNet Law 68 Resetting Your TimeNet Law License 69 How To Contact AppleSource Software 70 Purchasing TimeNet Law & Additional Modules 71 Appendix A. Credits 72 Appendix B. Legalities 73 Page 7 TimeNet Law Manual © 2014 AppleSource Software Features and Terminology TimeNet Law is an easy to use time/billing, accounting and reporting software suite for law firms, private investigators, and any others who bill similarly. Solo practitioner, small (2-5), medium (6-30) or larger (30+) firms can all easily jump into TimeNet Law. Main Features ➡ ➡ ➡ ➡ ➡ ➡ ➡ ➡ ➡ ➡ ➡ ➡ ➡ ➡ ➡ ➡ ➡ ➡ ➡ ➡ ➡ Built Exclusively for Mac Integrates with Apple Contacts and Calendar Fully Networkable (LAN, WAN or Cloud) Incredibly Easy to Learn Contingency billing, Split Billing, Joint Billing, UTBMS and LEDES98B Billing Conflict of Interest Checking Over a 18 Powerful Reports, Beautifully Designed to Send Straight to Your Client or Bank Trust, Escrow and Unapplied Credits (Retainer) Accounts - Client and Matter Level One-Click Billing with Automatic Bookkeeper Automatic Bookkeeper automatically applies funds from accounts to invoices Customizable Invoice Layout Foreign currency support Time Entry and Display in Tenths or H:MM:SS Customizable Time Rounding (round to 6, 10, 15, 30, 60 minutes with automatic rounding) Payment Center allows for complete control over how payments and credits are applied Transfer funds from one account to another ➡ Track everything about credits and payments (Type, Check/Wire No, who it was from, etc) ➡ Differentiate between deposits, payments, discounts, mark downs and write offs ➡ Billing Center shows at-a-glance information for all of your clients Quickly see the balance and required replenishment of all clients ➡ See all Work in Progress and generate batches of invoices instantly ➡ See all invoices and how much is owed, cancel invoices or apply payments to them ➡ Auto-Save and Auto-Backup ensure no data is ever lost Matter Groups and Client Groups for Billing and Reporting Print Client Address Labels Function or Customize Invoice/Report Layout for Use With Any Window Envelopes Ability to set user permissions, plus a full auditing trail Accounts feature lets you keep track of internal and operating accounts, with complete Ledger Reports Page 8 TimeNet Law Manual © 2014 AppleSource Software Features and Terminology (Cont’d) Terminology Matter - Matters are like filing cabinets that collect time records, expenses, notes and files. Matters also have fund accounts, and can have custom settings for billing rates, time rounding, budgets, contingent billing and more. Timekeeper - Hourly charges are calculated using Timekeepers. Each Timekeeper has one or more hourly billing rates. Each billing rate can have a custom label, such as “Discount” or “Rush.” TKT - A TKT is a Timekeeper Timer. This is a window with a list of Timers under a Timekeeper that do not need to be applied to any Slips or Matters. TKTs are saved between uses of TimeNet Law and will always show up exactly as you left them until you discard them or apply them to a Matter. Slip - A Slip is an item added to a Matter. There are four types of Slips. Timekeeper Slip - Timekeeper Slips are used to keep track of hourly work and will be shown on invoices (unless the Slip’s Billing Type is For My Eyes Only). Timekeeper Slip amounts are categorized as Fees. Flat Fee Slip - Flat Fee Slips are flat rate items added to a Matter. It is recommended that you use Flat Fee Slips for tasks that you perform commonly at a set rate (for example delivery/copy charges, filling fees, etc.). Flat Fee Slip amounts are categorized as Fees. Additional Charge Slip - Additional Charge Slips are custom charges that can be added to Matters. It is recommended that you use Additional Charge Slips to track variable expenses such as travel, meals and other costs that are to be billed to your client. Additional Charge Slip amounts are categorized as Disbursements. Discount Slip - Discount Slips are used to apply a discount to an invoice. Discount Slips can be either a flat value (for example $100 off) or a percentage (for example 5% off). Percentage discounts will only affect the Slip type(s) that are selected when adding the Discount Slip. Quick Entry - Quick Entry is an editable list of task names and dollar amounts that can be added to Matters either via Timekeeper Slips or Additional Charge Slips. Timekeeper Slips will ignore the “Amount” setting and use the hourly rate of the chosen Timekeeper, but Additional Charges will use the Amount preset. You may also leave the amount field blank and enter the amount on the fly. Page 9 TimeNet Law Manual © 2014 AppleSource Software Features and Terminology (Cont’d) Text Substitution - Text Substitution is a powerful abbreviation system that can dramatically increase productivity and decrease typing time. Create as many Text Substitutions as you want. For example, make “pcw” fill out to “phone call with” anywhere within TimeNet Law. Fees - Fees is the amount of Timekeeper Slips + Flat Fee Slips. Disbursements - Disbursements is the amount of Additional Charge Slips. Mark Downs - Mark Downs are dollar amount reductions made to Slips prior to invoicing. Write Offs - Write Offs are dollar amount reductions made to invoices after invoicing. They are applied and shown similarly to payments. Work in Progress/WIP - WIP stands for Work in Progress -- Slips that have not been billed yet. Slips that haven’t been invoiced will be categorized as WIP. Billed - A Slip becomes billed when it is attached to an invoice. Unapplied Credits - This is a fund for general retainers. Client Code - When entering clients into TimeNet Law, you will give that client a unique Client Code. This Client Code will prefix Invoice and Matter Numbers and be used to identify clients in certain reports. Net Investment - The Net Investment Report shows the Net Investment of a client. This investment is calculated by adding all billed and unbilled fees & disb and subtracting all payments and credits. This shows you how much money is invested in that client currently. Automatic Bookkeeper/ABK - The Automatic Bookkeeper will automatically apply payments to invoices with a balance from funds in that client’s Trust, Escrow or Unapplied Credits Fund. The ABK can be configured to apply payments automatically to invoices as they are generated, or it can be run as a batch manually. Billable/Non-Billable/For My Eyes Only - Every Slip entered into TimeNet Law can be either Billable, or Non-Billable (No Charge and For My Eyes Only are both non-billable but For My Eyes Only slips will not appear on invoices). Page 10 TimeNet Law Manual © 2014 AppleSource Software Getting Familiar - The Main Window TimeNet Law’s Main Window Client Use the Client toolbar button to add clients into TimeNet Law. See the Adding Clients section for more info. Matter After adding your Clients, use the Matter button to create new Matters. See the Matter section for more info. Billing The Billing Center lets you view client balances, generate statements, bulk-generate invoices for all Work in Progress, view and cancel invoices, and run the Automatic Bookkeeper. See the Billing Center section for more info. Page 11 TimeNet Law Manual © 2014 AppleSource Software Getting Familiar (cont’d) Payments The Payment Center is where you can deposit funds to Trust, Escrow and Unapplied Credits (retainer) accounts. You can also view, apply and delete payments applied to invoices. See the Payment Center section for more info. Accounts The Accounts section allows you to keep track of internal accounts, and categorize expenses and revenue by category with Ledger Reports. Search Clients Once you have a long list of clients, use this search field to filter the list of clients shown in the main window. Preferences Visiting TimeNet Law’s Preferences should be the first thing you do. The Preferences window is where you setup general application preferences, billing codes and presets, billing preferences, interface preferences, enter in your Timekeepers and Flat Fees, and other options. For more info, see the next section. Main Window Tips & Shortcuts To edit an existing client, hold the Option key and double-click on a client or hold Option and press return with a client selected. The titlebar of the main window will show either (Local) or (Networked). This indicates which mode TimeNet Law is currently operating under. For more info, see the Networking section. You can show Inactive clients in the main window by choosing “Show Inactive Clients” from the View menu. You can show Inactive matters in the main window by choosing “Show Inactive Matters” from the View menu. You can quickly navigate your list of Clients and Matters with the up and down arrow keys. Left and right will expand/collapse folders, and return will expand/collapse folders and open Matters. You may also begin typing a Client or Matter name to select it. Page 12 TimeNet Law Manual © 2014 AppleSource Software Getting Familiar (cont’d) Clicking the Payment Center toolbar button will automatically load the Client and Matter selected in the main window. To view a Client’s Trust, Escrow or Unapplied Credits fund, right-click (or Control+click) on the client’s name in the main window. You can also bring up this list by clicking the Action button in the bottom-left: Page 13 TimeNet Law Manual © 2014 AppleSource Software Preferences The first thing you need to do when opening TimeNet Law is visit the Preferences. Click the Preferences button at the right of the Toolbar or select Preferences under the TimeNet Law Application Menu to get started. TimeNet Law’s Preferences Window Page 14 TimeNet Law Manual © 2014 AppleSource Software The Preferences Window (Cont’d) Setting Up Your Identity Establish your law firm’s name and contact information here. These fields will be shown on invoices that TimeNet Law creates (this option can be turned on or off under the Invoices pane). If you want a logo to appear at the top of your invoices, drag an image file onto the grey image box or simply click on it to choose a file. You can set the alignment of the image, or clear it with the “x” button. If you’d rather have a textual letterhead, click the “Textual Letterhead” option. Note that if you have any text entered into the Textual Letterhead field, TimeNet Law will not show a logo at the top of your invoices. If you want to use a logo, be sure that this field is left blank. General Preferences Set up your general preferences here. Turn auto-update and sounds on or off, set your preferred time entry (hrs:mins:secs or tenths), enable or disable the menubar timer, set the color of billed slips, turn on auto-backup and set whether or not to automatically start timing new slips. General is also where you can create a list of Quick Entries (when creating new Slips, these will be available in a list to choose from) and Text Substitutions. If you check “Remember Slips I Create” then the Quick Fill list will be populated by Slips added to Matters as you use the software over time. The amount column is optional and will only be used in Additional Charge Slips. If you’d like to organize your clients by category, you can enter those categories under the Client Categories tab. When creating/editing clients, you can assign them to one of these categories. Billing Preferences This is where you tell TimeNet Law your currency format, time rounding preferences, how many days after an invoice is finalized until it ages (accrues a late fee), what that late fee percentage is, your tax preferences, how many minutes of idle time before running timers stop, rounding preferences, Automatic Bookkeeper rules and show/hide Task Code sets. The Automatic Bookkeeper rules you configure here will be used as default rules for all clients. Each client can override these rules with their own custom set. Setting ABK rules for clients is done in the Create/Edit Client window. Page 15 TimeNet Law Manual © 2014 AppleSource Software The Preferences Window (Cont’d) Configuring The Automatic Bookkeeper If you use Trust, Escrow and/or Unapplied Credits accounts for your Clients or Matters, you can have payments automatically processed from one of these accounts. Check the “Automatically Apply Payments from” checkbox and select the account you wish to apply payments from. The “Pull From Backup Funds When Needed” checkbox tells TimeNet Law that if an invoice’s balance is greater than the available funds in the account that TimeNet Law is set to draw funds from, funds will be drawn from this account. If this option is left unchecked, instead of pulling funds from a backup account, the available funds in that account will be depleted and whatever can’t be paid will remain as a balance. For example, you’ve set the Automatic Bookkeeper to pull funds from the Client’s Trust Fund Account. You run the Automatic Bookkeeper and it finds 1 invoice with a balance of $1,500. The Client’s Trust Fund Account has $1,100 in it. If you’ve set the backup funds option, TimeNet Law will pull $1,100 from the Trust Fund and $400 from the Escrow Fund. If you haven’t set the backup funds option, TimeNet Law will pull all $1,100 out of the Trust Fund. This will bring the invoice to a current balance of $400. The Minimum Trust Fund/Escrow Account Balance settings tell TimeNet Law that if a Client’s Trust Fund Account or Escrow Account balance falls below this number, a notice on statements will be created requesting that that fund be replenished back to the minimum balance. Adding Timekeepers and Flat Fee Slips Timekeepers are people in your office that will charge hourly rates for work performed. Each Timekeeper can have as many rates as needed, and each rate can have a custom label. To add a Timekeeper, click the “+” button underneath the Timekeeper listbox. When entering Timekeepers, use ⌘N to quickly create a new Timekeeper. When entering a Timekeeper, you’ll fill in their name, position (optional) and ID (optional). You can also set the Timekeeper to be Active or Inactive. Finally you can enter in the Timekeeper’s billing rates. Page 16 TimeNet Law Manual © 2014 AppleSource Software The Preferences Window (Cont’d) Editing a Timekeeper Flat Fee Slips are one-time flat charges. You can create as many as you’d like, and later they will be easily accessible from Matter windows. When entering hourly rates and flat fee item amounts, you need only enter a numeric value (like 100 or 25.5). TimeNet Law will automatically format the text to be $100.00/HR or $25.50. You may use ⌘N to quickly create a new charge and use the Tab key to switch from cell to cell while editing. Page 17 TimeNet Law Manual © 2014 AppleSource Software The Preferences Window (Cont’d) Customizing Invoices The Invoices pane is where you customize the invoices and reports TimeNet Law generates. Invoice Design Select the font and size of the text. A live preview will appear below. The Next Invoice # will automatically advance by 1 each time a new invoice is generated in the system. Select which columns you would like to appear on your invoices. Set the text and size of the Title Line and the Balance Line on your invoices. Slips will be shown on invoices with alternating background colors (white or light grey) for visual clarity. You may turn this off if you’d like. Configuring Invoices & Reports for Window Envelopes At the bottom of the Invoices pane, you can set the font size and padding for the Client’s contact information. This can be fine-tuned for use with window envelopes. 1 Line of padding is best for emailed invoices or non-window envelopes. 2-8 lines can be padded around the address for use with bubble envelopes and window envelopes. For LEDES, Task Code billing and UTBMS users, you can select whether to show the Task Code, Activity Code, or both on invoices. Invoice Content Under the Invoice Content section you can tell TimeNet Law exactly what information should appear on invoices, customize account names as shown on invoices, and set up a header and footer if you’d like one to appear. Page 18 TimeNet Law Manual © 2014 AppleSource Software The Preferences Window (Cont’d) Using Tags to Further Customize Invoices Tags can be entered in your Textual Letterhead, Header and Footer. This information will be inserted dynamically at the time of billing. Tags are inserted between two asterisk (*) symbols. Tag What It Inserts Tag What It Inserts *myLawFirm* The Name of Your Firm *court* The Optional Court Field *myPhone* Your Phone Number *overdueDays* Days Before Matter Ages *myMobile* Your Mobile Number *clientName* Client’s Name *myEmail* Your Email *clientATTN* Client’s ATTN Field *myAddress* Your Address (1st Line) *clientPhone* Client’s Phone Number *myAddress2* Your Address (2nd Line) *clientEmail* Client’s E-Mail Address *myCity* Your City *clientAddress* Client’s Address (1st) *myState* Your State *clientAddress2* Client’s Address (2nd) *myZip* Your Zip Code *clientCity* Client’s City *invoiceNumber* The Invoice Number *clientState* Client’s State *dischargeDate* The Discharge Date *clientZip* Client’s Zip Code *due* The Invoice’s Due Date An example footer could be: Please pay by *due* to avoid a late charge. Page 19 TimeNet Law Manual © 2014 AppleSource Software Adding Clients Add a client by clicking the Client toolbar button in the main window or the New Client option in the File Menu (⇧⌘N). Creating a Client When entering a client’s name, you’ll notice that TimeNet Law tries to autocomplete your entry from your Address Book contacts. You can also see a list of Address Book contacts by clicking the little blue double-arrow popup menu to the right of the Name field. Importing a client from Address Book Page 20 TimeNet Law Manual © 2014 AppleSource Software Adding Clients (Cont’d) Status can be set to Active or Inactive. If a client’s status is Inactive, it will be hidden from view in all TimeNet Law lists and windows. In the main window under the View menu you may choose to Show Inactive Clients. They will appear Red in the Main Window. A client’s code is used to prefix that client’s Matter numbers. Each client’s code must be unique. For additional information about client codes, see Matter Numbers below. Matter Numbers are unique identifying codes associated with each new Matter. Matter numbers are sequential. For example if your client’s code is “PJF”, the Next Matter # is “100,” new Matters created for this client will be numbered “PJF-100”, “PJF-101”, “PJF-102” and so on. You may add as many contact entries as you need. Each client may have a second custom tax, a custom billing rate (which overrides Timekeeper hourly rates), a set of default rates per timekeeper, a set of revenue allocations per timekeeper (see “Tracking Revenue Allocation/Origination” in the Reports section of this manual), a custom header/footer, and a set of custom Automatic Bookkeeper rules (see “Configuring the Automatic Bookkeeper” in the Preferences section of this manual). Using Groups Each client can have a customizable list of groups. This client’s Matters can be filed under those groups. Set the client’s groups in the Edit Client window. To set a Matter to a group, open the Matter and select Edit Matter Settings... from the Matter menu, or to quickly change multiple matters in the Main Window, select Show Groups Column from the View menu. To view and modify a client’s Trust, Escrow or Unapplied Credits fund account, use the Payment Center or right-click on a client’s name in the Main Window. See the Viewing and Modifying Fund Accounts section further in this manual for more information. Page 21 TimeNet Law Manual © 2014 AppleSource Software Conflict of Interest Checking & Parties TimeNet Law provides powerful built-in conflict of interest checking. When creating a new Client, TimeNet Law automatically checks this new client against all other clients in the database. Each client can have a list of conflicting parties and associated parties. If a conflict exists, TimeNet Law will show you in the client window by displaying the small conflict symbol: on this symbol will display a black HUD showing why the conflict exists and with who: Clicking TimeNet Law also checks for conflicts automatically anytime you are using the software. If a conflict is found, the conflict symbol will be shown in the Main Window listed next to the client, like so. Just click it to get the details: TimeNet Law’s main window showing a conflict exists between John Doe and ACME Company. Page 22 TimeNet Law Manual © 2014 AppleSource Software Entering Dates in TimeNet Law Anytime there is a date field in TimeNet Law, you can do several things. ➡ Click the calendar button and select a date using the floating calendar ➡ Type “Today”, “Yesterday” or “Tomorrow” ➡ Press ⌘D to insert today’s date ➡ Use ⌘↑ and ⌘↓ (Up and Down Arrows) to go up or down by one day Page 23 TimeNet Law Manual © 2014 AppleSource Software Working with Matters After you’ve configured your Preferences, you will see the clients that you’ve created appear in the TimeNet Law main window. You may now create Matters under each client. Click the Matter toolbar button (⌘N) to create a new Matter. Note that if you have a client already selected in the main window, the New Matter will be chosen to that client’s name. Once you’ve created Matters for clients, they will appear underneath each client’s name. Simply click the grey expand triangle, or press Return on your keyboard with a client’s name selected to view their list of Matters. TimeNet Law’s Main Window Page 24 TimeNet Law Manual © 2014 AppleSource Software Working with Matters (cont’d) Creating Matters When creating a new Matter, you’ll need to tell TimeNet Law which client to create the Matter under and give it a name. You can lock the Matter with a password. Locked Matters cannot be opened or modified without the password, but payments can be applied and invoices can be generated without the password. Creating a New Matter Task Code Billing When creating Matters or Clients in TimeNet Law you can select the Slip Entry type. Free Form Billing is standard block billing. You can enter any name for any task or expense. Task Code Billing lets you select your tasks and expenses from pre-defined lists (Uniform Task Based Management System). TimeNet Law includes Bankruptcy, Counseling, Litigation, Patent, Project and Trademark task codes, plus the Activity Code set. Task Code Billing also allows you to generate invoices in LEDES98B format. Page 25 TimeNet Law Manual © 2014 AppleSource Software Working with Matters (cont’d) The Matter Window When you first create a new Matter, it will look something like this: A Newly Created Matter You can change the name, number, start date, and end date at any time. As Slips are added to the Matter, the totals and time shown in the upper-right corner will update in real time. You can click on the Total field to switch between a full total of the matter and an A/R balance of the matter. Page 26 TimeNet Law Manual © 2014 AppleSource Software Working with Matters (cont’d) From within the Matter window, you may add Slips, control the Timekeeper Slip Timer, jump to the Payment Center for this Matter, Create an Invoice for this Matter, view/edit the Matter Settings, view/edit the invoices associated with this Matter, and view/edit Notes for this Matter. The Notes drawer will also show Slip notes for the selected Slip. Creating a New Slip Slips are “items” or “tasks” that are added to Matters. There are two ways to add a Slip to a Matter. Click the “+” button in the lower-left or right-click (control-click) in the listbox. When you click the “+” button you will be shown a popup menu with a list of Timekeepers, Flat Fee Slips, and the option to add an Additional Charge Slip or a Discount. Note that if this Matter’s Billing Mode is set to Customized you will only see the option to add Timekeeper Slips. Select the Timekeeper or other Slip category you want to add from the popup menu: The Add Slip Popup Menu Page 27 TimeNet Law Manual © 2014 AppleSource Software Working with Matters (cont’d) Timekeeper Slips When you select a Timekeeper from the Add Slip popup menu, the Slip Editor will appear: The Slip Editor with Free Form Billing Page 28 TimeNet Law Manual © 2014 AppleSource Software Working with Matters (cont’d) Timekeeper - This is the Timekeeper that the Slip is associated with. The Rate popup below is filled with the selected Timekeeper’s rates. When you create a Timekeeper Slip the Timekeeper will be set to the Timekeeper you chose in the Add Slip popup. This setting can be used to change the Timekeeper associated with a Slip down the road. Name - The name will be shown on invoices that TimeNet Law generates for this Matter. If you’d prefer, you can have TimeNet Law only show the notes field (shown at the bottom of this window) and not this name. However, entering a name is recommended either way for internal use. Use the popup to the right of the field to see your Quick Entry list. Date - The date that will appear next to this Slip on invoices that TimeNet Law generates. Time Spent - This is where you can manually add or subtract time spent on this Slip. You will either enter time spent in hrs-mins-secs format or tenths (2.5 hours) depending on your preference in the General Preferences pane. Rate - This is the hourly rate at which this Slip will be billed. Choose the desired Timekeeper rate or select Custom to override the hourly rate to another amount. If the client this Matter is associated with has a custom rate set to it, you will not see Timekeeper rates in this popup, but only the custom rate for this client or the Custom option. Type - Billable Slips will effect Matter earnings and be shown on invoices. - For My Eyes Only Slips won’t effect Matter earnings or be shown on invoices. For internal use only. - No Charge Slips won’t effect Matter earnings but will be shown on invoices. For pro bono services. Notes - This is where you can keep detailed notes for a Slip. These notes will always be available internally, and can be optionally shown below the Slip’s description on invoices. If you’d like, you may also choose to show JUST the notes and omit the description field completely. Attached File - This file will be opened when this Slip’s timer starts. To remove this file link use the button. * TIP you can drag a folder here to open a folder with multiple files when the timer is started. Slip Status - This is where you can set this Slip to Work in Progress or Billed. If you set it to Billed, you must attach it to an invoice. If you haven’t created any invoices for this Matter yet, you will have to do this first. Mark Down - Used to apply a quick discount to the slip before invoicing. Page 29 TimeNet Law Manual © 2014 AppleSource Software Working with Matters (cont’d) Slip Topics You can use Slip Topics to group and subtotal slips together on your invoices. You must first set up a list of Slip Topics to use. Open a matter that you’d like to use Slip Topics on, click the Matter Settings button in the toolbar, and click the Slip Topics tab under the General tab. Enter in as many Slip Topics into this list as you’d like. Once you’ve entered them, you will be able to set your timekeeper slips to that topic: Set the Slip Topic Under the More Tab When Editing Slips Page 30 TimeNet Law Manual © 2014 AppleSource Software Working with Matters (cont’d) Additional Charge Slips, Flat Fee Slips and Discount Slips All other Slips have similar entry fields as the Timekeeper Slip window, so review the previous page for more details. Flat Fee Slips allow you to add flat rate fees that you commonly bill for. For example, copy charges, mileage, etc. Additional Charge Slips are used for expenses that are to be billed to the client. Discount Slips allow you to discount the invoice amount. You can discount a percentage of the invoice’s total fees and/ or disbursements, or a flat amount (e.g. $100 off) from the full balance of the invoice. Adding a Previous Balance to a Matter If you’d like to add a previous balance to a matter, simply create a new Additional Charge slip. Enter “Previous Balance” something similar into the Name field, and then enter the dollar amount of the previous balance. This Additional Charge will be shown at the bottom of your invoice, and be added to the total. Importing Slips from a Spreadsheet If you’d like to import a group of slips from a spreadsheet, first be sure the spreadsheet is in the proper format: Slip Name Slip Date Slip Timekeeper Slip Time Slip Rate Slip Notes The time can be either decimal (1.5) or hours:minutes:seconds (1:30:00). Once you’ve got your spreadsheet properly formatted, select the rows you’d like to import into TimeNet Law from your spreadsheet and copy them to your clipboard. Then, open the matter in TimeNet Law to import the slips to, hold the Option key down on your keyboard, and select Edit > Paste from Spreadsheet. Page 31 TimeNet Law Manual © 2014 AppleSource Software Working with Matters (cont’d) Why Are Slips Red? Slips will appear Red if the Time/Amt column is still zero. This is designed so that you can quickly identify Slips that may have been created but haven’t had any time applied to them yet. Using the Timekeeper Slip Timer To use the Timekeeper Slip Timer, select a Timekeeper Slip from the Matter window. You can toggle the timer using ⌘’ (apostrophe), by pressing spacebar, by using the Start Timer toolbar button, or the menu bar status item. The Timekeeper Timer (TKT) is a very useful tool for immediately tracking time for a Matter that isn’t currently open. For more information, see Using the TKT further in this manual. Page 32 TimeNet Law Manual © 2014 AppleSource Software Working with Matters (cont’d) The global menu bar status item allows for easy access to Matter information and the Timekeeper Slip Timer while working in any application. The menu bar is even accessible when the TimeNet Law application is hidden. When the Timekeeper Slip Timer is running, the TimeNet Law icon will flash from green to red to indicate that the timer is running. To turn off the global menu bar status item, change the Menu Bar Timer preference under the General Preferences pane. Controlling the Timekeeper Slip Timer from the global menubar status item While the Timekeeper Slips Timer is running, time and amount details will be updated in the upper-right corner of the Matter window. The time and earnings display in the Matter window Page 33 TimeNet Law Manual © 2014 AppleSource Software Working with Matters (cont’d) Rounding Timekeeper Slips To round all of your Timekeeper Slips to your rounding preference (6 minutes, 10 minutes, 15 minutes, 30 minutes, 60 minutes, selected in the Billing Preference pane), be sure that the Matter you want to round time for is open and frontmost and select the Round Slip Time... option (⌘R) from the Matter menu. The Option to Round Slip Time is in the Matter Menu Editing Slips You may edit any Slip in the Matter window by double-clicking it in the listbox or highlighting it and pressing return on your keyboard. Hiding Billed Slips You can hide or show Billed Slips under the View Menu. This setting is saved independently for each Matter. Editing Matter Settings To edit a Matter’s Settings, open the Matter and click the Matter Settings button in the toolbar: Page 34 TimeNet Law Manual © 2014 AppleSource Software Working with Matters (cont’d) Editing a Matter’s Settings The General section lets you set the Matter’s Group (used for Joint Billing and Report Grouping), set the Master Matter setting (see Joint Billing for more info), rounding settings for this Matter, and Slip Entry type, password, required funds in this matter’s retainer accounts, and LEDES fields for electronic billing. The Timekeeper Rates section sets default rates for Timekeepers, and can allocate a % of revenue from this matter to your timekeepers for tracking origination (see “Tracking Revenue Allocation/Origination” in the Reports section of this manual). The Billing section lets you set the Budget and Billing Hold, as well as setup the Matter for Contingency Billing. The Parties section lets you set Matter parties and roles, and assign a % to each party responsible for payment. The Custom Fields section lets you set custom fields that will be shown on invoices generated from this Matter. Page 35 TimeNet Law Manual © 2014 AppleSource Software Working with Matters (cont’d) Using the Global Timekeeper Timer If you need to quickly start a timer but don’t want to find the appropriate Matter and Slip you can create a Timekeeper Timer (TKT) easily using the New Timekeeper Timer menu item under the Window menu (⌘6) or using the global menu bar status item. TKT Window Link Timer to Matter quickly applies selected timer(s) to a chosen Matter. Works with multiple selected timers. Create Slip from Timer brings up the Slip Editor for fine-tuning the Slip before applying it to a Matter. Only works if one Timer is selected Page 36 TimeNet Law Manual © 2014 AppleSource Software Working with Matters (cont’d) Linking Matters (Matter Mirroring) There may be times when you’d like two matters to stay in sync, so that changes to one matter get automatically made to another matter. For example, you may want to split the billing between two separate clients. Linking two matters together, and adding a 50% discount to one of the linked matters will allow you to easily accomplish this. To link two matters together, first be sure both matters have been created. Next, open one of the matters, click the Matter menu, and select Link to Another Matter… (or use the Option+M keyboard shortcut). You will prompted to select a matter, and clicking Link will link those two matters together. You will see a small Linked icon in the matter window, and the main window (next to each linked matter), indicating that this matter is linked with another matter: If you click on this Linked icon, you will be shown which matter is linked, and given the option to remove the link. Removing a Matter Link Open either of the linked matters, click the Linked icon ( ) and click the Remove Link button. Linked Matters will have mirrored slips. Any slip added, changed, or deleted from a linked matter will have the same change made to the linked matter. The Matter name and Matter Settings will not be mirrored. Linked matters can have different names and different matter settings, but the slips will always be in sync. Additionally, billing one linked matter will not bill the other linked matter. Page 37 TimeNet Law Manual © 2014 AppleSource Software Creating Invoices There are two ways to create invoices from Slips. The first way is to open the Matter with the work performed that you’d like to invoice, and click the Invoice toolbar. Creating an invoice from a Matter Window When creating an invoice, you can set the date, terms, and what exactly will appear on the invoice. You can see the total in the lower-left hand corner. As you check and uncheck Slips, this total will change. If Draft Mode is checked, creating this invoice will only produce it as a visual draft, but Slips checked for this invoice will not be finalized and will remain Work in Progress. Page 38 TimeNet Law Manual © 2014 AppleSource Software Creating Invoices (cont’d) If Draft Mode is unchecked, the Slips checked for this invoice will be converted to Billed and associated with this invoice. Those slips can no longer be edited unless they are converted back to Work in Progress. Converting Slips from Work in Progress to Billed In the Matter window, you can right-click selected Slips to quickly attach them to an existing invoice or convert them back to Work in Progress. Viewing and Editing Invoices in a Matter In the Matter Window, clicking the Invoices button in the Toolbar will slide out a drawer showing all invoices and their balances for this Matter. Overdue invoices will appear in red. You can right-click an invoice to apply payments to it, reissue it with a new balance (after payments have been applied), or cancel the invoice. Canceling the invoice will convert all Slips associated with that invoice back to Work in Progress, and will delete all payments recorded to that invoice. The Invoices Drawer of a Matter Window Bulk-Invoicing All Work in Progress You can also bulk-invoice all work in progress for all clients and all Matters at once. To do this, open the Billing Center and click the Work in Progress Toolbar button. See more about the Payment Center in the next section. Page 39 TimeNet Law Manual © 2014 AppleSource Software Contingency Billing To use Contingency Billing, open the Matter you’d like to bill for contingently, go to Matter Settings, Billing, and then check the Contingency Billing option: Using Contingent Billing Once you’ve enabled Contingent Billing, you can enter in your fee, and the recovery amount (which can be entered in later). You can also select which slips to charge for, and whether you want your fee calculated before or after deducting those slips from the recovery. Page 40 TimeNet Law Manual © 2014 AppleSource Software Joint Billing Joint Billing allows you to bill multiple matters on one invoice. To use Joint Billing, first add at least one group to the client you’d like to bill jointly for: Setting a Client’s Groups Next, open the Matters that you would like to bill jointly, click on the Matter Settings button, and set their Group setting all to the same group. You can also see and edit Matter Groups from the main window by select Show Matter Group Column from the View menu. Finally, pick one of the Matters to be designated as the Master Matter. This is the Matter to open and invoice from, and when generating invoices, all unbilled slips on other Matters that match this Matter’s Group will be included. Page 41 TimeNet Law Manual © 2014 AppleSource Software Split Billing Split Billing allows you to split one invoice into percentages responsible by multiple parties. To use Split Billing, open the Matter, go to Matter Settings, then Parties: Adding Parties to a Matter Add the parties responsible for billing. The field in the bottom right will tell you what % you’ve applied. Now, when invoicing for this Matter, the invoice will be generated for each party responsible for billing, with their amount due shown. When applying payments to Split Invoices, use the From field to fill in who the payment was from. This will keep track of which party owes how much should you re-issue the invoice or bill again with a balance forward. Page 42 TimeNet Law Manual © 2014 AppleSource Software Joint Billing by Task Code If you’d like to create a client invoice across multiple matters for a specific Task Code (Task Code Module required), you can use the Create Invoice by Task Code option. Open the matter that you’d like to create the invoice for (this will be the master matter for this joint invoice). The invoice will include task code slips from all matters, but will be created on this matter. You can re-issued and cancel the invoice from this matter. From the Matter window, select the Create Invoice by Task Code… option. Here you can set the task code to invoice for, as well as an optional date filter to only bill slips that fall within the date range. You can also enter the invoice number, date, and due date. Next, check the matters that you’d like to include in this joint invoice, and then click Create. Your joint task code invoice will be created. Page 43 TimeNet Law Manual © 2014 AppleSource Software LEDES98B Billing TimeNet Law can generate invoices in LEDES98B format for E-Billing. You must use the Task Code Module to enter your slips using the Universal Task Based Management System (UTBMS). In order to use the LEDES98B format, you must do several things. 1. 2. 3. 4. 5. Enter your Law Firm ID in Preferences under Identity. Use Task Code Billing for your client or matter. Enter a Client ID for your client in the Client Info window. Enter the Law Firm Matter ID and Client Matter ID in the Matter Settings under LEDES. Make sure your Timekeepers all have proper IDs and Positions set. Once you’ve completed these steps, you can select LEDES98B as an option when generating invoices. TimeNet Law will generate a LEDES98B file that can be used with any E-Billing system that supports LEDES98B. Page 44 TimeNet Law Manual © 2014 AppleSource Software More About Invoices How an Invoice Ages In the Billing pane of the Preferences window you can set how many days until an invoice ages. An Invoice’s age is based on the due date of that invoice. If an invoice is overdue, you will be notified that a late fee has been applied to the invoice. The invoice’s balance will be internally updated automatically when the invoice becomes overdue. Re-Issuing Invoices to Show Payments & Late Fees Once an invoice has been created, you may wish to re-issue it to show new activity on the invoice since the time of invoicing, for example new payments or late fees. Re-issuing an invoice will simply reprint the existing invoice, with the same fees and expenses and the same due date, but will show any new activity at the bottom, as well as an updated balance. To re-issue an invoice, open the Matter that contains the invoice, click the Invoices toolbar button in the right-hand side of the Matter window, and the Invoices Drawer will slide out. This is a list of all invoices for this Matter. Select one and right-click or control+click on it (or use the Action button that looks like a gear wheel) to bring up the contextual menu. Here you will see several options, one of which is “Re-Issue Invoice”. Canceling an Existing Invoice To Cancel and Invoice, either use the Invoices pane in the Billing Center, or open the Matter that contains the invoice, click the Invoices toolbar button in the right-hand corner of the Matter window, and notice the drawer that slides out. Find the appropriate invoice in either list, select it and right-click or control+click on it (or use the Action button that looks like a gear wheel) to bring up the contextual menu. Here you will see several options, one of which is “Cancel Invoice”. Adding or Removing Slips to an Existing Invoice After an invoice has been generated, you can attach or detach Slips to that invoice without recreating it. To remove Slips from an invoice, simply open the Matter with that invoice, select the green Slip(s) that belong to an invoice, right-click or control+click them and select the option to “Set Selected Slips to Work in Progress”. To attach a WIP Slip to an existing invoice, follow the same instructions, but select the option to attach the Slip to an invoice. Page 45 TimeNet Law Manual © 2014 AppleSource Software Adding Slips Quickly You can always find the Client and Matter you want in the main window, open it and add slips that way. There is also an Add Slips feature that streamlines this process, allowing you to quickly enter a batch of slips to one or multiple matters. Select “Add Slips” from the Edit menu: Quickly adding a Slip to a Matter Page 46 TimeNet Law Manual © 2014 AppleSource Software The Billing Center The Billing Center is where you view balances and generate Statements for clients, bulk-invoice Work in Progress Slips, view all invoices, apply payments to them, or cancel them, and run the Automatic Bookkeeper. TimeNet Law’s Billing Center. Viewing Client Balances and Generating Statements The Clients pane is where you can see all outstanding balances per client, and if any client’s Trust or Escrow Account balance is below their required minimum. If a balance is due or a replenishment is required, then you can quickly generate a Statement to send to that client. Page 47 TimeNet Law Manual © 2014 AppleSource Software The Billing Center (con’td) Bulk-Invoicing Work in Progress The Work in Progress pane shows you all Matters with unbilled Slips. These Matters can be invoiced automatically, and invoices are generated in exactly the same way as invoicing in a Matter window. The only difference is instead of selecting exactly which Slips will be included on the invoices, you use a date filter. Right-click (control-click) anywhere in this window to quickly set a date range. You may also use the date range set keyboard shortcuts Option-1 through Option-= and Option-L or Option-T for last month and this month. The Auto Set Date Range Popup Viewing Invoices, Applying Invoice Payments and Canceling Invoices The Invoices pane is where you can see all invoices in TimeNet Law’s data. From here, you can easily apply a payment to the invoice or cancel the invoice by right-clicking, control+clicking, or using the Action button (gear wheel). Invoices will appear in Red if they are overdue. Using The Automatic Bookkeeper The Automatic Bookkeeper will first check to be sure that you have selected the Automatically Apply Payments option in the Billing Preference pane or one or more clients has customized Automatic Bookkeeper rules to Automatically Apply Payments. It will then check to see if any Matters that should automatically apply payments have invoices with a balance greater than 0. Page 48 TimeNet Law Manual © 2014 AppleSource Software The Billing Center (con’td) If the Automatic Bookkeeper finds qualifying invoices, they will be listed in the Automatic Bookkeeper Window. Select which Matters you want to apply the payments to. The lower-right corner will show the total of the selected Matters. If a Matter appears Red it means that the balance of that Matter is higher than the available balance in the primary fund. Backup funds will need to be taken out, or the primary fund will be depleted leaving the remainder of the balance left on the invoice. Selecting an item from the list will also show that client’s available balance in their primary fund in the lower-left corner of the window. Click the Apply Payments to Selected Invoices button to run the Automatic Bookkeeper. After it runs, the window will change to show you an overview of what the Automatic Bookkeeper has done. This will show you exactly which clients were able to pay out of their fund accounts, how much was taken out of each client’s fund account, and the total that was withdrawn from Trust accounts and Escrow accounts. If you have one Trust or Escrow bank account for all clients, this total will tell you how much to withdraw from that account to cover all payments. Page 49 TimeNet Law Manual © 2014 AppleSource Software Applying and Depositing Funds: The Payment Center Anytime payments are recorded into TimeNet Law, you will use the Payment Center: TimeNet Law’s Payment Center Page 50 TimeNet Law Manual © 2014 AppleSource Software The Payment Center (cont’d) Payment Center Overview When in the Payment Center, you will see a list of your clients on the left side in the light blue box. Select the client you wish to view from this list first. The top of the window will show the client name, the balance, the amounts in Client Trust, Escrow, and Unapplied Credits (general retainer), as well as the required minimum for each account, if you have one set. Below that is a list of Matters associated with the client. To view payment history and retainer deposits for all matters, be sure ALL MATTERS is selected in the listbox. To view a specific matter, select it from this listbox. Viewing and Editing Fund Deposits and Withdrawals To view Client-level Trust, Escrow and Unapplied Credits details, click the button to the right of the green field at the top of the window. This will show you all deposits and withdrawals made to this account. To view Matter-level Trust, Escrow and Unapplied Credits details, click the window. button the right of the green Matter fund field in the middle of the Viewing Trust Deposits and Withdrawals Page 51 TimeNet Law Manual © 2014 AppleSource Software The Payment Center (cont’d) Green lines are deposits to the account, red lines are withdrawals. The amount left in the fund is shown in the lowerright hand corner, and you may remove deposits using the - button in the lower left-hand corner. Depositing Funds Into a Trust, Escrow or Unapplied Credits Account To deposit funds into an account, be sure the correct Client is selected, and the correct Matter is selected (if you’re depositing funds to a Matter-level retainer). Then under the Apply or Deposit Payments tab, enter your payment details. Type lets you specify the type of payment these funds came from. In order to deposit funds into an account, the Type must be Check, Wire, Credit Card, Cash, or Other. The field below the Type popup menu is where you’ll put the details related to the payment, for example if the Type is set to Check, the field below would hold the Check Number. Finally, select the Date of payment, the Amount of payment, and who the payment was From (From is optional). After this information is all properly filled out, be sure to leave all invoices unchecked in the bottom listbox, and click Deposit. Because there are no invoices checked to apply this payment to, you will see an alert about excess funds, and a prompt to apply these funds to 1 of 6 different accounts: ➡ ➡ ➡ ➡ ➡ ➡ Client-level Trust Account Client-level Escrow Account Client-level Unapplied Credits Account Matter-level Trust Account Matter-level Escrow Account Matter-level Unapplied Credits Account Note you will only see Matter-level accounts in the popup menu when you have a specific Matter selected in the Payment Center. Page 52 TimeNet Law Manual © 2014 AppleSource Software The Payment Center (cont’d) Select an account and click Deposit to deposit the funds into that account. Applying Funds to a Client-Level Trust Fund Transferring Money from Client-Level to Matter-Level Accounts Select the appropriate Client in the Payment Center, and then select the Matter you’d like to transfer funds to from the Matter listbox (if you’re transferring funds). Next, click the Action popup button next to the green field at the top of the window, and select your transfer/refund option. Follow these steps in reverse to transfer from Matter-Level to Client Level. Transferring Funds from Client-Level Trust to Matter-Level Trust Page 53 TimeNet Law Manual © 2014 AppleSource Software The Payment Center (cont’d) Applying Direct Payments to Invoices (no retainer used) To apply payments to an invoice, first select the appropriate Client, and optionally select the Matter you’d like to view invoices for. Next, enter your payment details into the Apply Credits & Write Offs section. Finally, check the invoice(s) you’d like to apply this payment to. To short pay an invoice, double-click the Amt to Apply column to manually override how much to apply to that invoice. Finally, click Apply Payment. Applying a $6,500.00 Check (No. 127) to Two Invoices — We Can Then Deposit the Remaining $4,150 Into a Retainer If the amount of the payment is more than the amount to apply, you will be prompted to deposit the remaining funds into a retainer account (Client-level or Matter-level). Applying Retainer Payments to Invoices To apply a payment to an invoice from a Trust or Escrow Account, use the same Payment Type popup, select the option corresponding to which account you’d like to pay from (for example: Pay or Withdraw from Trust). Next, select the deposit from the list of available deposits, and check off which invoice(s) you’d like to pay off. As with direct payments, you can change the Amount to Pay for each invoice. Click Apply Payment, and the payment will be applied to the chosen invoice(s) and the fund will be deducted from the selected retainer. Page 54 TimeNet Law Manual © 2014 AppleSource Software The Payment Center (cont’d) Applying Write Offs to Invoices Applying a Write Off is exactly the same process as applying a payment. Simply choose the Write Off option from the Payment Type popup, enter in an optional reason, date, the amount to be written off, and select the invoice(s) to apply the Write Off to. Refunding (Withdrawing) Funds from a Retainer To withdraw funds from a retainer, use the Payment Type popup, select the retainer account to withdraw from (for example: Pay or Withdraw from Trust), select the deposit, type in the amount and date of the withdrawal, and change the “Apply to Invoice” popup to “Withdraw” and click Withdraw: Deleting an Existing Payment To delete an existing payment, select the Client and optionally the Matter that the payment was applied to, click the View & Delete Payments tab, select the payment in the list and hit the delete key on your keyboard, or the delete button (—) at the bottom of the payments list. You can delete multiple payments at once by selecting multiple payments with Shift+Click or Command+Click. Page 55 TimeNet Law Manual © 2014 AppleSource Software Quickly Looking Up a Payment You can use the Lookup Payment function under the Edit menu to quickly lookup a payment — simply select the client, payment type, and enter in the Check/Wire No or other notes pertaining to the payment. The Lookup Payment function will show the total amount of the original payment, how it was distributed (if at all) to Client-level and Matter-level retainers, and how it was applied to invoices, finally showing the amount of payment left at the bottom. Getting this information quickly is critical when a client calls in for details about a specific payment. Using the Lookup Payment Function to Track Down a Payment Page 56 TimeNet Law Manual © 2014 AppleSource Software General Ledger Accounting TimeNet Law allows you to keep track of general accounting, such as operating accounts, payroll, expenses, and revenue. Requires the Accounting Module. TimeNet Law’s Accounting Center also lets you automatically link client accounting to any of your internal accounts. This way, any deposits or payments made by clients can be automatically reflected in your internal accounts. The Accounting Center Click the Accounts button in the main window’s toolbar, or select Accounts from the Window menu: TimeNet Law’s Accounting Center shows a bar graph of your account balances, and a total of all balances. Page 57 TimeNet Law Manual © 2014 AppleSource Software General Ledger Accounting (cont’d) Adding Accounts Click the New Account button, or the + button in the lower-left of the window to add a new account: Enter the name of the account, the type, the name on the account, the starting balance of the account, and routing and account numbers where applicable. If you want client accounting linked to this internal account, check the box to Include Client Accounts. With this option on, all deposits to client retainers and payments made to client invoices will be reflected in this account automatically. Once you’ve created one or more accounts, you can categorize transactions (deposits and withdrawals), make transfers from one account to another, and generate Ledger Reports in PDF or CSV format. Viewing Accounts Click the account you’d like to view in the left-hand accounts list. You will then see the balance for this account, and all itemized transactions. If Client Accounts are included, you will see all client transactions listed under this account as well, but you cannot delete or edit client transactions from the Accounting Center. You will use the Payment Center to apply or delete payments and deposits for your clients, as detailed earlier in this manual. Page 58 TimeNet Law Manual © 2014 AppleSource Software Reports TimeNet Law has many powerful Reports to keep you on top of what and how your firm is doing. These can be accessed from the Reports menu as seen below: TimeNet Law’s Reports can be found under the Reports Menu Page 59 TimeNet Law Manual © 2014 AppleSource Software Reports (cont’d) Tracking Revenue Allocation/Origination TimeNet Law allows you to assign a percentage of revenue to be allocated to your timekeepers, useful for tracking origination. You can set Revenue Allocation at the client level or matter level. Any unused allocation will go back to The Firm. For example, if Timekeeper A has a 40% revenue allocation, and Timekeeper B has a 10% revenue allocation, the remaining 50% will go back to The Firm. Running a Revenue Allocation Report will show you how much each timekeeper’s revenue allocation is, as well as what The Firm’s allocation is, and the total revenue brought in. You can use a date filter to only count revenue from a specific time period, and you can also view a chart of revenue broken down by timekeepers and The Firm. The Revenue Allocation Report will ignore any matters not using revenue allocation. Page 60 TimeNet Law Manual © 2014 AppleSource Software Bulk Applying Markdowns to Slips with the Slip Analysis Report If you’d like to apply markdowns to a large number of slips, you can use the Slip Analysis Report. When using this report, you can filter with a date range, a specific client, a specific matter, specific slip types, and specific task codes. Once you’ve set the report settings, click the Run Report button. Any WIP (unbilled) time slips will allow you to enter an amount into the Add Markdown column. Once you’ve entered the markdowns to be made, you can click the Apply Markdown to Slips button to process your markdowns. The Slip Analysis Report Shows You a Full Summary of All Slips in TimeNet Law Page 61 TimeNet Law Manual © 2014 AppleSource Software Locking Your Database with a Master Password You can lock your TimeNet Law Database with a password by selecting the Set Master Password option in the TimeNet Law Application Menu. Setting a Master Password in TimeNet Law Do not forget your password as it is impossible to recover. Manual data recovery will be required by AppleSource Software. Your identity must then be verified for security purposes. Restricting User Permissions and Logging User Changes for Auditing You can assign user permissions and track all changes made in TimeNet Law by user with the TimeNet Law Control Center, a separate administration package offered for use with TimeNet Law in networked environments. Page 62 TimeNet Law Manual © 2014 AppleSource Software Networking with TimeNet Law TimeNet Law makes it very simple to share data across a wireless or wired network. Configuring your computers to allow TimeNet Law to share data requires no software other than built-in OS X components. 1. On the machine that will host the TimeNet Law data, open System Preferences under the Apple menu 2. Click the Sharing icon 3. In the list of sharing services on the right, be sure to enable File Sharing: Enabling File Sharing in OS X’s Sharing System Preferences Pane 4. Close System Preferences and repeat the following steps on each computer that will connect to the data: 5. Open TimeNet Law and choose Configure Network (⌘K) from the File menu 6. The Network Setup Assistant will be displayed. If it does not appear, then TimeNet Law is already trying to connect to a previously configured shared data folder. Hold down the Option key on your keyboard, click the File menu, and select Configure Network again. 7. Follow the instructions in the Network Setup Assistant to use TimeNet Law on your network. TimeNet Law can use your local network or Dropbox. Dropbox allows you to view, edit, and sync changes to your database from anywhere in the world as long as you have an internet connection. You’ll Know TimeNet Law is in Networked Mode by the Main Window’s Titlebar Page 63 TimeNet Law Manual © 2014 AppleSource Software Networking with TimeNet Law (cont’d) When TimeNet Law is in Networked mode, changes made to Preferences, clients and Matters will be seen by everyone connected. When a change is made on one machine it will automatically update the connected machines in real time. TimeNet Law will also remember to be in Networked mode and linked to that Networked Data Folder every time it is opened. Resetting the Networked Data Folder Sometimes TimeNet Law can’t find the Networked Data Folder that has been previously set. This can happen if the file’s path has changed, or the network is on a new machine. If for any reason when switching to Networked mode TimeNet Law gives you an error or simply seems stuck in Local mode, you can reset the Networked Data Folder using the following method: Hold down the Option key on the keyboard and click on the File menu. Notice the Work On Network item has changed to say “Configure Network…”. Select this to be presented with Network Setup Assistant. From here you can reconfigure TimeNet Law’s network settings. Page 64 TimeNet Law Manual © 2014 AppleSource Software Using Personal Assistant to Set Reminders TimeNet Law’s Personal Assistant feature lets you quickly create a reminder and get back to work with the peace of mind of knowing that you will be reminded exactly when you’re supposed to do that certain task. Personal Assistant reminders can also be set to popup on all networked machines. Set a reminder on one machine and see it popup on all networked machines when it is time.1 Creating a Personal Assistant Reminder The Personal Assistant feature can be found under the Window menu (⌘5) or in the global menu bar status item. If you quit TimeNet Law, any Personal Assistant reminders that you have set will not be shown. When quitting, TimeNet Law will let you review any reminders that haven’t been displayed yet. 1 Page 65 TimeNet Law Manual © 2014 AppleSource Software Getting Feedback with Growl TimeNet Law supports Growl (http://growl.info) to give feedback when timers are started/paused or billing tasks are finished. Growl is a free utility that lets OS X applications unobtrusively tell you when things happen. Many applications support Growl. Visit http://growl.info for more information and to install Growl on your machine. The following actions will give you Growl feedback: ➡ ➡ ➡ ➡ Starting/Pausing the Timekeeper Slip Timer from the global menu bar status item The Timekeeper Slip Timer automatically stops from an idle timeout A Slip was automatically rounded after it was paused The Automatic Bookkeeper automatically applied rules to a newly created invoice Starting or Pausing the Timekeeper Slip Timer will Display a Floating Status Window Showing Details for the Current Matter and Slip Page 66 TimeNet Law Manual © 2014 AppleSource Software About TimeNet Law Data TimeNet Law stores all settings, Client and Matter details in one folder named TimeNet Law Data. You can find this folder at ~/Library/Preferences/TimeNet Law Data. The ~ Symbol (tilde) represents the home folder of the currently logged-in user in OS X. You can quickly get to your home folder by using the Finder window’s sidebar or selecting Home (Shift+⌘H) from the Go menu in the Finder. Data is stored in a proprietary encrypted (AES-256bit) format on your hard drive in the TimeNet Law Data folder. Information is stored locally and never sent over the internet or even a local network. Data is only shared using Apple File Sharing (AFP) among authorized users. TimeNet Law uses invisible files to store some aspects of data. Because of this, it is extremely important that when backing up data or otherwise working with the data folder, you must copy the entire TimeNet Law Data folder, not just the file(s) within it. Backing Up Your TimeNet Law Data TimeNet Law is designed to run your entire law practice. It is critical to maintain backups of this data. Fortunately, there are a number of easy ways to do so. 1. Use Apple’s Time Machine. Time Machine makes hourly backups of your user folder, among other things, and as such will always have a current backup of your TimeNet Law Data folder. 2. Use the Backup Data... (⌘B) Command. In the File menu of TimeNet Law there is a Backup Data... function. Select this and choose a save location for the TimeNet Law Data Backup folder. 3. Use the Auto Backup Feature. Under the General pane of the Preferences window you can set automatic database backup options. These backups are zipped and stored in ~/Library/Preferences/TimeNet Law Data Backups Page 67 TimeNet Law Manual © 2014 AppleSource Software About TimeNet Law Data (cont’d) Transferring Your TimeNet Law Data to Another Machine To transfer your data from one machine to another: 1. Locate the ~/Library/Preferences/TimeNet Law Data folder and make a copy of it to the network, thumb drive, CD-R, or another storage device. 2. Transfer the folder to the new machine. 3. Move the folder to ~/Library/Preferences where ~ is the home folder of the logged in user on the new machine. 4. Open TimeNet Law on the new machine. You should see all data carried over from the old machine now on the new one. License Information is not copied with the data. You will have to register TimeNet Law on the new machine using the license code provided to you at the time of purchase. You may use the same license code for 2 different machines as long as they will not be operating simultaneously in a networked environment. Restoring From a Backed Up Data Folder It’s very easy to restore TimeNet Law from a backed up data folder. First, make sure all windows are closed except the Main window (the Main window can be closed as well). Next, choose Restore Data... from the File menu. Then, select a TimeNet Law Data folder and click Select. TimeNet Law will now rename the current TimeNet Law Data folder to have “~copy” at the end, and copy the selected folder to your ~/Library/Preferences folder and then reflect the restored data. Reverting to an Older Version of TimeNet Law If you see a “TimeNet Law Data ~old” or “TimeNet Law Data ~2.0” folder in ~/Library/Preferences this means that TimeNet Law has converted data from an earlier version’s data structure. If you intend to revert back to the previous version of TimeNet Law, rename the “TimeNet Law Data” folder to “TimeNet Law Data ~new” and rename the “TimeNet Law Data ~old” folder to “TimeNet Law Data” Page 68 TimeNet Law Manual © 2014 AppleSource Software Resetting Your TimeNet Law License If you’ve licensed your copy of TimeNet Law with a license code, TimeNet Law will be locked to that code on that computer. If you’ve licensed multiple machines for TimeNet Law with the same code, you will be unable to use them simultaneously on a network. If you purchase an additional license code down the road, you will need to reset the license in order to use the new code.2 To reset the TimeNet Law License on a computer, open TimeNet Law on that computer. Select the License... option and enter in your new name/license code combination. 2 Reseting the TimeNet Law License will revert the software back to demo mode. You must have a license code to re-activate that copy of TimeNet Law. Page 69 TimeNet Law Manual © 2014 AppleSource Software How To Contact AppleSource Software If you have an idea for a new feature, or have found a bug, or just have a question regarding TimeNet Law, we'd love to hear from you. Here's how to get in touch with us: Use our form online: http://www.applesource.biz/support/index.html#send Email us directly: [email protected] Visit our support site: http://www.applesource.biz/support.html For more information on TimeNet Law development, what’s coming in new versions and prerelease information, check out the AppleSource Developer’s blog: http://www.applesource.us Page 70 TimeNet Law Manual © 2014 AppleSource Software Purchasing TimeNet Law & Additional Modules All orders can be made online: http://www.applesource.biz/order/ 3 TimeNet Law is provided as a digital download. We do not ship a physical product. The full version of TimeNet Law is always available on our website at http://www.timenetlaw.com in demo form. Once you’ve downloaded the demo, you can unlock it with a license code. This is what will be emailed to you upon purchase. 3 PayPal is our authorized online payment handler. You will be making credit card payments through them. Page 71 TimeNet Law Manual © 2014 AppleSource Software Appendix A. Credits TimeNet Law is © 2014 AppleSource Software [Development] Perry Fjellman [Design and Marketing] Perry Fjellman Ian Darby Kris Parker Peter Monroe David Chapman [Testing and Quality Assurance] Sarah Jones Ian Darby Wes Garland Tres Lewis Guy D. Chism, Esq. John David James Cooper [Special Thanks] Randy B. Singer Jason Beucker Alex Hait Brian Carroll Eric La Fleur David A. Bradlow Brad Hudson Tres Lewis Linda Barnes Chris Molé James Cooper Lisa Nair Kacey Miller John David Brian MacManus Page 72 TimeNet Law Manual © 2014 AppleSource Software Appendix B. Legalities Initial Information TimeNet Law is distributed "as is", and offers no warranties. The author of this software (Perry Fjellman) takes no responsibility for any damage, coincidental or not, that may be caused by the use or misuse of this product. This software is designed to operate as advertised and any unintended problems will be corrected as brought to the attention of AppleSource Software. We cannot be held responsible for losses in time or money from data corruption or hard drive failure. It is the user’s responsibility to keep current backups of TimeNet Law Data. Distribution TimeNet Law is a commercial product. The demo may be given to a friend, coworker or the man at the bagel shop, freely, provided that it is not modified in any way and this document is included. The TimeNet Law Demo can be included on a CD, provided you EMail us with the publication information, and the above requests are met. Additional Information This software may not be modified, copied without credit to the author, or mangled for any reason. You may not modify this, or any other document included with this software package. Before you may use TimeNet Law, you must agree to the terms herein. © 2014 AppleSource Software We Open Doors, Not Windows http://www.timenetlaw.com [email protected] -http://www.applesource.us http://www.applesource.biz Page 73
© Copyright 2025