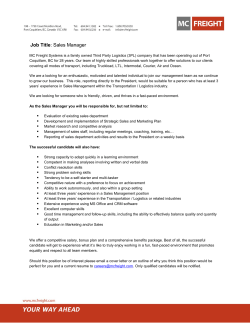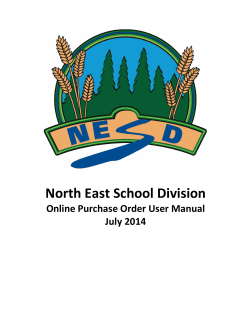LOGISTICS VENDOR PORTAL GUIDE
LOGISTICS VENDOR PORTAL GUIDE LOGISTICS PORTAL CONTENTS GENERAL OVERVIEW OF THE LOGISTICS PORTAL............................................................................................................................. 2 INITIAL ACCESS TO SYSTEM .................................................................................................................................................................. 2 GRANTING ACCESS TO OTHERS IN YOUR COMPANY ........................................................................................................................ 4 SETTING UP EMAIL ALERTS FOR CHARGEBACKS ASSESSED .......................................................................................................... 5 EXAMPLE OF A CHARGEBACK NOTIFICATION ..................................................................................................................................... 5 ACCESSING THE COMPLIANCE MENU FOR CHARGEBACK DETAILS................................................................................................ 6 1 LOGISTICS PORTAL GENERAL OVERVIEW OF THE LOGISTICS PORTAL All compliance details are available through the Logistics Portal. The information is available real-time allowing vendors to view details immediately once an expense offset fee has been assessed. The portal will assist to effectively research and correct non-compliance issues. Click here to access the compliance system. INITIAL ACCESS TO SYSTEM 1. Each vendor is required to designate a primary administrator of the vendor profile. Upon set up, this primary administrator will be granted access and will be emailed a unique Registration Number, User ID and Password. The Main page to the system is shown in Figure 1. Click on the vendor icon to access the system. Figure 1: Main Page 2 LOGISTICS VENDOR PORTAL 2. Sign in using the Registration Number, User ID and Password. It is recommended that the password be changed. Please note the system is restricted to provide information related only to your vendor number. Figure 2: Sign on page 3. Once signed in, the main operating menu will appear. To setup other users from your company for view access to the system, Pease select the User Icon to set up the users as shown in Figure 3. Figure 3: Set-up Users Icon 3 LOGISTICS VENDOR PORTAL GRANTING ACCESS TO OTHERS IN YOUR COMPANY Each user will need to be set up and granted access to view compliance details. As the administrator, you are required to maintain your company contacts and add any new contacts that would like access. Please ensure that all the permissions are granted to your users as highlighted below in Figure 4. Be sure to save each user set-up. Figure 4: User detail and permissions 4 LOGISTICS VENDOR PORTAL SETTING UP EMAIL ALERTS FOR CHARGEBACKS ASSESSED Once you User Set-up is complete, you will need to complete your company profile. The profile provides the system with the email address of the user that you will want to be notified in real time of any Expense Offset penalties. It also provides us with contact details should we need to reach your company quickly regarding shipping issues. New associates can be added using the add/edit function. Details should be completed as shown in Figure 5. Figure 5: Company Profile EXAMPLE OF A CHARGEBACK NOTIFICATION Once a charge has been processed, there is an automatic email sent to the recipients that you have set-up to receive notifications. The notification will look like the detail listed below. It provides Claim Number, Compliance Issue and PO Number to allow you to pull detail from the compliance system. Please Note: Claim Number and PO number are highlighted in yellow and can be used as a filter to view the charge. Company: Vendor: 9999999-Any Company Claim Number: VC 3626 S Compliance code: 65 Compliance Description: NO HANGER OR INCORRECT HANGER USED PO Number: 4892779 A compliance charge has been processed. Please review the details in IMS and ensure that the issue is addressed so that it does not occur going forward. 5 LOGISTICS VENDOR PORTAL ACCESSING THE COMPLIANCE MENU FOR CHARGEBACK DETAILS The compliance detail information is available by selecting the icon Appointments/Compliances from the Main Menu as shown in Figure 6. Figure 6: Appointment/Compliance Icon To View Compliance, select Compliance from the drop down menu under Type as shown in Figure 7. There are several options available from this screen. 1. 2. 3. 4. PO number can be entered to review compliance detail on a specific PO. Claim Number can be entered to get details on a specific claim. Please note the claim number in the compliance module is entered with the numbers only in the appointment number field. Select a date range to see all compliance charges within that specific range using the Calendar field. The GO icon can be pressed listing all compliance charges on Record. In all cases the GO icon must be pushed to have data come up on the screen. 6
© Copyright 2025