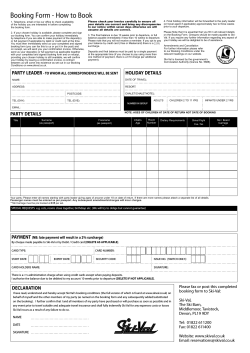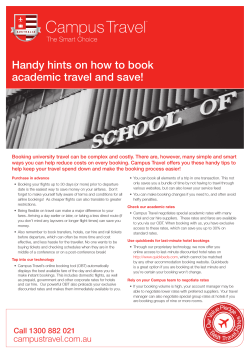Utilisation Management System (UMS) user guide Quick reference guide for drivers
a fleet in motion Utilisation Management System (UMS) user guide Quick reference guide for drivers Version 1, 05/12 This is a quick reference guide for drivers. Department of Housing and Public Works UMS user guide: Quick reference guide for drivers Page 2 of 11 Table of contents 1 About this Document 3 2 How to log in 3 3 How to make a new booking 5 4 How to create a recurring booking 6 5 UMS booking process map 7 6 Information for Drivers with PMO Officer access 8 7 How to check a vehicle in and out 8 8 Check out 8 9 Check In (single day booking) 9 10 Check In (multiple day booking) 9 11 Troubleshooting 10 12 Error connecting to Web Services – HTTP request error 11 13 Validation message appears – the scheduled start and end date/time of booking has passed 11 Department of Housing and Public Works UMS user guide: Quick reference guide for drivers Page 3 of 11 1 About this Document This manual is a quick reference guide for drivers and outlines how to make simple online vehicle bookings through the Utilisation Management System (UMS). A condensed troubleshooting section is provided at the end of this manual. If you have any problems using the system, that are not addressed by the troubleshooting section, please refer to the FREQUENTLY ASKED QUESTIONS (FAQs) AND TROUBLESHOOTING GUIDE and if that can not help then contact your UMS System Administrator. If they are not available please contact the QFleet Systems Support team at [email protected] or call 07 3224 6554. This user guide is one of seven user guides explaining how to use the UMS. Although all documents are written for different audiences, depending on your role, it may be beneficial for drivers to also read the following two documents before first using UMS: Getting Started User Guide for: – About UMS – Other roles, UMS applications and requirements – Access and Logon instructions – About Pooling Management Offices (PMOs) and Pools FAQs and Troubleshooting User Guide for: – Additional hints and tips that may assist you using UMS. 2 How to log in Go to http://pooling.fleetscape.qfleet.qld.gov.au/ Note: Please add this page to your Favourites. As a driver you should have access to the Booking Application. Log in using your email address (e.g. [email protected]). Your password is your employee ID or ‘password’. If you can’t log in, contact your UMS administrator. Department of Housing and Public Works UMS user guide: Quick reference guide for drivers Page 4 of 11 This screen displays all bookings made by the driver that is logged in. To create a new booking click the New button. Department of Housing and Public Works UMS user guide: Quick reference guide for drivers Page 5 of 11 3 How to make a new booking Once you have clicked on the New button, this will take you to the booking request page. To fill this out, please follow the guide below (the booking request page). The Booking request page Department of Housing and Public Works UMS user guide: Quick reference guide for drivers Page 6 of 11 4 How to create a recurring booking Drivers can use the booking application to make recurring bookings. A user can create recurring bookings in the system for up to four weeks. Go to the Booking Application from the main screen of the UMS. Click New. Fill in the departure and destination location. Tick Recurring. Tick the days for your recurring booking. Select the start date by clicking on the calendar icon, selecting the date and time and clicking on X to confirm. In Coming Back, fill in the expected return time. From the drop down box next to Number of weeks, select the number of weeks for the recurring booking. Fill in the number of passengers, usage, special requirements and purpose of the trip. Ensure that the driver has a valid driver’s licence and tick Valid Licence. Click Create Booking. Department of Housing and Public Works UMS user guide: Quick reference guide for drivers 5 UMS booking process map This process map explains the UMS booking process Department of Housing and Public Works Page 7 of 11 UMS user guide: Quick reference guide for drivers Page 8 of 11 6 Information for Drivers with PMO Officer access Drivers who have PMO Officer Access will also be able to check vehicles in and out through the Calendar Application. The Calendar Application is the administration tool of the UMS. If you have PMO Officer access you can use the following link to view the Calendar: http://pooling.fleetscape.qfleet.qld.gov.au/calendar. The PMO will automatically appear as your main location. This will appear in the drop down box in the top left corner. Click on Select a pool from the drop down box next to your location and select the appropriate pool. A list of the vehicles and bookings for your pool will appear in the calendar. Hover the cursor over the vehicle registrations on the left to bring up information on the vehicles. 7 How to check a vehicle in and out Vehicle check out and check in should be done when the vehicle keys are picked up and returned. It allows you to accurately measure the time a vehicle is actually in use. It also captures who is responsible for the vehicle in case of traffic infringements and vehicle damage. Note: If the vehicle was not checked out or in at the correct time it is the PMO Managers responsibility to amend the booking to reflect the actual time a vehicle was out. 8 Check out Left click on the green bar with your name, and click on Check Out. The below screen will appear. 1. Check that the Odometer Out is the same as the odometer reading in the log book. 2. Click the Overnight Form box if the car is being used over night. 3. Set the Fuel Out level if known. 4. Add any further information in the Notes section. Department of Housing and Public Works UMS user guide: Quick reference guide for drivers Page 9 of 11 5. Click OK. This will change the colour of the vehicle bar to purple, indicating the vehicle is in use. 9 Check In (single day booking) When the vehicle is back at the PMO it has to be checked in as soon as possible. Left click on the purple bar with your name on it and click Check In. The below screen will appear. 1. Enter the end odometer reading in the Odometer In box (second from left). 2. Update any changes to destination or purpose. 3. Update the Fuel area to reflect how much fuel is in the vehicle if known. 4. If there was an accident, check the box next to Accident and indicate the amount of in the Notes section at the bottom. damage 5. Enter any other relevant information regarding the journey in the Notes. 6. Click OK. 7. The colour of the booked vehicle will now change to beige. This is now classed as a record. 10 Check In (multiple day booking) The process is the same as for the single day booking, except Odometer In and Out, Destination and Purpose have to be entered for each day. Please refer to the logbook for this information. Department of Housing and Public Works UMS user guide: Quick reference guide for drivers Page 10 of 11 11 Troubleshooting Error message appears – you have attempted to access a resource on the server. Solution: There are two main reasons why this happens: 1. You’ve put in the wrong password or email. Please re-enter your email and password and try again. Ensure Caps Lock is off. 2. The URL may have been misspelt. Please check that it is one of the following: http://pooling.fleetscape.qfleet.qld.gov.au/calendar http://pooling.fleetscape.qfleet.qld.gov.au/booking/list 3. You may not have access to the calendar. Please contact your UMS administrator. Please note, that Drivers must use http://pooling.fleetscape.qfleet.qld.gov.au Department of Housing and Public Works UMS user guide: Quick reference guide for drivers Page 11 of 11 12 Error connecting to Web Services – HTTP request error This happens when there is a communication error with the QFleet server. Solution: Hit the refresh button: You do not need to restart the browser. 13 Validation message appears – the scheduled start and end date/time of booking has passed The booking is in the past and therefore can not be booked out. Solution: Contact your System Administrator to amend the booking. Department of Housing and Public Works
© Copyright 2025