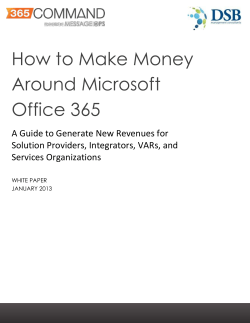RAP as a Service for Windows Server Hyper-V
RAP as a Service for
Windows Server Hyper-V
Prerequisites
Internet connectivity is
needed to:
Access the RAP as a
Service portal
Activate your
account
Download the
toolset
Submit data
Data submission to
Microsoft online servers
and displaying your
results on the online
portal uses encryption
to help protect your
data. Your data is
analyzed using our
RAP expert system.
Download the latest prerequisites from:
Last modified:
October 17, 2014
http://www.microsoft.com/en-us/download/details.aspx?id=34698
How to prepare for your RAP as a Service for Windows Server Hyper-V
The Tools machine is used to connect to each of the servers in your environment and retrieve
configuration and health information from them. The Tools machine retrieves information from
the environment communicating over Remote Procedure Call (RPC), Server Message Block (SMB),
and Distributed Component Object Model (DCOM). Once data is collected, the Tools machine is
used to upload the data to the Microsoft Premier Services portal for automated analysis, followed
up by manual analysis by one of our expert engineers. This upload requires internet HTTPS
connectivity to specific sites. Alternatively, you can also export the collected data from the Tools
machine and use a different machine to submit it. You need to ensure the machine used to
upload the data also has the RAP as a Service client tool installed and has internet connection.
At a high level, your steps to success are:
1. Install prerequisites on your Tools machine and configure your environment
2. Collect data from your environment
3. Submit the data to Microsoft Premier Services for assessment
A checklist of prerequisite actions follows. Each item links to any additional software required
for the Tools machine, and detailed steps included later in this document.
Checklist
Please ensure the following items have been completed before accessing the RAP as a Service
Portal for the first time and starting your engagement.
1. General Use
A Microsoft Account is required to activate and sign in to the RAP as a Service portal.
If you don’t have one already, you can create one at http://login.live.com
To learn more about Microsoft Accounts, see: http://windows.microsoft.com/enUS/windows-live/sign-in-what-is-microsoft-account
Ensure access to https://services.premier.microsoft.com
Ensure the Internet browser on the data collection machine has JavaScript enabled.
Follow the steps listed at How to enable scripting in your browser. Internet Explorer 9,
Internet Explorer 10 and Internet Explorer 11 are the supported and recommended
browsers for this offering. Most other modern HTML5 based browsers will also work.
The site https://ppas.uservoice.com provides access to the Support Forum and Knowledge
Base Articles for RAP as a Service
1
2. Activation
Ensure access to http://corp.sts.microsoft.com
Ensure access to http://live.com
Internet connectivity is
needed in order to complete
this RAP as a Service offering
You will require access to the following
sites and URLs:
3. Data Collection
The data collection is done from a machine (a.k.a. Tools Machine or Data Collection Machine) which is not part of the Hyper-V environment that is analyzed but is
joined to the same domain. The details regarding the requirements for the Tools
Machine are provided in the subsequent pages of this document.
Data is collected by the Tools Machine by connecting to each of the Hyper-V servers to be assessed, which is called “Target Server”. More information about the
Target Server requirements is provided later in this document.
A domain user account is needed for data collection (recommended to use a dediFor general use:
https://services.premier.microsoft.com
For token activation and
authentication:
http://corp.sts.microsoft.com.
http://live.com
For data collection:
http://go.microsoft.com
cated account). The details regarding the account rights are provided later in this
document.
Specific firewall requirements are listed later in this document
Remote Powershell and CredSSP changes are required to the tools machine and
possibly the Target servers. The details on this are documented later in this document.
The Appendix Data Collection Methods details the methods used to collect data.
4. Submission
Internet connectivity is required to submit the collected data to Microsoft.
Ensure access to *.accesscontrol.windows.net
this URL is used to authenticate the data submission before accepting it.
For data submission
https://services.premier.microsoft.com
https://*.windows.net
https://ajax.aspnetcdn.com
https://telerik-aspnetscripts.s3.amazonaws.com
The rest of this document contains detailed information on the steps discussed above.
Once you have completed these prerequisites, you are ready to use the RAP as a Service Portal to begin your assessment.
Note: Some of these URLs cannot be
opened using a web browser.
Review the article below for complete
information regarding these URLs:
https://ppas.uservoice.com/
knowledgebase/articles/120616-whatdo-i-need-to-open-in-my-firewall-proxy
-to-use
2
Tools Machine Requirements
and Account Rights
1. Hardware and Software
Server-class or high-end workstation computer equipped with the following:
Minimum single 2Ghz processor — Recommended dual-core/multi-core 2Ghz or higher processors.
Minimum 4 GB RAM—Recommended 8 GB RAM.
Minimum 5 GB of free disk space.
Windows 7 SP1/ Windows 8 / Windows 8.1, or Windows Server 2008 R2 SP1 / Windows Server 2012 / Windows Server
2012 R2. Windows Server 2003, Windows Server 2008 SP2, Window Server 2008 R2 RTM are not supported as Tools
machines.
Note: To successfully collect all data, ensure the data collection machine’s Operating System (OS) matches, or is a higher version of the highest versioned OS target machine used within the environment. Typically, this means that Windows
8.1 or Windows Server 2012 R2 is acceptable to use.
Must be 64-bit operating system.
At least a 1024x768 screen resolution (higher preferred).
A member of the same domain as the servers being reviewed or a member of a trusted domain.
Microsoft® .NET Framework 4.0 — http://www.microsoft.com/en-us/download/details.aspx?id=17851
PowerShell 2.0, 3.0 or 4.0
PowerShell 2.0 is part of the Windows Management Framework 2.0:
http://support.microsoft.com/kb/968929
PowerShell 3.0 is part of the Windows Management Framework 3.0:
http://support.microsoft.com/kb/2506143
PowerShell 4.0 is part of the Windows Management Framework 4.0:
http://go.microsoft.com/fwlink/?LinkId=293881
On Windows Server 2012 and Windows Server 2012 R2, the Windows PowerShell feature must be enabled
Networked “Documents” or redirected “Documents” folders are not supported. Local “Documents” folder on the data
collection machine is required.
2. Accounts Rights
A domain account with the following:
Local Administrator permissions on the tools machine and on all Hyper-V servers in the environment.
Unrestricted network access from the Tools machine to all Hyper-V servers
WARNING: Do not use the “Run As” feature to start the client toolset as the discovery process and collectors might fail.
The account starting the client toolset must logon to the local machine
3
Account Rights and Network
Requirements
A Windows Live ID for each user account to logon to the Premier Proactive Assessment Services portal (https://
services.premier.microsoft.com). This is the RAP as a Service portal where you will activate your access token, download
the toolset and fill out the operational survey. This is also the URL that hosts the web service that coordinates the data
submission
If you don’t have one, you can create one at http://login.live.com.
Contact your TAM if the token in your Welcome Email has expired or can no longer be activated. Tokens expire after
ten days. Your TAM can provide new activation tokens for additional people.
3. Network and Remote Access
Ensure that the browser on the Tools machine or the machine from where you
activate, download and submit data has JavaScript enabled. Follow the steps listed at How to enable scripting in your
browser.
Internet Explorer is the recommended browser for a better experience with the
portal. Ensure Internet Explorer Enhanced Security Configuration (ESC) is not
blocking JavaScript on sites. A workaround would be to temporary disable
Internet Explorer ESC when accessing the https://services.premier.microsoft.com portal.
Unrestricted network access from the Tools machine to all servers.
This means access through any firewalls and router ACLs that might be
limiting traffic to any of the servers. This includes remote access to DCOM,
Remote Registry service, Windows Management Instrumentation (WMI)
services, and default administrative shares (C$, D$, IPC$).
Firewall Rules: The following firewall rules need to configured on the tools machine and on all target machines.
Inbound Firewall rule: Performance Logs and Alerts (DCOM-In)
Inbound Firewall rule: Performance Logs and Alerts (TCP-In)
Inbound Firewall rule: Remote Event Log Management (RPC)
Inbound Firewall rule: Remote Management (RPC)
Inbound Firewall rule: Windows Management Instrumentation (DCOM-In)
Inbound Firewall rule: Windows Management Instrumentation (WMI-In)
Inbound Firewall rule: Remote Scheduled Tasks Management (RPC)
4
Network Requirements and
Connectivity Testing
Ensure that the machine you use to collect data has complete TCP/UDP
access, including RPC access to all servers.
TCP 135: RPC Endpoint Mapper
UDP 137: NetBIOS name service
UDP 138: NetBIOS mailslot
TCP 139: NetBIOS session service /SMB
TCP 445: SMB over sockets/TCP
TCP 1024—65535: Dynamic Ports used by RPC/DCOM/WMI
The following services must be started on the target servers:
WMI
Remote Registry service - on Windows Server 2012: Automatic (Trigger Start)
Server service
Workstation service
File and Printer Sharing service
Performance Logs and Alerts service
Connectivity Testing
Event Log: To test if the tool will be able to collect event log data from a Windows Server 2008 R2 server, you can
try to connect to the Windows Server 2008/R2 server using eventvwr.msc. If you are able to connect, collecting
event log data is possible. If the remote connection is unsuccessful you may need to enable the Windows built-in
firewall to allow “Remote Event Log Management”.
Registry: Use regedit.exe to test remote registry connectivity to the target servers (File > Connect Network
Registry).
File: Connect to the C$ and Admin$ shares on the target servers to verify file access.
5
Remote PowerShell and
CredSSP
4. Remote PowerShell and CredSSP Configuration (Tools Machine)
On the Tools Machine, launch PowerShell Prompt with the option “Run as Administrator”, and run the following command (see
important note below before running the below commands)
Enable-WSManCredSSP -Role client -DelegateComputer <HyperVServerFQDN>
Note:
The “<HyperVServerFQDN>” in the above command is the “Target Server” to which the “Tools Machine” connects to when
collecting data. You must use the FQDN of each Hyper-V to be assessed and not just the host name.
Run the command once for each Target Server, changing the HyperVServerFQDN appropriately. In a clustered Hyper-V environment, the above command must be run once for each Hyper-V cluster node.
The WinRM service needs to be running on the tools machine for this command to succeed.
After data collection has completed, this change can be reversed by re-running the command, changing the “Enable” to
“Disable” and running that command.
5. Testing Remote Powershell and CredSSP configuration
It is very important for the CredSSP delegation to be configured correctly so that the PowerShell scripts can be executed remotely
on the Target Server. The below command helps in knowing if the CredSSP is configured correctly by connecting and executing a
simple command on the Target Server. Run the below on the Tools Machine.
# The following is a single command, and should be entered on the same line. If it is
successful, it prompt for credentials, and will then return a table with a single row of
data about the Hyper-V server. If it fails it will display several lines of text in red.
Invoke-Command -ComputerName <HyperVServerFQDN> -Authentication CredSSP –credential
(Get-Credential) -ScriptBlock {get-VMHost}
Note :
The “<HyperVServerFQDN>” in the above command is the “Target Server” to which the “Tools Machine” connects to when
collecting data. You must use the FQDN of each Hyper-V to be assessed and not just the host name.
The above test should be completed for all target servers to be assessed
Please see the information on the next page if an error is displayed
6
Testing Remote PowerShell
and CredSSP
6. Remote PowerShell and CredSSP Configuration (Target Servers)
If the test fails, it is necessary to enable Remote PowerShell and CredSSP Configuration on the target servers. This is not typically required if System Center Virtual Machine Manager is managing the Target Server. Please test using the instructions on
the previous page to determine if this is required.
On each of the Target servers, launch PowerShell Prompt with the option “Run as Administrator”, and run the following commands (see important note below before running the below commands). This does not need a reboot to take effect.
winrm quickconfig
Enable-WSManCredSSP -Role server
After making these changes, please re-run the test on the previous page to validate that the changes have been successful.
If the test on the previous page still fails after running these commands, DO NOT proceed with the assessment and reach out
the TAM for further assistance
After data collection has completed, if desired the WSManCredSSP change can be reversed by changing the “Enable” to
“Disable” and running that command. Do not disable WSManCredSSP on a Hyper-V server which is managed by Virtual Machine Manager.
7
Appendix - Data Collection
Methods
RAP as a Service for Windows Server Hyper-V uses multiple data collection methods to collect information. This section describes
the methods used to collect data from your environment. No VB scripts are used to collect data. Data collection uses workflows
and collectors. The collectors are:
1. Registry Collectors
2. LDAP Collectors
3. EventLogCollector
4. Windows PowerShell
5. FileDataCollector
6. WMI
7. System Performance Data
1. Registry Collectors
Registry keys and values are read from all the Hyper-V Servers. They include items such as:
Service information from HKLM\SYSTEM\CurrentControlSet\Services.
This allows to determine the detailed informationon each service relevant to the proper function of Hyper-V. We do not
collect all services, only the ones relevant to Hyper-V.
Virtualization Configuration from HLKM\SOFTWARE\Microsoft\Windows NT\CurrentVersion\Virtualization
This allows to determine the server wide Hyper-V configuration Settings
2. LDAP Collectors
LDAP queries are used to collect data for the Computer objects from AD. For a complete list of ports required by AD, see:
http://support.microsoft.com/kb/179442.
3. EventLogCollector
Collects event logs from Hyper-V servers. We collect the last 7 days of Warnings and Errors from the System, Application event
logs as well as the “Microsoft-Windows-Hyper-V-*”, “Microsoft-Windows-FailoverClustering-Operational” and “MicrosoftWindows-VHDMP-Operational” event logs.
8
4. Windows PowerShell
Collects various information, such as:
Details and configuration of virtual hard disk files.
For more complicated WMI collection and parsing of some WMI output.
5. FileDataCollector
Enumerates files in a folder on a remote machine, and collects information on those files.
This is used to check file versions of key Windows and Hyper-V drivers, DLLs and EXE files
6. Windows Management Instrumentation (WMI)
WMI is used to collect various information such as:
WIN32_Volume
Collects information on Volume Settings for each server. The information is used for instance to determine the system
volume and drive letter which allows RAP as a Service for Hyper-V to collect information on files located on the system
drive.
MSVM_ComputerSystem
Collect general information on the virtual machines.
Win32_LogicalDisk
Used to collect information on the logical disks. We use the information to determine the amount of free space on the
disks where the virtual machine data files are located.
9
© Copyright 2025