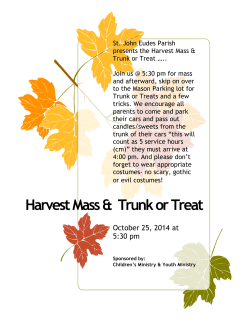Grandstream Networks, Inc. How To Interconnect Multiple UCM6510 IPPBX
Grandstream Networks, Inc. How To Interconnect Multiple UCM6510 IPPBX Index Table of Contents OVERVIEW ................................................................................................ 2 CONNECT TWO UCM6510 USING PEER SIP TRUNK ............................. 3 CREATE PEER SIP TRUNK FOR UCM6510 ........................................................................................ 3 CONFIGURE OUTBOUND RULE ON UCM6510 ................................................................................. 5 CONFIGURE INBOUND RULE ON UCM6510 ..................................................................................... 7 Table of Figures Figure 1: SIP Trunk - Create New SIP Trunk ................................................................................................ 3 Figure 2: SIP Trunk - Set Enable Qualify ...................................................................................................... 4 Figure 3: SIP Trunk - Trunk Status ................................................................................................................ 4 Figure 4: Outbound Rule - Create New Outbound Rule ............................................................................... 6 Figure 5: Inbound Rule - Create New Inbound Rule ..................................................................................... 7 This document is subject to change without notice. The latest electronic version of this document is available for download here: http://www.grandstream.com/support Reproduction or transmittal of the entire or any part, in any form or by any means, electronic or print, for any purpose without the express written permission of Grandstream Networks, Inc. is not permitted. How To Interconnect Multiple UCM6510 IPPBX Page 1 of 8 OVERVIEW This document describes basic configuration to interconnect two UCM6510s. In this example, we will be using two UCM6510s and name them UCM6510-A and UCM6510-B for the following illustration. This is typically applied to the scenario where users would like to have UCM6510s share trunks as well as calls from one UCM6510 extension to the other. How To Interconnect Multiple UCM6510 IPPBX Page 2 of 8 CONNECT TWO UCM6510 USING PEER SIP TRUNK CREATE PEER SIP TRUNK FOR UCM6510 On the UCM6510-A web GUI, create a Peer SIP Trunk by navigating to PBX->Basic/Call Routes->VoIP Trunks and click on “Create New SIP Trunk”. In the “Create New SIP Trunk” dialog: Select “Peer SIP Trunk” for option “Type”. Enter a name to identify the trunk in option “Provider Name”. This is mainly for reference purpose. In this example “UCM-A” is used. For option “Host Name” enter the IP address/domain of the other UCM6510 to be peered. In this case 1.1.1.1 is the IP address of UCM6510-A. Click “Save” when done. Figure 1: SIP Trunk - Create New SIP Trunk After clicking “Save” the new VoIP trunk will be displayed under PBX->Basic/Call Routes->VoIP Trunks. Click on icon to edit the trunk. How To Interconnect Multiple UCM6510 IPPBX Page 3 of 8 Locate the option “Enable Qualify” and enable this option by clicking the check box. This is a SIP option that allows UCM6510-A to monitor the status of UCM6510-B. Figure 2: SIP Trunk - Set Enable Qualify Click “Save” when done. Once the trunk has been created and “Enable Qualify” is set, users can view the status of the peered trunk by navigating to web UI->Status->PBX Status page. Figure 3: SIP Trunk - Trunk Status How To Interconnect Multiple UCM6510 IPPBX Page 4 of 8 If the status of the trunk displays “Unreachable” it means that UCM6510-A and UCM6510-B are unable to reach each other. In this case, please ensure physical connectivity of both devices. Please also verify that from the UCM6510-A network, the UCM6510-B is responding to ping and vice versa. Note: The steps below will need to be performed on the UCM6510-B as well. When configuring UCM6510-B, set the peered SIP trunk host name as UCM6510-A’s IP address or domain name. CONFIGURE OUTBOUND RULE ON UCM6510 On the UCM6510-A web GUI, go to PBX->Basic/Call Routes->Outbound Routes to create a new outbound rule. This would allow the extension on the UCM6510-A to reach extensions on UCM6510-B. Here’s what to configure: Calling Rule Name: This is for reference purposes so we chose to use “toUCMB”. Pattern: the pattern used in this example is 1XX since the UCM6510-B is using an extension range of 100-199. Privilege Level: configured as “Internal”. This can be changed to regulate which users can make outbound calls through this particular route. Use Trunk: select the SIP Peer Trunk UCM-A. Click on “Save” and “Apply Changes” on the top of the web page. How To Interconnect Multiple UCM6510 IPPBX Page 5 of 8 Figure 4: Outbound Rule - Create New Outbound Rule In this example "1XX" means that when a user on the UCM6510-A dials a 3 digit number that has a leading “1” it will use this route and send the call out to the UCM6510-B. Note: These steps will also apply to UCM6510-B when configuring the outbound route from UCM6510-B to the UCM6510-A. The only difference in the configuration are “Pattern” and “Use Trunk”. Since the UCM6510-A has an extension range of 200-299, then the UCM6510-B would configure the outbound route Pattern as “2XX”. How To Interconnect Multiple UCM6510 IPPBX Page 6 of 8 CONFIGURE INBOUND RULE ON UCM6510 To configure the Inbound Rule, navigate to the web GUI, go to PBX->Basic/Call Routes->Inbound Routes to create a new inbound rule. In this example, the UCM6510-A inbound rule needs be configured so that when UCM6510-B dials a UCM6510-A extension the call can be routed to the specified user. On the UCM6510-A configure the following: Trunks: Select the SIP Peer Trunk “UCM-A”. DID Pattern: Enter 2XX Privilege Level: Internal Default Destination: By DID DID Destination: select “Extension” Figure 5: Inbound Rule - Create New Inbound Rule How To Interconnect Multiple UCM6510 IPPBX Page 7 of 8 With this inbound rule configured, if an extension user on UCM6510-B dials any extension between 200 and 299, it will send the call to UCM6510-A, then the UCM6510-A will use the inbound rule above to determine where to route the call. In this case the default destination is set to “By DID”, which will route the call based on the digits dialed by the UCM6510-B user. These steps will also be used to create an inbound rule on the UCM6510-B. When an extension user on UCM6510-A dials a number that ranges from 100 to 199 (UCM6510-B extensions range), the call will be routed to the user on UCM6510-B. Here’s what to configure on the UCM6510-B Inbound Rule: Trunks: Select the UCM-B DID Pattern: Enter 1XX Privilege Level: Internal Default Destination: By DID DID Destination: select “Extension” * Asterisk is a Registered Trademark of Digium, Inc. How To Interconnect Multiple UCM6510 IPPBX Page 8 of 8
© Copyright 2025