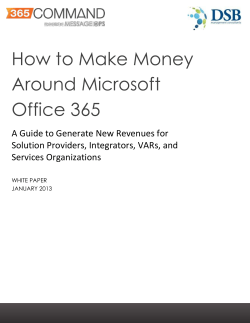Microsoft Office 2010 Access Tutorial 2 Relationships
Access Tutorial 2 Building a Database and Defining Table Relationships Microsoft Office 2010 ® Objectives XP • Learn the guidelines for designing databases and setting field properties • Modify the format of a field in Datasheet view • Create a table in Design view • Define fields and specify a table’s primary key • Modify the structure of a table New Perspectives on Microsoft Access 2010 2 Objectives XP • Import data from an Excel worksheet • Create a table by importing an existing table structure • Add fields to a table with the Data Type gallery • Delete, rename, and move fields • Add data to a table by importing a text file • Define a relationship between two tables New Perspectives on Microsoft Access 2010 3 Table Window in Design View New Perspectives on Microsoft Access 2010 XP 4 Guidelines for Designing Databases XP • Identify all the fields needed to produce the required information • Organize each piece of data into its smallest useful part • Group related fields into tables • Determine each table’s primary key • Include a common field in related tables • Avoid data redundancy • Determine the properties of each field New Perspectives on Microsoft Access 2010 5 Guidelines for Setting Field Properties XP • You must name each field, table, and other object • Choose an appropriate data type New Perspectives on Microsoft Access 2010 6 Guidelines for Setting Field PropertiesXP • The Field Size property defines a field value’s maximum storage size for Text, Number, and AutoNumber fields only – Byte – Integer – Long Integer – Single – Double – Replication ID – Decimal New Perspectives on Microsoft Access 2010 7 Changing the Format of a Field in Datasheet View New Perspectives on Microsoft Access 2010 XP 8 Creating a Table in Design View XP • Creating a table in Design view involves entering the field names and defining the properties for the fields, specifying the primary key, and saving the table structure New Perspectives on Microsoft Access 2010 9 Defining a Field in Design View XP • In the Field Name box, type the name for the field, and then press the Tab key • Accept the default Text data type, or click the arrow and select a different data type for the field. Press the Tab key • Enter an optional description for the field, if necessary • Use the Field Properties pane to type or select other field properties, as appropriate New Perspectives on Microsoft Access 2010 10 Defining a Field in Design View New Perspectives on Microsoft Access 2010 XP 11 Specifying the Primary Key in Design View XP • Display the table in Design view • Click in the row for the field you’ve chosen to be the primary key to make it the active field. If the primary key will consist of two or more fields, click the row selector for the first field, press and hold down the Ctrl key, and then click the row selector for each additional primary key field • In the Tools group on the Design tab, click the Primary Key button New Perspectives on Microsoft Access 2010 12 Specifying the Primary Key in Design View New Perspectives on Microsoft Access 2010 XP 13 Moving a Field XP • To move a field, you use the mouse to drag it to a new location in the Table window in the Table Design grid New Perspectives on Microsoft Access 2010 14 Adding a Field Between Two Existing Fields XP • In the Table window in Design view, select the row below where you want the new field to be inserted • In the Tools group on the Design tab, click the Insert Rows button • Define the new field by entering the field name, data type, optional description, and any property specifications New Perspectives on Microsoft Access 2010 15 Adding a Field Between Two Existing Fields New Perspectives on Microsoft Access 2010 XP 16 Table Relationship New Perspectives on Microsoft Access 2010 XP 17 Importing Data from an Excel Worksheet XP • The import process allows you to copy the data from a source without having to open the source file • Click External Data on the Ribbon • Click the Excel button in the Import & Link group to start the wizard New Perspectives on Microsoft Access 2010 18 Importing Data from an Excel Worksheet New Perspectives on Microsoft Access 2010 XP 19 Importing Data from an Excel Worksheet New Perspectives on Microsoft Access 2010 XP 20 Importing Data from an Excel Worksheet New Perspectives on Microsoft Access 2010 XP 21 Creating a Table by Importing an Existing Table Structure XP • Make sure the External Data tab is the active tab on the Ribbon • In the Import & Link group, click the Access button • Click the Browse button • Navigate to the file • Make sure the Import tables, queries, forms, reports, macros, and modules into the current database option button is selected, and then click the OK button • Click the Options button New Perspectives on Microsoft Access 2010 22 Creating a Table by Importing an Existing Table Structure New Perspectives on Microsoft Access 2010 XP 23 Adding Fields to a Table Using the Data Type Gallery XP • The Data Type gallery, available in the Add & Delete group on the Fields tab, allows you to add a group of related fields to a table at the same time, rather than adding each field to the table individually • The group of fields you add is called a Quick Start selection New Perspectives on Microsoft Access 2010 24 Adding Fields to a Table Using the Data Type Gallery New Perspectives on Microsoft Access 2010 XP 25 Deleting a Field from a Table Structure XP • In Datasheet view, click the column heading for the field you want to delete • In the Add & Delete group on the Fields tab, click the Delete button or • In Design view, click the Field Name box for the field you want to delete • In the Tools group on the Design tab, click the Delete Rows button New Perspectives on Microsoft Access 2010 26 Deleting a Field from a Table Structure New Perspectives on Microsoft Access 2010 XP 27 Adding Data to a Table by Importing a Text File XP • Click the External Data tab on the Ribbon • In the Import & Link group, click the Text File button • Click the Browse button • Navigate to the file • Click the Append a copy of the records to the table option button • Select the table • Click the OK button New Perspectives on Microsoft Access 2010 28 Adding Data to a Table by Importing a Text File New Perspectives on Microsoft Access 2010 XP 29 Defining Table Relationships XP • One of the most powerful features of a relational database management system is its ability to define relationships between tables • You use a common field to relate one table to another New Perspectives on Microsoft Access 2010 30 Defining Table Relationships New Perspectives on Microsoft Access 2010 XP 31 Defining Table Relationships XP • A one-to-many relationship exists between two tables when one record in the first table matches zero, one, or many records in the second table, and when one record in the second table matches at most one record in the first table – The Primary table is the “one” in a one-tomany relationship – The Related table is the “many” table New Perspectives on Microsoft Access 2010 32 Defining Table Relationships XP • Referential integrity is a set of rules that Access enforces to maintain consistency between related tables when you update data in a database • The Relationships window illustrates the relationships among a database’s tables • Click the Database Tools tab on the Ribbon • In the Relationships group on the Database Tools tab, click the Relationships button New Perspectives on Microsoft Access 2010 33 Defining Table Relationships New Perspectives on Microsoft Access 2010 XP 34 Defining Table Relationships New Perspectives on Microsoft Access 2010 XP 35 Defining Table Relationships New Perspectives on Microsoft Access 2010 XP 36
© Copyright 2025