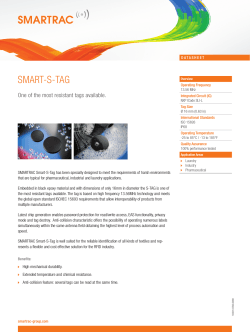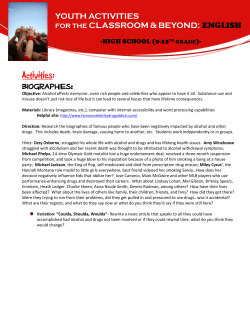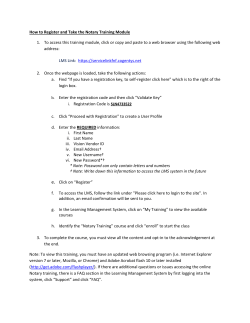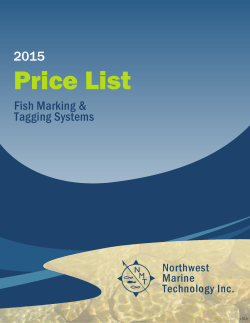Creating Accessible Forms in Adobe Acrobat X Pro
Creating Accessible Forms in Adobe Acrobat X Pro Form Creation Workflow Source Document • Every PDF begins with a source document • Every source document should be created using appropriate design practices. – Garbage in = Garbage out Designing a Proper Source Document • Text Content – Use the application's built-in features to create structural elements like sections, paragraphs, headers/footers, lists, tables, columns etc. – Create paragraph styles with built-in line spacing before and after a paragraph. Avoid using Enter, Spacebar or Tab for spacing. – Use standard fonts (Times New Roman, Arial, Helvetica, Calibri) – Avoid using text-boxes as they flow to the bottom of a page when the document is converted. Designing a Proper Source Document • Graphic Content – Include alt text for images – Do not include alt text for decorative elements (tag as artifacts) – Group overlapping graphic elements into a single image before conversion. – Do not use images created by word processing drawing tools. Instead, convert them into a single graphic file then insert into the document. – Insert images inline with the text (do not float). – Avoid placing graphics within "drawing canvas“ – Avoid using watermarks Designing a Proper Source Document • Layout – Use Heading Styles to define sections and subsections – Use Column formatting to layout information in a multi-column format (not tables) – Avoid complex layouts – Do not overuse decorations, background images and overlaying graphics as they require manual conversion into artifacts Designing a Proper Source Document • Lists – Do not create lists manually by typing numbers or bullets. – Use the "list style" built-in to the application. Modify the styles to define the bullets, fonts, spacing and nesting of the list items Designing a Good Source Document • Tables – Do not merge or split cells – Apply row headers – Use percentage to set table and cell size for graceful resizing Designing a Good Source Document • Form Fields – For fields, include the field label and a repeated underscore “_____”. Adobe will create an input field as long as the underscore during conversion to PDF. – Include the field label and a placeholder for elements to be added later in Adobe Acrobat (checkboxes, radio buttons, etc.). Converting Source Documents • Save and convert source document to PDF – To convert a MS Word doc, save it as a PDF from within Word using the “Save As” command. – Do not use the “Print to PDF” option as necessary elements will be lost during conversion. Q: What makes a form a form? A: Fields. A “field” is categorized based on the type of information it collects. There are basically 5 field types: • Text – for any alpha, number or basic character string • Numeric – for real numbers (calculated) • Radio button- list of items that allow one item to be selected • Check boxes – list of items where one or more items can be selected • Drop-down list – a single box with a menu of options of which only one can be selected. Accessible Form Fields • In addition to “fields”, a form should include titles and instructions to guide the user in filling out the form. • All content should be renderable by a screenreader and users must be able to perform all tasks using only the keyboard. Form Design and Layout • Clear instructions • Meaningful field labels placed on the same line as the field if possible • Use “text properties” like Tool tips, titles etc. to provide additional filling instructions Form Design and Layout • Maintain consistent layout and logical taborder • The form should not automatically change focus or trigger an event • Users must be able to complete the form using only the keyboard Tagged PDFs • Structure is the term used to describe the logic that binds content in a PDF together. • In PDF files, structure is expressed as "tags". • Acrobat will add tags to a PDF file, but human intelligence is still required to ensure the tags are correct. A Properly Tagged PDF has: • Logical reading order • Images with alternate descriptions • Tables tagged correctly • Form-fields created properly Adobe Acrobat X Accessibility Tools • Adobe Acrobat X Accessibility tools are similar to version 9, but are in a new location. • Click the “Tools” button to reveal the panels. Adobe Acrobat X The “Accessibility” tool panel will not be viewable by default. To add it, click the show panels button and select “Accessibility” from the subsequent menu. – Note: Once you’ve added it to your tool panel once, it will appear by default from that point forward. Click the “Accessibility” header to expand the tool panel. Here you will find all the same Accessibility options used in Version 9. Additionally, form tools are now found under the “Forms” header in the tool panels. Accessible PDF Forms To be accessible, a PDF form must: – be created as a tagged document. – have appropriate text descriptors using tool tips or captions. Using the Tag Tree • You can confirm your document contains tags by opening the tags pane (click the Tag icon). • Right-click on a tag in the tree and select “Highlight Content.” As you click on a tag in the tree, that item will be highlighted in your document. This is helpful to see what item each tag correlates to. Using the Tag Tree Note: If your document isn’t tagged, you will see “No Tags available” in the tag tree. A PDF with no tags is not accessible. Creating Forms To enter Forms mode, select “Forms > Edit” from the tool panel Fields are highlighted in blue. Creating Forms Note: If your document has no recognizable form fields, you will receive an error. Click Yes and Adobe will detect form fields in your document. Creating Forms • Confirm fields were properly created. For example, maybe you wanted a check box where Adobe inserted a radio button. • To correct, delete the radio button (click on it and hit delete key). • Under the “Tasks” panel, click “Add New Field > Check Box.” • Click on the area where you want to insert the checkbox. (cont’d) Creating Forms (cont’d) • Give the checkbox a name. • Click the “All Properties” link to enter additional information like a “Tooltip” to provide extra, helpful information. • Click close. Creating Forms • Check each field for appropriate name, tool tip and other optional properties by right-clicking on the field and clicking on Properties. • When finished, click “Close Form Editing” in the Tasks panel. Tab Order • Check the logical tab order by tabbing thru the document. If the tab order is incorrect, in the page navigation pane, right click on the page thumbnail and go to “Page Properties.” Tab Order • • On the Tab Order tab, select your option: – Use Row Order - Tabs from the upper left field, moving first left to right and then down, one row at a time. – Use Column Order -Tabs from the upper left field, moving first from top to bottom and then across from left to right, one column at a time. – Use Document Structure - For forms with tagged fields, follows the order set up in the tagging. – Unspecified- Uses the existing sequence. For untagged forms, this is the order in which the fields were created. Click OK. Final Check • Next, run an Accessibility Full Check and make any repairs suggested in the error report. – Note: You cannot run an Accessibility check while in forms mode. You must be in input mode. • Lastly, confirm the document reading order from the beginning to the end. Resources • CSULB Training http://training.csulb.edu • CSULB Accessible Technology Initiative www.csulb.edu/accessibility • Chancellor’s Office http://www.calstate.edu/accessibility/
© Copyright 2025