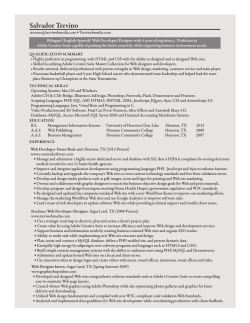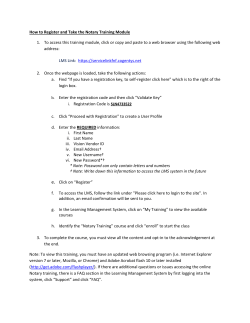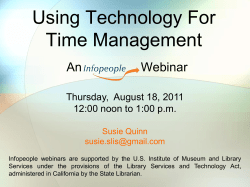Adobe Acrobat Connect Pro Presented by: Jeff Bohrer and Paul Zenke
Adobe Acrobat Connect Pro Presented by: Jeff Bohrer and Paul Zenke Today’s Agenda • Getting started with Adobe Connect • Q&A What is Adobe Acrobat Connect Pro? (formerly Adobe Breeze) • A live web-conferencing, training, and eLearning platform • Runs on Adobe Flash Player – Already installed on 98% of all computers – No downloads required – Adobe Connect Add-on required to screen share/upload files • Interactive features: – – – – – – – – Whiteboard Streaming video Screen sharing Quizzes (via Adobe Presenter) Flash animations Pubic and private chat Breakout rooms Extensions Getting Started With Adobe Connect • • • • • • • • • Logging into Acrobat Connect Pro Creating your own meeting A/V setup Layouts and Pods Recording a Meeting Attendee roles and permissions Sharing (presentations, files, desktop, etc…) Breakout Rooms Current uses on campus Login to Acrobat Connect Pro Access your account: http://wisc.na4.acrobat.com Create a personal room using Custom URLs Username = Full email address Password = LDAP Password Home Page Content Tab Meetings Tab My Scheduled Meetings Create Your Own Meeting Meeting Name is editable Create a Custom URL with your login name, (optionally, create another with an ambiguous name). It is a good practice to add meeting details such as date created, meeting owner, if this meeting is a one time use, etc… Date and Duration do not need to be updated unless you plan to have Connect send the meeting invitations. Select your access permissions. A/V Setup • Connection speed – Meeting/Manage My Settings/My Connection Speed/LAN • Audio Setup – Meeting/Manage My Settings/Audio Setup Wizard • Video Setup – Meeting/Manage My Settings/Select Camera Layout and Pods (Demo) • 3 Standard layouts – Sharing – Discussion – Collaboration – Custom layouts • Pods – Customizable – Resizable – Sharable Extensions • Ex. Doorbell • Adobe Acrobat Connect Pro User Community http://www.connectusers.com/learning_center/extensions/ • Adobe Connect Exchange Pro http://www.adobe.com/cfusion/exchange/ Recording a Meeting • Meeting/Record Meeting – Enter the title and summary information into the dialogue box – Once you push the record button it notifies the participants that they are being recorded – You can stop the recording by pushing the “Stop Recording” button in the upper-right corner Viewing a Recording • Meeting/Manage Meeting Information/Recordings – Recordings are available almost instantly – All links and files still work – Can be made available offline as Flash Video files Attendee Rolls • Participant Captive Audience Limited Permissions Chat/Q&A/Polls Presenter Main role is to share content (Share Pod and Notes) Different view Voice/Camera /Polls / File Share / etc Host Administrator of meeting - Start/stop/block Attendee privileges/access/removal/promotion Create pods and layouts There can be more than one Host or Presenter at a time Supported file types: Sharing PowerPoint files (PPT, PPTX) MP3 FLV SWF JPG Options for screen sharing: Desktop Window Application Note: You can convert non-supported files (.doc, .xls) using FlashPaper Breakout Rooms • • • • • • Divides participants into smaller discussion groups Meeting/Create Breakouts… The breakout menu is only visible to hosts Assign users to rooms (auto/manually) Begin Breakouts (green light) New user view (send msg to host, lower title, truncated attendee list, new controls share/talk) • New host view (send msg to all rooms, move between rooms) • To end click the “Breakouts Active” button Current uses of Adobe Connect on over 3,000 college campuses • • • • • Faculty/TA office hours Lecture capture Conferences Peer-to-peer tutoring Research group collaborations • How might you use Adobe Connect? How do I get Adobe Connect? • Licenses can be purchased through the DoIT Tech Store ($100/year). • Instructors of credit (timetable) courses are eligible for a subsidized license at no cost through DoIT Academic Technology. • Licenses expire on June 30 and are renewable on an annual basis. How do I get Adobe Connect? (cont.) • Important: Licenses can only be obtained for individuals, not departments or groups. • Each individual license holder has the ability to host a meeting with up to 100 total attendees. • License holders may create an unlimited number of meeting rooms, however, the license holder can only use one of their rooms at any one time and rooms cannot be accessed unless the license holder is present. License holders must be individuals, not groups or generic logins, and a license cannot be shared between more than one individual. Contact Info Jeff Bohrer DoIT, Sr. AT Consultant [email protected] Paul Zenke DoIT, eLearning Specialist [email protected]
© Copyright 2025