
CheckPoint Thin Client User’s Manual
Wireless Monitoring System by TempSys CheckPoint Thin Client User’s Manual The CheckPoint Thin Client software has been developed to be used in conjunction with the Rich Client software. Its purpose is to allow users to see the data and take corrective action from any computer through the use of Internet Explorer. The Thin Client software is intended to be limited to basic user functionality and does not offer any administrative privileges. This ensures that unauthorized users who may gain access to the system will not have the ability to make changes or see certain reports within the system. Full system functionalities, reports, and administrative privileges are available only through the Rich Client software which is always protected within the facility’s firewall and restricted to only those computers with the Rich Client software installed. ►Logging In Enter your normal login and password as used in the Rich Client. The User Login History is automatically updated. 1|Page Version 1.0.7 Wireless Monitoring System by TempSys ►Main Screen Upon opening the main screen, the All Equipment Status page appears showing the current values of all the equipment and any current alert. The equipment list can be sorted in an ascending or descending method. To sort, position your cursor over the text of any header box until the box color changes to yellow and then click. After clicking an arrow will appear to designate the method being used to sort. ►Main Screen Menu Bar The supported functionalities on the menu bar are: Status Graph Reports Help Refresh Graph Corrective Action History Help Exit Numeric Table User Login History About Setting Change History 2|Page Version 1.0.7 Wireless Monitoring System by TempSys Main Screen Menu Bar (continued) Status The Thin Client automatically refreshes periodically, but Refresh manually updates to the latest values in the database. Exit closes the session Graph Charting displays the chart of equipment as sorted in alphanumeric order. See Viewing the Chart on (pg. 6) for instructions. Numeric Table displays the numeric table of equipment as sorted in alphanumeric order. 3|Page o Select Equipment box to change the equipment to view o Select Period box to change the time period of the table o Select Reference Date for a calendar to view the chart “as of” any date o Click Numeric Table to convert the selected table to a chart o Click Home to return to the main screen Version 1.0.7 Wireless Monitoring System by TempSys Main Screen Menu Bar (continued) Reports Corrective Action History is a history of all alerts with their individual documentation of corrective action, date and user name. o To sort the equipment list, position your cursor over the text of any header box until the box color changes to yellow, then click. o Click on the text of any alert row and the documented action for that alert appears in the bottom index card. o Click on the tabs on the index card to view action details. o Select Period box to change the time period of the alert occurrences o Select Reference Date for a calendar to view the alert occurrences “as of” any date. Click Refresh to update. o Select Equipment to restrict the alerts only to the specified equipment. Click Refresh to update. o Select Area to restrict the alerts only for equipment in the specified area. Click Refresh to update. 4|Page Version 1.0.7 Wireless Monitoring System by TempSys Main Screen Menu Bar (continued) Reports (continued) User Login History is a record of all user names with the date and time of login. o To sort, position your cursor over the text of the header box until the box color changes to yellow, and then click. o Users can be sorted by name or date/time of login. o Use your mouse wheel or the scroll bar to scroll down. o Select Time Period box to change the time period of the report. o Select Reference Date for a calendar to view the login history report “as of” any date. Click Refresh to update 5|Page o Equipment Group shows the group of the logged in user. o Print will print to a local printer. o Click Home to return to the main screen Version 1.0.7 Wireless Monitoring System by TempSys ►Viewing the Chart There are two methods used to view the charts of your equipment. The first method is to use the Charting option under the Graph menu from the Main Screen Menu Bar (pg. 3). The second method is accessed from the equipment listing on the All Equipment Status page (pg. 2): On the All Equipment Status page scroll down the equipment listing using your mouse wheel or the scroll bar. Left click on the text to highlight the desired equipment row. Right click on the text to open the submenu for the selected equipment and click on “Graph It” (Hint: To clear the submenu, roll your mouse cursor over the submenu and it will disappear.) o The last 12 hour chart will appear by default. (Unlike the Rich Client, zooming and clicking on the temperature dots are not supported.) o Select Equipment box to change the equipment to view o Select Period box to change the time period of the chart o Select Reference Date for a calendar to view the chart “as of” any date. (Press the “enter” key on your keyboard to refresh the chart). 6|Page o Click Numeric Table to convert the selected chart to a numeric format o Click Home to return to the main screen Version 1.0.7 Wireless Monitoring System by TempSys ►Clearing an alert Clearing an alert follows the same steps as with the Rich Client. Left click to highlight the alert Right click to take corrective action Select the appropriate action. Check off the cause of the alert. Enter the name and condition of the affected product and its Corrective action in the appropriate boxes. If the equipment is working properly, check YES and the alert will clear. If action has been taken but the equipment itself is still not working properly, check NO. o A red alert will downgrade to a yellow “Corrective Action in Progress.” o After the equipment returns to normal operation, Right click on the yellow alert. Left click to “Process Further” Describe further resolution to the alert as needed. Answer YES to clear the alert. For further assistance, please: Email us at [email protected] Call 510-526-7624 and ask for tech support. 7|Page Version 1.0.7
© Copyright 2025
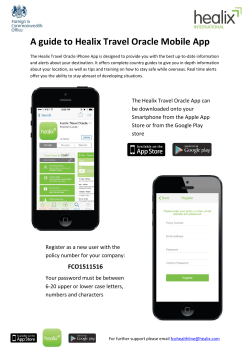









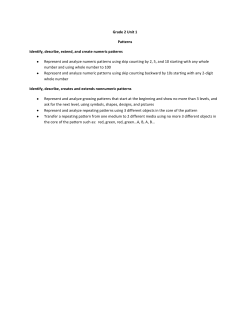



![[WCR-300S] How to Change the Wireless Network Name(SSID)](http://cdn1.abcdocz.com/store/data/000232989_1-c13ffbaf9a88e423608ef46454e68925-250x500.png)






