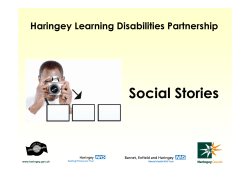s First of all! What do u need?
Lstar337's 'Split-Sheet' Templates Processing Guide This guide is a step-by-step guide of how to process Lstar337's Split-Sheet Templates for your Mede8er. First of all! What do u need? A mede8er mediaplayer obviously - Thumbgen - Lstar337's Split-Sheet Templates - Spare time The goal of this guide is that it will help others understand what I believe is the easiest way to generate his sheets on a Mede8er. Before you start making templates: you need to make sure that your Movie files are named correctly and in separate folders ,so that they can be found Otherwise u will have multiple sheets in one directory and your mediaplayer wont understand what to do with them. Example: Movies\Watched\The Bucketlist\ The Bucket List.mkv I know it is a pain to put all episodes in folders manually. A good thing is I found a script that does it for u. Al you have to do for it is open notepad copy the text below. And save the files as (folder.bat) and copy that file to the directory you want and run it in. @echo off & setlocal EnableDelayedExpansion for %%i in (*.*) do ( if exist %%i ( set test=%%~ni set substring=!test:~0,-3! set test=!test:~-3! if !test!==cd1 ( md "!substring!" move "!substring!*.*" "!substring!" ) ELSE ( md "%%~ni" move "%%~ni.*" "%%~ni" ) ) ) Put this file in the main folder where are your movies are and double-click. It will make a folder for every filename and it will move the files with the same name (all the different extensions) in that folder. This is done in 1 sec. afterwards all u have to do is delete the folder named “folder”. Lstar337's 'Split-Sheet' Templates F Processing Guide Lstar337's 'Split-Sheet' Templates Processing Guide After this is done it is time to open Thumbgen. 1) Select 'Split-Sheet__Movie' in the profile list. 2) Open options and go to input/output naming and use the info like in the picture below. 3) Open General and set the following options ( u can set other languages ofcourse) Where your done click ok. And Click “Process Files/Folders Lstar337's 'Split-Sheet' Templates F Processing Guide Lstar337's 'Split-Sheet' Templates Processing Guide Your screen should now look like this: 1) Select the movies u want to process. 2) Click 'Manual Mode'. Lstar337's 'Split-Sheet' Templates F Processing Guide Lstar337's 'Split-Sheet' Templates Processing Guide Select the 'Sheets' layout, and your screen should look like this: 1) Select 'Image 1' in the 'Search Results' tab. It doesn't do anything, but if you don't do it then the 'Backdrops' tab will fail to populate! (You can change the template by clicking on dropdown box where the red arrow is on the above image. Personally I use movie_std _fullfan as template) 3) Select the 'Movie Information' tab. Lstar337's 'Split-Sheet' Templates F Processing Guide Lstar337's 'Split-Sheet' Templates Processing Guide Your screen should now look like this: 1) Edit the data in the 'Movie Information' tab until you are happy with the results on the sheet. 2) Click the tick to apply it to the template. 3) Select the 'Backdrops' tab. Lstar337's 'Split-Sheet' Templates F Processing Guide Lstar337's 'Split-Sheet' Templates Processing Guide Your screen should now look like this: The Screen shot in 'Fan Art 3' position should populate automatically. If it doesn’t: 1) Select an image for the Screen shot. This image usually appears at the top of the backdrop list. It will show a resolution of 400 x 222. 2) Click the 'F3' button to apply it to the 'Fan Art 3' position of the template. Your screen should now look like this: Lstar337's 'Split-Sheet' Templates F Processing Guide Lstar337's 'Split-Sheet' Templates Processing Guide 1) Select an image for the background. These are the large images that appear in the backdrop list. They usually show a resolution of 1280 x 720 or 1920 x 1080. 2) Click the tick button to apply it to the 'Background' position of the template. 3) You can use the tools menu to flip any of the images for a better fit. Just look out for images with text as these will appear backwards! Your window should now look like this: 1) If you are still happy with the images you have chosen, click the 'Generate them! (and go to next) button. NOTE: I have found that you must return to the 'Search Results' tab before clicking the 'Generate them! (and go to next)' button. If you don't, then the sheet will not auto-populate properly for the next sheet in the list! That should be everything done! I hope this has been a useful guide. There are many ways to create sheets, but this is how I do mine . Feedback is always welcome Lstar337's 'Split-Sheet' Templates F Processing Guide
© Copyright 2025