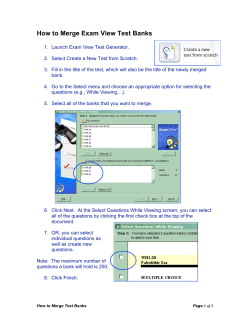Conga Mail Merge Configuration Guide Welcome
Conga, Inc. [email protected] Conga Mail Merge Configuration Guide Conga Mail Merge 7 - Winter ’13 Release Welcome Conga Composer lets you generate documents and spreadsheets by gathering data from Salesforce.com and merging to a template. The resulting file(s) can be printed or emailed and you can log the actions you’ve taken in Salesforce. Most Composer solutions utilize Conga Composer to let you create individual documents by clicking a button from a record in Salesforce. Conga Mail Merge, included with your subscription to Conga Composer, features a step-bystep wizard that guides you through the process of creating batches of documents. You can access Conga Mail Merge by clicking the Conga Mail Merge tab. Contacting Conga Conga is a leading provider of software solutions to enrich your Salesforce.com experience, specializing in document creation tools that integrate data from Salesforce. Founded in 2006, Conga has since built a substantial market presence with more than 2,000 customers, worldwide. Technical Support At Conga, we are committed to providing you with timely answers to your technical support questions. We provide support to system administrators for our products via email or telephone. Generally, we’re available weekdays, 9:00am to 5:00pm Mountain (GMT -7:00). Tech Support Email: [email protected] Telephone: +1 303-465-1616 Sales For information on other products from Conga, please contact our sales department: Sales Information Email: [email protected] Telephone: +1 303-465-1616 Examples For detailed examples, including sample templates, report designs and sample output, please download the Conga Examples file. You will find the example files on our website. © 2014 Conga. All Rights Reserved. Conga, Conga Suite and Conga Composer are all trademarks or registered trademarks of Conga, as are other names and marks. All other trademarks or registered trademarks are the properties of their respective owners. Table of Contents Installing Conga Mail Merge: An Overview ................................................................... 3 Before you Begin: Key Limitations for Template Size, Content, Output File Sizes and More ........................................................................................................................ 4 Conga Mail Merge ...............................................................................................5 What is Conga Mail Merge? ........................................................................................... 5 Gather Salesforce Data .................................................................................................. 6 Using Salesforce Reports with Conga Mail Merge ..................................................... 7 Using Conga Queries with Conga Mail Merge ......................................................... 19 Create and Store a Merge Template............................................................................ 20 Refine Conga Mail Merge Solutions ............................................................................. 21 Launching Conga Mail Merge from a custom button, link or tab .............................. 21 Launching Conga Mail Merge from Conga QuickMerge............................................ 22 Page 2 Installing Conga Mail Merge: An Overview The following steps provide an overview of how to install Conga Composer (and Conga Mail Merge) and the general steps involved in deploying the application. 1. Install Conga Composer into your instance of Salesforce by visiting our page on the AppExchange. a. Click the “Get It Now” button and follow the on-screen prompts to install Conga Composer. (You must provide system administrator credentials to install an application from the AppExchange.) 2. Enable security settings to allow Conga Composer to interact with your data: a. For each User Profile that has access to Conga Composer, ensure the “API Enabled” setting is active b. If you want to use Reports as a data source, ensure that “Run Reports” and “Export Reports” is enabled for each User Profile that has access to Conga Composer 3. Enable the recommended settings on the Conga Setup page: a. On the Salesforce Setup page, choose View Installed Packages, then Configure for Conga Composer. b. Enable the desired Template Managers (v5 recommended) c. Enable the recommended Behavior Modification settings (see image, right). d. Save your changes Conga Winter ’12 Release Page 3 Conga Mail Merge 4. (Optional) To use Reports as a data source for Conga Composer: Create reports that meet your needs. See “Using Salesforce Reports with Conga Conga Composer” in the Introducing Conga Composer Reference Guide, and “Using Salesforce Reports with Conga Mail Merge” in the Introducing Conga Mail Merge Reference Guide for details. Tip! If you intend for your users to modify the Conga reports, set the Public Folder Access on the Conga Conga Composer Reports folder to Read/Write. 5. Create merge templates in Microsoft Word. Before you Begin: Key Limitations for Template Size, Content, Output File Sizes and More Conga Mail Merge is designed primarily for the generation of simple letters, mailing labels, and envelopes. Over the years, we have observed many cases where customers have frequently pushed far beyond the intended scope of use cases. Size and volume do matter. When rendering a Conga Mail Merge document you are creating multiple copies of the same document within a single Word output file, and this can have severe consequences, including a total failure of the merge routine. Consider the following examples: • A simple Word template with a 1 Mb image inserted in the body field. If you attempt to merge data from 200 records using such a template, the resulting output file will be more than 200 Mb in size! • A Word template with too many “formula” fields, such as IF statements or others that require calculations to be processed in the final document. A template containing 30 IF statements, in a merge routine with 200 records will result in an output file containing 6,000 formula fields! When the output file is too large or complex to process, or if your Internet connection is too slow to download the file in a timely manner, Conga Mail Merge will not return the output file and return a “timeout” error. If the template cannot be simplified or reduced in size, the only option is to reduce the number of records per merge. Sadly, it is very difficult to predict the exact nature of limits, as the contents of individual templates vary so widely, along with the number of records being merged. Best practice has evolved to include careful testing of each solution to confirm the maximum number of records that will reliably return the desired output file(s). Size limits you should know for Conga Mail Merge: Conga Mail Merge Limits Output File Size Template Size Page 4 Maximum Single file limit 40 Mb (higher output volumes will be returned as Zip files with individual output files) 2 Mb Heads Up: Master Field To Set functionality only works with letters/documents. It does not work with labels or envelopes. Conga Mail Merge What is Conga Mail Merge? Conga Mail Merge is a step-by-step wizard that guides you through the process of creating batches of documents and logging the associated activity in Salesforce. You access Conga Mail Merge by clicking the Conga Mail Merge tab. With Conga Mail Merge, you can retrieve data from Salesforce by entering search criteria, using specially configured Salesforce reports or by employing Conga Queries. After the data retrieval, Conga Mail Merge then merges the data into a Word template to produce tens, hundreds or thousands of documents. (Conga Mail Merge supports only Word templates.) This chapter provides guidance on building Conga Mail Merge solutions that leverage Salesforce reports as a data source. Tip! You can launch Conga Mail Merge directly from a Campaign. See “Launching Conga Mail Merge from a Button, Link or Tab”, page 21. Tip! You can streamline (or even bypass) the Conga Mail Merge wizard with Conga QuickMerge. See “Launching Conga Mail Merge from Conga QuickMerge”, page 22. Conga Winter ’12 Release Page 5 Conga Mail Merge Gather Salesforce Data In Conga Mail Merge, you have several choices for searching Salesforce data. You may: • • • • Enter search criteria for Contacts, Leads or Accounts Select a Campaign Select a Salesforce Report Use QuickMerge and Conga Queries to employ SOQL statements Contacts/Leads/Accounts: If you search for Contacts, Leads or Accounts, Conga Mail Merge retrieves the desired records and makes all fields on those records available for merging. Campaigns: If you select a Campaign, Conga Mail Merge retrieves all Contacts and Leads associated with the Campaign and likewise makes all fields on those records available for merging. Reports: If you select a Salesforce Report as the data source, the fields available for merging depend, in part, on the columns defined in the Report. In the next section, we’ll examine several possible scenarios for defining a Report for use with Conga Mail Merge. Conga Queries: If Salesforce Reports aren’t available for your solution – perhaps because Reports are disabled or you’re deploying to the Partner / Customer Portal – you can use QuickMerge and Conga Queries, two custom objects available via private AppExchange listings, to achieve the same result as Salesforce Reports. Further details and instructions on how to get these custom objects are provided in a brief section at end of this chapter. How do I search for objects other than Contacts, Leads or Accounts? To access objects other than Contacts, Leads or Accounts, use a Salesforce Report. In doing so, you can access virtually any information in Salesforce. You can find more information about using Reports with Conga Mail Merge in the next section. Page 6 Using Salesforce Reports with Conga Mail Merge When using a Report as the data source for a Conga Mail Merge operation, Conga Composer evaluates the contents of the Report and makes certain decisions based on that content. The key decision is whether the Report is a “Master Object Report” or a “Master/Detail Report”. In the following sections, we’ll explore each type of report and circumstances in which to use each. What is a Master Object Report? A “Master Object Report” is useful when you want to create documents that require data from a single object. For example, correspondence or brochures might be the kind of documents you would produce with data retrieved from a Master Object Report. This kind of report has only one column, namely the Salesforce Id of the records in Salesforce you’d like to retrieve. This column is known as the “Master Object Id”. From this kind of report, Conga Mail Merge automatically retrieves all fields from each record listed on the Report. Therefore, it isn’t necessary for you to include any other columns in the report, though it may be visually useful to do so. Tip! You must save Conga Mail Merge reports to the Conga Reports folder. To create a Master Object Report: 1. From the Reports Tab, click New Report… 2. Select the type of data you’d like to report on and click Create. 3. For the report format, choose Tabular Conga Winter ’12 Release Page 7 Conga Mail Merge 4. For the columns to include, click Remove All Columns, then include the Id of the master object 5. For the Report Filters, define the Standard and Advanced Filters as desired 6. Save the report to the Conga Reports folder (See “Best Practice: Report Naming Conventions” for advice about report names) Page 8 Example: Say you’d like to send a document to a group of Accounts. In that case, the report you create for Conga Mail Merge would contain a single column: Account Id. When Conga Mail Merge discovers the Account Id column in the report, it retrieves all fields from each Account listed on the Report. Therefore, it isn’t necessary for you to include any other columns from the Account on the Report, except for the Account Id. Later in this chapter, we’ll explore the View Data button, which will reveal the data Conga Mail Merge has retrieved based on your report, and more importantly, the field names to use when creating your template. Conga Winter ’12 Release Page 9 Conga Mail Merge FAQ: Won’t a report that only has an Id column confuse my end-users? A report with a single Id column isn’t very useful for people to read, but for Conga Composer, that single column tells volumes! Users will only see the name of the report from the Conga Mail Merge wizard, and therefore they won’t need to open the report directly. FAQ: What if I include other columns that belong to the master object? You can make your Salesforce reports more readable for people by including other columns from the Master Object, but Conga Mail Merge doesn’t need them. For example, if your Master Object Id is the Account Id column, columns such as the Account Name or the Account’s Billing City are irrelevant to Conga Mail Merge, since it will have already retrieved all columns from the Accounts on the report. The additional columns make the report look nice though, in case people need to view the report. Tip! If you include other columns from the Master Object, move the Master Object Id to the right to make the report more attractive. Tip! You may sort the report by clicking a column header, then click Save. Page 10 FAQ: I want to create invoices or quotes based on Opportunities. How should I set up my report? Conga Composer automatically retrieves more information than you might expect when using either the Opportunity Id or Contact Id as the master object. In those cases, Conga Composer automatically retrieves the following: Master Object ID Column Bonus Fields Opportunity ID In addition to the Opportunity fields, Conga Composer retrieves: Contact ID All Opportunity Line Item fields for all related line items (as the “OppLineItems” dataset) All Account fields for the related Account All Contact fields for Primary Contact All Account fields for Primary Contact In addition to the Contact fields, Conga Composer retrieves: All Account fields for the related Account Therefore, when creating a report for Conga Mail Merge that uses Opportunity Id as the Master Object Id, it is not necessary for you to include Opportunity Line Items on the report. Likewise, for reports that use Contact Id as the Master Object Id, you don’t need to include columns from the Contact’s related Account. Conga Winter ’12 Release Page 11 Conga Mail Merge FAQ: What if I don’t include an Id column at all? Although Conga Mail Merge can use a report that has no Master Object Id, we don’t recommend it because Conga Mail Merge’s ability to log activities against those records won’t work. (Conga Mail Merge requires a master object Id column for activity logging to function properly.) If activity logging isn’t important to you, you could use a report like this with Conga Mail Merge: Since this report has no Master Object Id, Conga Mail Merge would retrieve the report and make only the columns from the report available as merge fields. Furthermore, the retrieved data would appear exclusively on the ReportData sheet in the View Data workbook (see “FAQ: What Field Names do I use in my Template?” page 17), which has implications for the design of your template. Page 12 FAQ: What if I include columns that aren’t from the master object in my report? Say the master object is the Account Id, but I also include Contact columns in my report. If your report includes columns from an object other than the master object, you’ve created a “Master/Detail Report”, which is discussed in the next section. What is a Master/Detail Report? A “Master/Detail Report” is useful when you want to create a batch of documents that require data from more than one object. For example, say you want to print a batch of Quotes with Quote Line Items, where the Quotes and Quote Line Items are custom objects. You could use a Master/Detail report to represent Quotes (the master object) and their related Quote Line Items (the detail object). This kind of report builds on the concept of a Master Object Report. A Master/Detail Report has more than one column, one of which is the Salesforce Id of the Master Object. The other columns in the report would be from a related object. The Master Object Id column is treated in the same manner as in a Master Object Report, namely, Conga Mail Merge will automatically retrieve all fields from the objects listed on the report. The remaining columns of the report are made available for merging as a separate dataset. This is useful in that a single Report can define two distinct sets of data, namely the Master data and the Detail data. To create a Master/Detail Report: 1. From the Reports Tab, click New Report… 2. Select the type of data you’d like to report on. Choose a type that includes two or more objects. Tip! Focus the scope of the Conga Mail Merge report to pull only the objects and fields necessary. 3. For the report format, choose Tabular Conga Winter ’12 Release Page 13 Conga Mail Merge 4. For the columns to include, click Remove All Columns, then include the Id of the master object 5. Drag any columns from the related object you’d like to include in your merge operation 6. Leave the Master Object Id is at the left-end of the list Tip! It doesn’t matter whether the Master Object Id is at the left or right, but the order can affect the column headers in View Data, so choose left or right and stick with it! 7. For the Report Filters, define the Standard and Advanced Filters as desired Page 14 8. Save the report to the Conga Reports folder (See “Best Practice: Report Naming Conventions” for advice about report names) Example: Say you’d like to generate documents addressed to each of your Accounts. On each document, you’d like to list the names of the Contacts associated with that Account. Here, you could use a Master/Detail Report to define the data you need. In this case, you’d create a Report based on “Contacts & Accounts”. The Account Id would be the Master Object Id, and the remaining columns of the report would come from Contacts (Salutation, First Name, Last Name, etc.) When Conga Mail Merge encounters the Account Id, it retrieves all fields from the Accounts listed on the Report. Those values appear on the Master sheet in the View Data workbook. (See FAQ: What field names do I use in my Template?, page 17.) The Contact details are retrieved from the report itself. Those values appear on the ReportData sheet in the View Data workbook. For example, from the report we defined previously, the Master sheet from View Data shows the Account fields: Conga Winter ’12 Release Page 15 Conga Mail Merge The ReportData sheet shows the Contact data, taken directly from the report: Congratulations! The data is now ready to be merged into a Word template to generate multiple documents. Your next step is to discover the field names of the data Conga Mail Merge has retrieved so you can build a template. We’ll examine how to discover the field names right after we answer a few FAQs. Page 16 FAQ: Will a report that has a Standard Filter of “My (Whatever)” work with Conga Mail Merge? For instance, I want a report of “My Accounts”. Yes. The Standard Filters, including “My”, “My Team” and “All”, plus the date selection criteria, are all respected by Conga Mail Merge. This is a great time saver -- you can create a single report that would give each of your users the appropriate data for the merge operation. FAQ: Is it possible to use a Master/Detail report to retrieve data from more than two objects? Yes. It’s really a matter of the reports you can design in Salesforce. For example, you can create a report of “Cases with Contact Roles” which makes fields from Cases, Contacts and Accounts accessible via a single report. FAQ: Will Custom Report Types work with Conga? Yes, you may use Reports that are based on Custom Report Types to gather very sophisticated data. Accessible from Setup | App Setup | Create | Report Types, you can access virtually any field in Salesforce. FAQ: Best Practice: Report Naming Conventions for Conga Mail Merge reports When naming reports created for use with Conga Mail Merge, we suggest you adopt a naming convention that reflects • The type of Salesforce Object within the report • The name of the template designed to work with the data selected by the report The name of the report is (unfortunately) limited to 27 characters. Due to that limitation, we recommend preceding the template name to use with the report with T: to indicate a template. Example: Here are several examples. We’ve abbreviated the template name with a code number (“T: 005”, etc.) to save even more space. Conga Winter ’12 Release Page 17 Conga Mail Merge FAQ: What field names do I use in my template? An essential tool in the development of Conga Mail Merge solutions is the View Data button. The View Data button is located at the lower-right corner of the third step of the Conga Mail Merge wizard. We’ll refer to the button simply as “View Data” from here on. Tip! You’ll use View Data frequently in the upcoming sections. Conga Mail Merge assembles the data and presents it in an Excel workbook. Each dataset comprises a sheet within the workbook. For example, this workbook has a Master dataset, a ReportData dataset, plus datasets for Org and User data: The column headers (row 1) in each sheet indicate the field names you must use in your templates. Tip! Locate fields quickly within the View Data workbook by using Excel’s Find command, Edit | Find. Use it to look for known field values, thus revealing the Salesforce field name. Then click the column header and copy it to the clipboard so you can use it when creating a field in your template. Tip! Since Conga Composer displays data across several sheets, when using Excel’s Find command, you may find it helpful to search the entire workbook. Choose Edit | Find, then Options, then Within Workbook. Tip! If Opportunities are your Master Objects, Conga Mail Merge will automatically make the Opportunity Line Items available for merging on the OppLineItems sheet. Tip! Excel will display up to 256 columns in a sheet. If your dataset has more than 256 columns, it will be represented on multiple sheets in the View Data workbook. Page 18 Using Conga Queries with Conga Mail Merge In addition to using Salesforce reports to gather information from Salesforce, you may also use Conga Queries, records stored in the Conga Query Manager. This custom object is available through a private AppExchange listing which is available on the Support page on our website, http://www.congamerge.com/support/. This custom object stores Salesforce Object Query Language (SOQL) statements that can retrieve Master and Detail data. To use Conga Queries with Conga Mail Merge, you’ll also need Conga QuickMerge. QuickMerge is also a custom object available through a private AppExchange listing, used as a launch pad for Conga Mail Merge operations. In a QuickMerge record, you can define up to two Conga Queries (representing Master and Detail data). Complete details on the installation and use of the Conga Query Manager as well as Conga QuickMerge are provided from our website. Conga Winter ’12 Release Page 19 Conga Mail Merge Create and Store a Merge Template Now that Conga Mail Merge is configured to retrieve the desired data from Salesforce, your next task is to create a merge template using Microsoft Word. (Conga Mail Merge supports only Word templates.) For complete details on creating a Word template, please see: Designing Word Templates Finally, after designing a template you may store your template in any of three locations: The Salesforce template repository The Conga Template Manager Your local hard drive or network drive Each of these options is discussed in Storing Merge Templates. Page 20 Refine Conga Mail Merge Solutions Launching Conga Mail Merge from a custom button, link or tab You can launch Conga Mail Merge from a button, link or custom tab. This is particularly useful for launching a merge operation from a Campaign in that the campaign can be pre-selected. To implement this, add a custom button or link to a page layout with the following details. Conga Mail Merge Custom Button, Link or Tab URL: Display Type: Detail Page Link or Detail Page Button Behavior: URL: Display in existing window with sidebar https://Conga Mail Merge.appextremes.com/apps/Conga/Welcome.aspx ?SessionId={!API.Session_ID} &ServerUrl={!API.Partner_Server_URL_80} You may include any of the following parameters to further refine your solution: PARAMETER DESCRIPTION &ReportId=[Id] Pre-selects the specified Report on the Search Criteria page Requires: A 15-character Salesforce Id of a Report. May optionally include filter criteria. Do not use this in combination with any other “data source” parameter (such as CampaignId). &CampaignId=[Id] Pre-selects the specified Campaign on the Search Criteria page. Requires: A 15-character Salesforce Id of a Campaign. Do not use this in combination with any other “data source” parameter (such as ReportId). &TemplateId=[Id] Pre-selects the specified template on the Document/Letter page Requires: A 15-character Salesforce Id of a template record. &LabelTemplateId=[Id] Pre-selects the specified template on the Label page Requires: A 15-character Salesforce Id of a template record. &EnvTemplateId=[Id] Pre-selects the specified template on the Envelope page Requires: A 15-character Salesforce Id of a template record. &BPW=[0 or 1] Bypass Wizard Navigates directly to the Download page Requires: • ReportId or CampaignId • TemplateId, LabelTemplateId and/or EnvTemplateId Conga Winter ’12 Release Page 21 Conga Mail Merge Launching Conga Mail Merge from Conga QuickMerge Conga QuickMerge is a custom object available through a private AppExchange listing, used as a launch pad for Conga Mail Merge operations. The link to this private listing can be located on the Support page on our website, http://www.congamerge.com/support/. With QuickMerge, you can streamline selections made in the Conga Mail Merge wizard, or even bypass the wizard completely. In many cases, you can download batches of documents in as few as two clicks. After you’ve located the link to QuickMerge, install the custom object into your Salesforce environment and add the custom tab to the Conga Composer application. Then create a QuickMerge Link record that pre-defines the choices that correspond to the Conga Mail Merge wizard, including a ReportId or QueryId, TemplateIds and output parameters. From there, launch Conga Mail Merge by clicking the Launch button, and immediately download the results. Further details on the installation and use of the Conga QuickMerge are provided with the custom object. Page 22
© Copyright 2025