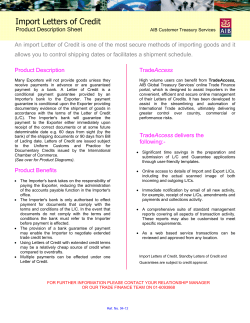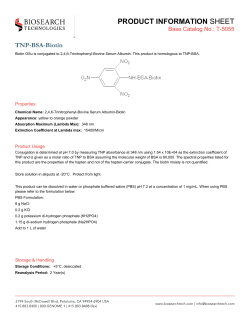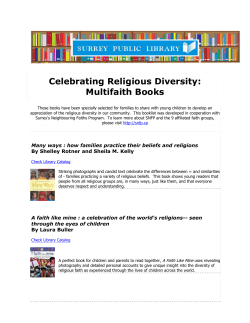Administering hybris Administering hybris and AEM Commerce
Administering hybris
Administering hybris
Overview / Adobe Experience Manager / Adobe Experience Manager 6.0 / Administering / eCommerce /
Administering hybris and AEM Commerce
After installation you can configure your instance:
1. Configure the Facetted Search for Geometrixx Outdoors.
2. Configure the Catalog Version.
3. Configure the Import Structure.
4. Configure the Product Attributes to Load.
5. Importing the Product Data.
6. Configure the Catalog Importer.
7. Use the importer to import the catalog into a specific location in AEM.
CONFIGURE THE FACETTED SEARCH FOR GEOMETRIXX OUTDOORS
1.
2.
3.
4.
5.
6.
In your browser, navigate to the hybris management console at:
http://localhost:9001/hmc/hybris
From the sidebar, select System, then Facet search, then Facet Search Config.
Open Editor for the Sample Solr Configuration for clothescatalog.
Under Catalog versions use Add Catalog version to add outdoors-Staged and outdoors-Online to
the list.
Save the configuration.
Open SOLR Item types to add SOLR Sorts to ClothesVariantProduct:
• relevance ("Relevance", score)
• name-asc ("Name (ascending)", name)
• name-desc ("Name (descending)", name)
• price-asc ("Price (ascending)", priceValue)
• price-desc ("Price (descending)", priceValue)
NOTE
Use the context menu (usually right-button click) to select Create Solr sort.
For Hybris 5.0.0 open the Indexed Types tab, double-click on ClothesVariantProduct,
then the tab SOLR Sort.
7.
8.
In the Indexed Types tab set the Composed Type to:
Product - Product
In the Indexed Types tab adjust the Indexer queries for full:
SELECT {pk} FROM {Product} WHERE {pk} NOT IN ({{SELECT {baseProductpk} FROM {variantproduct}}})
9.
In the Indexed Types tab adjust the Indexer queries for incremental:
SELECT {pk} FROM {Product} WHERE {pk} NOT IN ({{SELECT {baseProductpk} FROM {variantproduct}}})
AND {modifiedtime} <= ?lastIndexTime
10.
In the Indexed Types tab adjust the category facet. Double-click on the last entry in the category list to
open the Indexed property tab:
© 2012 Adobe Systems Incorporated.
All rights reserved.
Page 1
Created on 2014-11-10
Administering hybris
NOTE
For hybris 5.2 make sure that the Facet attribute in the Properties table is selected
according to the screenshot below:
11.
Open the Facet Settings tab and adjust the field values:
12.
13.
Save the changes.
Again from SOLR Item types, adjust the price facet according to the following screenshots. As with
category, double-click on price to open the Indexed property tab:
14.
Open the Facet Settings tab and adjust the field values:
© 2012 Adobe Systems Incorporated.
All rights reserved.
Page 2
Created on 2014-11-10
Administering hybris
15.
16.
Save the changes.
Open System, Facet search, then Indexer operation wizard. Start a cronjob:
• Indexer operation: full
• Solr configuration: Sample Solr Config for Clothes
CONFIGURE THE CATALOG VERSION
The Catalog version (hybris.catalog.version) that is imported can be configured for the OSGi service:
Day CQ Commerce Hybris Configuration
(com.adobe.cq.commerce.hybris.common.DefaultHybrisConfigurationService)
Catalog version is usually set to either Online or Staged (the default).
NOTE
When working with AEM there are several methods of managing the configuration settings
for such services; see Configuring OSGi for full details. Also see the console for a full list of
configurable parameters and their defaults.
The log output provides feedback on the created pages and components and reports potential errors.
CONFIGURE THE IMPORT STRUCTURE
The following listing shows a sample structure (of assets, pages and components) that is created by default:
+ /content/dam/path/to/images
+ 12345.jpg (dam:Asset)
+ ...
+ ...
+ /content/site/en
- cq:commerceProvider = "hybris"
- cq:hybrisBaseStore = "basestore"
- cq:hybrisCatalogId = "catalog"
+ category1 (cq:Page)
+ jcr:content (cq:PageContent)
- jcr:title = "Category 1"
+ category11 (cq:Page)
+ jcr:content (cq:PageContent)
- jcr:title = "Category 1.1"
+ 12345 (cq:Page)
+ jcr:content (cq:PageContent)
+ par
+ product (nt:unstructured)
- cq:hybrisProductId = "12345"
- sling:resourceType = "commerce/components/product"
+ image (nt:unstructured)
- sling:resourceType = "commerce/components/product/image"
- fileReference = "/content/dam/path/to/images/12345.jpg"
+ 12345.1-S (nt:unstructured)
- cq:hybrisProductId = "12345.1-S"
- sling:resourceType = "commerce/components/product"
+ image (nt:unstructured)
- sling:resourceType = "commerce/components/product/image"
- fileReference = "/content/dam/path/to/images/12345.1-S.jpg"
+ ...
Such a structure is created by the OSGi service DefaultImportHandler that implements the ImportHandler
interface. An import handler is called by the actual importer to create products, product variations,
categories, asset, etc.
NOTE
© 2012 Adobe Systems Incorporated.
All rights reserved.
Page 3
Created on 2014-11-10
Administering hybris
You can customize this process by implementing your own import handler.
The structure to be generated when importing can be configured for:
Day CQ Commerce Hybris Default Import Handler
(com.adobe.cq.commerce.hybris.importer.DefaultImportHandler)
When working with AEM there are several methods of managing the configuration settings for such services;
see Configuring OSGi for full details. Also see the console for a full list of configurable parameters and their
defaults.
CONFIGURE THE PRODUCT ATTRIBUTES TO LOAD
The response parser can be configured to define the properties and attributes to be loaded for (variant)
products:
1.
Configure the OSGi bundle:
Day CQ Commerce Hybris Default Response Parser
(com.adobe.cq.commerce.hybris.impl.importer.DefaultResponseParser)
Here you can define various options and attributes needed for loading and mapping.
NOTE
When working with AEM there are several methods of managing the configuration
settings for such services; see Configuring OSGi for full details. Also see the console
for a full list of configurable parameters and their defaults.
IMPORTING THE PRODUCT DATA
There are a variety of ways to import the product data. The product data can be imported when initially
setting up the environment, or after changes have been made in the hybris data:
• Full Import
• Incremental Import
• Express Update
Actual product information imported from hybris is held in the repository under:
/etc/commerce/products
The following properties indicate the link with hybris:
• commerceProvider
• cq:hybrisCatalogId
• cq:hybrisProductID
NOTE
The hybris implementation (i.e. geometrixx-outdoors/en_US) only stores product IDs and other
basic information under /etc/commerce.
The hybris server is referenced every time information about a product is requested.
Full Import
1.
If required, delete all existing product data using CRXDE Lite.
1. Navigate to the sub-tree holding the product data:
/etc/commerce/products
For example:
http://localhost:4502/crx/de/index.jsp#/etc/commerce/products
2. Delete the node that holds your product data; for example, outdoors.
3. Save All to persist the change.
© 2012 Adobe Systems Incorporated.
All rights reserved.
Page 4
Created on 2014-11-10
Administering hybris
2.
3.
Open the hybris importer in AEM:
/etc/importers/hybris.html
For example:
http://localhost:4502/etc/importers/hybris.html
Configure the required parameters; for example:
4.
Click Import Catalog to start the import.
When complete, you can verify the data imported at:
/etc/commerce/products/outdoors
You can open this in CRXDE Lite; for example:
http://localhost:4502/crx/de/index.jsp#/etc/commerce/products
Incremental Import
1.
2.
3.
4.
5.
Check the information held in AEM for the relevant product(s), in the appropriate sub-tree under:
/etc/commerce/products
You can open this in CRXDE Lite; for example:
http://localhost:4502/crx/de/index.jsp#/etc/commerce/products
In hybris, update the information held on the revelant product(s).
Open the hybris importer in AEM:
/etc/importers/hybris.html
For example:
http://localhost:4502/etc/importers/hybris.html
Select the clickbox Incremental Import.
Click Import Catalog to start the import.
When complete, you can verify the data updated in AEM under:
/etc/commerce/products
Express Update
The import process can take a long time, so as an extension to the Product Synchronization you can select
specific areas of the catalog for an express update that is triggered manually. This uses the export feed
together with the standard attributes configuration.
1.
2.
Check the information held in AEM for the relevant product(s), in the appropriate sub-tree under:
/etc/commerce/products
You can open this in CRXDE Lite; for example:
http://localhost:4502/crx/de/index.jsp#/etc/commerce/products
In hybris, update the information held on the revelant product(s).
3.
In hybris, add the product(s) to the Express Queue; for example:
© 2012 Adobe Systems Incorporated.
All rights reserved.
Page 5
Created on 2014-11-10
Administering hybris
4.
5.
6.
Open the hybris importer in AEM:
/etc/importers/hybris.html
For example:
http://localhost:4502/etc/importers/hybris.html
Select the clickbox Express Update.
Click Import Catalog to start the import.
When complete, you can verify the data updated in AEM under:
/etc/commerce/products
CONFIGURE THE CATALOG IMPORTER
The hybris catalog can be imported into CQ, using the batch importer for hybris catalogs, categories and
products.
The parameters used by the importer can be configured for:
Day CQ Commerce Hybris Catalog Importer
(com.adobe.cq.commerce.hybris.impl.importer.DefaultHybrisImporter)
When working with AEM there are several methods of managing the configuration settings for such services;
see Configuring OSGi for full details. Also see the console for a full list of configurable parameters and their
defaults.
CATALOG IMPORT
The hybris package comes with a catalog importer for setting up the initial page structure.
This is available from:
http://localhost:4502/etc/importers/hybris.html
The following information has to be provided:
© 2012 Adobe Systems Incorporated.
All rights reserved.
Page 6
Created on 2014-11-10
Administering hybris
•
•
•
Base store
The identifier of the base store configured in hybris.
Catalog
The identifier of the catalog to import.
Root path
The path where the catalog should be imported into.
REMOVING A PRODUCT FROM THE CATALOG
To remove one, or more, products from the catalog:
1.
Configure the for OSGi service Day CQ Commerce Hybris Catalog Importer; see also Configure the
Catalog Importer.
Activate the following properties:
• Enable product removal
• Enable product asset removal
NOTE
When working with AEM there are several methods of managing the configuration
settings for such services; see Configuring OSGi for full details. Also see the console
for a full list of configurable parameters and their defaults.
2.
Initialize the importer by performing two incremental updates (see Catalog Import):
• The first time run result in a set of changed products - indicated in the log list.
• For the second time no products should be updated.
NOTE
The first import is to initialize the product information. The second import verifies that
everything worked and the is product set is ready.
3.
4.
5.
6.
7.
Check the category page that contains the product you want to remove. The product details should be
visible.
For example, the following category shows details of the Cajamara product:
http://localhost:4502/editor.html/content/geometrixx-outdoors/en_US/equipment/biking.html
Remove the product in the hybris console. Use the option Change approval status to set the status to
unapproved. The product will be removed from the live-feed.
For example:
• Open the page http://localhost:9001/productcockpit
• Select the catalog Outdoors Staged
• Search for Cajamara
• Select this product and change the approval status to unapproved
Perform another incremental update (see Catalog Import). The log will list the deleted product.
Rollout the appropriate catalog. The product and product page will have been removed from within
AEM.
For example:
• Open:
http://localhost:4502/aem/catalogs.html/content/catalogs/geometrixx-outdoors-hybris
• Rollout the Hybris Base catalog
• Open:
http://localhost:4502/editor.html/content/geometrixx-outdoors/en_US/equipment/biking.html
• The Cajamara product will have been removed from the Bike category
To reinstate the product:
1. In hybris, set the approval status back to approved
2. In AEM:
1. perform an incremental update
2. rollout the appropriate catalog again
© 2012 Adobe Systems Incorporated.
All rights reserved.
Page 7
Created on 2014-11-10
Administering hybris
3. refresh the appropriate category page
ADD ORDER HISTORY TRAIT TO THE CLIENT CONTEXT
To add order history to the client context:
1.
2.
3.
Open the client context design page, by either:
• Open a page for editing, then open the client context using Ctrl-Alt-c (windows) or control-optionc (Mac). Use the pencil icon in the top left corner of the client context to Open the ClientContext
design page.
• Navigate directly to http://localhost:4502/etc/clientcontext/default/content.html
Add the Order History component to the Shopping Cart component of the client context.
You can confirm that the client context is showing details of your order history. For example:
1. Open the client context.
2. Add an item to the cart.
3. Complete the checkout.
4. Check the client context.
5. Add another item to the cart.
6. Navigate to the checkout page:
• The client context shows a summary of the order history.
• The message "You're a returning customer" is shown.
NOTE
The message is realized by:
•
•
•
© 2012 Adobe Systems Incorporated.
All rights reserved.
Navigate to
http://localhost:4502/content/campaigns/geometrixx-outdoors/hybris-returningcustomer.html
The campaign consists of one experience.
Click on the segment
(http://localhost:4502/etc/segmentation/geometrixx-outdoors/returningcustomer.html)
The segment is built using the Order History Property trait.
Page 8
Created on 2014-11-10
© Copyright 2025