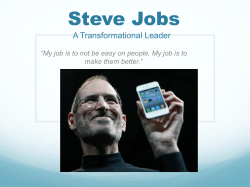Apple Deployment Programs Device Enrolment Program Guide Overview
Apple Deployment Programs Device Enrolment Program Guide Overview The Device Enrolment Program (DEP) is a part of the Apple Deployment Programs (ADP), which help businesses and education institutions easily deploy and configure iOS and OS X devices. DEP provides a fast, streamlined way to deploy organisation-owned iPad and iPhone devices and Mac computers purchased directly from Apple, or from participating Apple Authorised Resellers or carriers. This guide provides an overview of program features, explains how to enrol and helps you get started. Program Features DEP simplifies the initial device setup by automating Mobile Device Management (MDM) enrolment and supervision of devices during the setup process, enabling you to configure the devices without touching them. To further simplify the process, you can skip certain Setup Assistant screens so users can start using their devices straight out of the box. Mandatory and lockable MDM enrolment Your iOS devices can be preconfigured to require automatic enrolment in MDM. This ensures that devices are configured based on your organisation’s requirements, and guarantees that all users get those configurations on their devices. You can also lock users’ devices into MDM for ongoing management. Wireless supervision Supervision mode provides a higher level of device management for organisation-owned iOS devices. It allows for extra restrictions such as turning off iMessage, AirDrop or Game Center, and provides additional device configurations and features, such as web content filtering and single-app mode. With DEP you can wirelessly enable Supervision mode on a device as a part of the setup process. Zero-touch configuration for IT With DEP, large-scale deployments of iPad, iPhone and Mac are seamless. When a user activates their device, you can immediately configure account settings, apps and access to IT services, over the air. There’s no need for staging services, and no need for you to physically access each device to complete the setup. Streamlined Setup Assistant DEP makes it even easier for users to set up their own iOS and OS X devices. When you use your MDM solution to configure the devices, users are guided through the activation process by the built-in Setup Assistant. You can streamline the Setup Assistant even further by specifying that it will skip certain steps. Availability DEP is available in the following countries and regions: Australia, Belgium, Canada, Denmark, Finland, France, Germany, Greece, Hong Kong, Ireland, Italy, Japan, Luxembourg, Mexico, the Netherlands, New Zealand, Norway, Singapore, Spain, Sweden, Switzerland, Taiwan, Turkey, the United Arab Emirates, the United Kingdom and the United States. Enrol in Apple Deployment Programs You’ll need to enrol in ADP to begin using DEP. You must be authorised to enrol on behalf of your organisation, as you’ll be responsible for agreeing to the terms and conditions for each program you access within ADP. You’ll also be able to set up additional administrators for your organisation. DEP is available to qualifying businesses, K–12 public and private schools, colleges and universities that purchase iPad, iPhone or Mac directly from Apple, or from participating Apple Authorised Resellers or carriers. Step 1: Create a program agent account. To begin the enrolment process, go to deploy.apple.com/au and create your program agent account. You will need to provide an email address associated with your organisation. Consumer email addresses such as Gmail or Yahoo addresses will not be accepted. This email address will be used to create your ADP Apple ID, which is required before signing in to DEP. Important information about existing Volume Purchase Program accounts • If you’ve already enrolled your organisation in the Volume Purchase Program (VPP), you can use that program agent account to enrol in the DEP. This program agent account qualifies as an existing ADP Apple ID, so you will not be required to create a new one. • Simply sign in with your VPP Apple ID at deploy.apple.com/au, click Enrol next to the Device Enrolment Program and fill in the required information (listed below). • Note: If your organisation has a VPP for Education account created before 26 February 2014, you will not be able to use your existing agent account to enrol in DEP — you will need to create a new account and ADP Apple ID at deploy.apple.com/au. Step 2: Enable two-step verification. Before continuing your enrolment, you will need to verify your email address and enable two-step verification through the My Apple ID website. Simply follow the instructions on the website to enable and verify two-step verification. You will be given a recovery key, which you will need to save in a safe place, in case you forget your password or lose access to your trusted devices. You’ll receive an email when two-step verification is enabled. Step 3: Provide additional information about your organisation. Once you have an account and have enabled two-step verification, you can continue your enrolment by providing the following information: • Verification contact. Enter contact information for an individual who can confirm you have the legal authority to sign for and bind your organisation to the DEP terms and conditions. The verification contact is a principal or administrator who has the authority within your organisation to verify that you are authorised to enrol and participate in the program. If you are a third-party service provider, you must have the institution you’re working with enter into this agreement and then add you as an administrator. The entity that owns the authorised devices must enrol in the program directly. • Business or institution information. Enter your organisation’s address, including a postcode. If you are representing an education institution, choose it from the list provided. If you do not see your institution listed, enter its legal name. If you are representing a business, enter a valid Data Universal Numbering System (DUNS) number for your company. DUNS numbers are assigned to qualified businesses by Dun & Bradstreet (D&B), and are maintained in the D&B database. Your institution or business name will appear on supervised devices, so the complete legal name is required. Apple will cross-check program enrolments with the D&B database. Visit developer.apple.com/ios/enroll/dunsLookupForm.action to look up an existing DUNS number or obtain a new one. Apple Deployment Programs | Device Enrolment Program Guide | November 2014 2 • Apple customer number. If you purchase hardware or software directly from Apple, you will receive an account number assigned to your business or institution. You will need this number to connect your eligible orders and devices to your DEP account. If you don't know this number, contact your purchasing agent or finance department. Your organisation may also have multiple Apple customer numbers, which you can add during enrolment or on the DEP website once you’re approved. • DEP Reseller ID. If you purchase hardware or software directly from a participating Apple Authorised Reseller or carrier, you’ll need to provide your reseller’s DEP Reseller ID. If you don’t know this number, contact your reseller. If you purchase from multiple resellers, you will need to enter the DEP Reseller ID for each one. Once you’re enrolled in the program, you will be assigned a DEP Customer ID, which you can find on the DEP website. You must provide this number to all your resellers to connect your device purchases to your DEP account. If your organisation purchases directly from Apple and also from a participating Apple Authorised Reseller or carrier, you should enter both your Apple customer number(s) and their DEP Reseller ID(s). An Apple customer number or DEP Reseller ID is required at the time of enrolment to verify that your business or institution is eligible for the program. After you submit your enrolment, Apple will review the information you provided. You’ll be notified when this verification is complete, or Apple will contact you if additional information is needed. Getting Started with the Device Enrolment Program Once your enrolment is complete, you can go to deploy.apple.com/au, where you can prepare settings for your organisation-owned devices. You will need to complete the following steps: Step 1: Add administrators. You can add administrator accounts for individuals who are authorised by your business or institution to access the website. Sign in to the ADP website and choose Admins from the menu on the left. Choose Add Admin Account, and enter a name, email address and location, if applicable, for your new administrator. You can create as many administrator accounts as you like. Note: If you have also enrolled your organisation in the VPP or the Apple ID for Students program, you may assign new administrators to manage these programs as well. You can also authorise an administrator to create other administrators. Important information about administrator accounts • You must provide an email address for each administrator account you create. The email address you provide will be used to create a new Apple ID. • If the email address provided is already in use for an existing Apple ID, you’ll be asked to provide a new email address. • Do not use an existing personal Apple ID to administer an account. An administrator Apple ID can’t be used to sign in to the iTunes Store or any other Apple service. Step 2: Link your MDM solution. From the DEP website, you’ll establish a virtual server for your MDM server(s). Virtual servers in DEP are linked to your physical MDM server, and you can add more servers at any time. Create a new virtual server by giving it a name and authorising it. Each server must be known to Apple and authorised to manage your devices. MDM servers must be authorised using a two-step verification process. Your MDM vendor can provide documentation on the specific details of implementing its MDM solution. Apple Deployment Programs | Device Enrolment Program Guide | November 2014 3 Step 3: Assign devices. You can assign devices to your virtual MDM server by order number or serial number. Only eligible devices will be available for assignment to your MDM server on the DEP website. | You can search for orders you placed directly with Apple after 1 March 2011 by order number or serial number. If you’ve placed orders through a participating Apple Authorised Reseller, your ability to search for your prior order will be at the discretion of the reseller. Within 24 hours after your reseller successfully posts your order to the DEP program, your order will be available on the DEP website. You can also download a comma-separated value (CSV) file containing the full list of all unassigned devices in a specific order. Devices are listed by serial number in the CSV file. Note: If a device is sold, lost or damaged beyond repair, then, by the terms of the DEP agreement, it should be permanently removed from your organisation’s list of managed devices using the DEP website. Once a device is removed from DEP, it cannot be added back. Step 4: Review assignments. Once you have set up your virtual MDM server(s) and assigned your devices, you can review several aspects of your device assignment, including: • Date of the assignment • Order number(s) • Name of the MDM server to which the devices are assigned • Total number of devices, separated by device type. You can also download a CSV file containing all the serial numbers of the devices assigned to each MDM server. Resources For more detailed information about the ADPs and DEP, see help.apple.com/deployment/programs. For more information about deploying and managing iOS devices, explore the following websites. • Apple Deployment Programs: deploy.apple.com/au • Education IT resources: www.apple.com/au/education/it • Education Device Enrolment Program: www.apple.com/au/education/it/dep • Business IT resources: www.apple.com/au/iphone/business/it and apple.com/ipad/au/business/it • Apple Products and Services Support: apple.com/au/support • Apple Deployment Programs Help: help.apple.com/deployment/programs © 2014 Apple Inc. All rights reserved. Apple, the Apple logo, AirDrop, iMessage, iPad, iPhone, Mac and OS X are registered trademarks of Apple Inc., registered in the US and other countries. iTunes Store is a service mark of Apple Inc., registered in the US and other countries. IOS is a trademark or registered trademark of Cisco in the US and other countries, and is used under licence. Other product and company names mentioned herein may be trademarks of their respective companies. Some products or promotions are not available outside the US. Product specifications are subject to change. Some features and applications are not available in all areas. Application availability and pricing are subject to change. Apple Deployment Programs | Device Enrolment Program Guide | November 2014 4
© Copyright 2025