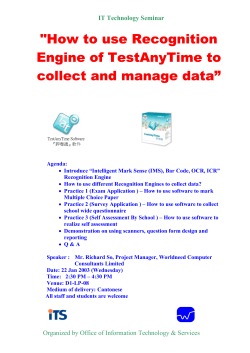Help to Buy y Schem me and
Help to Buy y Schem me and d Paym ment Prrocess sing in IMS Guide ffor Provid ders v1.0 0 Version Date Iss sued Details 1.0 21/05/20 013 First Issu ue Help to Buy y Scheme and d Payment Pro ocessing IMS Guide for Providers v1.0 Page P 1 of 49 INTROD DUCTION AND A OUTLINE OF P PROCESS S STEPS .................. ............................3 1. THE E PROVID DER OPEN NS A NEW SCHEME AND COM MPLETES THE FIRS ST TWO TASK S SCREENS ................................ ................................................ ............................4 1.1 SECURITY AUTHORITIE ES REQUIRED D TO OPEN A NEW SCHEMES AND INP PUT THE FIR RST TWO TASK S SCREENS........................................ ..................................................................................... 4 SCHEME NAVIGATION – HOW TO FFIND EXISTING SCHEMES ................................................ 4 1.2 1.3 TO OPEN A NEW SCHEME ............. ..................................................................................... 5 1.4 HELP TO BUY OPEN SCHEME TAS K (OPEN FILLE) .............................................................. 6 1.5 NAVIGATIN NG TO THE HELP TO BUY Y PROPERTY Y TO BE PUR RCHASED TA ASK SCREEN N .......... 11 1.6 HELP TO BUY PROPER RTY TO BE P URCHASED TASK SCRE EEN .......................................... 15 2. THE E HELP TO O BUY AG GENT COM MPLETES THE HBA A ELIGIBIL LITY DATA A SCREEN NS ........................................... ................................................ ..........................17 2.1 OVERVIEW W .................................. ................................................................................... 17 2.2 SECURITY AUTHORITIE ES REQUIRED D TO COMPL LETE THE HB BA ELIGIBILITTY DATA ............... 17 2.3 CHECKING G IF THERE AR RE ANY HEL LP TO BUY SC CHEMES WHICH ARE AW WAITING INPU UT OF ELIGIBILITY DATA BY B THE HBA A................. ................................................................................... 17 2.4 APPLICANT T DETAILS TAB ............. ................................................................................... 22 2.5 APPLICANT T PROFILE TAB ............. ................................................................................... 24 2.6 HCA PAYM MENT CALCU ULATION TAB B .................................................................................. 25 2.7 HBA CERT TIFICATION TAB ............ ................................................................................... 27 2.8 HELP TO BUY AGENT SCHEME SEA ARCH FACIL LITY ........................................................... 28 3. THE E PROVID DER SCHE EDULES TH HE ALLOC CATION IN NTO INDIV VIDUAL EN NTRIES 30 3.1 3.2 3.3 3.4 3.5 3.6 4 ALLOCATIO ON SUBMISSION SCHEDU ULING – OVERVIEW....................................................... 30 SECURITY AUTHORITIE ES REQUIRED DULE ALLOCA ATIONS IN IM MS ......................... 30 D TO SCHED NAVIGATIN NG TO THE SU UBMISSION S SCHEDULE SCREEN S ..................................................... 30 CREATING A NEW SCHEDULE ENTR RY FOR AN IN NDIVIDUAL HELP TO BUY Y PURCHASE E .......... 33 UPDATING THE ACTIVE E ORGANISAT TIONS .......................................................................... 37 VALIDATING AND SUBM MITTING YOU UR SCHEDUL LE CHANGES S ............................................. 38 THE E PROVID DER COMP PLETES TH HE REMA AINING TASK SCREE ENS AND SUB BMITS TH HE SCHEM ME TO THE E HCA ...................................... ..........................39 4.1 4.2 4.3 COMPLETING THE HELLP TO BUY T IMETABLE TASK SCREEN N ............................................. 40 COMPLETING THE HELLP TO BUY A LLOCATION MATCHING TASK ....................................... 41 HELP TO BUY PROVIDE ER SUBMISS SION TASK .................................................................... 45 5 HCA A APPROV VES GRANT CONF IRMATION N OF THE SCHEME ..........................47 6 HCA A AUTHORISES PA AYMENT IN N TIME FO OR EXPEC CTED COM MPLETION N DATE 48 Help to Buy y Scheme and d Payment Pro ocessing IMS Guide for Providers v1.0 Page P 2 of 49 Intro oductio on and d Outline of Proce ess Stteps Help to Buy schem mes and payments p a are proces ssed in a very v similaar manner to those under th he FirstBuyy schemes and paym ments proce ess. 1. The e Provider opens a new n schem me and co ompletes the t first tw wo task sc creens Once a Help to Buy schem me is read dy to proce eed, the Prrovider opeens a new w scheme record in IMS forr the individual Help to Buy sch heme and inputs datta into the following two tassk screenss: Help tto Buy Open Schem me Help tto Buy Pro operty To Be Purcha ased 2. The e Help to Buy B Agentt complete es the HBA A Eligibilitty Data sccheme tas sk This ta ask screen contains the t followin ng tabs: Applic cant Details Eligibility Detaills HCA P Payment Calculatio C n HBA C Certificatio on 3. The e Provider schedule es individu ual sale un nit in the Allocation A n This re equires the e Provider to submit tthe schedu ule change es and for tthe HCA to o approvve/sign-off 4. The e Provider complete es the rem maining tas sk screens s and sub bmits the scheme s to the HCA Help tto Buy Tim metable Help tto Buy Allo ocation Matching Help tto Buy Pro ovider Sub bmission 5. HCA A Approve es Grant Confirmati C ion of the scheme The HCA will the en conside er the Provvider subm mission and d if the schheme is ac cceptable will pro ovide gran nt confirma ation on the e scheme by comple eting the H Help to Buy y Funder Approvval task sccreen. 6. HCA A Authoris ses Payment A paym ment will automatica a ally be logg ged once grant conffirmation iss achieved d and will then b be authorissed by the HCA with a paymen nt date corrrespondinng to the Expected E Date o of Comple etion entered by the P Provider in n the Help to Buy Tim metable in 4 above. Help to Buy y Scheme and d Payment Pro ocessing IMS Guide for Providers v1.0 Page P 3 of 49 1. The e Provid der opens a new scheme and d compl etes the e first two o task screens A schem me is the vehicle for processiing the tra ansaction of o an indivvidual Help to Buy purchase through to paymen nt. 1.1 Se ecurity Authoritie A es requirred to op pen a new w schem e and input the firs st two ta ask scree ens In orderr to open a new scheme in IM MS and inp put data into the schheme task screens, providerrs will need d one of th he following g IMS Sec curity Authorities asssigned to a User Id. Please ccontact you ur organisa ation’s IMS S Security Administra ator if the fo following authorities are need ded to be added a to a User Id: Organis sation Typ pe IMS S Security Au uthority Required R Registerred Provide er RSL In nput Schem mes Unregisttered Bodyy (NPXXXX X) URB I nput Schemes 1.2 Sc cheme Na avigation n – How to find existing e schemes s s In orderr to find exxisting schemes in IM MS, from the System m Manageer screen providers p should sselect Sche emes > Sc cheme Lis st Help to Buy y Scheme and d Payment Pro ocessing IMS Guide for Providers v1.0 Page P 4 of 49 The quicck filter scrreen is the en presente ed. In orde er to get to the full filtter options s, click on the mag gnifying gla ass highlighted with tthe arrow in the above screensshot and additional a fields are displayed. Selecting Ok in this scree en will retturn a list of all the schemee records for your organisa ation. If the sp pecific sche eme numb ber is know wn it can in nput in the e first box, select Ok k and the scheme record will be return ned as a sin ngle item in the list (tthe Active Schemes Only box may nee ed to be un nchecked).. Alternatiively, use the other parameter p rs to narrow w down the list of scchemes that will be returned d. 1.3 To o open a new sch heme From the e main Sysstem mana ager scree en, the Prov vider must select Sch hemes> New N Scheme e Help to Buy y Scheme and d Payment Pro ocessing IMS Guide for Providers v1.0 Page P 5 of 49 The follo owing pop--up screen then appe ears, the Help H to Buy y programm me is outside of the 2011-15 5 Framewo ork Delivery y Agreeme ent so select the ‘No’ option to pprogress. elp to Buy Open Scheme S Task (Open File)) 1.4 He The Ope en File scrreen will be e displayed d. Some fields f will automaticallly be popu ulated when the Open Fille screen opens: o Help to Buy y Scheme and d Payment Pro ocessing IMS Guide for Providers v1.0 Page P 6 of 49 Scheme e Year – The Program mme Yearr of the sch heme. Prog gramme yeears run fro om 1 April to 3 31 March. Program mme – Affo ordable Ho omes Prog gramme Organis sation Cod de – Provid der’s organ nisation co ode. The address a reggistered with the HCA forr the organisation willl also be d isplayed. To bring g in further informatio on click on the drop-d down arrow w Product field and select s Help p to Buy frrom the listt on thee right of th he Sub After se electing He elp to Buy y, the scre een will the en automa atically be populated with the following g information: Initiative – Genera al hip Route – Partnersh Partners ship – The e name of your Help to Buy parrtnership set s up whenn bidding. Id – The e Id numbe er of that pa artnership.. You nee ed to input the details s in the foll owing field ds: Scheme e Title – Please in nsert a tittle which will make this scheeme record easily identifiab ble. For exxample, yo ou can use e plot numb ber and site name. Scheme e Address s 1 – In the e first field d please en nter house e/flat numbber. The house/flat h number must be entered e for a Help to B Buy schem me. In the se econd partt of the field please e enter the specific stre eet name. If the prop perty is a flat or ap partment in n a building, please p Scheme Address A 1 put the flatt number in the first S field and d then the building/de evelopmen nt name in the second d Scheme Address 1 field. Scheme e Address s 2 – Enter area/town n as approp priate Postcod de – Enterr Postcode of scheme e (must be e in valid po ostcode forrmat). Help to Buy y Scheme and d Payment Pro ocessing IMS Guide for Providers v1.0 Page P 7 of 49 If no posstcode is entered e the en when th he screen is saved the followinng messag ge will be generate ed. If this is a New Build sche eme which no postco ode has beeen allocatted to yet then please selectt Yes ate Addres sses Duplica For any given sch heme addrress there may be duplicate d addresses ffor schemes which eviously be een opened. If so, a similar me essage to below b will bbe displayed: have pre plicate add dresses ca an be view wed by sellecting Yes s and a D Duplicate Address A The dup Details screen will be displa ayed: Help to Buy y Scheme and d Payment Pro ocessing IMS Guide for Providers v1.0 Page P 8 of 49 There arre likely to be duplica ate addres ses as the ere are man ny streets in England d with the same na ame, so up pon seeing g this errorr message e, check the schemee address has h been entered correctly in the Ope en File an nd then se elect the Duplicate D A Address ch heck box before ssaving the Open O File screen. HCA Co ontact Select a an HCA contact. c Left-click L in n the field and then n right-clic k to see the HCA Contact search sccreen. Th his will dissplay a listt of HCA contacts c foor the HC CA region where your organisation’s bid ds are loca ated. e local HCA A Operatin ng Area offfice if there e is doubt over who the HCA Please ccontact the contact is. Conta act details for each R Regional Office O can be found oon the HC CA site at http://ww ww.homesa andcommu unities.co.u uk/inyourarea ou have identified yo our contactt, highlight the name and selectt Save. When yo Help to Buy y Scheme and d Payment Pro ocessing IMS Guide for Providers v1.0 Page P 9 of 49 Comple eted Help to t Buy Op pen Schem me Task (O Open File)) screen: Once alll the above e data has been ente ered, click the t save ic con iin the top left l of the screen a and the fo ollowing Save S Open n Scheme efile message will bbe displaye ed which confirmss the follow wing inform mation: Example IMS Sch heme Num mber – 586 6342 (prefa aced by HCA operaating area code 84) Example Transac ction Reference – C C1300112 - The Help to Buy HC CA grant pa ayment will be p paid under this transa action referrence. Help to Buy y Scheme and d Payment Pro ocessing IMS Guide for Providers v1.0 Pa age 10 of 49 1.5 Na avigating g to the Help H to B Buy Prop perty To Be B Purch hased Ta ask Sc creen There arre two options for navigating to o this next task t screen. After sa aving the previous Help H to B Buy Open Scheme task scre reen and receiving confirma ation of the e scheme number a and transac ction refere ence, a naavigation arrow a will appear iin the top right r of that screen. Select th his arrow to o access the Help to o Buy Prop perty To Be B Purchaased task screen. s Alternatiively, selecct the exit current c app plication ic con in the top leeft of the Help H to Buy Ope en Scheme e task to re eturn to the e main Sys stem Mana ager screeen. From the e System Manager M screen, s sel ect Schem mes > Scheme List. Help to Buy y Scheme and d Payment Pro ocessing IMS Guide for Providers v1.0 Pa age 11 of 49 The Entter Scheme Parametters scree n is then displayed. d Selectingg Ok in thiis screen will returrn a list of all the scheme recorrds for your organisattion. Enter the specific scheme number in tthis screen n, select Ok and the scheme re ecord will be return ned as a single s item in a list. Alternatiively, use the param meters to narrow down d the list of schhemes tha at will be returned d. Select Help H to Bu uy in the S Sub-Produ uct field off the Param meters scrreen and then select Ok to return r a list of all Hel p to Buy schemes fo or your orgaanisation A list of all Help to o Buy sche emes belon nging to yo our organisation will then be displayed. me you are e interested d in to high hlight it andd then righ ht-click to Click in the row off the schem access tthe scheme menu. Select S Upda ate Schem me Events s from the m menu Help to Buy y Scheme and d Payment Pro ocessing IMS Guide for Providers v1.0 Pa age 12 of 49 A Scheme Eventt List will be displayyed with a single en ntry of a H Help to Bu uy Grant Confirm mation eve ent which should be e double clicked on n to displaay a Task k List as displaye ed below. Each Task k representts a screen n which mu ust have daata input in nto it and be saved. Each Task T must be complleted in th he order se et out in th he Task List. L Help to Buy y Scheme and d Payment Pro ocessing IMS Guide for Providers v1.0 Pa age 13 of 49 The He elp to Buyy Open Sc cheme tassk below has a Sta art Date aand an En nd Date, indicatin ng that it is complete. If a Taskk only has a start datte then it iss partially complete. c If a Taskk has no sttart or end date then it has not been startted. Open the Help to Buy Property To Be e Purchas sed task sc creen by eiither: highlightting the tassk, right-cliicking and selecting Update Ta ask from thhe menu or by double-cclicking on the task Help to Buy y Scheme and d Payment Pro ocessing IMS Guide for Providers v1.0 Pa age 14 of 49 1.6 He elp to Buy Properrty To Be e Purcha ased Tas sk Screen n The Tassk screen when w first accessed: a Name O Of Purchas ser – Mand datory Fiel d Applica ation/Trans saction Reference R M y. Availabble so that Provider ID – Not Mandatory can asso ociate theiir own uniq que Applica ant or Tran nsaction Reference R IId to the sc cheme in IMS. Purchas se Price – Mandatorry. Maxim mum Purcha ase Price is £600,0000. Values over this amount can only be b approve ed by excep ption. No & Name, Town, Post Code e and Loc cal Authorrity fields – These de etails are Street N automattically copie ed from the previouss screen O.S. Co oordinates s – Mandattory. Enterr the X and d Y co-ordinates for tthe propertty. If you are un nsure off the scheme s co-ordinates you can llocate th hem at http://ww ww.streetm map.co.uk/ Help to Buy y Scheme and d Payment Pro ocessing IMS Guide for Providers v1.0 Pa age 15 of 49 Help to o Buy Age ent – Auto omatically generated d depending on loccal authoritty of the propertyy to be purcchased Propertty Type – The T option ns are: Man ndatory Fie eld. Terrac ced Housee, Detached House, Semi-de etached Ho ouse, Flat/M Maisonette e Tenure – Mandato ory Field. The T optionss are Freehold or Leasehold No. of B Bedrooms s – Mandatory Field No. of P Persons – Mandatory y Field Floor Area (sq m)) – Mandattory Field. Select from m the drop p-down meenu. Code fo or Sustainable Homes – Mand datory Field d. Select frrom the droop-down menu. m Eco Homes – Fie eld is mand datory if N//A is selec cted for Co ode for Su ustainable e Homes. Select frrom the dro op-down menu. m Previou us Funding g – Manda atory Field . Indicate whether th he site hass received previous funding from an HC CA programme. Sele ect from the drop-dow wn menu. Once alll the above e data has been ente ered, click the t save ic con screen. iin the top left l of the Once this task hass been sav ved, the up pdate rights s to the sch heme will nnow sit with the HBA wh hile they co omplete the e HBA Elig gibility Data a screen in Step 5. O Ownership of the scheme reverts to the Provid der at Step p 6 once Sttep 5 is complete. Help to Buy y Scheme and d Payment Pro ocessing IMS Guide for Providers v1.0 Pa age 16 of 49 2. The e Help to o Buy Agent A co omplete es the HBA H Eli gibility Data screens 2.1 Ov verview The Help to Buy Agent A accesses the s cheme afte er the Prov vider has ccompleted the Help to Buy Property To Be Pu urchased T Task Scre een and must m then i nput eligib bility data and certtify that thiss is an elig gible appliccation for Help H to Buy y. 2.2 Se ecurity Authoritie A es requirred to complete the HBA Eligibilitty Data You will need the following IMS Securrity Authorrities assigned to youur User Id. Please contact your orga anisation’s s IMS Se curity Adm ministrator if you nneed the following authorities added to t your User Id: ype Organiisation Ty S Security y Authority y Required d IMS Registe ered Provid der RSL L Input HB BD Applicant Eligib bility (allow ws input of data a but does s not allow user to Ceertify) RSL L Certify HBD H Appliicant Eligiibility (also o allows inpu ut of data) Unregisstered Bod dy (NPXXX XX) URB B Input HB BD Applic cant Eligib bility (allow ws input of data a but does s not allow user to Ceertify) URB B Certify HBD H Applicant Elig gibility (als so allows inpu ut of data) 2.3 Ch hecking if i there are a any H Help to Buy B schemes whiich are a awaiting input of Eligibilitty Data by b the HB BA From the e main Sys stem Manager scree en, select Workflow W > Review w Workflow w Events The Enter Workflo ow Event Filter Param meters scre een will be displayed . Help to Buy y Scheme and d Payment Pro ocessing IMS Guide for Providers v1.0 Pa age 17 of 49 Select H HBA asses ssment an nd certifica ation for Event E Actio on. And thhen select OK O This will return a liist of all He elp to Buy schemes in which th hey are duee to enter Eligibility Data Help to Buy y Scheme and d Payment Pro ocessing IMS Guide for Providers v1.0 Pa age 18 of 49 This willl return a liist of all He elp to Buy schemes in which you are duee to enter Eligibility Data Help to Buy y Scheme and d Payment Pro ocessing IMS Guide for Providers v1.0 Pa age 19 of 49 From the e list, highlight the de esired sch eme to enter the elig gibility dataa for, right--click and select A Action from m the menu u Help to Buy y Scheme and d Payment Pro ocessing IMS Guide for Providers v1.0 Pa age 20 of 49 This willl take you to the HB BA Eligibilitty Data screen wherre you cann input the required data: Help to Buy y Scheme and d Payment Pro ocessing IMS Guide for Providers v1.0 Pa age 21 of 49 2.4 Ap pplicant Details D Tab T se Price – Help to Buy B Agentss can now view the purchase p pprice of the property Purchas in the A Applicant Details D tab before anyy data is in nput so tha at any variiances in price p and valuation n can be id dentified be efore the H HBA starts to input an ny data. Date HB BA Instruc cted applic cant to se elect prope erty – Has to be befoore today’s s date. Once this date is entered, e the HBA can n select the e button to o see key in nformation input by thhe Provide er: Help to Buy y Scheme and d Payment Pro ocessing IMS Guide for Providers v1.0 Pa age 22 of 49 cant Details screen, the following details should bee input: Back in the Applic pplicant Name N – As previouslyy entered by b the Prov vider Lead Ap Lead Ap pplicant Address A – Mandatoryy field. Current addre ess of leadd applicantt Lead Ap pplicant Post P Code – Mandato ory field. Numberr of Adults s in House ehold – M andatory field. Numberr of Childrren in Hou usehold – Mandatory y field. Numberr of People joining in i Applica ation – Ma andatory. Must M be 1, 22, 3 or 4. Lead Ap pplicant In ncome (£)) – This sh hould be th he total inc come of thhe Lead Ap pplicant’s househo old, unlesss more than n one persson from th he same ho ousehold iss applying.. Lead Ap pplicant Savings S (£)) – Mandattory. as been se elected forr the Number of People joiniing in App plication If more than 1 ha en the Inccome (£) and a Savin ngs (£) data for eac ch applica nt will hav ve to be field the entered.. Select Details ttab to savve the date e in the Ap pplicant De etails tab an nd to enabble the Eligibility Help to Buy y Scheme and d Payment Pro ocessing IMS Guide for Providers v1.0 Pa age 23 of 49 2.5 Ap pplicant Profile P Tab T ant Profile – Please select s whe ether the applicant is a first-timee buyer or previous Applica owner occupier. g Military Personnel P ? – If this is relevantt to the app plicant usee this check k box. Serving First-tim me buyer – If this is selected d further in nformation becomess available to state whetherr the appliccant is a so ocial tenantt, serving military m perrsonnel or other. Select to save s the date d in the e Applican nt Details tab and too enable the HCA Paymen nt Calculation tab Help to Buy y Scheme and d Payment Pro ocessing IMS Guide for Providers v1.0 Pa age 24 of 49 2.6 Pa ayment Calculatio C on Tab Screen w when first opened: Value from m valuatio on dated – Enter datte of valuattion. Market V Market V Value Amount – Enter Markett Value am mount from the valuattion. Purchas se Price – This figu ure is copie ed from Details D of Property To Be Pu urchased Task. Th his must be e equal to the Marke et Value Am mount. Depositt – Enter Deposit D amount. Mustt be less th han the Purchase Priice. Depositt % – Depo osit as % of o Purchase e Price Mortgag ge – Enterr Mortgage amount. M Must be les ss than the e Purchasee Price Mortgag ge % – Mo ortgage as % of Purcchase Price e Mortgag ge Source e – Select Mortgage M S Source from drop-do own menu Lender Name – Enter E Lende er Name Purchas ser Fundin ng – Depo osit plus Mo ortgage Purchas ser Fundin ng % – % of Purchasse Price fu unded by Purchaser. P Must be between 80 and 9 90%. Balance e – Purcha ase Price minus m Purcchaser Fun nding Help to Buy y Scheme and d Payment Pro ocessing IMS Guide for Providers v1.0 Pa age 25 of 49 Balance e to be fund ded by Equity L Loan Fund ding – Dev veloper Eq quity Loan plus HCA Equity Loaan Equity L Loan Fund ding % – Equity E Loa n Funding as a % of Purchase Price. Mu ust be 20% or lless Balance e Funding Check – Automatica A ally calcula ated field. Must M be 0 HBA Ad dmin Allow wance – Fixed Admin n Allowanc ce (£1,000) Total HC CA Payme ent – Totall HCA paym ment to be e made for this Help tto Buy sch heme Help to Buy y Scheme and d Payment Pro ocessing IMS Guide for Providers v1.0 Pa age 26 of 49 2.7 HB BA Certiffication Tab T he tab screens are completed d and saved, the HBA must ccertify elig gibility by Once th putting a tick in the e please check c to c certify che eck-box and d must theen save the e screen. This ma arks the co ompletion n of the HB BA Eligibility Certification. There a are three separate s Exceptions E where ch heck-boxes s must bee ticked an nd where commen nts must be e entered as a part of tthe certification by the HBA: 1. Wh here Purch hase Price e exceeds s £600,000 2. Wh here Total Household income e exceeds £2,000,00 00. 3. Wh here the Mortgage M multiple m ex xceeds 4.5 5 Any excceptions mu ust be disc cussed with h the HCA A Operating g Area conttact before e the HBA sub bmits the scheme. s Help to Buy y Scheme and d Payment Pro ocessing IMS Guide for Providers v1.0 Pa age 27 of 49 2.8 He elp to Buy Agent Scheme e Search Facility When se earching using the sc cheme list parameterrs screen, System M Manager > Scheme es > Schem me List, th here is now w an additional field next n to Proovider Code and name. This new w Role field allows yo ou to filter Help to Bu uy scheme es for whichh the HBA are the Help to B Buy Agentt by selecting Help to o Buy Age ent in the Role R field: Help to Buy y Scheme and d Payment Pro ocessing IMS Guide for Providers v1.0 Pa age 28 of 49 From th he subsequ uent schem me list, hig ghlight the e specific scheme, rright-click and a then select U Update the e HBA Ass sessmentt to take yo ou to the HBA H Eligibbility Data screen s in update m mode Help to Buy y Scheme and d Payment Pro ocessing IMS Guide for Providers v1.0 Pa age 29 of 49 3. The e Provid der sche edules tthe allo ocation into ind dividual entries 3.1 Alllocation n submis ssion sch heduling – overview After the e bid has been b accep pted by the e appropria ate HCA Operating O A Area office e it will be transferrred to beco ome an allocation w within IMS. If the bid was for m multiple Help to Buy units the ese will all be contain ned within a single allocation. In orderr to processs an individual Hellp to Buy unit purch hase you must inpu ut a new, separate e, submisssion schedule entry in cation for th hat individuual unit an nd submit n the alloc this chan nge to be signed-off s by the HC CA. It is po ossible to in nput as maany single schedule entries a as you wan nt and for these t to be e submitted d to the HC CA at the ssame time.. Providers are ad dvised to un ndertake th his step aftter the HBA A has inpuut and certiified the applica ant eligibility data. Th he figures iin the HCA A Payment Calculatioon tab can then be used to o complete e the new submission s n schedule e entry. 3.2 Se ecurity Authoritie A es requirred to schedule allocation a ns in IMS S In orderr to schedu ule allocation entries in IMS, us sers will need one oof the follow wing IMS Securityy Authoritie es assigned to their User id. Please P con ntact your organisation’s IMS Securityy Administrrator if needing the fo ollowing au uthorities added to yoour User Id d: Organiisation Ty ype IMS Security Auth hority Req quired Registe ered Provid der RSL Maintain Forecast Unregisstered Bod dy (NPXXX XX) URB Maiintain Fore ecast 3.3 Na avigating g to the submissi s ion sche edule scrreen From the e System Manager M screen, s sel ect Alloca ations > Re eview Man nage Alloc cations Help to Buy y Scheme and d Payment Pro ocessing IMS Guide for Providers v1.0 Pa age 30 of 49 The Alllocation Param meters screen will then b be displaye ed. This screen n allows yo ou to filter y your search for allocattions base ed on a range of parame eters. You ca an select multiple m param meters for each e search h. Once yo ou have selecte ed your param meters, select to retturn a list of allocations s match hing the meters you have param entere ed. example sccreen abov ve, Help to o Buy is selected s frrom the drrop-down list in the In the e oduct field d. Sub-Pro To selecct an optio on from a drop-down n list in an ny of the fields, clickk on the drrop-down menu arrrow for tha at parametter. Then se elect the He elp to Buy y option fro om the list Once He elp to Buy y is selecte ed in the Su ub Produc ct field click k After sellecting OK K the system m will returrn a list of all allocations for youur organisa ation that match th he parame eters entere ed. For th he example e screen above, a lisst of all Help to Buy allocatio ons will be returned. The parrameters screen s des scribed ove erleaf returned all allocations oof the Sub b-Product type Hellp to Buy. Help to Buy y Scheme and d Payment Pro ocessing IMS Guide for Providers v1.0 Pa age 31 of 49 In order to access Submissio on Schedu uling, highliight the allo ocation row w for the allocation, right-clicck to view the t allocation menu a and select Submissio on Scheduuling: owing Sub bmission Schedule S s screen is displayed: d The follo Help to Buy y Scheme and d Payment Pro ocessing IMS Guide for Providers v1.0 Pa age 32 of 49 3.4 Crreating a new sch hedule e ntry for an a indiviidual Hellp to Buy y pu urchase In the submission schedule screen de escribed overleaf the e provider will need to add a new sch hedule entrry for each h individua al Help to Buy B purcha ase that thhey wish to o process and musst also ma ake a pro-rrata reducttion in the existing bulk scheduule entry (schedule id 21020 02 in the exxample ab bove) conta aining all th he units an nd grant. You sho ould only add a a new schedule e entry for an a individua al scheme when a sc cheme is ready fo or sale and the sale price p is kno own. The new w allocation n schedule e entry musst be adde ed, submittted to the H HCA and approved a before th he grant ca an be claim med. In order to add a new n schedu ule entry, sselect The follo owing Allo ocation Millestone M aintenanc ce screen will w be dispplayed: Help to Buy y Scheme and d Payment Pro ocessing IMS Guide for Providers v1.0 Pa age 33 of 49 Providerrs must enter the e followin ng informa ation in the Alloccation Milestone M Mainten nance scre een: Scheme e Descripttion – Plea ase add a scheme de escription that is eassily identifia able, e.g. the address of the property y to be pu urchased, as a this sch hedule enttry will need to be selected d from a lisst and matc ch it to the scheme re ecord laterr in the pro cess. HC Gran nt – This field is auto omatically ccalculated (Net Gran nt + Adminiistration Fe ee). Units – When ad dding a ne ew schedu ule entry fo or an indiv vidual Helpp to Buy purchase p please sselect Unitts = 1 Net Gra ant – Enterr HCA Gran nt claimed (this shou uld equal HCA H Equityy Loan) Adminis stration Fe ee – Pleas se enter £1 1,000 Reason n for Change – Enterr New sch edule entry Approve ast Date ed Foreca A date m must be en ntered for each e of the e following Scheme Milestones: M : Exch hange of Contracts C s – This re fers to exc change of contract ddate for the e Help to Buy purchase. The date cannot be e earlier tha an 1 April 2013. 2 Gran nt Confirm mation – This is the d date where e all of the details willl be added d relating to the e Help to Buy B schem me into the system. Fina al Cost – Please enter the likkely purcha ase completion datee in this fie eld. Final e event usu ually related to the fin nal paymennt on a sch heme Costt is an IMS Milestone Create F From Bulk k? – If this s check-bo ox is selectted then th he grant annd units in n the bulk schedule e entry wiill automattically be rreduced by b the gran nt and in this new schedule entry. If the che eck-box is s not sele ected then the bulk schedulee entry willl remain unchang ged. Help to Buy y Scheme and d Payment Pro ocessing IMS Guide for Providers v1.0 Pa age 34 of 49 A Approv ved Forecas st Date T To enter the date forr a mileston ne, click in this t ffield and d select tthe drop p-down arrow w. The Select Approv ved Fore ecast D Date screen will then n be disp played. Put curs sor in a d date fielld to high hlight the e date. Use the up a and down ows to ch hange Year Y arro and Month.. k on the e Selectt button Click to se elect the e highlig ghted date e. Help to Buy y Scheme and d Payment Pro ocessing IMS Guide for Providers v1.0 Pa age 35 of 49 Allocatiion Milesto one scree en with datta entry complete: Once alll the data is entered in the scre een above, select Save. If the Create From m Bulk? check-box c w will be displayed d is ticked the followiing window which in nvites the user u to con nfirm the b bulk allocattion from which w the nnew sched dule entry is being separated d from. Help to Buy y Scheme and d Payment Pro ocessing IMS Guide for Providers v1.0 Pa age 36 of 49 Highligh ht the sched dule entry and selectt the Selec ct Allocation button:: The sub bmission schedule sc creen will then show w the new schedule entry and will also show Re evised Units and Re evised Gra ant for the bulk sched dule entry (id 14739 93 below) reflecting the unit and a grant that t has be een added d to the new wly-createdd schedule e entry. Please n note: The system s automaticallyy updates the Updatte/ Review w Partners ship data screen ffor all of th he schedule entries sso that Pro oviders do not have tto enter an ny further data in tthat screen n. 3.5 Up pdating the t active e organis sations You musst update the t active organisatio o ons for eac ch schedule entry. Highligh ht the sched dule entry,, right-clickk and selec ct Update/review Sccheme Partners ship Data Help to Buy y Scheme and d Payment Pro ocessing IMS Guide for Providers v1.0 Pa age 37 of 49 Tick the Developin ng, Owning g and Own ners of Lan nd during Developme D ent check boxes b for the apprropriate orrganisation code. (P Please note e: this scre een shows all Partne ers set up within a partnershiip record). Select S Save to savve the data a and exit tthe screen. 3.6 Va alidating and Sub bmitting Y Your Schedule Changes C To validate the sub bmission schedule s ch hanges se elect If the schedule enttries are va alid the sch hedule stattus will the en change to Valid – Ready mit. to Subm Please n note: At th his point prior p to su ubmission n it is still possible tto amend the submiss sion sche edule entriies and re e-validate. To subm mit your sch hedule cha ange to the e HCA, select . An Ap pply Comm ment screen w will be disp played for you to add d a comme ent (minimu um of 10 chharacters) Once su ubmitted, th he Schedu ule Status w will be set to Submitted. Your HC CA Operatting Area Investmen nt contactt will now have to a pprove th he new submiss sion sche edule for itt to take e effect. Once th he HCA Op perating Area A Inves stment con ntact has approved the chang ges the Schedu ule Status will be set to Appro oved. Help to Buy y Scheme and d Payment Pro ocessing IMS Guide for Providers v1.0 Pa age 38 of 49 4 The e Provid der com mpletes the rem maining task sc creens and a sub bmits th he sche eme to the HCA A The system will th hen open th he Task L List below for the sch heme. Thee Help to Buy B HBA Eligibilityy Data taskk has startt and end d dates, indic cating that it is compllete. To acce ess the He elp to Buy y Timetablle task scrreen, eithe er double-cclick on the e row for the Help pt to Buy Timetable e Task or highlight the t row, right-click aand selectt Update Task. Help to Buy y Scheme and d Payment Pro ocessing IMS Guide for Providers v1.0 Pa age 39 of 49 4.1 C Completing the Help H to Buy Timettable Tas sk Scree en Mandato ory data ne eeds to be entered a s follows: Date of Exchange e of Contrracts – mu ust be before today’s date ed Date off Completiion Expecte Right-cliick in eithe er of these date fieldss to open th he Enter Date D screeen that will allow the apprropriate da ates to be selected s fro om a calen ndar. Once the dates ha ave been entered, e clicck the save ico on to save this task screen. s To navig gate to the next Help to Buy All ocation Ma atching tas sk screen, select the Next Task navigation arrrow at the top right of the e screen Help to Buy y Scheme and d Payment Pro ocessing IMS Guide for Providers v1.0 Pa age 40 of 49 4.2 C Completing the Help H to Buy Allocation Ma atching T Task In this ttask the Provider P must m match h this sch heme to th he individuual schedu ule entry created in Step 3 above. a he Match S Scheme To T Allocation Sched dule Entry In the sccreen abovve select th icon Help to Buy y Scheme and d Payment Pro ocessing IMS Guide for Providers v1.0 Pa age 41 of 49 The systtem will op pen a scree en showing g allocation ns that the e screen coould possib bly match to. In this example e, only one possible a allocation is listed: If satisfied this is the correc ct allocatio n, highligh ht the alloc cation and then pres ss Select Allocatiion The sysstem will th hen produc ce a list off schedule e entries fo or the alloccation. This should include tthe schedu ule entry se et up using g the guida ance in Ste ep 3 abovee: Help to Buy y Scheme and d Payment Pro ocessing IMS Guide for Providers v1.0 Pa age 42 of 49 If satisfied that th his is the correct c sch hedule entry, highlig ght it and then pres ss Select ule Entry Schedu hedule entrry, you will receive If the Sccheme succcessfully matches tto the Allocation sch the Scheme succ cessfully matched m m message: Help to Buy y Scheme and d Payment Pro ocessing IMS Guide for Providers v1.0 Pa age 43 of 49 Variatio ons If the syystem has detected d any a variatio ons betwee en data in the t schem me and the matched allocatio on, the follo owing message will b be generated. A comm ment box is available e in the H Help to Bu uy Provider Submiission task screen (details in next section) whe ere the Pro ovider can see detaills of the vaariation an nd will be add comme ents in rela ation to the e variation.. able to a A saved d version off the Alloca ation Matc hing Task Screen: To navig gate to the next Help p to Buy P rovider Su ubmission n task screeen, select the Next Ta ask navigattion arrow at th he top righ ht of the scrreen. Help to Buy y Scheme and d Payment Pro ocessing IMS Guide for Providers v1.0 Pa age 44 of 49 4.3 H Help to Buy B Provider Sub bmission Task Please n note, the fo ollowing se ecurity autthorities arre required to compleete the Help to Buy Providerr Submission task: Organiisation Ty ype IMS S Security y Authority y Required d Registe ered Provid der RSL L Submit Scheme S Unregisstered Bod dy (NPXXX XX) URB B Submit Scheme S In the a above example, as the t system m has dete ected a va ariation beetween da ata in the scheme and the matched m alllocation, a variation button and commennt box is generated by the ssystem alo ong with a message e stating th hat a Prov vider com ment requ uired on Duplica ate Addres ss variatio ons. To view further de etails of the e Variation , select the e button. A further vaariations screen s is then gen nerated ass appropria ate. A comm ment has been added by th he Provider in the example above giving g an press the Save explanattion behind d the variation, then p S butto on. Help to Buy y Scheme and d Payment Pro ocessing IMS Guide for Providers v1.0 Pa age 45 of 49 s the e explanattion of the variation n(s) the aabove message is On successfully saving ed. displaye To subm mit this scheme for ap pproval, se elect Yes. The following cerrtification window is s then dis splayed. If the pro ovider wish hes to conffirm the ce ertification then t press s the Confiirm button. The folllowing me essage is then disp played wh hich confirrms the sscheme has been submitte ed to the HCA H for app proval. Help to Buy y Scheme and d Payment Pro ocessing IMS Guide for Providers v1.0 Pa age 46 of 49 5 HC CA Apprroves Grant Co onfirmattion of the t sche eme The HC CA Operating Area te eam will n ow consid der the Pro ovider sub mission an nd, if the applicatiion is acce eptable, will approve grant confirmation on o the scheeme by co ompleting the Help p to Buy Variations (if applicab ble) and Fu under Apprroval task screen. Co ompleted task list is shown below: b Once grrant confirm mation is approved byy the HCA A officer sav ving the Heelp to Buy y Funder Approval task, a payment event e is the en generatted for the scheme. Help to Buy y Scheme and d Payment Pro ocessing IMS Guide for Providers v1.0 Pa age 47 of 49 6 HC CA Authorises Paymen P nt in tim me for ex xpected d complletion datte A payment is automatically logged on nce grant confirmatiion is ach ieved. This will be authorised by the HCA with h a payme ent date co orresponding to the Expected Date of Comple etion enterred by the Provider in n the Help to Buy Timetable T Task. This payment will be m made to the e Provider’s solicitor. To view payment details d for a particula ar scheme go to the System M Manager screen and select Schemes > Scheme List. Ente r the schem me numbe er and highhlight the sc cheme in the sche eme list. Right-click R on the sccheme and d select Fo orecast P Payment Tranches T from the e menu: The Gra ant tranche draw do own sched dule scree en is displa ayed. It shhows the following informattion (screenshot overrleaf): Forecas st Date – month/year m r Forecas st Amountt – HCA Grant due Claim S Status – L= =Logged, A=Authoris A sed, P=Paid Transac ction Refe erence – As A generate ed at the Help H to Buy y Open Schheme task. Release e Date – Date D the HC CA will rele ease the grrant payme ent Paymen nt Date – Date D the Provider wil l receive th he grant pa ayment Actual D Date – Only applicab ble for sche emes with status Paid Help to Buy y Scheme and d Payment Pro ocessing IMS Guide for Providers v1.0 Pa age 48 of 49 Help to Buy y Scheme and d Payment Pro ocessing IMS Guide for Providers v1.0 Pa age 49 of 49
© Copyright 2025