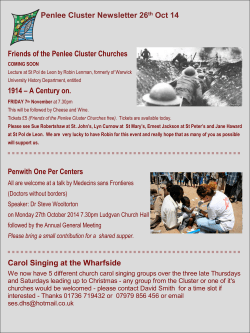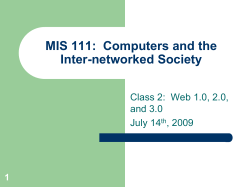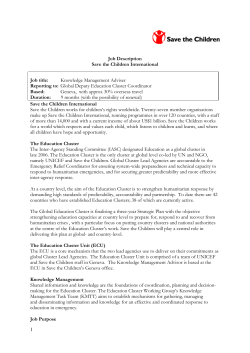Exploring AlwaysOn Failover Cluster Instances
Exploring AlwaysOn Failover Cluster Instances Contents Data availability (AlwaysOn) ........................................... 3 Failover Cluster Instances (FCI) ...................................... 3 Terms of use ..................................................................... 23 Exploring AlwaysOn Failover Cluster Instances Data availability (AlwaysOn) Estimated time to complete lab is 45 minutes The availability of data is an important issue for many organizations, as a database being unavailable would significantly affect their ability to service customers or their ability to carry out day-to-day processes. The Always On features in SQL Server 2014 are designed to ensure the database is still available, even when the primary server goes down. The scenario: You have many customers spread around the world, so there is no time when it is convenient to do server maintenance or repairs. However, such maintenance must still be done. Furthermore, sometimes the server unavoidably goes down, causing issues across the business. Your data management team are excited to hear about Always On, and ask you to implement it for their main data warehouse. Failover Cluster Instances (FCI) NOTE: this scenario breaks SQL Server 2014 Management Studio if an existing non-cluster SQL instance is already installed. DO NOT complete this scenario on SQLONE, instead use the SQLFOUR virtual machine. As part of the SQL Server AlwaysOn offering, AlwaysOn Failover Cluster Instances leverages Windows Server Failover Clustering (WSFC) functionality to provide local high availability through redundancy at the server-instance level—a failover cluster instance (FCI). An FCI is a single instance of SQL Server that is installed across Windows Server Failover Clustering (WSFC) nodes and, possibly, across multiple subnets. On the network, an FCI appears to be an instance of SQL Server running on a single computer, but the FCI provides failover from one WSFC node to another if the current node becomes unavailable Connect to SQLFOUR computer 1. Click on SQLFOUR button on right side of the screen to connect to the SQLFOUR computer. If you see the following in the lower right corner of the screen, you can jump to step 5 below to set your screen resolution. 2. Click Send Ctrl-Alt-Del for SQLFOUR computer and then click Switch user. Exploring AlwaysOn Failover Cluster Instances 3 3. Click Send Ctrl-Alt-Del for SQLFOUR computer again and then click Other user. 4. Log on to SQLFOUR computer as labuser with password pass@word1 Note, if you have a monitor that supports a larger screen resolution than 1024 x 768, you can change the screen resolution for the lab to go as high as 1920 x 1080. By going to a higher screen resolution, it will be easier to use SQL Server Management Studio. 5. Right click on the desktop and click on Screen resolution. 6. Select 1366 x 786 (a good minimum screen size for using SSMS) and click OK. 7. Click Keep Changes. 8. Resize the client holLaunchPad Online window for the lab to fit your screen resolution. Preparing the SQL servers for a Failover Cluster Instance (FCI) You decide to extend Contoso’s WSFC to add Failover Cluster Instances for their OLTP databases. You will start by preparing the SQL servers for a Failover Cluster Instance (FCI) 1. Open the Windows start screen and type cmd into the screen, then right-click on Command Prompt from the list of search results this produces and select Run as administrator Exploring AlwaysOn Failover Cluster Instances 4 NOTE: If you do not run as administrator, you will not be able to complete this scenario 2. Enter the following command into the command to go to the SQL Server 2014 media for running setup. cd "C:\SQLMEDIA\SQL Server 2014 RTM" 3. Enter the following command and press ENTER again Setup.exe Exploring AlwaysOn Failover Cluster Instances 5 4. From the SQL Server Installation Center click on Advanced 5. Click on Advanced cluster preparation NOTE: this may take a few seconds for the setup to prepare 6. Click Run Exploring AlwaysOn Failover Cluster Instances 6 7. Click Next for the Prepare Failover Cluster Rules page. 8. In the box Specify a free edition select Evaluation and then click Next Exploring AlwaysOn Failover Cluster Instances 7 9. Place a tick in I accept the license terms 10. Click Next 11. Place a tick in Use Microsoft Update to check for updates (recommended) NOTE: If you don’t see this screen go to the next step 12. Click Next Exploring AlwaysOn Failover Cluster Instances 8 13. Select the following Features: Database Engine Services: a. SQL Server Replication b. Full-Test and Semantic… c. Data Quality Services 14. Click Next 15. Select the Default instance 16. Ensure the Instance ID: is MSSQLSERVER Exploring AlwaysOn Failover Cluster Instances 9 17. Click Next 18. For the Service SQL Server Agent enter the Account Name contoso\sqlserveragent and the password Password1. 19. For the Service SQL Server Database Engine enter the Account Name contoso\sqlservice and the password Password1. 20. Click Next Exploring AlwaysOn Failover Cluster Instances 10 21. Click Install NOTE: This will take approx. 15-30 mins. You can skip ahead to step 23 to perform the cluster instance installation for SQLFIVE. 22. Click Close and if prompted Restart the Server Exploring AlwaysOn Failover Cluster Instances 11 23. Repeat the above steps (1-20) on server SQLFIVE, but do not close the connection to SQLFOUR, you will be using it again shortly Configure the server for the Failover Cluster Instance (FCI) 1. Return to the SQLFOUR virtual machine 2. You should still have the CMD window open as Administrator. Enter the following command and press ENTER . Setup.exe 3. From the SQL Server Installation Center click on Advanced 4. Click on Advanced cluster completion 5. If you get a Security warning click Run Exploring AlwaysOn Failover Cluster Instances 12 6. Review Report details and then click Next 7. In SQL Server instance name enter MSSQLSERVER if it’s not already entered 8. In SQL Server Network Name enter SQLProdFCI 9. Click Next 10. Ignore the warnings and click Next Exploring AlwaysOn Failover Cluster Instances 13 11. Ensure Cluster Disk 2 is selected and then click Next 12. Check the box next to IPv4/Cluster Network 2 and then under Address enter 192.168.1.211 13. Click Next Exploring AlwaysOn Failover Cluster Instances 14 14. Leave the Collation on SQL-Latin1-General_CP1_CI_AS 15. Click Next 16. Ensure Authentication Mode is set to Windows authentication mode 17. Click on Add Current User Exploring AlwaysOn Failover Cluster Instances 15 18. Click Next 19. Verify the features to be installed and then click Install Exploring AlwaysOn Failover Cluster Instances 16 20. Click Close NOTE: this will take approx. 5 mins Check the Failover cluster is working. First, create a database called ContosoSalesDB that you can use for testing 1. Open SQL Server 2014 Management Studio from the Windows Start screen and in the connection box, enter SQLPRODFCI as the server name 2. Ensure Windows Authentication is selected and then click Connect Exploring AlwaysOn Failover Cluster Instances 17 3. Select File then Open and then File… 4. Browse to C:\SQLSCRIPTS\E2 and select E2A-3-#1 5. Click Open 6. Click Execute 7. When the script has completed close SQL Server 2014 Management Studio Test by creating a connection to the database from SQLONE 1. Login to the SQLONE virtual machine as contoso\labuser with the password pass@word1 by clicking on SQLONE in the VM selector pane at the right of your screen. 2. Open SQL Server Development Tools for Visual Studio 2013 from Windows Start 3. Select SQL Server Object Explorer from View menu Exploring AlwaysOn Failover Cluster Instances 18 4. In the SQL Server Object Explorer, right click on SQL Server and select Add SQL Server.... 5. Enter SQLPRODFCI as the server name and select Windows Authentication then click Connect Exploring AlwaysOn Failover Cluster Instances 19 6. In the SQL Server Object Explorer a node for SQLPRODFCI will appear under the SQL Server node. Expand this node and the Databases node to see you can connect (there is a list of databases present shows we can query the server.) Exploring AlwaysOn Failover Cluster Instances 20 Verify database connectivity after failover to SQLFIVE 1. Go back to SQLFOUR 2. Right click on Start Restart and select Shut Down or Sign Out > Exploring AlwaysOn Failover Cluster Instances 21 3. Select Other (Planned) and click Continue Note: This will force a failover to SQLFIVE. Verify connectivity 4. Go back to SQLONE 5. In the Visual Studio SQL Server Object Explorer, right-click on the SQLPRODFCI node and select Refresh. Exploring AlwaysOn Failover Cluster Instances 22 This connection can refresh, even the SQLFOUR (the host computer) is not available – failover has been successful. 6. Close Visual Studio without saving. This lab is complete Terms of use © 2014 Microsoft Corporation. All rights reserved. By using this Hands-on Lab, you agree to the following terms: The technology/functionality described in this Hands-on Lab is provided by Microsoft Corporation in a “sandbox” testing environment for purposes of obtaining your feedback and to provide you with a learning experience. You may only use the Hands-on Lab to evaluate such technology features and functionality and provide feedback to Microsoft. You may not use it for any other purpose. You may not modify, copy, distribute, transmit, display, perform, reproduce, publish, license, create derivative works from, transfer, or sell this Hands-on Lab or any portion thereof. COPYING OR REPRODUCTION OF THE HANDS-ON LAB (OR ANY PORTION OF IT) TO ANY OTHER SERVER OR LOCATION FOR FURTHER REPRODUCTION OR REDISTRIBUTION IS EXPRESSLY PROHIBITED. THIS HANDS-ONLAB PROVIDES CERTAIN SOFTWARE TECHNOLOGY/PRODUCT FEATURES AND FUNCTIONALITY, INCLUDING POTENTIAL NEW FEATURES AND CONCEPTS, IN A Exploring AlwaysOn Failover Cluster Instances 23 SIMULATED ENVIRONMENT WITHOUT COMPLEX SET-UP OR INSTALLATION FOR THE PURPOSE DESCRIBED ABOVE. THE TECHNOLOGY/CONCEPTS REPRESENTED IN THIS HANDS-ON LAB MAY NOT REPRESENT FULL FEATURE FUNCTIONALITY AND MAY NOT WORK THE WAY A FINAL VERSION MAY WORK. WE ALSO MAY NOT RELEASE A FINAL VERSION OF SUCH FEATURES OR CONCEPTS. YOUR EXPERIENCE WITH USING SUCH FEATURES AND FUNCITONALITY IN A PHYSICAL ENVIRONMENT MAY ALSO BE DIFFERENT. FEEDBACK. If you give feedback about the technology features, functionality and/or concepts described in this Hands-on Lab to Microsoft, you give to Microsoft, without charge, the right to use, share and commercialize your feedback in any way and for any purpose. You also give to third parties, without charge, any patent rights needed for their products, technologies and services to use or interface with any specific parts of a Microsoft software or service that includes the feedback. You will not give feedback that is subject to a license that requires Microsoft to license its software or documentation to third parties because we include your feedback in them. These rights survive this agreement. MICROSOFT CORPORATION HEREBY DISCLAIMS ALL WARRANTIES AND CONDITIONS WITH REGARD TO THE HANDS-ON LAB , INCLUDING ALL WARRANTIES AND CONDITIONS OF MERCHANTABILITY, WHETHER EXPRESS, IMPLIED OR STATUTORY, FITNESS FOR A PARTICULAR PURPOSE, TITLE AND NONINFRINGEMENT. MICROSOFT DOES NOT MAKE ANY ASSURANCES OR REPRESENTATIONS WITH REGARD TO THE ACCURACY OF THE RESULTS, OUTPUT THAT DERIVES FROM USE OF THE VIRTUAL LAB, OR SUITABILITY OF THE INFORMATION CONTAINED IN THE VIRTUAL LAB FOR ANY PURPOSE. DISCLAIMER This lab contains only a portion of new features and enhancements in Microsoft SQL Server 2014. Some of the features might change in future releases of the product. In this lab, you will learn about some, but not all, new features. Exploring AlwaysOn Failover Cluster Instances 24
© Copyright 2025