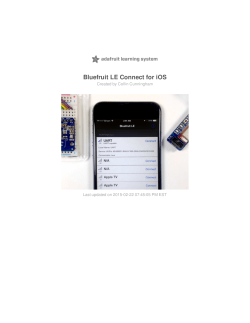PDF - Adafruit Learning System
An Illustrated Shell Command Primer Created by Brennen Bearnes Last updated on 2015-01-14 12:15:35 PM EST Guide Contents Guide Contents 2 Introduction 4 Choosing Your Own Adventure 4 Exploring the Machine 4 Listing Files: ls 7 Changing Directories: cd 10 Looking Inside Files: cat, less, head, and tail 12 cat 12 less 13 head and tail 14 Attaining Superpowers: sudo 16 obxcd 16 Creating Directories and Files: mkdir and touch 18 mkdir 18 touch 18 Editing Files: nano Your Friend the Text Editor 20 20 Moving, Renaming, and Copying Files: mv and cp 22 mv 22 cp 23 Deleting Files and Directories: rm 25 Disk Space, Memory Use, and CPU Load: du, df, free, and w 26 du 26 df 26 free 26 w 27 Further Reading 28 © Adafruit Industries https://learn.adafruit.com/an-illustrated-shell-command-primer Page 2 of 28 © Adafruit Industries https://learn.adafruit.com/an-illustrated-shell-command-primer Page 3 of 28 Introduction This guide assumes you have access to the shell on a Linux computer. All the examples use a Raspberry Pi running Raspbian. If you haven't, you should start with What is this "Linux", anyhow? (http://adafru.it/ek3) and What is the Command Line? (http://adafru.it/ek4) Choosing Your Own Adventure This is Adventure (http://adafru.it/ek5), a game almost as old as Unix itself, and much older than Linux: Like the shell, Adventure's interface is made entirely of text. You interact with the world of the game by typing commands and reading responses. ENTER BUILDING or GET LAMP (http://adafru.it/ek6), for example. Exploring the Machine The shell is a lot like that game world, except that instead of a map full of rooms and objects, you navigate a computer's filesystem and work with the files it contains. © Adafruit Industries https://learn.adafruit.com/an-illustrated-shell-command-primer Page 4 of 28 The filesystem, everything the operating system needs to boot up, run software, save files, take photos, etc. is organized into directo ries. We usually call these "folders" in the Windows and Macintosh worlds, but the concept is the same. A directory is just a special kind of file that can contain other files, including directories. As a user, you have a ho me directo ry. In the shell, ~ (the tilde (http://adafru.it/ek7)) is a common shorthand for this. In this case, it points at /home/pi. Log in to your Pi, acquire a terminal, and verify this: pwd stands for print working directory. Commands in the Unix tradition tend to have short, cryptic names. Some can be easily remembered because they stand for something obvious. Others just have to be committed to memory. If you have a look around your Pi, you'll find that it contains all sorts of stuff. You just need to know a few more commands. The following pages provide quick introductions to some of the basics. © Adafruit Industries https://learn.adafruit.com/an-illustrated-shell-command-primer Page 5 of 28 © Adafruit Industries https://learn.adafruit.com/an-illustrated-shell-command-primer Page 6 of 28 Listing Files: ls ls is used to list files (note the first letter is the letter L not the number 1!) Let's try it from our home directory: Notice that second command and its output? ls -a shows all the files in a directory, including hidden ones. Why are there hidden files? Because in the Unix world, all directories contain two special sub-directories: . points to the current directory - /home/pi is the same as /home/pi/. .. points to the parent directory, the one that holds the current directory - /home/pi/.. is really just /home/ ls normally hides everything starting with a dot, because these don't really convey any extra information to a user. To complicate matters even further, it's traditional for special configuration files to be stored in ~ and named like .something so that they won't show up in a directory listing by default. Want to see more detail about individual files? © Adafruit Industries https://learn.adafruit.com/an-illustrated-shell-command-primer Page 7 of 28 The -l option, for a long listing, will give you several columns of useful data. For the file called .bashrc , you have: -rw-r--r-- 1 pi pi 3243 Sep 8 20:23 .bashrc -rw-r--r-- is a shorthand for the file's type and mo de or permissio ns. In this case, the file is a plain old file (not a directory or other special file) and: readable and writeable by its owner readable by its group readable by everyone The rest of the line, in order: 1 is the number of hard links to the file pi , repeated twice, tells you the o wner and gro up of the file © Adafruit Industries https://learn.adafruit.com/an-illustrated-shell-command-primer Page 8 of 28 pi , repeated twice, tells you the and 3243 is the number of bytes taken up by the file Sep 8 20:23 is the file's modification time of the file You don't need to worry too much about this stuff yet - just remember that -l gives you more detail. © Adafruit Industries https://learn.adafruit.com/an-illustrated-shell-command-primer Page 9 of 28 Changing Directories: cd In order to move around between directories, you use cd for change directory. You can give cd relative paths, like so: Remember that ".." is a shortcut for "the directory above this one". You can also use an abso lute path, like so: Remember that / is the ro o t of the filesystem, the top-level directory under which everything else is nested. The default graphical file manager in Raspbian displays the root directory in a way that's probably familiar from other operating systems: © Adafruit Industries https://learn.adafruit.com/an-illustrated-shell-command-primer Page 10 of 28 Double-clicking on a folder icon here is equivalent to typing cd foldername . Putting a full path in the location bar at the top, like "/home/pi", is equivalent to typing cd /home/pi . Spend some time looking around the root directory. (There's a lot there, and like the names of commands, it can be pretty cryptic at first. Don't worry if it seems a bit overwhelming; you're just getting the lay of the land.) Some interesting places: /etc is full of system-wide configuration files /proc and /sys are full of information about running programs and the kernel /var contains things like logfiles that the system writes during the course of operation /dev contains files that map to devices (like drives, network interfaces, and virtual terminals) attached to the system © Adafruit Industries https://learn.adafruit.com/an-illustrated-shell-command-primer Page 11 of 28 Looking Inside Files: cat, less, head, and tail I said "look around the root directory", but I left out some important tools for doing that. You already know about listing the contents of directories with ls , but what if you want to look at the contents of an individual file? In a graphical file manager, you might double-click an icon and let your desktop environment decide the appropriate application for opening that kind of file. The shell takes a much different approach. What command you use on a file depends entirely on what you want to accomplish. cat cat has nothing to do with cats. It's short for catenate, and it dumps the contents of text © Adafruit Industries https://learn.adafruit.com/an-illustrated-shell-command-primer Page 12 of 28 files. Cats think about lots of things, but not usually about text files. For example, here's one that contains basic information about the system's processor: less Sometimes you'll want to look at a really long file, one that takes up more room than you've got in your terminal. less is what's known as a pager. It will display one page of a file at a time and let you scroll up and down through the file at your leisure. /usr/share/dict/american-english is a long list of known words in American English. (If that's not available, try /usr/share/dict/words , which should point to the dictionary for your Pi's locale.) Try opening it in less . © Adafruit Industries https://learn.adafruit.com/an-illustrated-shell-command-primer Page 13 of 28 Within less , a ton of different keys are available. The basics are easy to remember, but the online help lists all sorts of advanced features. space advances by one page down and up arrows j and k scroll by one line / searches for text q quits to the shell h displays help screen head and tail Sometimes you just want a quick look at the beginning or end of a file. This is useful for getting a sense of the contents of very large files, and for seeing the latest additions to things like logs that routinely have new data appended to them. © Adafruit Industries https://learn.adafruit.com/an-illustrated-shell-command-primer Page 14 of 28 If you want to see a different number of lines than the default, you can specify: © Adafruit Industries https://learn.adafruit.com/an-illustrated-shell-command-primer Page 15 of 28 Attaining Superpowers: sudo By now, it's possible you've stumbled across a file that seems like it's off-limits to you. That's a little weird, right? It's your computer - why can't you see everything? It turns out that you can. You just need to assert some authority, which is where sudo comes in. You'll often need to use sudo for changing system-wide configuration files, looking at things that have security implications, or installing new software. We'll address each of those topics in more detail, but for now just remember that the formula is: sudo [your command here] If you're using sudo for the first time, or for the first time in a few minutes, you'll be prompted for your password. sudo can get you into trouble If you're thinking that the access restrictions on some files and actions must exist for a reason, you're right. Raspbian is configured by default to be a pretty wide-open system, with doing stuff taking higher priority than being really secure about stuff. Needing to use sudo should always be taken as a sign that you could break something. On any system, always try to make sure you understand what a command is doing before you run it, or at least be pretty sure you trust the person or website telling you to run it. obxcd One great side effect of this tutorial is that now you will 'get' Unix nerd joke comics like this one from xkcd.com (http://adafru.it/el2) (a Mecca of unix nerd joke comments): © Adafruit Industries https://learn.adafruit.com/an-illustrated-shell-command-primer Page 16 of 28 © Adafruit Industries https://learn.adafruit.com/an-illustrated-shell-command-primer Page 17 of 28 Creating Directories and Files: mkdir and touch mkdir Suppose you want to create a directory of your own? I often keep one called "notes" in my home directory, which in turn contains some text files. touch Suppose we want to add a hello.txt to that directory? touch doesn't put anything inside that file. It just creates it. There's one other thing to know about touch : If you run it again a bit later on the same file... © Adafruit Industries https://learn.adafruit.com/an-illustrated-shell-command-primer Page 18 of 28 ...you'll update the timestamp. This might seem like a trivial thing, but it comes up surprisingly often. Of course, this is obviously sort of a contrived example. If you're going to have text files, you probably want to put something in them. This is where an editor comes in. © Adafruit Industries https://learn.adafruit.com/an-illustrated-shell-command-primer Page 19 of 28 Editing Files: nano nano is a little text editor. You can think of it as something like a terminal version of Windows' Notepad. The great thing about this interface is that it tells you exactly what to do. The bottom two lines of the screen are a cheatsheet for the most commonly used commands. Just remember that ^ stands for "press the Ctrl key at the same time as". Ctrl-X will quit, Ctrl-O will save a file, etc. It doesn't take long to memorize these, but it's nice not to have to guess. Your Friend the Text Editor Text editors may not seem like the most interesting software, but you'll quickly find that an editor is indispensable for many of the things you want to accomplish in a shell environment. © Adafruit Industries https://learn.adafruit.com/an-illustrated-shell-command-primer Page 20 of 28 nano is really sort of a baseline editor: It gets the job done, and it's easy on new users. Most modern systems will have it installed by default. There are substantially more powerful choices that work well in a terminal, like Emacs (http://adafru.it/ek8) and Vim (http://adafru.it/ek9), but these come with a steeper learning curve, so for the moment we'll use nano in our examples. © Adafruit Industries https://learn.adafruit.com/an-illustrated-shell-command-primer Page 21 of 28 Moving, Renaming, and Copying Files: mv and cp mv There are two cases in which you're going to need mv : One is that a file is in the wrong directory. The other is that the file itself has the wrong name. Suppose you've decided that hello.txt doesn't really belong in your notes directory. In this example, we say "move hello.txt up one directory level". Instead of using .. , we could have specified /home/pi . It's just faster to type a couple of dots. It would have been even faster to type ~ . Now suppose you've decided that hello.txt itself is called the wrong thing, and should be hello_world.txt instead. Remember that a directory is just a special kind of file. mv will work to move entire directories just the same as individual files. moving files can overwrite other files Always make sure you're not going to overwrite something important when you move a file. There are a couple of good flags to know in order to avoid this: For interactive - mv will ask what you want to do before overwriting any © Adafruit Industries https://learn.adafruit.com/an-illustrated-shell-command-primer Page 22 of 28 mv -i For interactive - mv will ask what you want to do before overwriting any files. mv -n For "no clobber". Will skip overwriting any files. mv -b Make a backup of any files that get replaced. cp In order to duplicate a file, use cp : Trying to copy a directory, however, behaves oddly: By default, cp skips over directories. Why? Well, there's some good discussion about this (http://adafru.it/eka) over on Stack Exchange, but the short answer is probably that copying everything in a directory could be a very expensive operation. (Imagine if a directory contained many thousands of files.) In order to copy a directory, we need to give cp the -r flag to enable recursio n. This is part of a broader pattern: In order for many commands to work on entire directories full of files, recursive operations must be specified with a flag, usually -r or -R . copying files can overwrite other files © Adafruit Industries https://learn.adafruit.com/an-illustrated-shell-command-primer Page 23 of 28 As with mv , always make sure you're not going to clobber anything important by copying over it. The -i , -n , and -b flags work here too. © Adafruit Industries https://learn.adafruit.com/an-illustrated-shell-command-primer Page 24 of 28 Deleting Files and Directories: rm WARNING: Here be dragons! If you want to outright remove a file, you'll need rm . For individual files, just specify the filename(s): Just like cp, if you want to get a directory, you'll need -r for recursive. -i for interactive also works, and I often use it if I want to be really careful about what I'm doing. you'll shoot your eye out! You should always be careful with rm , and doubly so with recursive rm. It's always a good idea to make sure you know what directory you're in, where the thing you want to delete lives, and that you're sure you want to delete it. Unlike graphical file managers, rm doesn't come with an undo button or a Trash where you can retrieve things. Once a file is gone, you will only be able to get it back at considerable effort, if at all. Tread lightly! © Adafruit Industries https://learn.adafruit.com/an-illustrated-shell-command-primer Page 25 of 28 Disk Space, Memory Use, and CPU Load: du, df, free, and w du It's often necessary to figure out how much space your files are using up, especially on smaller devices like the Raspberry Pi, where storage is frequently limited. This is where du (think disk usage, even though your "disk" is probably an SD card) comes in. By default, the output is pretty verbose and hard to read, so I usually use -h for human readable numbers with units and -s for a summary. You can also specify a path, and without the -s it will tell you the size of every file it looks at. df Sometimes it's easier to come at the question by checking how much space is left on a drive. df (disk free) provides a quick summary, broken out by device and where that device is attached to: free © Adafruit Industries https://learn.adafruit.com/an-illustrated-shell-command-primer Page 26 of 28 A resource even more constrained than storage on the Raspberry Pi is RAM. free provides a useful quick summary of the state of the computer's memory: Again, -h gets you human-readable numbers with units. Here's a good breakdown of how to read those numbers (http://adafru.it/ekb). w It can also be useful to know who's logged in, the system's uptime, and CPU load average for the last 1, 5, and 15 minutes. That's the grab bag of info supplied by w : You can also get just that first bit by running uptime . What is load average? That's kind of a tricky question. The first thing you need to know is that higher numbers mean more load. The second thing is that it matters how many processors you have mentally divide the number you see by the number of processors, and that's the number you should worry about. What's a number you should worry about? Well, it depends. Here's a good detailed explanation (http://adafru.it/ekc). © Adafruit Industries https://learn.adafruit.com/an-illustrated-shell-command-primer Page 27 of 28 Further Reading That's just about it for now, but stay tuned - from here we'll be tackling more advanced shell usage, including: Features like pipes, redirection, and standard IO that allow us to stitch little commands together - the true power of the shell. Aliases, wildcards, loops, and other techniques for typing less and accomplishing more. Writing scripts to solve larger problems. What it means when we say that "everything is a file". System administration tasks like upgrading and installing software via apt and other package managers. Data munging for fun and profit. The shell's part of a whole culture with its own history and literature. There's no one right way to learn about something like that, any more than there's one right way to approach human culture in general. Here're some suggestions for other things that might be helpful. Perhaps unsurprisingly, Wikipedia has a lot of good information about command-line utilities. You could profitably start just about anywhere near their Unix (http://adafru.it/ekd) entry. For example, this list of Unix commands (http://adafru.it/eke). There's a Unix & Linux Stack Exchange (http://adafru.it/ekf). Earlier (http://adafru.it/ekg) I mentioned The Unix Programming Environment (http://adafru.it/ekh), by Brian Kernighan and Rob Pike. It's that rare technical book that's worth your time more than 30 years after its first publication. My edition of Linux in a Nutshell (http://adafru.it/eki), by Ellen Siever et al., is a decade or more out of date, but I still flip through it from time to time and learn something new. Finally, I've been working for a while now on userland: a book about the command line for humans (http://adafru.it/ehQ). If this guide just isn't doing the trick, userland's more literary and detailed take on the subject might be worth checking out. (On the downside, it doesn't have nearly as many animated GIFs.) © Adafruit Industries Last Updated: 2015-01-14 12:15:38 PM EST Page 28 of 28
© Copyright 2025