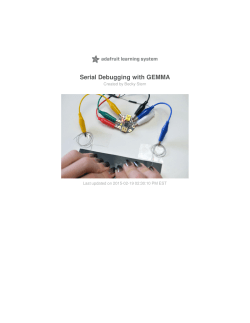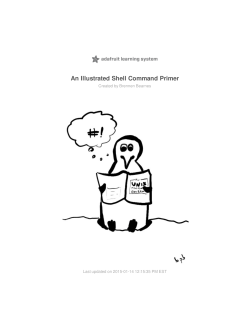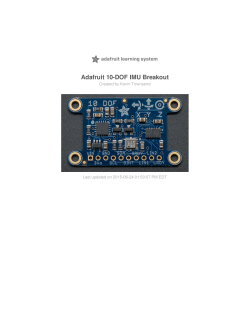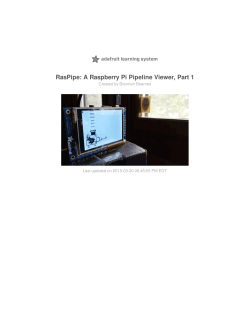PDF - Adafruit Learning System
Bluefruit LE Connect for iOS
Created by Collin Cunningham
Last updated on 2015-02-22 07:45:05 PM EST
Guide Contents
Guide Contents
iOS Setup
Update iOS
Enable Bluetooth
Enable Location Services
Scan for Devices
Connect
Info
UART
Main Window
Sending Strings
Pin I/O
Controller
Format for Sent Data
CRC
Sensors
Control Pad
Color Picker
© Adafruit
Industries
https://learn.adafruit.com/bluefruit-le-connect-for-ios
2
3
4
4
5
6
7
9
10
10
11
13
16
16
17
17
19
20
Page 2 of 21
iOS Setup
The Bluefruit LE Connect app provides iOS devices with a variety of tools to communicate with
Bluefruit LE devices. These tools cover basic communication and info reporting as well as more
project specific uses such as Arduino Pin Control and a Color Picker.
The app is available as a free download from Apple's App Store (http://adafru.it/ddu) and is
compatible with the following iOS devices:
iPhone 4s or newer
iPad 3rd generation or newer
iPod touch 5th generation or newer
The app is compatible with these BLE devices from Adafruit:
Bluefruit LE nRF8001 Breakout (http://adafru.it/1697)
Bluefruit LE Friend (http://adafru.it/2267)
First off - install the app from the App Store (http://adafru.it/ddu) if you haven't already.
© Adafruit
Industries
https://learn.adafruit.com/bluefruit-le-connect-for-ios
Page 3 of 21
Update iOS
Update your device to the latest version of iOS by going to:
Settings->General->Software Update
Enable Bluetooth
If Bluetooth is disabled on your device, enable it by going to:
Settings->Bluetooth
© Adafruit
Industries
https://learn.adafruit.com/bluefruit-le-connect-for-ios
Page 4 of 21
Enable Location Services
If you plan to use the app to send location/GPS data to Bluefruit LE, enable Location Services via:
Settings->Privacy->Location Services
© Adafruit
Industries
https://learn.adafruit.com/bluefruit-le-connect-for-ios
Page 5 of 21
Scan for Devices
On launch, the app will automatically begin to scan for nearby Bluetooth LE devices. Devices are
presented in a table view in the order in which they were discovered.
The device list will display all BLE devices discovered by the app (not just Bluefruit hardware) - so
you may see a quite a few "N/A" entries for devices that don't share their name, as seen above.
If scanning does not automatically begin, it can be started by tapping "Scan for peripherals"
in the bottom bar.
To refresh the list and start a new scan, simply swipe down on the current list.
Each device's signal strength is displayed in the upper right of its row.
© Adafruit
Industries
https://learn.adafruit.com/bluefruit-le-connect-for-ios
Page 6 of 21
Tap the middle of a device's table row to reveal its relevant advertisement data.
Any device listed with a "Connect" button at the right can be accessed in Info mode.
Any device listed as "UART Capable" can be used with all modes - Info, UART, Pin I/O, &
Controller.
Connect
Tap the Connect button on the UART capable list entry you wish to use and choose a connection
mode from the menu that appears.
© Adafruit
Industries
https://learn.adafruit.com/bluefruit-le-connect-for-ios
Page 7 of 21
© Adafruit
Industries
https://learn.adafruit.com/bluefruit-le-connect-for-ios
Page 8 of 21
Info
Connecting to a peripheral in Info mode will display its Generic Attribute Profile (GATT) in the form
of a table.
This mode is available for all connectable BLE devices and can be helpful for learning,
troubleshooting, and general curious snooping.
Tapping on a service row will reveal that service's included characteristics.
To learn more about Bluetooth Services & Characteristics, be sure to check out the Introduction to
Bluetooth Low Energy guide (http://adafru.it/ebg).
© Adafruit
Industries
https://learn.adafruit.com/bluefruit-le-connect-for-ios
Page 9 of 21
UART
The UART mode provides a terminal interface for sending and receiving strings from a Bluefruit LE
device.
Note: This mode can be used in conjunction with Bluefruit LE Friend's Command
mode (http://adafru.it/edo) to configure or get additional info about the device.
Main Window
The main log window displays strings received from Bluefruit LE, colored in red.
Toggle the Echo switch in the upper left to also display outgoing strings sent from the app,
colored in blue.
© Adafruit
Industries
https://learn.adafruit.com/bluefruit-le-connect-for-ios
Page 10 of 21
The display format of the log window can be controlled using the ASCII/Hex switch in the
upper right.
Tapping Copy will copy all text from the log window to the iOS clipboard.
Tapping Clear will delete all text from the window.
Sending Strings
© Adafruit
Industries
https://learn.adafruit.com/bluefruit-le-connect-for-ios
Page 11 of 21
Tap the text field at the bottom of the screen to bring up the keyboard and begin composing
a new string to send.
Newline characters can be added using the return key.
Press the Send button to send the string over UART to your Bluefruit LE device.
To hide the keyboard, simply tap the log window while the keyboard is shown.
© Adafruit
Industries
https://learn.adafruit.com/bluefruit-le-connect-for-ios
Page 12 of 21
Pin I/O
The Pin I/O mode lets you control an Arduino Uno which is connected to a Bluefruit LE Breakout.
Follow the Bluefruit Firmata guide (http://adafru.it/ezz) to setup and connect your Arduino &
Bluefruit LE Breakout.
Available Arduino pin control is as follows:
© Adafruit
Industries
https://learn.adafruit.com/bluefruit-le-connect-for-ios
Page 13 of 21
Pin
Input
Output
PWM
3
+
+
+
4
+
+
5
+
+
+
6
+
+
+
7
+
+
8
+
+
A0
+
+
+
A1
+
+
+
A2
+
+
+
A3
+
+
+
A4
+
+
+
A5
+
+
+
© Adafruit
Industries
https://learn.adafruit.com/bluefruit-le-connect-for-ios
Analog
Page 14 of 21
• Each row in the table represents a pin on your Arduino. Pin name and current state are displayed
on the left side of the cell, while pin value is displayed on the right.
• Tap a row to change the relevant pin's current mode and value.
• Tap the row a second time to hide its controls
© Adafruit
Industries
https://learn.adafruit.com/bluefruit-le-connect-for-ios
Page 15 of 21
Controller
The Controller mode provides a variety of ways to control your Bluefruit LE enabled project
including Sensor Data, Control Pad, & Color Picker.
This data is sent from the phone/tablet to the Bluefruit device.
Format for Sent Data
For an example of how to parse the data on Arduino, check out the BLE_Controller_Test code
on github (http://adafru.it/exz).
Each Controller data packet sent is prefixed with single byte char “!” (0x21) followed by a
single byte char initial for identification.
Sensor data values are encoded as floats of 4 byte length.
© Adafruit
Industries
https://learn.adafruit.com/bluefruit-le-connect-for-ios
Page 16 of 21
Each packet ends with a single byte CRC for validation.
CRC
The single-byte CRC that appends each Controller data packet is calculated by adding all previous
bytes of the packet and then inverting the sum.
An example of how to use the CRC to validate a Controller packet can be found in the
BLE_Controller_Test (http://adafru.it/exz) Arduino sketch:
boolean checkCRC(uint8_t *buffer) {
uint8_t len = sizeof(buffer);
uint8_t crc = buffer[len-2];
uint8_t sum = 0;
for (int i = 0; i < (len-1); i++) {
sum += buffer[i];
}
Serial.print("CRC ");
if ((crc & ~sum) == 0) {
Serial.println("PASS");
return true;
}
else {
Serial.println("FAIL");
return false;
}
}
Sensors
The top section of the Controller table lists the available types of sensor data which can be
streamed from your iOS device. Tap the button at the right of each sensor row to begin streaming
its relevant data.
All sensor data updates, except for Location, are sent out over BLE ten times per second.
Location updates are sent whenever GPS data changes, or every 30 seconds if no change
occurs.
• Quaternion - sends iOS Device Motion data to describe device attitude. This data is derived
© Adafruit
Industries
https://learn.adafruit.com/bluefruit-le-connect-for-ios
Page 17 of 21
from Accelerometer, Gyro, and Magnetometer readings.
Prefix: !Q
Format:
[‘!’] [‘Q’] [float x] [float y] [float z] [float w] [CRC]
• Accelerometer - sends raw accelerometer data.
Prefix: !A
Format:
[‘!’] [‘A’] [float x] [float y] [float z] [CRC]
• Gyro - sends raw gyroscope data.
Prefix: !G
Format:
[‘!’] [‘G’] [float x] [float y] [float z] [CRC]
• Magnetometer - sends raw, uncalibrated magnetometer data.
Prefix: !M
Format:
[‘!’] [‘M’] [float x] [float y] [float z] [CRC]
• Location - sends GPS data, requires user permission before initial use.
Prefix: !L
© Adafruit
Industries
https://learn.adafruit.com/bluefruit-le-connect-for-ios
Page 18 of 21
Format:
[‘!’] [‘L’] [float lat.] [float long.] [float alt.] [CRC]
Control Pad
The Control Pad function provides a familiar momentary button interface for common control
scenarios. Data is sent on the press and release of each button. Each packet consists of 4 bytes,
each representing a char value. The first two chars identify the packet as a button message, the
third specifies a button, and the fourth signifies either a press or release.
Prefix: !B
Examples:
Button 4 pressed: [‘!’] [‘B’] [‘4’] [‘1’] [CRC]
Button 4 released: [‘!’] [‘B’] [‘4’] [‘0’] [CRC]
Note: Any activated sensor data streams will continue while using the Control Pad.
© Adafruit
Industries
https://learn.adafruit.com/bluefruit-le-connect-for-ios
Page 19 of 21
Color Picker
The Color Picker sends a color's RGB values to Bluefruit LE. This can be used to control the state
of RGB LEDs such as Neopixels (http://adafru.it/exA).
• Touch the color wheel to choose desired color
• Press Send to send the chosen color's red, green, and blue values to Bluefruit via UART in the
following format:
Prefix: !C
Format:
[‘!’] [‘C’] [byte red] [byte green] [byte blue] [CRC]
© Adafruit
Industries
https://learn.adafruit.com/bluefruit-le-connect-for-ios
Page 20 of 21
Note: Any activated sensor data streams will continue while using the Color Picker.
© Adafruit Industries
Last Updated: 2015-02-22 07:45:06 PM EST
Page 21 of 21
© Copyright 2025