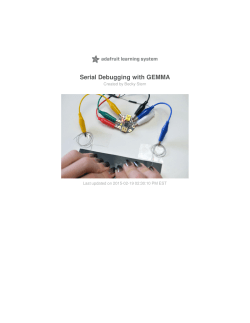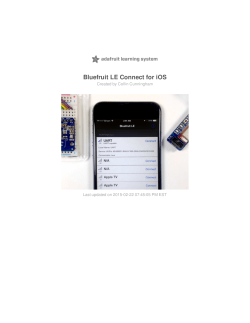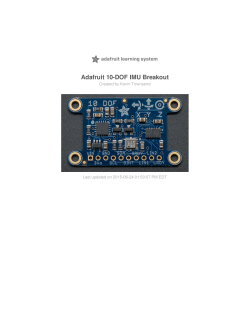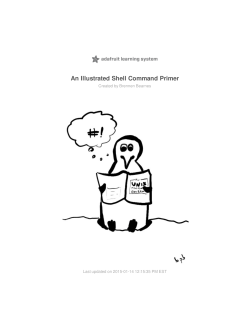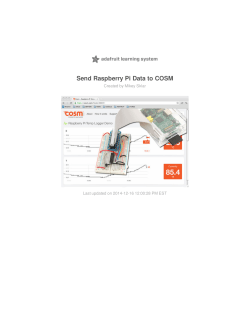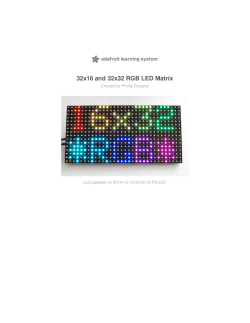Adafruit IO Basics: NeoPixel Controller
Adafruit IO Basics: NeoPixel Controller Created by Tyler Cooper Last updated on 2014-11-21 02:30:18 PM EST Guide Contents Guide Contents 2 Overview 3 Circuit Wiring 5 The Code 6 Configuring Your Dashboard 7 © Adafruit Industries https://learn.adafruit.com/adafruit-io-basics-neopixel-controller Page 2 of 7 Overview The purpose of the Adafruit IO Basics series is to give you an overview of all of the components of AIO and show you how you would use them with hardware. For the first guide we will show you how to use the AIO slider to control an Adafruit NeoPixel ring's color. By changing one of three sliders, you are able to change the RGB values remotely. One neat feature of AIO is that it is built around a responsive design. When you create a dashboard in your desktop or laptop browser, you can load up the same dashboard on your smartphone. This makes it handy to interact with projects remotely. © Adafruit Industries https://learn.adafruit.com/adafruit-io-basics-neopixel-controller Page 3 of 7 For this project, you will need an Arduino, an Adafruit CC3000 Arduino shield, a NeoPixel 16 ring (any Adafruit NeoPixel device will work here), a breadboard and some wire. © Adafruit Industries https://learn.adafruit.com/adafruit-io-basics-neopixel-controller Page 4 of 7 Circuit Wiring In order to show off the CC3000 in the wiring diagram, I used the CC3000 breakout board. To make it easier on yourself, all you need to do is get the Arduino shield version and save yourself some wiring. With the shield in place, all you will need to do is wire up the NeoPixel ring's power, ground, and input. The input will go to the Arduino's digital pin 8. Notice how I have the power for the NeoPixel ring going to the VIN pin on the Arduino. This is because I will be using a 5V power supply to power the Arduino, and this makes sure there is enough current to power the LEDs. © Adafruit Industries https://learn.adafruit.com/adafruit-io-basics-neopixel-controller Page 5 of 7 The Code The Adafruit IO Arduino Library is constantly being tweaked and updated to make it easier to use. Once Adafruit IO is out of closed beta, we will update all of our Adafruit IO Basics code pages. The way the code works is pretty simple. As you will see on the next page, when you set up your dashboard you will create three feeds and start changing values with the sliders. The Arduino will then start watching each of these values and change the LED RGB levels based on what it receives. Stay tuned... © Adafruit Industries https://learn.adafruit.com/adafruit-io-basics-neopixel-controller Page 6 of 7 Configuring Your Dashboard When you send a feed value to Adafruit IO, the system automatically creates that feed and starts logging the data. But, in this example, we aren't sending any data to AIO. We are only reading data from the three sliders. We will need to create three new feeds in the dashboard when creating each slider block. Then, we will have the Arduino read the value of these feeds. When you create a new block, you will need to name your feed under Select Data. In this case, I named the feeds NeoRED, NeoGRN, NeoBLU. Create a slider for each color and change the max slider value to 255 (to match the max RGB values), and organize them how you want in the dashboard like below. Once you connect your Arduino to AIO, start changing the slider values and watch the LED lights change almost instantly. This is a great project to show off how to set up a feed in AIO, and to show how the sliders work. Stay tuned for more basic guides coming soon. © Adafruit Industries Last Updated: 2014-11-21 02:30:19 PM EST Page 7 of 7
© Copyright 2025