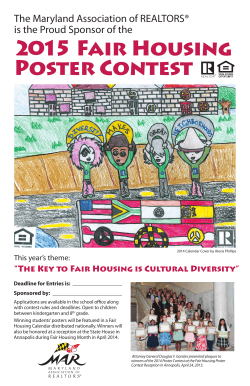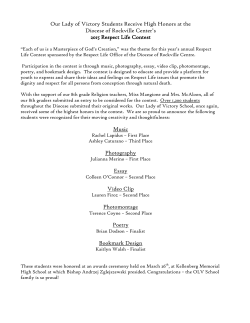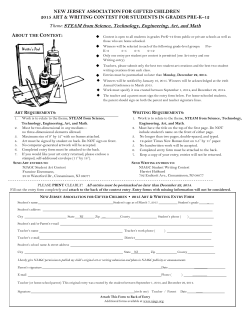teacher registration - Humboldt County History Day
Online Registration for California County Competitions Teacher Guide Please use this guide to assist you in the registration process for your National History Day county competition. Teacher Registration Process: Each contest year you will be required to enter some basic information including: School Name State Each participating student’s name Use 1234 for the last four digits of the student’s phone The Category and Division in which the entry will compete A basic title for the entry (which can be changed later) 7. Enter your username and password to continue You are now on Teacher Registration Status Page. Read the instructions on the page, and fill in the requested information. At the top of this screen you’ll see the NHD Contest Event for which you are currently registered. If this is not the contest you expected to see, please contact your NHD coordinator. Students can begin registering once you have completed these steps 1. Go to: http://ca.nhd.org/ud/templates/register.php 2. Select NHD-Humboldt County 2015 from the list of available contests. 3. If you don’t see your contest listed, registration for your event may not have begun. If you feel this is an error, contact your local NHD contest coordinator. 4. Choose “Educator with competing students" from the Registrant Type drop down menu, click the Go button. 5. Log into the system. If you are registering for a contest for the first time in this school year, select “Don’t have a username and password? Click here to begin . . .” and then proceed to Step 4. You will see a summary of your current registration status Required fields for registration have a red X next to it. As you complete each step of the registration, a green will appear to the left of each item. Remember some of the items require student(s) or their parents/guardians to contribute additional information before you will see a green completion . To change your personal information, (preferred email address, username, or password) click on the “Who Are You: NAME” link. If another teacher is working with you and your students, click on the “Add A Teacher . . . “ link. 6. You will be transferred to your Personal Information form; red items are required. Congratulations! Next, you will be directed to a log-in page 8. Next, select your school by clicking on the “Add a School . . . “You can assign your self to as many schools as needed. If you do not see your school in the dropdown menu, you may add it by selecting the “Don’t see your school listed? Click here to add it to the database…” option. 9. You can add your student(s) by clicking the “Add a Student…” link. You will be asked to select the name of the school he student goes to, enter your student’s first and last name, and the last four digits of the student’s home phone number. (It is recommended that you input 1234 as the last digits of the student’s phone number for ease of username and password recovery.) 13. Once your students are added, you may now select the “Add a New Entry…” link to set up your students’ entry information. You will be taken to the entry form, which will ask you to provide the following information. Name of School Division Category (paper, individual exhibit, group exhibit, etc.) Project Title Student(s) associated with the entry Once complete, click “Save…” to return to your status page or “Save and Add Another…” if you have more entries to add. Any time you add a school, student, and/or entry to your record, the person’s name or title will appear as a link on your Teacher Registration Status Page. Click on the link anytime during the registration period to edit or add to that person’s information. 14. If your contest requires Permission to Participate, click on the supplemental links, which will take you to the relevant forms in order to provide the required information. 15. Once you have completed all of the registration items, please click the “email me a confirmation of my registration…” button at the bottom of the status page. A summary of your current registration, as well as the information you entered for each student will be sent to your PREFERRED EMAIL ADDRESS. If you do not receive an email, be sure to check the Registration Profile, and verify that you correctly entered your preferred email address. 16. Let your student(s) know that they can now access the registration system and complete their portion of the NHD Online Registration process. It is also a good idea, from time to time, to log into your Teacher Registration Status Page to see whether or not your students have completed their portion of the registration process. Once a student has completed all of his/her registration requirements via their Student Registration Page, a green check mark should appear by his/her name on your Teacher Registration Status Page, letting you know their registration is now complete. REMEMBER: You can log back into your Educator Registration Status Page at any time to check the status of payments submitted or to retrieve a copy of your receipt. Questions? Please contact your county coordinator for assistance. NHD-CA County Coordinator List
© Copyright 2025