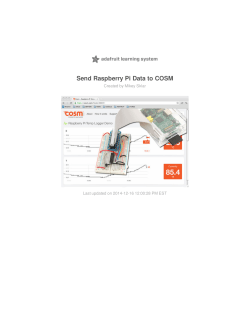PDF - Adafruit Learning System
Adafruit RGB Matrix + Real Time Clock HAT for Raspberry Pi
Created by lady ada
Last updated on 2015-01-22 02:45:10 PM EST
Guide Contents
Guide Contents
2
Overview
4
Pinouts
9
I2C / RTC pins
9
5V protection circuitry and backpower diode
9
Matrix Drive pins
11
Matrix Color Pins
11
Matrix Control pins
12
RGB Matrix Address pins
12
Assembly
13
Solder on Headers and Terminal Block
13
And Solder!
15
Driving Matrices
25
Step 1. Plug HAT into Raspberry Pi
25
Step 2. Connect Matrix Power cable to terminal block
26
Step 3. Connect RGB Matrix Data cable to IDC
28
Step 4. Power up your Pi via MicroUSB (optional but suggested)
29
Step 5. Plug in the 5V DC power for the Matrix
29
Check that the Matrix plugs are installed and in the right location
30
Step 6. Log into your Pi to install and run software
31
Rows
33
Chained
34
Time Running
34
Demo
34
Using the Python Library
34
Using the RTC
38
Downloads
39
Datasheets
39
© Adafruit Industries
https://learn.adafruit.com/adafruit-rgb-matrix-plus-real-time-clock-hatfor-raspberry-pi
Page 2 of 40
Schematic
39
Fabrication Print
39
© Adafruit Industries
https://learn.adafruit.com/adafruit-rgb-matrix-plus-real-time-clock-hatfor-raspberry-pi
Page 3 of 40
Overview
You can now create a dazzling display with your Raspberry Pi Model A+/B+ with the Adafruit
RGB Matrix HAT. This HAT plugs into your Pi and makes it super easy to control RGB matrices
such as those we stock in the shop and create a colorful scrolling display or mini LED wall
with ease.
© Adafruit Industries
https://learn.adafruit.com/adafruit-rgb-matrix-plus-real-time-clock-hatfor-raspberry-pi
Page 4 of 40
This HAT is our finest to date, full of some really great circuitry. Let me break it down for
you:
Simple design - plug in power, plug in IDC cable, run our Python code!
Po wer pro tectio n circuitry - you can plug a 5V 4A wall adapter into the HAT and it
will automatically protect against negative, over or under-voltages! Yay for no
accidental destruction of your setup.
Onbo ard level shifters to convert the RasPi's 3.3V to 5.0V logic for clean and glitch
free matrix driving
DS1307 Real Time Clo ck can keep track of time for the Pi even when it is
rebooted or powered down, to make for really nice time displays
© Adafruit Industries
https://learn.adafruit.com/adafruit-rgb-matrix-plus-real-time-clock-hatfor-raspberry-pi
Page 5 of 40
Works with any of our 16x32, 32x32 or 32x64 RGB LED Matrices with HUB75
connections (http://adafru.it/emd). You can even chain multiple matrices together for a
longer display - we've only tested up to 32x128, the bigger the display the harder it is on the
Pi so keep that in mind!
Please no te: this HAT is only for use with HUB75 type RGB Matrices. Not for use with
NeoPixel, DotStar, or other 'addressable' LEDs.
© Adafruit Industries
https://learn.adafruit.com/adafruit-rgb-matrix-plus-real-time-clock-hatfor-raspberry-pi
Page 6 of 40
Each order comes with a HAT PCB with all surface mount parts assembled, a 2x20 female
socket connector, a 2 pin terminal block, and a 2x8 IDC socket connector. A CR1220 coin cell
is not included to make air shipping easier, please order one
seperately (http://adafru.it/em8) if you do not have one and would like to use the real time
clock.
RGB Matrix is no t included, please check out our fine selection (http://adafru.it/emd)!
A 5V po wer supply is also required, no t included, for power the matrix itself, the Pi
cannot do it, to calculate the power, multiply the width of all the chained matrices * 0.12
Amps : A 32 pixel wide matrix can end up drawing 32*0.12 = 3.85A so pick up a 5V 4A power
supply (http://adafru.it/e50).
Raspberry Pi no t included (but we have 'em in the shop so pick one up, model A+ or
B+ only!) (http://adafru.it/eme)
Some light soldering is required to attach the headers to your Pi. A soldering iron and solder
are required, but its not a complex soldering job and most beginners can do it in about 15
minutes.
© Adafruit Industries
https://learn.adafruit.com/adafruit-rgb-matrix-plus-real-time-clock-hatfor-raspberry-pi
Page 7 of 40
© Adafruit Industries
https://learn.adafruit.com/adafruit-rgb-matrix-plus-real-time-clock-hatfor-raspberry-pi
Page 8 of 40
Pinouts
This HAT uses a lo t of pins to drive the RGB Matrix. With a B+ you'll still have a couple left
over but just be aware these are the pins that are used
Unused GPIO pins: RX, TX, 18, 24, 25, MOSI, MISO, SCLK, CE0, CE1, 19
I2C / RTC pins
The DS1307 Real Time Clock soldered onboard is connected to the I2C pins SDA and SCL these can still be used for other I2C sensors and devices as long as they are not on address
0x68
To use the Real Time Clock, a CR1220 3V lithium battery is required.
5V protection circuitry and backpower diode
LED matrix panels require 5V power and a lo t o f it! 5V 2A at a minimum and you can easily
need a 5V 4A or 5V 10A supply for big stretches of panels!
© Adafruit Industries
https://learn.adafruit.com/adafruit-rgb-matrix-plus-real-time-clock-hatfor-raspberry-pi
Page 9 of 40
Each matrix has 64 pixels (16x32 or 32x32 panels) or 128 pixels (for the 32x64 panels) lit at
one time. Each pixel can draw up to 0.06 Amps each if on full white. The total max per panel
is thus 64 * 0.06 = 3.95 Amps or 128 * 0.06 = 7.68 Amps
That's if all the LEDs are on at once, which is not likely - but still, its good to have at least half
for the power supply in case you get bright!
5V power from a wall plug goes into the DC jack on the HAT which then goes through a fancy
protection circuit that makes sure the voltage is not higher than 5.8V - this means that if you
accidentally grab a 9V or 12V plug or a reverse polarity plug you will not damage the HAT, Pi
and panels. (Please no te, this do es no t pro tect against extreme damage, if you
plug in a 120VAC output into the DC jack or continuously try to plug in the wrong voltage you
could still cause damage so please do be careful!)
We recommend powering your driving Raspberry Pi from the Pi's microUSB port but we do
have a 1A diode on board that will automatically power the Pi if/when the voltage drops. So if
you want, just plug in the 5V wall adapter into the HAT and it will automagically power up the
Pi too!
© Adafruit Industries
https://learn.adafruit.com/adafruit-rgb-matrix-plus-real-time-clock-hatfor-raspberry-pi
Page 10 of 40
The green LED next to the DC jack will indicate that the 5V power is good, make sure it is lit
when trying to use the HAT!
Matrix Drive pins
The matrix does not work like 'smart' pixels you may have used, like NeoPixels or DotStars
or LPD8806 or WS2801 or what have you. The matrix panels are very 'dumb' and have no
memory or self-drawing capability.
Data must be constantly streamed to the matrix for an image to display! So all of these pins
are always used when drawing to the display
All these pins go thru a 74AHCT145 level shifter to convert the 3.3V logic from the Pi to the
5V logic required by the panels
Matrix Color Pins
Pi GPIO #5 - Matrix R1 (Red row 1) pin
© Adafruit Industries
https://learn.adafruit.com/adafruit-rgb-matrix-plus-real-time-clock-hatfor-raspberry-pi
Page 11 of 40
This pin controls the red LEDs on the top half of the display
Pi GPIO #13 - Matrix G1 (Green row 1) pin
This pin controls the green LEDs on the top half of the display
Pi GPIO #6 - Matrix B1 (Blue row 1) pin
This pin controls the blue LEDs on the top half of the display
Pi GPIO #12 - Matrix R2 (Red row 2) pin
This pin controls the red LEDs on the bottom half of the display
Pi GPIO #16 - Matrix G2 (Green row2) pin
This pin controls the green LEDs on the bottom half of the display
Pi GPIO #23 - Matrix B2 (Blue row 2) pin
This pin controls the blue LEDs on the bottom half of the display
Matrix Control pins
Pi GPIO #4 - Matrix OE (output enable) pin
This pin controls whether the LEDs are lit at all
Pi GPIO #17 - Matrix CLK (clock) pin
This pin is the high speed clock pin for clocking RGB data to the matrix
Pi GPIO #21 - Matrix LAT (latch) pin
This pin is the data latching pin for clocking RGB data to the matrix
RGB Matrix Address pins
Pi GPIO #22 - Matrix A (address A) pin
This pin is part of the 1->16 or 1->8 multiplexing circuitry.
Pi GPIO #26 - Matrix B (address B) pin
This pin is part of the 1->16 or 1->8 multiplexing circuitry.
Pi GPIO #27 - Matrix C (address C) pin
This pin is part of the 1->16 or 1->8 multiplexing circuitry.
Pi GPIO #20 - Matrix D (address D) pin
This pin is part of the 1->16 multiplexing circuitry. Used for 32-pixel tall displays only
© Adafruit Industries
https://learn.adafruit.com/adafruit-rgb-matrix-plus-real-time-clock-hatfor-raspberry-pi
Page 12 of 40
Assembly
Solder on Headers and Terminal Block
Before we can a-blinkin' there's a little soldering to be done. This step will attach the 2x20
socket header so that we can plug this HAT into a Raspberry Pi, the 2x8 header so we can
plug the RGB matrix into the HAT, and a terminal block so you can power the matrix through
the HAT.
© Adafruit Industries
https://learn.adafruit.com/adafruit-rgb-matrix-plus-real-time-clock-hatfor-raspberry-pi
Page 13 of 40
Start by plugging the 2x20 header into a
Raspberry Pi, this will keep the header stable
while you solder. Make sure the Pi is powered
down!
Place the HAT on top so that the short pins of
the 2x20 header line up with the pads on the
HAT
© Adafruit Industries
https://learn.adafruit.com/adafruit-rgb-matrix-plus-real-time-clock-hatfor-raspberry-pi
Page 14 of 40
And Solder!
Heat up your iron and solder in one header
connection on the right.
Once it is soldered, put down the solder and
reheat the solder point with your iron while
straightening the HAT so it isn't leaning down
(For tips on soldering, be sure to check out
our Guide to Excellent
Soldering (http://adafru.it/aTk)).
Solder one point on the opposite side of the
connector
© Adafruit Industries
https://learn.adafruit.com/adafruit-rgb-matrix-plus-real-time-clock-hatfor-raspberry-pi
Page 15 of 40
Solder each of the connections for the top row
© Adafruit Industries
https://learn.adafruit.com/adafruit-rgb-matrix-plus-real-time-clock-hatfor-raspberry-pi
Page 16 of 40
Flip the board around and solder all the
connections for the other half of the 2x20
header
© Adafruit Industries
https://learn.adafruit.com/adafruit-rgb-matrix-plus-real-time-clock-hatfor-raspberry-pi
Page 17 of 40
Check over your work so far, make sure each
solder point is shiny, and isn't bridged or dull or
cracked
Place the 2 pin terminal block first, make sure
the two 'mouths' are facing outwards
© Adafruit Industries
https://learn.adafruit.com/adafruit-rgb-matrix-plus-real-time-clock-hatfor-raspberry-pi
Page 18 of 40
Use some tape to stick the terminal down in
place
Flip the board over, the tape should keep the
terminal block in place
© Adafruit Industries
https://learn.adafruit.com/adafruit-rgb-matrix-plus-real-time-clock-hatfor-raspberry-pi
Page 19 of 40
Solder the two big connections, use plenty of
solder!
Check your work, the connections should be
solid and shiny
© Adafruit Industries
https://learn.adafruit.com/adafruit-rgb-matrix-plus-real-time-clock-hatfor-raspberry-pi
Page 20 of 40
Next up we will attach the 2x8 IDC header.
Unlike the 2x20 header, this co nnecto r has
a directio n!
Notice in the middle there's an outline for the
connector in the middle. On the right it says
HUB75 and on the left of the connector there
is a little 'cutout' shape. This cutout shape must
match up with the cut out on the connector.
If you solder it in backwards, its not a huge
deal, you can use diagonal cutters to cut out a
notch on the opposite side, but if you get it
right then you will never have to worry about
plugging in your matrix data cable the wrong
way
Place the connector in the slot so that the
notched side is on the left
Use some tape to hold the IDC connector in
place
© Adafruit Industries
https://learn.adafruit.com/adafruit-rgb-matrix-plus-real-time-clock-hatfor-raspberry-pi
Page 21 of 40
Flip the board over, the tape should keep the
connector from falling out
Solder in all the pins like you did with the 2x20
connector
© Adafruit Industries
https://learn.adafruit.com/adafruit-rgb-matrix-plus-real-time-clock-hatfor-raspberry-pi
Page 22 of 40
Check your work! Make sure all the solder
points are clean and not shorted or cracked or
dull
Flip the board around & solder up the other
half!
Check your work one last time...now continue
to testing!
© Adafruit Industries
https://learn.adafruit.com/adafruit-rgb-matrix-plus-real-time-clock-hatfor-raspberry-pi
Page 23 of 40
© Adafruit Industries
https://learn.adafruit.com/adafruit-rgb-matrix-plus-real-time-clock-hatfor-raspberry-pi
Page 24 of 40
Driving Matrices
OK we're onto the fun part now! Be sure you have completed the Assembly step before
continuing, the soldering is no t o ptio nal
Step 1. Plug HAT into Raspberry Pi
Shut down your Pi and remove power. Plug the HAT on so all the 2x20 pins go into the GPIO
header.
© Adafruit Industries
https://learn.adafruit.com/adafruit-rgb-matrix-plus-real-time-clock-hatfor-raspberry-pi
Page 25 of 40
Step 2. Connect Matrix Power cable to terminal block
Your RGB matrix came with a red & black power cable. One end has a 4-pin MOLEX
connector that goes into the matrix. The other end probably has a spade connector. If you
didn't get a spade connector, you may have to cut off the connector and tin the wires to
plug them into the terminal block
Either way, unscrew the terminal blocks to loosen them, and plug the red wire into the +
side, and the black wire into the - side.
© Adafruit Industries
https://learn.adafruit.com/adafruit-rgb-matrix-plus-real-time-clock-hatfor-raspberry-pi
Page 26 of 40
© Adafruit Industries
https://learn.adafruit.com/adafruit-rgb-matrix-plus-real-time-clock-hatfor-raspberry-pi
Page 27 of 40
Step 3. Connect RGB Matrix Data cable to IDC
The RGB matrix also came with a 2x8 data cable. Connect one end to the matrix's INPUT side
and the other end to the IDC socket on the HAT.
It wont damage the matrix if you accidentally get the cable connected to the output end of
the matrix but it wont work so you might as well get it right first time!
© Adafruit Industries
https://learn.adafruit.com/adafruit-rgb-matrix-plus-real-time-clock-hatfor-raspberry-pi
Page 28 of 40
Step 4. Power up your Pi via MicroUSB (optional but
suggested)
Connect your Raspberry Pi to power via the microUSB cable, just like you normally would to
power it up.
You can power the Pi via the 5V wall plug that is also used for the Matrix but its best to have
it powered seperately
Step 5. Plug in the 5V DC power for the Matrix
OK now you can plug in your 5V 2A or 4A or larger wall adapter into the HAT. This will turn the
green LED on but nothing will display on your matrix yet because no software is running!
© Adafruit Industries
https://learn.adafruit.com/adafruit-rgb-matrix-plus-real-time-clock-hatfor-raspberry-pi
Page 29 of 40
Check that the Matrix plugs are installed and in the
right location
IDC goes into the INPUT side (look for any arrows, arrows point from INPUT side to OUTPUT)
Power plug installed, red wires go to VCC, black wires to GND
© Adafruit Industries
https://learn.adafruit.com/adafruit-rgb-matrix-plus-real-time-clock-hatfor-raspberry-pi
Page 30 of 40
Step 6. Log into your Pi to install and run software
OK now you are ready to run the Pi software. You will need to get into a command line via the
HDMI monitor, ssh or console cable. You will also need to make sure your Pi is on the Internet
via a WiFi or Ethernet connection.
At the command line, run:
wget https://github.com/adafruit/rpi-rgb-led-matrix/archive/master.zip
unzip master.zip
to download and uncompress the software package.
© Adafruit Industries
https://learn.adafruit.com/adafruit-rgb-matrix-plus-real-time-clock-hatfor-raspberry-pi
Page 31 of 40
Now you can cd to the folder of source code and compile the demo with make
cd rpi-rgb-led-matrix-master/
make
© Adafruit Industries
https://learn.adafruit.com/adafruit-rgb-matrix-plus-real-time-clock-hatfor-raspberry-pi
Page 32 of 40
Now you can run the test/demo software rgbmatrix
You'll want to change up the command flags based on how many matrices you have
Rows
The # of rows is indicated with -r
If you are using a 16 pixel tall matrix (a 16x32) use -r 16
© Adafruit Industries
https://learn.adafruit.com/adafruit-rgb-matrix-plus-real-time-clock-hatfor-raspberry-pi
Page 33 of 40
If you are using 32 pixel tall matrix (64x32 or 32x32) use -r 32
Chained
Each matrix is considered 32 pixels wide. If you have multiple matrices chained use -c to
increase the width. If you have 3 chained together, use -c 3 If you have a 64x32 matrix, it
looks like 2 chained 32x32 so use -c 2
Time Running
You can run the demo for a given amount of time with -t e.g. -t 60 is 60 seconds
Demo
There's a bunch of built-in demos you can run to test out the matrix, start with -D 0 which
will show a spinning rainbow square or you can run the -D 1 scrolling image demo, just give
it a ppm image to display.
Using the Python Library
We have a Python library for drawing on the display. To use this, you'll need the
rgbmatrix.so file (created with the 'make' command earlier). Since it's still in an early state,
we've not made this an installable Python module; you'll need that .so file in the same
directory as any matrix code you write.
There are two examples. The first, matrixtest.py, shows how to clear the display, fill it with
a solid color or plot individual pixels. These functions all have an immediate effect on the
display…simple to use, but not always the best for smooth animation.
#!/usr/bin/python
#
#
#
#
Simple RGBMatrix example, using only Clear(), Fill() and SetPixel().
These functions have an immediate effect on the display; no special
refresh operation needed.
Requires rgbmatrix.so present in the same directory.
import time
from rgbmatrix import Adafruit_RGBmatrix
# Rows and chain length are both required parameters:
© Adafruit Industries
https://learn.adafruit.com/adafruit-rgb-matrix-plus-real-time-clock-hatfor-raspberry-pi
Page 34 of 40
matrix = Adafruit_RGBmatrix(32, 1)
# Flash screen red, green, blue (packed color values)
matrix.Fill(0xFF0000)
time.sleep(1.0)
matrix.Fill(0x00FF00)
time.sleep(1.0)
matrix.Fill(0x0000FF)
time.sleep(1.0)
# Show RGB test pattern (separate R, G, B color values)
for b in range(16):
for g in range(8):
for r in range(8):
matrix.SetPixel(
(b / 4) * 8 + g,
(b & 3) * 8 + r,
(r * 0b001001001) / 2,
(g * 0b001001001) / 2,
b * 0b00010001)
time.sleep(10.0)
matrix.Clear()
A second example uses the Pytho n Imaging Library (PIL) to add support for drawing
shapes (lines, circles, etc.) and loading images (GIF, PNG, JPEG, etc.). PIL is not always
installed by default on some systems, so let's start with:
sudo apt-get install python-imaging
Unlike the prior example, PIL graphics do no t have an immediate effect o n the
display. The image is drawn into a separate buffer, which is then copied to the matrix. On
the plus side, this extra step affords us the opportunity for smooth animation and scrolling.
The rgbmatrix.so library only supports these image modes: RGB (full color) (RGBA is also
supported by the alpha channel is ignored); color palette (such as GIF images use); and
bitmap (black/white). Colorspaces like CMYK and YCbCr are not directly handled, but you
might be able to convert these to RGB through other PIL functions.
Co re PIL image functio ns are explained here: The Image
Mo dule (http: //adafru.it/dvE)
Graphics functio ns (lines, etc.) are here: The ImageDraw
Mo dule (http: //adafru.it/dfH)
© Adafruit Industries
https://learn.adafruit.com/adafruit-rgb-matrix-plus-real-time-clock-hatfor-raspberry-pi
Page 35 of 40
matrixtest2.py demonstrates simple drawing, image loading and scrolling. Super
impo rtant: notice that the PIL Image id (not the Image object itself) is passed to
SetImage(). Also, if you're loading an image file both the open() and load() functions need to
be called before invoking SetImage(). All this can be seen in the example…
#!/usr/bin/python
#
#
#
#
#
#
A more complex RGBMatrix example works with the Python Imaging Library,
demonstrating a few graphics primitives and image loading.
Note that PIL graphics do not have an immediate effect on the display -image is drawn into a separate buffer, which is then copied to the matrix
using the SetImage() function (see examples below).
Requires rgbmatrix.so present in the same directory.
#
#
#
#
PIL Image module (create or load images) is explained here:
http://effbot.org/imagingbook/image.htm
PIL ImageDraw module (draw shapes to images) explained here:
http://effbot.org/imagingbook/imagedraw.htm
import Image
import ImageDraw
import time
from rgbmatrix import Adafruit_RGBmatrix
# Rows and chain length are both required parameters:
matrix = Adafruit_RGBmatrix(32, 1)
# Bitmap example w/graphics prims
image = Image.new("1", (32, 32)) # Can be larger than matrix if wanted!!
draw = ImageDraw.Draw(image) # Declare Draw instance before prims
# Draw some shapes into image (no immediate effect on matrix)...
draw.rectangle((0, 0, 31, 31), fill=0, outline=1)
draw.line((0, 0, 31, 31), fill=1)
draw.line((0, 31, 31, 0), fill=1)
# Then scroll image across matrix...
for n in range(-32, 33): # Start off top-left, move off bottom-right
matrix.Clear()
# IMPORTANT: *MUST* pass image ID, *NOT* image object!
matrix.SetImage(image.im.id, n, n)
time.sleep(0.05)
# 8-bit paletted GIF scrolling example
image = Image.open("cloud.gif")
image.load()
# Must do this before SetImage() calls
matrix.Fill(0x6F85FF) # Fill screen to sky color
© Adafruit Industries
https://learn.adafruit.com/adafruit-rgb-matrix-plus-real-time-clock-hatfor-raspberry-pi
Page 36 of 40
for n in range(32, -image.size[0], -1): # Scroll R to L
matrix.SetImage(image.im.id, n, 0)
time.sleep(0.025)
# 24-bit RGB scrolling example.
# The adafruit.png image has a couple columns of black pixels at
# the right edge, so erasing after the scrolled image isn't necessary.
matrix.Clear()
image = Image.open("adafruit.png")
image.load()
for n in range(32, -image.size[0], -1):
matrix.SetImage(image.im.id, n, 1)
time.sleep(0.025)
matrix.Clear()
I'm drawing shapes but nothing's appearing on the matrix!
PIL graphics draw into an Image buffer, not directly to the display. Call SetImage() (passing
the Image id as a parameter) each time you want the matrix updated.
© Adafruit Industries
https://learn.adafruit.com/adafruit-rgb-matrix-plus-real-time-clock-hatfor-raspberry-pi
Page 37 of 40
Using the RTC
We had a little space and thought a real time clock would be a nice pairing for this HAT so
we tossed on a DS1307 real time clock (RTC). This clock uses a 32.768KHz crystal and
backup battery to let the HAT & Pi keep track of time even when power is lost and there's no
network access. This makes it great for time displays!
A 12mm 3V Lithium Co in Cell (CR1220) is REQUIRED to use the RTC! It will
no t wo rk witho ut o ne! (http: //adafru.it/em8)
Once you have installed the coin cell into the HAT, go ahead and follow this fine Pi+DS1307
tutorial which will show you how to program the current time into the RTC, then have the Pi
automatically get the time from it on bootup (http://adafru.it/em9)
© Adafruit Industries
https://learn.adafruit.com/adafruit-rgb-matrix-plus-real-time-clock-hatfor-raspberry-pi
Page 38 of 40
Downloads
Datasheets
DS1307 Real Time Clock (http://adafru.it/em5)
MAX4866 5V protection chip (http://adafru.it/em6)
Schematic
Click to embiggen
Fabrication Print
Here's the fabrication print with dimensions in inches. This HAT is compatible with the
Raspberry Pi mechanical HAT specification!
© Adafruit Industries
https://learn.adafruit.com/adafruit-rgb-matrix-plus-real-time-clock-hatfor-raspberry-pi
Page 39 of 40
© Adafruit Industries
Last Updated: 2015-01-22 02:45:12 PM EST
Page 40 of 40
© Copyright 2025