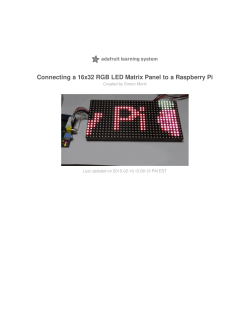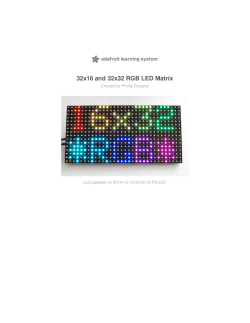Send Raspberry Pi Data to COSM
Send Raspberry Pi Data to COSM
Created by Mikey Sklar
Last updated on 2014-12-16 12:00:28 PM EST
Guide Contents
Guide Contents
2
Overview
3
To follow this tutorial you will need
3
Connecting the Cobbler to the MCP3008 and TMP36
4
Why we need an ADC
4
Wiring Diagram
4
TMP36
6
Necessary Packages
8
COSM Account and Feed
12
Setup a Account
12
Add a Feed
13
Python Script
17
The Code
17
Feeds and Keys
19
Run it!
20
COSM Graph View
22
© Adafruit Industries
https://learn.adafruit.com/send-raspberry-pi-data-to-cosm
Page 2 of 22
Overview
Please Note: Xively no longer has free developer access to their system, so this
tutorial is only for historical research. Please check out our other IoT tutorials for
alternative services!
The combination of connecting a Raspberry Pi to COSM makes creating a internet of things
much easier than it has been in the past. The Pi with it's easy access to ethernet / WiFi and
COSM's drop dead simple usability will graph all sensor data you send to it.
This tutorial explains how to connect a analog temperature sensor to the Pi and use a small
python script to upload that data for storage and graphing on COSM.
To follow this tutorial you will need
MCP3008 DIP-package ADC converter chip (http://adafru.it/856)
Analog Temperature Sensor TMP-36 (http://adafru.it/165)
Adafruit Pi Cobbler (http://adafru.it/914) - follow the tutorial to assemble it
Half (http://adafru.it/64) or Full-size breadboard (http://adafru.it/239)
Breadboarding wires (http://adafru.it/aHz)
Raspberry Pi with a internet connection
Hey, that photo up there has the GPIO cable in backwards - so when you wire it up don't
follow that pic!
© Adafruit Industries
https://learn.adafruit.com/send-raspberry-pi-data-to-cosm
Page 3 of 22
Connecting the Cobbler to the MCP3008 and TMP36
Please Note: Xively no longer has free developer access to their system, so this
tutorial is only for historical research. Please check out our other IoT tutorials for
alternative services!
Why we need an ADC
The Raspberry Pi computer does not have a way to read analog inputs. It's a digital-only
computer. Compare this to the Arduino, AVR or PIC microcontrollers that often have 6 or
more analog inputs! Analog inputs are handy because many sensors are analog outputs, so
we need a way to make the Pi analog-friendly.
We'll do that by wiring up an MCP3008 chip (http://adafru.it/856) to it.
The MCP3008 (http://adafru.it/856) acts like a 'bridge' between digital and analog. It has 8
analog inputs and the Pi can query it using 4 digital pins. That makes it a perfect addition to
the Pi for integrating simple sensors
like photocells (http://adafru.it/aHA), FSRs (http://adafru.it/aHC) or potentiometers, thermistors (http://adafru.it/aHD),
etc.!
Lets check the datasheet of the MCP3008 chip. (http://adafru.it/aHE) On the first page in the
lower right corner there's a pinout diagram showing the names of the pins.
Wiring Diagram
In order to read analog data we need to use the following pins: VDD (power), DGND (digital
ground) to power the MCP3008 chip. We also need four 'SPI' data pins: DOUT (Data Out from
MCP3008), CLK (Clock pin), DIN (Data In from Raspberry Pi), and /CS (Chip Select). Finally of
course, a source of analog data, we'll be using the TMP36 temperature sensor
© Adafruit Industries
https://learn.adafruit.com/send-raspberry-pi-data-to-cosm
Page 4 of 22
The MCP3008 has a few more pins we need to connect: AGND (analog ground, used
sometimes in precision circuitry, which this is not) connects to GND, and VREF (analog
voltage reference, used for changing the 'scale' - we want the full scale so tie it to 3.3V)
Below is a wiring diagram. Connect the 3.3V cobbler pin to the left + rail and the GND pin to
the right - rail. Connect the following pins for the MCP chip
MCP3008 VDD -> 3.3V (red)
MCP3008 VREF -> 3.3V (red)
MCP3008 AGND -> GND (green)
MCP3008 CLK -> #18
MCP3008 DOUT -> #23
MCP3008 DIN -> #24
MCP3008 CS -> #25
MCP3008 DGND -> GND (green)
Advanced users may note that the Raspberry Pi does have a hardware SPI interface (the
cobbler pins are labeled MISO/MOSI/SCLK/CE0/CE1). The hardware SPI interface is super fast
but not included in all distributions. For that reason we are using a bit banged SPI
implementation so the SPI pins can be any of the raspberry pi's GPIOs (assuming you update
the script). Once you get this project working with the above pinout, feel free to edit the
python code to change the pins as you'd like to have them!
© Adafruit Industries
https://learn.adafruit.com/send-raspberry-pi-data-to-cosm
Page 5 of 22
TMP36
Finally the TMP36 has three pins that need to be connected. They are numbered from left to
right in ascending order when the text of the sensor is facing you.
pin1: 3.3v
pin2: analog out --> channel0 on mcp3008 (pin1)
pin3: gnd
© Adafruit Industries
https://learn.adafruit.com/send-raspberry-pi-data-to-cosm
Page 6 of 22
© Adafruit Industries
https://learn.adafruit.com/send-raspberry-pi-data-to-cosm
Page 7 of 22
Necessary Packages
Please Note: Xively no longer has free developer access to their system, so this
tutorial is only for historical research. Please check out our other IoT tutorials for
alternative services!
This guide is based on Debian's "Wheezy" release for Raspberry Pi. It was made available
in Mid July 2012. The following items must be installed in order to utilize the Raspberry Pi's
GPIO pins and to upload data to COSM.
Add the latest dev packages for Python (2.x)
sudo apt-get install python-dev
Upgrade distribute (required for RPi.GPIO 0.3.1a) - [No image for this one]
sudo easy_install -U distribute
Install python-pip (Pip Installs Packages, python packages)
sudo apt-get install python-pip
© Adafruit Industries
https://learn.adafruit.com/send-raspberry-pi-data-to-cosm
Page 8 of 22
Install rpi.gpio (0.3.1a) or later
sudo pip install rpi.gpio
Download EEML - markup language COSM accepts
wget -O geekman-python-eeml.tar.gz https://github.com/geekman/python-eeml/tarball/master
© Adafruit Industries
https://learn.adafruit.com/send-raspberry-pi-data-to-cosm
Page 9 of 22
Extract the EEML tarball
tar zxvf geekman-python-eeml.tar.gz
Change into the directory and install the EEML python package
cd geekman-python-eeml*
sudo python setup.py install
© Adafruit Industries
https://learn.adafruit.com/send-raspberry-pi-data-to-cosm
Page 10 of 22
© Adafruit Industries
https://learn.adafruit.com/send-raspberry-pi-data-to-cosm
Page 11 of 22
COSM Account and Feed
Please Note: Xively no longer has free developer access to their system, so this
tutorial is only for historical research. Please check out our other IoT tutorials for
alternative services!
COSM (used to be Pachube) helps connect little devices like the raspberry pi to the internet.
You will need to do the following to use COSM.
Setup a Account
Create a Feed
Save the API_KEY
Save the FEED ID
Setup a Account
You will need to create a COSM account. Click on the blue "Get Started" circle to create a
new account. It's your typical e-mail/password followed by password verification. You will
need to check your e-mail and click the verification link.
© Adafruit Industries
https://learn.adafruit.com/send-raspberry-pi-data-to-cosm
Page 12 of 22
Add a Feed
Click the blue plus to add a feed.
Select Arduino
© Adafruit Industries
https://learn.adafruit.com/send-raspberry-pi-data-to-cosm
Page 13 of 22
Give your new feed a title and tags.
Title: "Raspberry Pi Temperature" (or whatever you like)
Tags: raspberry pi, temperature, adc (or make up your own)
Select the "Create" button.
© Adafruit Industries
https://learn.adafruit.com/send-raspberry-pi-data-to-cosm
Page 14 of 22
You need to extract the API_KEY and FEEDID from the code sample that COSM provides.
These will go into the python script that we setup on the next page. The API_KEY lets COSM
knows who is connecting and to which feed they want to send data.
In this example the API_KEY is: 5RNOO3ShYJxYiq2V2sgSRtz3112SAKxFQjNDQmNXc0RScz0g
The FEEDID is: 68872
Do not use those numbers, use your own!
© Adafruit Industries
https://learn.adafruit.com/send-raspberry-pi-data-to-cosm
Page 15 of 22
© Adafruit Industries
https://learn.adafruit.com/send-raspberry-pi-data-to-cosm
Page 16 of 22
Python Script
Please Note: Xively no longer has free developer access to their system, so this
tutorial is only for historical research. Please check out our other IoT tutorials for
alternative services!
The Code
This 100+ line python script can be pasted into a editor and saved on your raspberry pi.
The script is fairly simple. Half of the code (the readadc function) is a function that will 'talk'
to the MCP3008 chip using four digital pins to 'bit bang' the SPI interface (this is because not
all Raspberry Pi's have the hardware SPI function).
The MCP3008 is a 10-bit ADC. That means it will read a value from 0 to 1023 (2^^10 = 1024
values) where 0 is the same as 'ground' and '1023' is the same as '3.3 volts'. We don't
convert the number to voltage although its easy to do that by multiplying the number by (3.3
/ 1023).
Every 30 seconds we:
read the adc value on channel 0 (temperature sensor)
convert the adc value to millivolts: millivo lts = read_adc0 * ( 3300.0 / 1023.0 )
convert the millivolts value to a celsius temperature: temp_C = ((millivo lts 100.0) / 10.0) - 40.0
convert the celsius temperature to a fahrenheit temperature: temp_F = ( temp_C *
9.0 / 5.0 ) + 32 )
then send the data up to pachube to be saved and graphed
#!/usr/bin/env python
import time
1 2 import os
3 4 import RPi.GPIO as GPIO
5 6 import eeml
78
9 GPIO.setmode(GPIO.BCM)
10 DEBUG = 1
11 LOGGER = 1
12
13 # read SPI data from MCP3008 chip, 8 possible adc's (0 thru 7)
14 def readadc(adcnum, clockpin, mosipin, misopin, cspin):
15
if ((adcnum > 7) or (adcnum < 0)):
16
return -1
17
GPIO.output(cspin, True)
18
19
GPIO.output(clockpin, False) # start clock low
20
GPIO.output(cspin, False) # bring CS low
21
22
commandout = adcnum
23
commandout |= 0x18 # start bit + single-ended bit
24
commandout <<= 3 # we only need to send 5 bits here
25
for i in range(5):
26
if (commandout & 0x80):
27
GPIO.output(mosipin, True)
28
else:
© Adafruit Industries
https://learn.adafruit.com/send-raspberry-pi-data-to-cosm
Page 17 of 22
29
30
31
32
33
34
35
36
37
38
39
40
41
42
43
44
45
46
47
48
49
50
51
52
53
54
55
56
57
58
59
60
61
62
63
64
65
66
67
68
69
70
71
72
73
74
75
76
77
78
79
80
81
82
83
84
85
GPIO.output(mosipin, False)
commandout <<= 1
GPIO.output(clockpin, True)
GPIO.output(clockpin, False)
adcout = 0
# read in one empty bit, one null bit and 10 ADC bits
for i in range(12):
GPIO.output(clockpin, True)
GPIO.output(clockpin, False)
adcout <<= 1
if (GPIO.input(misopin)):
adcout |= 0x1
GPIO.output(cspin, True)
adcout /= 2
return adcout
# first bit is 'null' so drop it
# change these as desired - they're the pins connected from the
# SPI port on the ADC to the Cobbler
SPICLK = 18
SPIMISO = 23
SPIMOSI = 24
SPICS = 25
# set up the SPI interface pins
GPIO.setup(SPIMOSI, GPIO.OUT)
GPIO.setup(SPIMISO, GPIO.IN)
GPIO.setup(SPICLK, GPIO.OUT)
GPIO.setup(SPICS, GPIO.OUT)
# COSM variables. The API_KEY and FEED are specific to your COSM account and must be changed
#API_KEY = '5RNOO3ShYJxYiq2V2sgSRtz3112SAKxFQjNDQmNXc0RScz0g'
#FEED = 68872
API_KEY = 'YOUR_API_KEY'
FEED = YOUR_FEED_ID
API_URL = '/v2/feeds/{feednum}.xml' .format(feednum = FEED)
# temperature sensor connected channel 0 of mcp3008
adcnum = 0
while True:
# read the analog pin (temperature sensor LM35)
read_adc0 = readadc(adcnum, SPICLK, SPIMOSI, SPIMISO, SPICS)
# convert analog reading to millivolts = ADC * ( 3300 / 1024 )
millivolts = read_adc0 * ( 3300.0 / 1024.0)
# 10 mv per degree
temp_C = ((millivolts - 100.0) / 10.0) - 40.0
# convert celsius to fahrenheit
temp_F = ( temp_C * 9.0 / 5.0 ) + 32
# remove decimal point from millivolts
© Adafruit Industries
https://learn.adafruit.com/send-raspberry-pi-data-to-cosm
Page 18 of 22
86
87
88
89
90
91
92
93
94
95
96
97
98
99
100
101
102
103
104
105
106
107
108
109
110
111
millivolts = "%d" % millivolts
# show only one decimal place for temprature and voltage readings
temp_C = "%.1f" % temp_C
temp_F = "%.1f" % temp_F
if DEBUG:
print("read_adc0:\t", read_adc0)
print("millivolts:\t", millivolts)
print("temp_C:\t\t", temp_C)
print("temp_F:\t\t", temp_F)
print("\n")
if LOGGER:
# open up your cosm feed
pac = eeml.Pachube(API_URL, API_KEY)
#send celsius data
pac.update([eeml.Data(0, temp_C, unit=eeml.Celsius())])
#send fahrenheit data
pac.update([eeml.Data(1, temp_F, unit=eeml.Fahrenheit())])
# send data to cosm
pac.put()
# hang out and do nothing for 10 seconds, avoid flooding cosm
time.sleep(30)
adafruit-cosm-temp.py hosted with
by GitHub
view raw
Feeds and Keys
Update the API_KEY and FEED values to the ones that COSM provided you.
Copying over the API key incorrectly is a common (and easy to make) mistake. So
have another person check your typing if you have problems!
© Adafruit Industries
https://learn.adafruit.com/send-raspberry-pi-data-to-cosm
Page 19 of 22
Run it!
Now that you have the code modified with your keys, go ahead and make the file
executable.
$ chmod +x adafruit-cosm-temp.py
Run the script. With DEBUG = 1 (default) you will see of the adc0 value, millivolts, celsius and
fahrenheit on sent to your terminals STDOUT. These same values are also being sent up to
COSM.
$ sudo ./adafruit-cosm-temp.py
If you're having python crash due to an unstable internet connection, check out this
handy thread over at CoSM http://community.cosm.com/node/114
© Adafruit Industries
https://learn.adafruit.com/send-raspberry-pi-data-to-cosm
Page 20 of 22
© Adafruit Industries
https://learn.adafruit.com/send-raspberry-pi-data-to-cosm
Page 21 of 22
COSM Graph View
Please Note: Xively no longer has free developer access to their system, so this
tutorial is only for historical research. Please check out our other IoT tutorials for
alternative services!
This is how COSM displays the temperature we are sending it (http://adafru.it/aNa). We can
see both celsius and fahrenheit temperature graphs. The graphs have independent
sliders so it can easily be adjusted from minutes to weeks to months. There are a lot of fun
settings for viewing the graph data.
A really cool feature is that you can have triggers go off based on the data values. COSM will
alert you via HTTP POST or Twitter so that you can setup alarms if things go bad. If we
connected up more sensors the MCP3008 we could easily have more graphs appear.
© Adafruit Industries
Last Updated: 2014-12-16 12:00:30 PM EST
Page 22 of 22
© Copyright 2025