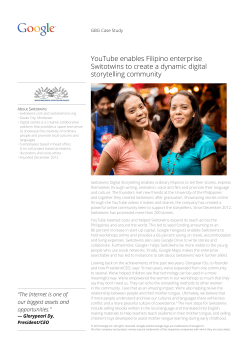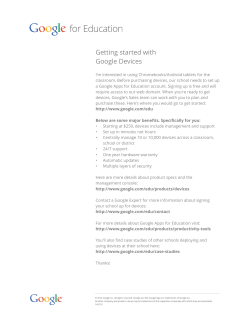Using the Google Chart Tools with R: googleVis
Using the Google Chart Tools with R: googleVis-0.5.8 Package Vignette Markus Gesmann∗, Diego de Castillo† Contact: [email protected] January 21, 2015 Abstract The googleVis package provides an interface between R and the Google Charts API. Google Charts offer interactive charts which can be embedded into web pages. The best known of these charts is probably the Motion Chart, popularised by Hans Rosling in his TED talks. The functions of the googleVis package allow the user to visualise data stored in R data frames with Google Charts without uploading the data to Google. The output of a googleVis function is html code that contains the data and references to JavaScript functions hosted by Google. googleVis makes use of the internal R HTTP server to display the output locally. A modern browser with an Internet connection is required and for some charts a Flash player. ∗ [email protected] † [email protected] 1 Contents 1 Introduction 4 1.1 Motivation . . . . . . . . . . . . . . . . . . . . . . . . . . . . . . . 4 1.2 Google Chart Tools . . . . . . . . . . . . . . . . . . . . . . . . . . 4 2 The googleVis package 6 2.1 Installation . . . . . . . . . . . . . . . . . . . . . . . . . . . . . . . 8 2.2 Using the googleVis package . . . . . . . . . . . . . . . . . . . . 8 2.3 Motion Chart Example . . . . . . . . . . . . . . . . . . . . . . . . 10 2.4 Displaying gvis objects locally . . . . . . . . . . . . . . . . . . . . 16 2.5 Setting default behaviour of print.gvis and plot.gvis . . . . . 17 2.6 Combining charts with gvisMerge . . . . . . . . . . . . . . . . . . 18 2.7 Setting options . . . . . . . . . . . . . . . . . . . . . . . . . . . . 19 2.7.1 Chart Editor . . . . . . . . . . . . . . . . . . . . . . . . . . 21 2.7.2 Dealing with apostrophes in column names . . . . . . . . . 21 3 Embedding googleVis in web sites 22 3.1 Integrating gvis objects in existing sites . . . . . . . . . . . . . . . 22 3.2 Using googleVis output with WordPress . . . . . . . . . . . . . . 23 3.3 Using googleVis output with Google Sites, Blogger, etc. . . . . . . 24 3.4 Embedding googleVis in web sites dynamically . . . . . . . . . . . 25 3.4.1 Using googleVis with R.rsp . . . . . . . . . . . . . . . . 26 3.4.2 Using googleVis with RApache and brew . . . . . . . . . 26 3.4.3 Using googleVis with Rook . . . . . . . . . . . . . . . . 28 3.4.4 Using googleVis with shiny . . . . . . . . . . . . . . . . 30 4 Using googleVis with knitr 32 5 Using googleVis in presentations 34 6 Beyond R 35 6.1 Registering to catch events . . . . . . . . . . . . . . . . . . . . . . 2 35 7 Frequent ask questions – FAQ 37 7.1 Can I use googleVis output in PDF files? . . . . . . . . . . . . . . . 37 7.2 Can I change the colour of the bubbles in motion charts? . . . . . . 37 7.3 Can I change the icons in Maps? . . . . . . . . . . . . . . . . . . . 37 7.4 Why can’t I see motion charts when I open them from a local directory? 37 7.5 Why can’t I see motion charts on my iPad/iPhone? . . . . . . . . . 37 7.6 How can I set axes limits with googleVis? . . . . . . . . . . . . . . 38 7.7 How can I change the look and feel of the charts? . . . . . . . . . . 38 7.8 Is it possible to use googleVis in corporate work? . . . . . . . . . 38 7.9 Bugs and issues . . . . . . . . . . . . . . . . . . . . . . . . . . . . 38 8 Contact 39 8.1 Collaboration . . . . . . . . . . . . . . . . . . . . . . . . . . . . . 39 8.2 Citation . . . . . . . . . . . . . . . . . . . . . . . . . . . . . . . . 39 8.3 Training and consultancy . . . . . . . . . . . . . . . . . . . . . . . 39 References 41 3 1 1.1 Introduction Motivation More and more data is becoming available, and yet stories and insights are still often missed: we are lost in the data jungle and struggle to see the wood for the trees. Hence, new tools are required to bring data to life, to engage with users, to enable them to slice and dice the data, to view it from various angles and to find stories worth telling: outliers, trends or even the obvious. In 2006 Hans Rosling gave an inspiring talk at TED [Ros06] about social and economic developments in the world over the past 50 years, which challenged the views and perceptions of many listeners. Rosling had used extensive data analysis to reach his conclusions. To visualise his talk, he and his team at Gapminder [Fou10b] had developed animated bubble charts, aka motion charts, see Figure 1. Rosling’s presentation popularised the idea and use of interactive charts. One year later the software behind Gapminder was bought by Google and integrated as motion charts into their Google Charts API [Inc12b], formerly known as Google Visualisation API. In 2010 Sebasti´an P´erez Saaibi [Saa10] presented at the R/Rmetrics Workshop on Computational Finance and Financial Engineering, the idea to use Google motion charts to visualise R output with the R.rsp package [Ben12]. Inspired by those talks and the desire to use interactive data visualisation tools to foster the dialogue between data analysts and others the authors of this vignette started the development of the googleVis package [GdC14], [GdC11] in August 2010. 1.2 Google Chart Tools The Google Charts API [Inc12b] allows users to create interactive charts as part of Google documents, spreadsheets and web pages. In this text we will focus on the usage of the API as part of web pages. The Google Public Data Explorer [Inc12d] provides a good example, demonstrating the use of interactive charts and how they can help to analyse data. Please note, that all of those charts are rendered by the browser. The charting data can either be embedded into the html file or read dynamically. The key to the Google Charts is that the data is structured in a DataTable [Inc12e], and this is where the googleVis package helps, as it transforms R data frames into JSON [JSO06] objects, using the RJSONIO package [Lan12], as the basis for a DataTable. As an example we shall look at the html-code of a motion chart from Google’s 4 Chart type Change between bubble, bar and line chart. Lin / Log scale X- and y-axis scales can be linear or logarithmic. A log scale can make it easier to see trends. To zoom in: 1. Put your mouse in the chart area. 2. Hold down the left mouse button and draw a rectangle over the items that you want to zoom in. 3. Release the left mouse button. 4. In the menu that pops up, select 'Zoom in'. To zoom out: Click the 'Zoom out' link above the zoom thumbnail in the right panel. Y-axis Click here to select indicators for the yaxis. Colour Click to choose another indicator for colour. Size indicator Select the indicator which represents the size of the bubble Select variables Click boxes to select specific variables. (You can also click the bubbles.) Trails Click Trails to follow a selected country while the animation plays. Speed of animation Drag to change the speed of the animation. Play / Stop Click Play/Stop to control the animation. (How the graph changes over time.) Time Click and drag to change year. X-axis Click here to select indicators for the x-axis.You can also choose to display time on this axis. Settings Change opacity of non selected items and further advanced settings Adapted from www.gapminder.org, which used an original idea by wwww.juicygeography.co.uk Figure 1: Overview of a Google Motion Chart. Screenshot of the output of plot(gvisMotionChart(Fruits, idvar=’Fruit’, timevar=’Year’)) visualisation gallery [Inc12c], which generates output similar to Figure 1: 1 <html> 2 <head> 3 <script type="text/javascript" 4 src="http://www.google.com/jsapi"> 5 </script> 6 <script type="text/javascript"> 7 google.load('visualization', '1', 8 {'packages':['motionchart']}); 9 google.setOnLoadCallback(drawChart); 10 function drawChart() { 11 var data=new google.visualization.DataTable(); 12 data.addColumn('string', 'Fruit'); 13 data.addColumn('date', 'Date'); 14 data.addColumn('number', 'Sales'); 15 data.addColumn('number', 'Expenses'); 16 data.addColumn('string', 'Location'); 17 data.addRows([ 5 18 ['Apples',new Date(1988,0,1),1000,300,'East'], 19 ['Oranges',new Date(1988,0,1),1150,200,'West'], 20 ['Bananas',new Date(1988,0,1),300,250,'West'], 21 ['Apples',new Date(1989,6,1),1200,400,'East'], 22 ['Oranges',new Date(1989,6,1),750,150,'West'], 23 ['Bananas',new Date(1989,6,1),788,617,'West'] 24 ]); 25 var chart=new google.visualization.MotionChart( 26 document.getElementById('chart_div')); 27 chart.draw(data, {width: 600, height:300}); 28 } 29 </script> 30 </head> 31 <body> 32 <div id="chart_div" 33 style="width:600px; height:300px;"> 34 </div> 35 </body> 36 </html> The code and data are processed and rendered by the browser and is not submitted to any server1 . You will notice that the above html code has five generic parts2 : • references to Google’s AJAX (l. 4) and Visualisation API (ll. 7 – 8), • data to visualise as a DataTable (ll. 11 – 24), • an instance call to create the chart (ll. 25 – 26), • a method call to draw the chart including options, shown here as width and height (l. 27), • an HTML <div> element to add the chart to the page (ll. 32 – 34). These principles hold true for most of the interactive charts of the Google Chart Tools, see the examples in Figure 2. However, before you use the API you should read the Google Terms of Service [Inc12a]. 2 The googleVis package The googleVis package provides an interface between R and the Google Chart Tools. The functions of the package allow the user to visualise data stored in R 1 https://google-developers.appspot.com/chart/interactive/docs/gallery/ motionchart.html#Data_Policy 2 For more details see https://google-developers.appspot.com/chart/interactive/docs/ index 6 Figure 2: Screenshot of some of the outputs of demo(googleVis). Clockwise from top left: gvisMotionChart, gvisAnnotatedTimeLine, gvisGeoMap, gvisTreeMap, gvisTable, and gvisMap. data frames with Google Charts. Version (0.5.8) of the package provides interfaces to Motion Charts, Annotated Time Lines, Maps, Geo Maps, Geo Charts, Intensity Maps, Tables, Gauges, Tree Maps, further Line, Bar, Bubble, Column, Area, Stepped Area, Combo, Scatter, Candlestick, Pie, Sankey, Annotation, Histogram, Timeline, Calendar and Org Charts; see Figure 2 for some examples. The output of a googleVis function is html code that contains the data and references to JavaScript functions hosted by Google. A browser with an Internet connection is required to view the output, and for Motion Charts, Geo Maps and Annotated Time Lines also Flash. 7 2.1 Installation You can install googleVis in the usual way from CRAN, e.g.: R> install.packages('googleVis') The installation was successful if the command library(googleVis) gives you the following message: R> library(googleVis) Welcome to googleVis version 0.5.8 Please read the Google API Terms of Use before you start using the package: https://developers.google.com/terms/ Note, the plot method of googleVis will by default use the standard browser to display its output. See the googleVis package vignettes for more details, or visit http://github.com/mages/googleVis. To suppress this message use: suppressPackageStartupMessages(library(googleVis)) 2.2 Using the googleVis package The individual functions of the googleVis package are documented in the help pages. Here we will cover only the principles of the package. As an example we will show how to generate a motion chart as displayed in Figure 1. It works similarly for the other APIs. Further examples are covered in the demos3 of the googleVis package. The design of the visualisation functions is fairly generic. The name of the visualisation function is ’gvis’ + ChartType. So for the Motion Chart we have: gvisMotionChart(data, idvar='id', timevar='date', options=list(), chartid) Here data is the input data.frame and idvar and timevar specify the column names of the id variable and time variable for the plot, while display options are set in an optional list, which we discuss in more detail on page 19. The options and 3 See demo(package="googleVis") for a list of the available demos. 8 Figure 3: Schematic structure of a gvis list object. data requirements follow those of the Google Charts API and are documented in the help pages, see R> help('gvisMotionChart') The argument chartid allows the user to set a chart id of the output chart manually. If the argument is missing a random id using tempfile(pattern='') will be generated. Unique chart ids are required to place more than one chart on a web page. The output of a googleVis function is a list of lists (a nested list) containing information about the chart type, chart id and the html code in a sub-list with header, chart, caption and footer, see Figure 3. The idea behind this concept is that users can get a complete web page, while at the same time offer a facility to extract specific parts, such as the chart itself. This is particularly helpful if the package functions are used in solutions where the user wants to feed the visualisation output into other sites, or would like to embed them into rsp-pages (see page 26), use RApache (see page 26) or Google Gadgets. The output of a googleVis function will be of class ’gvis’ and ’list’. Generic print (print.gvis) and plot (plot.gvis) functions exist to ease the handling of such objects. To illustrate the concept we shall create a motion chart using the Fruits data set. 9 2.3 Motion Chart Example Following the documentation of the Google Motion Chart API we need a data set which has at least four columns: one identifying the variable we would like to plot, one time variable and at least two numerical variables, further numerical and character columns are allowed. As an example we use the Fruits data set: R> data(Fruits) R> Fruits 1 2 3 4 5 6 7 8 9 Fruit Apples Apples Apples Oranges Bananas Oranges Bananas Oranges Bananas Year Location Sales Expenses Profit Date 2008 West 98 78 20 2008-12-31 2009 West 111 79 32 2009-12-31 2010 West 89 76 13 2010-12-31 2008 East 96 81 15 2008-12-31 2008 East 85 76 9 2008-12-31 2009 East 93 80 13 2009-12-31 2009 East 94 78 16 2009-12-31 2010 East 98 91 7 2010-12-31 2010 East 81 71 10 2010-12-31 Here we will use the columns ’Fruit’ and ’Year’ as id and time variable respectively. However we could have used ’Date’ instead of ’Year’ as well. R> M <- gvisMotionChart(Fruits, idvar="Fruit", timevar="Year") The structural output of gvisMotionChart is a list of lists as described above R> str(M) List of 3 $ type : chr "MotionChart" $ chartid: chr "MotionChartID212d6d31dc7d" $ html :List of 4 ..$ header : chr "<!DOCTYPE html PUBLIC \"-//W3C//DTD XHTML 1.0 ..$ chart : Named chr [1:7] "<!-- MotionChart generated in R 3. .. ..- attr(*, "names")= chr [1:7] "jsHeader" "jsData" "jsDrawCh ..$ caption: chr "<div><span>Data: Fruits • Chart ID: <a h ..$ footer : chr "\n<!-- htmlFooter -->\n<span> \n R Under deve - attr(*, "class")= chr [1:2] "gvis" "list" The first two items of the list contain information about the chart type used and the individual chart id: 10 R> M$type [1] "MotionChart" R> M$chartid [1] "MotionChartID212d6d31dc7d" The html output is a list with header, chart, caption and footer. This allows the user to extract only certain parts of the page, or to create a complete html page. The header part of the html page has only basic html and formatting tags: R> print(M, tag='header') <!DOCTYPE html PUBLIC "-//W3C//DTD XHTML 1.0 Strict//EN" "http://www.w3.org/TR/xhtml1/DTD/xhtml1-strict.dtd"> <html xmlns="http://www.w3.org/1999/xhtml"> <head> <title>MotionChartID212d6d31dc7d</title> <meta http-equiv="content-type" content="text/html;charset=utf-8" /> <style type="text/css"> body { color: #444444; font-family: Arial,Helvetica,sans-serif; font-size: 75%; } a { color: #4D87C7; text-decoration: none; } </style> </head> <body> Here we used the print statement with the tag ’header’ instead of M$html$header to achieve a formatted screen output. This is the same output as cat(M$html$chart). The actual Google visualisation code is stored with the data as a named character vector in the chart item of the html list. The chart is made up of several JavaScript and HTML statements. Please notice that the JavaScript functions are uniquely named with the information of the chart id. This concept allows the user get all the chart code directly or only specific parts; see the examples in the help page of print.gvis for more details. R> names(M$html$chart) 11 [1] "jsHeader" [5] "jsFooter" "jsData" "jsChart" "jsDrawChart" "divChart" "jsDisplayChart" The complete chart can be displayed via: R> print(M, tag='chart') ## or cat(M$html$chart) <!-- MotionChart generated in R 3.2.0 by googleVis 0.5.8 package --> <!-- Wed Jan 21 21:47:48 2015 --> <!-- jsHeader --> <script type="text/javascript"> // jsData function gvisDataMotionChartID212d6d31dc7d () { var data = new google.visualization.DataTable(); var datajson = [ [ "Apples", 2008, "West", 98, 78, 20, "2008-12-31" ], [ "Apples", 2009, "West", 111, 79, 32, "2009-12-31" ], [ "Apples", 2010, "West", 89, 76, 13, "2010-12-31" 12 ], [ "Oranges", 2008, "East", 96, 81, 15, "2008-12-31" ], [ "Bananas", 2008, "East", 85, 76, 9, "2008-12-31" ], [ "Oranges", 2009, "East", 93, 80, 13, "2009-12-31" ], [ "Bananas", 2009, "East", 94, 78, 16, "2009-12-31" ], [ "Oranges", 2010, "East", 98, 91, 7, "2010-12-31" ], 13 [ "Bananas", 2010, "East", 81, 71, 10, "2010-12-31" ] ]; data.addColumn('string','Fruit'); data.addColumn('number','Year'); data.addColumn('string','Location'); data.addColumn('number','Sales'); data.addColumn('number','Expenses'); data.addColumn('number','Profit'); data.addColumn('string','Date'); data.addRows(datajson); return(data); } // jsDrawChart function drawChartMotionChartID212d6d31dc7d() { var data = gvisDataMotionChartID212d6d31dc7d(); var options = {}; options["width"] = 600; options["height"] = 500; options["state"] = ""; var chart = new google.visualization.MotionChart( document.getElementById('MotionChartID212d6d31dc7d') ); chart.draw(data,options); } // jsDisplayChart (function() { var pkgs = window.__gvisPackages = window.__gvisPackages || []; var callbacks = window.__gvisCallbacks = window.__gvisCallbacks || []; var chartid = "motionchart"; // Manually see if chartid is in pkgs (not all browsers support Array.indexOf) 14 var i, newPackage = true; for (i = 0; newPackage && i < pkgs.length; i++) { if (pkgs[i] === chartid) newPackage = false; } if (newPackage) pkgs.push(chartid); // Add the drawChart function to the global list of callbacks callbacks.push(drawChartMotionChartID212d6d31dc7d); })(); function displayChartMotionChartID212d6d31dc7d() { var pkgs = window.__gvisPackages = window.__gvisPackages || []; var callbacks = window.__gvisCallbacks = window.__gvisCallbacks || []; window.clearTimeout(window.__gvisLoad); // The timeout is set to 100 because otherwise the container div we are // targeting might not be part of the document yet window.__gvisLoad = setTimeout(function() { var pkgCount = pkgs.length; google.load("visualization", "1", { packages:pkgs, callback: function() { if (pkgCount != pkgs.length) { // Race condition where another setTimeout call snuck in after us; if // that call added a package, we must not shift its callback return; } while (callbacks.length > 0) callbacks.shift()(); } }); }, 100); } // jsFooter </script> <!-- jsChart --> <script type="text/javascript" src="https://www.google.com/jsapi?callback=displayChartMotion <!-- divChart --> <div id="MotionChartID212d6d31dc7d" style="width: 600; height: 500;"> </div> Similarly you can also access specific components of the chart, e.g. (output truncated) 15 R> cat(M$html$chart['jsChart']) # or print(M, 'jsChart') <!-- jsChart --> <script type="text/javascript" src="https://www.google.com/jsapi?c A basic chart caption and html footer are the final items of the html list (output truncated): R> print(M, tag='caption') <div><span>Data: Fruits • Chart ID: <a href="Chart_MotionCha R> print(M, tag='footer') <!-- htmlFooter --> <span> R Under development (unstable) (2015-01-20 r67564) • <a href="https://developers.google.com/terms/">Google Te </span></div> </body> </html> 2.4 Displaying gvis objects locally To display the page locally, type: R> plot(M) # returns invisibly the file name The plot method for gvis-objects creates html files in a temporary folder using the type and chart id information of the object and it will display the output using the R HTTP help web server locally, usually under http://127.0.0.1. Note that the chart caption provides a link to the chart code via the chart id for copy and paste. The R command tempdir() will show you the path of the per-session temporary directory, in which the files were written. You can write the chart into a local html file via the print command with the file argument, e.g. R> print(M, file="myGoogleVisChart.html") Please note that Flash charts4 may not work when loaded as a local file due to security settings, and therefore require to be displayed via a web server. However, you can overcame this issue by changing your Flash security settings. Tony Breyal posted the following solution on stackoverflow.com: 4 Currently the following charts require Flash: motion chart, geo map and annotated time line 16 1. Go to http://www.macromedia.com/support/documentation/en/flashplayer/ help/settings_manager04.html 2. Click on the dropbox which says ’Edit location’ and choose ’add location’ 3. Click ’browse for folder’ 4. Choose the folder in which you saved your html file 5. Click OK Now open your googleVis html file and it should display successfully. Alternatively use the function plot.gvis explicitly, e.g. suppose your html file is stored in /Users/JoeBloggs/myGoogleVisChart.html. Using the plot.gvis the file will be copied into a temporary directory and displayed via the R HTTP help server with, in the same way as a gvis-object: R> plot.gvis("/Users/JoeBloggs/myGoogleVisChart.html") Please note that this feature of plot.gvis was introduced to googleVis with version 0.3.2. 2.5 Setting default behaviour of print.gvis and plot.gvis In googleVis version 0.3.2 the function plot.gvis gained the same argument as print.gvis: tag. By default the tag argument is set to NULL in plot.gvis and the plot function will display its output in a browser window. However, if tag is not NULL the function plot.gvis will behave exactly like print.gvis. The default tag can be set for both functions globally via the options() function. On package load googleVis sets options(gvis.print.tag=’html’) and options(gvis.plot.tag=NULL). Suppose you would set options(gvis.plot.tag=’chart’) then all following plot statements would print the chart part of the gvis-object only, without opening a browser window. This might seem a bit odd at first, yet it becomes helpful when you write R Markdown files for knitr or files for other packages such as R.rsp. While you draft your file you may want to see the output of googleVis in an interactive way, so you set options(gvis.plot.tag=NULL) at the top of the file and you change the setting to ’chart’ before you parse the file, say with knitr. This will ensure that all plot statements return the HTML code of the chart, rather than opening browser windows. Section 4 on page 32 provides more details and a little knitr example. 17 2.6 Combining charts with gvisMerge The function gvisMerge takes two gvis-objects and merges the underlying components into one page. The charts are aligned either horizontally or vertically next to each other in an HTML table. Figure 4: Three charts combined with gvisMerge. The output of gvisMerge is a gvis-object again. This allows us to apply the same function iteratively to create more complex chart layouts. The following example, see Figure 4, aligns a geo chart and table below each other, and combines the output with a motion chart to the right: R> + R> + R> + R> R> + G <- gvisGeoChart(Exports, "Country", "Profit", options=list(width=200, height=100)) T <- gvisTable(Exports, options=list(width=200, height=270)) M <- gvisMotionChart(Fruits, "Fruit", "Year", options=list(width=400, height=370)) GT <- gvisMerge(G,T, horizontal=FALSE) GTM <- gvisMerge(GT, M, horizontal=TRUE, tableOptions="bgcolor=\"#CCCCCC\" cellspacing=10") R> plot(GTM) 18 2.7 Setting options Setting the various options of a googleVis objects can be a bit cumbersome at first. The options follow those of the Google Charts API and can be set via a named list using the argument options. In the following example we create a line chart and set various options5 , see the output in Figure 5. Figure 5: A line chart with various options set. R> df <- data.frame(country=c("US", "GB", "BR"), + val1=c(1,3,4), val2=c(23,12,32)) R> Line <- gvisLineChart(df, xvar="country", yvar=c("val1","val2"), + options=list( + title="Hello World", + titleTextStyle="{color:'red', + fontName:'Courier', + fontSize:16}", + backgroundColor="#D3D3D3", + vAxis="{gridlines:{color:'red', count:3}}", + hAxis="{title:'Country', titleTextStyle:{color:'blue'}}", + series="[{color:'green', targetAxisIndex: 0}, + {color: 'orange',targetAxisIndex:1}]", + vAxes="[{title:'val1'}, {title:'val2'}]", + legend="bottom", + curveType="function", + width=500, + height=300 5 Please refer to the help file of the individual googleVis functions, as the options can vary from chart to chart. 19 + R> plot(Line) )) As you can see from the example above, the simpler options can be set by name=value, e.g. width=500, while the more complex options with sub-components are listed in curly brackets {}, and arrays, e.g. to define the two axes, use square brackets [ ]. Generally the following rules apply: • parameters with names that do not include a ”.” are set with a single value, e.g. width and height. Those are set like one would do in R, that is options=list(width=200, height=300). Boolean arguments are set to either TRUE or FALSE, using the R syntax. • parameters with names that do not include a ”.” and are set with multiple values, e.g. color, and are wrapped in ”[ ]”, e.g. options=list( colors="[’#cbb69d’, ’#603913’, ’#c69c6e’]") • parameters with names that do include a ”.” present parameters with several sub-options and have to be set as a string wrapped in ”{ }”. The values of those sub-options are set via parameter:value. Boolean values have to be stated as ’true’ or ’false’. For example the Google documentaion states the formating options for the vertical axis and states the parameter as vAxis.format. Then this paramter can be set in R as: options=list( vAxis="{format:’#,###%’}"). • If several sub-options have to be set, e.g. titleTextStyle.color, titleTextStyle.fontName and titleTextStyle.fontSize, then those can be combined in one list item such as: options=list( titleTextStyle="{color:’red’, fontName:’Courier’, fontSize:16}") • paramters that can have more than one value per sub-options are wrapped in ”[ ]”. For example to set the labels for left and right axes use: options=list( vAxes="[{title:’val1’}, {title:’val2’}]") The following example set the colour axis of a geo chart, see Figure 6: R> Geo <- gvisGeoChart(CityPopularity, locationvar='City', + colorvar='Popularity', + options=list(region='US', height=350, + displayMode='markers', + colorAxis="{values:[200,400,600,800], + colors:[\'red', \'pink\', \'orange',\'green']}") + ) R> plot(Geo) 20 Figure 6: A geo chart with options set for a colour axis. 2.7.1 Chart Editor A special option for all charts is gvis.editor, which adds an edit button to the page, allowing the user to edit, change and customise the chart on the fly, see the following example and Figure 7. The content of the list item gvis.editor describes the label of the browser button6 . R> Editor <- gvisLineChart(df, options=list(gvis.editor='Edit me!')) R> plot(Editor) 2.7.2 Dealing with apostrophes in column names The googleVis package converts data frames into JSON objects. The column names of the resulting JSON tables are encapsulated with single speech marks, see lines 12 – 16 of the code example on page 5. Hence apostrophes in column names of your input data frame have to be encapsulated by a double backslash. Here is a little example, see the output in Figure 8. R> df <- data.frame("Year"=c(2009,2010), "Lloyd\\'s"=c(86.1, 93.3), + "Munich Re\\'s R/I"=c(95.3, 100.5), + check.names=FALSE) R> df 6 See also https://google-developers.appspot.com/chart/interactive/docs/drawing_ charts#charteditor 21 Figure 7: Example of googleVis chart with options = list (gvis.editor = ’Edit me!’). Year Lloyd\\'s Munich Re\\'s R/I 1 2009 86.1 95.3 2 2010 93.3 100.5 R> CR <- gvisColumnChart(df, options=list(vAxis='{baseline:0}', + title="Combined Ratio %", + legend="{position:'bottom'}")) R> plot(CR) 3 3.1 Embedding googleVis in web sites Integrating gvis objects in existing sites Suppose you have an existing web page and would like to integrate the output of a googleVis function, such as gvisMotionChart. In this case you only need the chart output from gvisMotionChart. So you can either copy and paste the output from the R console R> print(M, 'chart') ## or cat(M$html$chart) into your existing html page, or write the content directly into a file 22 Figure 8: Visualising data with apostrophes in column names. R> print(M, 'chart', file='myfilename') and process it from there. 3.2 Using googleVis output with WordPress WordPress is a popular web software for creating websites and blogs. Here we give some tips about the usage with googleVis output. By default WordPress does not allow JavaScript code (and hence googleVis output) to be inserted into a page. However, additional plugins allow you to extend the functions of WordPress. One option of embedding JavaScript code inside a WordPress post is to use the “custom fields shortcode” plugin7 . The plugin allows you to create a custom field for the googleVis code, which can be referred to in your article. Suppose you created a motion chart in R: R> M <- gvisMotionChart(Fruits, "Fruit", "Year", + options=list(width=400, height=370)) Copy the chart code, e.g. from R> print(M, 'chart') 7 http://wordpress.org/extend/plugins/custom-fields-shortcode 23 Figure 9: Including googleVis output in a WordPress blog entry. and paste it into the value text area of a custom field in WordPress, e.g. with instance name Fruits. To include the motion chart into your article add [cf]Fruits[/cf] into the post, see Figure 9 for an illustration. 3.3 Using googleVis output with Google Sites, Blogger, etc. Google Charts can be used with other Google products such as Google Sites, Blogger or Google Code wiki pages. However, in most cases the chart has to be embedded as a Google Gadget. Google Gadgets are written in XML and can have HTML and Javascript components. Here is an example of a ’Hello World’ program written using Google Gadget technology from Wikipedia. <?xml version="1.0" encoding="UTF-8" ?> <Module> <ModulePrefs title="simple hello world example" /> <Content type="html"> <![CDATA[ Hello, world! ]]> </Content> </Module> The googleVis package comes with the function createGoogleGadget, which takes a gvis-object and wraps it into an XML gadget file. Here is an example with a motion chart: 24 R> M <- gvisMotionChart(Fruits, "Fruit", "Year") R> G <- createGoogleGadget(M) R> cat(G, file="myGadget.xml") In order to use the gadget, the file myGadget.xml has to be hosted online, e.g. using Google Docs. Suppose the URL to the gadget is http://example.com/myGadget.xml, than you can embed the gadget • in a Google Site via the menu: ”Insert” -> ”More gadgets ...” -> ”Add gadget URL”, • in a Google Code wiki via the wiki:gadget tag, e.g.: <wiki:gadget url="http://example.com/gadget.xml" />, • in Blogger via the design tab, see site gadgets. However, the situation is different again, if you would like to include the googleVis output into a blogger post. In this case a gadget does not work. You can either copy and paste the chart directly into your post, but then it does not seem to work with MS Internet Explorer, or you use an indirect approach. This means that the googleVis chart has to be hosted on a separate page (e.g. in a public Dropbox folder) and is embedded into the blog post by using the <iframe> tag, e.g.: <iframe width="100%" height="400px" frameborder="0" src="http://example.com/myGoogleVisChart.html"> </iframe> For an example see the following blog entry: http://lamages.blogspot.com/2011/09/includinggooglevis-output-into-blogger.html. 3.4 Embedding googleVis in web sites dynamically In this section we provide examples how the googleVis functions can be embedded into web sites dynamically. The R packages R.rsp [Ben12] and brew [Hor11a] are two options to integrate R snippets into html code. While the R.rsp package comes with its own internal web server, brew requires the Apache HTTP server [Fou10a] with the RApache [Hor11b] module installed. Please note that currently the RApache module only runs on UNIX/Linux and Mac OS X. Since version 2.11.0 R ships with its own internal web server and with Rook [Hor13] and shiny [RI13] there are also two alternatives that use this facility. Both packages allow users to deploy web application locally with very little overhead. The shiny framework is the newest and certainly easiest option to get started with web apps using R and googleVis . 25 3.4.1 Using googleVis with R.rsp The R.rsp package allows the user to integrate R code into html code. The R code is parsed by the R.rsp web server and executed at run time. As an example, we embed a motion chart into a rsp-page: <html> <body> <% library(googleVis) M <- gvisMotionChart(Fruits, idvar="Fruit", timevar="Year") %> <%= M$html$chart %> </body> </html> The R code included in <%. . .%> is executed when read by the R.rsp HTTP server, but no R output will be displayed. To embed the R output into the html code we have to add an equal sign, <%=. . .%>, which acts as a cat statement. You find an example as part of the googleVis package. This example can be displayed via the following R command: R> library(R.rsp) R> browseRsp() R> # Follow the link for googleVis in the opening browser window The actual rsp-file is located within the googleVis package directory and again R allows you to find the file with the following command: R> file.path(system.file("rsp", package = "googleVis"), "index.rsp") For more information read the documentation of the R.rsp package. 3.4.2 Using googleVis with RApache and brew RApache supports web application development using R and the Apache HTTP server. The RApache module embeds the R interpreter into the Apache web server. However, as we would like to mix R and html code we also need a parser and this is where the R package brew comes into place. Files sitting in a dedicated brew folder of the HTTP repository are parsed by brew when opened in the browser. The R code is executed with RApache and the output is embedded into the site. Hence the approach is similar to R.rsp with the difference that the two tasks are split. This has the advantage that R does not have to run in a separate window. 26 Detailed installation instructions for RApache are available on the project site: http://rapache.net/manual.html, for specific comments on Mac OS X see: http://worldofrcraft.blogspot.com/2010/08/installing-rapache-on-mac-os-x-snow.html Following the installation of RApache you will have to configure Apache. Most likely you have to add something along the following lines to your apache2.conf or httpd.conf file (often found in /etc/httpd or /private/etc/apache2/httpd. conf on Mac OS X): LoadModule R_module /usr/lib/apache2/modules/mod_R.so ## On Mac OS X more likely to be: ## LoadModule R_module libexec/apache2/mod_R.so ROutputErrors RSourceOnStartup "/var/www/rapache/R/startup.R" ## On Mac OS X the www folder is often equivalent to: ## /Library/WebServer/Documents/ The first line loads the R module when the Apache web server is started, the second line deals with error handling, while the startup.R file is suitable for initial set ups, e.g. libraries and global variables: ## Ensure the packages are installed so that mod_R ## has access to them, e.g. not in your home folder library{googleVis} library{lattice} library{Cairo} MyGlobalVar <- 42 To test that RApache is working open http://localhost/RApacheInfo and you should find details about your system, an example can be found on the RApache site: http://biostat.mc.vanderbilt.edu/rapache/files/RApacheInfo.html The next step is to install the brew R package in the usual way: R> install.packages('brew') Following this we have to tell Apache that files in a specific folder should be parsed by brew. Again we edit the apache2.conf or httpd.conf and add the connection of the RHandler with the function brew: <Directory /var/www/rapache/brew> ## On Mac OS more likely to be something like: ## <Directory /Library/WebServer/Documents/rapache/brew> SetHandler r-script RHandler brew::brew </Directory> 27 That’s all. Restart the HTTP daemon and you can start placing files in the brew directory and access them via http://localhost/rapache/brew/filename, e.g. a file containing: <html> <body> <h1>Fruits</h1> <% library(googleVis) M <- gvisMotionChart(Fruits, idvar="Fruit", timevar="Year") %> <%= M$html$chart %> </body> </html> You will notice that the brew syntax is very similar to rsp. For more information read the documentation of the RApache module and brew package. You find two simple examples of brew files in the googleVis package. Again the following R command shows you the folder path: R> system.file("brew", package = "googleVis") 3.4.3 Using googleVis with Rook Rook [Hor13] is a web server interface for R, written by Jeffrey Horner, the author of rApache and brew. Compared to other web frameworks Rook appears incredible lightweight. Rook doesn’t need any configuration. It is an R package, which works out of the box with the R HTTP server. That means no configuration files are needed. No files have to be placed in particular folders. Instead, Rook web applications can be run on a local desktop. However, Rook requires some knowledge of the HTTP protocol. Here is a Rook app example with googleVis. It displays a little R data frame in a googleVis table by default. The user can change the visualisation by clicking on the Edit me! button and upload her/his own CSV-file, see Figure 10. R> R> R> R> R> + + + + + + require(Rook) require(googleVis) s <- Rhttpd$new() s$start(listen='127.0.0.1') my.app <- function(env){ ## Start with a table and allow the user to upload a CSV-file req <- Request$new(env) res <- Response$new() ## Provide some data to start with ## Exports is a sample data set of googleVis 28 Figure 10: Screen shot of a Rook app with googleVis output. + data <- Exports[,1:2] + ## Add functionality to upload CSV-file + if (!is.null(req$POST())) { + ## Read data from uploaded CSV-file + data <- req$POST()[["data"]] + data <- read.csv(data$tempfile) + } + ## Create table with googleVis + tbl <- gvisTable(data, + options=list(gvis.editor="Edit me!", + height=350), + chartid="myInitialView") + ## Write the HTML output and + ## make use of the googleVis HTML output. + ## See vignette('googleVis') for more details + res$write(tbl$html$header) + res$write("<h1>My first Rook app with googleVis</h1>") + res$write(tbl$html$chart) + res$write(' + Read CSV file:<form method="POST" enctype="multipart/form-data"> + <input type="file" name="data"> 29 + <input type="submit" name="Go">\n</form>') + res$write(tbl$html$footer) + res$finish() + } R> s$add(app=my.app, name='googleVisTable') R> ## Open a browser window and display the web app R> s$browse('googleVisTable') 3.4.4 Using googleVis with shiny Shiny8 is a package by RStudio. Shiny makes it incredibly easy to build interactive web applications with R. With version 0.4.0 of googleVis the support for shiny [RI13] apps has been added. Joe Cheng contributed the renderGvis function which allows users to use googleVis output in shiny in a similar way to other plotting functions. Note that shiny version ≥ 0.4.0 is required. The following example has been taken from the help file of renderGvis. It displays a scatter chart where the user can select the data set to be displayed, see also the screen shot in Figure 11. R> # server.R R> library(googleVis) R> shinyServer(function(input, output) { + datasetInput <- reactive({ + switch(input$dataset, + "rock" = rock, + "pressure" = pressure, + "cars" = cars) + }) + + output$view <- renderGvis({ + gvisScatterChart(datasetInput()) + }) + }) R> # ui.R R> shinyUI(pageWithSidebar( + headerPanel("googleVis on Shiny"), + sidebarPanel( + selectInput("dataset", "Choose a dataset:", + choices = c("rock", "pressure", "cars")) + ), + mainPanel( 8 http://www.rstudio.com/shiny/ 30 + htmlOutput("view") + ) + )) Figure 11: Screen shot a shiny app with googleVis output. You can run the example locally with the following statement. R> library(shiny) ## Version >= 0.4.0 required R> runApp(system.file("shiny/", package="googleVis")) Further examples have been published on Markus’ blog: http://lamages.blogspot. co.uk/search/label/shiny 31 4 Using googleVis with knitr Using googleVis with knitr 9 [Xie13] is a convient way of creating interactive reproducible reports. The approach taken by knitr is similar to Sweave, you can combine R code with text and formatting tags. However, knitr can also export to HTML, which is required to embed googleVis charts. To include googleVis output into a knitr document you have to set the chunk option results to ’asis’ and print the chart element only, as demonstrated in the following example: ```{r results='asis'} M <- gvisMotionChart(Fruits, "Fruit", "Year", options=list(width=550, height=450)) print(M, 'chart') ``` A little example was published in a blog post: http://lamages.blogspot.co. uk/2012/05/interactive-reports-in-r-with-knitr-and.html Version 0.3.2 of googleVis introduced ’tag’ as a new argument to the plot function plot.gvis, see also page 17. This argument is by default set to NULL and can be set globally outside the plot function via options(). The argument tag influences the behaviour of the plot function. The tag parameter can be the same as for the print function print.gvis. Indeed, setting options(gvis.plot.tag = ’chart’) will change the behaviour of plot to print, so plot(x) will no longer open a browser window, but produce the same output as print(x, tag=’chart’), if x is a gvis-object. Hence, setting the option gvis.plot.tag in a knitr markdown Rmd-file to ’chart’ will automatically turn all following plot statements into html output, see the example below and Figure 12. # Markdown example with knitr and googleVis =========================================== This is a little Markdown example file. Set the googleVis options first. In this case change the behaviour of plot.gvis ```{r setOptions, message=FALSE} library(googleVis) op <- options(gvis.plot.tag='chart') ``` The following plot statements will automatically return required for the 'knitted' output. 9 http://yihui.name/knitr/ 32 the HTML Figure 12: Screen shot of the markdown example output ## Combo chart ```{r ComboExample, results='asis', tidy=FALSE} ## Add the mean CityPopularity$Mean=mean(CityPopularity$Popularity) CC <- (CityPopularity, xvar='City', yvar=c('Mean', 'Popularity'), options=list(seriesType='bars', width=450, height=300, title='City Popularity', series='{0: {type:\"line\"}}')) plot(CC) ``` Example of gvisComboChart with R code shown above. 33 ## Place two charts next to each other ```{r gvisMergeExample, results='asis', echo=FALSE} Geo <- gvisGeoChart(Exports, locationvar='Country', colorvar='Profit', options=list(height=300, width=350)) Tbl <- gvisTable(Exports, options=list(height=300, width=200)) plot(gvisMerge(Geo, Tbl, horizontal=TRUE)) `````` Example of a gvisGeoChart with gvisTable and R code hidden. ## Motion Chart ```{r MotionChartExample, results='asis', tidy=FALSE} M <- gvisMotionChart(Fruits, 'Fruit', 'Year', options=list(width=400, height=350)) plot(M) ``` Please note that the Motion Chart is only displayed when hosted on a web server, or is placed in a directory which has been added to the trusted sources in the [security settings of Macromedia] (http://www.macromedia.com/support/documentation/en/flashplayer/help/settings_manager04.html See the googleVis package vignette for more details. ```{r resetOptions} ## Set options back to original options options(op) ``` Note that you can use the options() command in your knitr file to switch between an interactive mode, where you are likely to experiment, via copying and pasting R code into the console and running knit on the whole file. A more comprehensive example is given in the help file to ?plot.gvis. 5 Using googleVis in presentations The Google Chart Tools are designed for web pages, so it should be no surprise that it can be difficult or impossible to embed googleVis output in traditional presentation software like MS PowerPoint10 , Google Docs, OpenOffice Impress or Apple Keynote. The easiest way is to include screen shots into the slide with links to the live web pages. But this approach requires the presenter to switch between applications during her talk. This can be fun, but quite often it is not. 10 For MS PowerPoint on MS Windows the plug-in liveweb provides the functionality to insert web pages into a PowerPoint slide and refresh the pages real-time during slide show. 34 An alternative would be to build the presentation as a web page itself. A popular approach here is the slifiy package by Ramnath Vaidyanathan, [Vai12] that builds on the knitr Markdown approach of the previous section. An example of a slidify presentation is the googleVis tutorial given at the useR! conference in 2013, [GdC13]. Figure 13: googleVis tutorial at the useR! 2013 conference: decastillo.github.io/googleVis_Tutorial http:// Slidify provides a choice of different layout frameworks and syntax highlighting options. Additionally, slidify slides can be published from R online, e.g. on Dropbox or github. 6 Beyond R In this section we present ideas which go beyond the usual coding in R and are somewhat experimental. 6.1 Registering to catch events Google visualisations can fire and receive events JavaScript methods: 11 . It exposes the following two • google.visualization.events.trigger() fires an event, • google.visualization.events.addListener() listens for events. Here is an example of registering to receive the selection event from the Google documentation: var table = new google.visualization.Table(document.getElementById('table_div')); 11 http://code.google.com/apis/chart/interactive/docs/reference.html#addlistener 35 table.draw(data, options); google.visualization.events.addListener(table, 'select', selectHandler); function selectHandler() { alert('A table row was selected'); } We will only deal with this special case of a ’select’ event of the ’addListner’ method. This event is available for most visualisations and acts on user interactions, e.g. user selection clicks. The ’addListener’ method expects JavaScript code, which can be embedded into a gvis-object via options as (undocumented) parameter gvis.listener.jscode. Here are some examples: Look up the selected item in Wikipedia: R> jscode <- "window.open('http://en.wikipedia.org/wiki/' + + data.getValue(chart.getSelection()[0].row,0)); " R> J1 <- gvisGeoMap(Exports, locationvar='Country', numvar='Profit', + options=list(dataMode="regions", gvis.listener.jscode=jscode)) R> plot(J1) In the same way we can use the code in other charts, e.g. org- or line chart: R> plot(gvisOrgChart(Regions, options=list(gvis.listener.jscode=jscode))) R> plot(gvisLineChart(Regions[,c(1,3)], options=list(gvis.listener.jscode=jscode))) In the following more advanced example the selected value of a table is displayed in a message box: R> jscode <- " + var sel = chart.getSelection(); + var row = sel[0].row; + var text = data.getValue(row,1); + alert(text); + " R> J2 <- gvisTable(Population, options=list(gvis.listener.jscode=jscode)) R> plot(J2) For more details see the demo(EventListener) and Google Charts Reference. 36 7 7.1 Frequent ask questions – FAQ Can I use googleVis output in PDF files? No, not directly. The Google Charts API is designed for dynamic web output on your screen and not on paper. See also the section 5, page 34, which covers how to use googleVis in presentations. Note that this vignette uses screen shots to include examples of googleVis charts. For further details see Google’s online documentation on printing PNG charts. 7.2 Can I change the colour of the bubbles in motion charts? No, unfortunately not. The colours are set by the Google Charts API and cannot be changed by the user. 7.3 Can I change the icons in Maps? No, not via gvisMap. However, you can upload your data to a Google Fusion Table and link it to a second table which defines the icons. See the Google Fusion Table support page for more details: http://support.google.com/fusiontables/answer/2679986?hl=en 7.4 Why can’t I see motion charts when I open them from a local directory? See section 2.4 on page 16 7.5 Why can’t I see motion charts on my iPad/iPhone? Motion charts (also geo maps and annotated time lines) are rendered in your browser using Flash, unlike most other charts which use HTML5. Unfortunately Flash is not directly supported on iOS devices such as iPads and iPhones. Apparently there is little appetite at Google to migrate motion charts to HTML5 or other technologies, see the following Google Visualisation API news group post: http://goo.gl/5Zyuw. 37 7.6 How can I set axes limits with googleVis? Unfortunately, there are no arguments such as ylim and xlim. Instead, the Google Charts axes options are set via hAxes and vAxes, with h and v indicating the horizontal and vertical axis. More precisely, we have to set viewWindowMode : ’explicit’ and set the viewWindow to the desired min and max values. Additionally, we have to wrap all of this in [{}] brackets as those settings are sub-options of h/vAxes. There are also options minValue and maxValue, but they only allow you to extend the axes ranges. Here is a minimal example, setting the y-axis limits from 0 to 10: R> R> + R> + + + + + R> library(googleVis) dat <- data.frame(x=LETTERS[1:10], y=c(0, 4, -2, 2, 4, 3, 8, 15, 10, 4)) area1 <- gvisAreaChart(xvar="x", yvar="y", data=dat, options=list(vAxes="[{viewWindowMode:'explicit', viewWindow:{min:0, max:10}}]", width=500, height=400, title="y-limits set from 0 to 10"), chartid="area1ylim") plot(area1) 7.7 How can I change the look and feel of the charts? The charts have a lot of options which allow you to change the look and feel of the output, see the help files for more details. However, googleVis provides only an interface to the Google Charts API. If you have specific questions to the charts then please join the Google Visualisation API newsgroup: http://groups. google.com/group/google-visualization-api. For frequent ask questions regarding the API check: https://developers.google. com/chart/interactive/faq. 7.8 Is it possible to use googleVis in corporate work? Review the Google Terms of Service (https://developers.google.com/terms/) and get in touch with your colleagues in IT / Legal. If in doubt contact Google directly. 7.9 Bugs and issues Should you find any issues or bugs with googleVis, then please drop us a line or add them to our issues list: http://code.google.com/p/google-motion-charts-with-r/ 38 issues/list 8 8.1 Contact Collaboration Obviously, the package is work in progress and there are many other functions of the Google Charts API which are still untouched. Please feel free to send us an email if you would like to be kept informed of new versions, or if you have any feedback, ideas, suggestions or would like to collaborate, our address is [email protected]. 8.2 Citation Please cite R and googleVis if you use it in your work or publications. Use R> citation("googleVis") and R> citation() for bib-entries and information on how to cite the software. 8.3 Training and consultancy Please contact us if you would like to discuss training or consultancy: [email protected] References [Ben12] Henrik Bengtsson. R.rsp: R server pages. http://CRAN.R-project. org/package=R.rsp, 2012. R package version 0.8.2. [Fou10a] Apache Foundation. Apache HTTP Server 2.2. http://httpd.apache. org, 2010. [Fou10b] Gapminder Foundation. 2010. Gapminder. http://www.gapminder.org, [GdC11] Markus Gesmann and Diego de Castillo. Using the Google Visualisation API with R. The R Journal, 3(2):40–44, December 2011. 39 [GdC13] Markus Gesmann and Diego de Castillo. googleVis Tutorial, 2013. [GdC14] Markus Gesmann and Diego de Castillo. googleVis: Using the Google Charts API with R. http://github.com/mages/googleVis, 2014. R package version 0.5.8. [Hor11a] Jeffrey Horner. brew: Templating framework for report generation. http: //CRAN.R-project.org/package=brew, 2011. R package version 1.0-6. [Hor11b] Jeffrey Horner. RApache: Web application development with R and Apache. http://www.rapache.net/, 2011. [Hor13] Jeffrey Horner. Rook: Rook - a web server interface for R, 2013. R package version 1.0-9. [Inc12a] Google Inc. Google API Terms of Service. google.com/terms/, 2012. https://developers. [Inc12b] Google Inc. Google Chart Tools. https://google-developers. appspot.com/chart/interactive/docs/gallery, 2012. [Inc12c] Google Inc. Google Motion Chart API. https://google-developers. appspot.com/chart/interactive/docs/gallery/motionchart. html, 2012. [Inc12d] Google Inc. Google Public Data Explorer. http://www.google.com/ publicdata/home, 2012. [Inc12e] Google Inc. Google Visualisation Reference. https://developers. google.com/chart/interactive/docs/reference, 2012. [JSO06] JSON.org. JSON. http://www.json.org/, 2006. RFC 4627 application/json. [Lan12] Duncan Temple Lang. RJSONIO: Serialize R objects to JSON, JavaScript Object Notation. http://www.omegahat.org/RJSONIO/, 2012. R package version 1.0-1. [RI13] RStudio and Inc. shiny: Web Application Framework for R, 2013. R package version 0.4.0. [Ros06] Hans Rosling. TED Talk: Hans Rosling shows the best stats you’ve ever seen. http://www.ted.com/talks/hans_rosling_shows_the_best_ stats_you_ve_ever_seen.html, 2006. [Saa10] Sebasti´an P´erez Saaibi. R/RMETRICS Generator Tool for Google Motion Charts. https://www.rmetrics.org/, 2010. Meielisalp, Lake Thune Switzerland, June 27 - July 1, 2010. [Vai12] Ramnath Vaidyanathan. slidify: Generate reproducible html5 slides from R markdown, 2012. R package version 0.3.3. 40 [Xie13] Yihui Xie. knitr: A general-purpose package for dynamic report generation in R, 2013. R package version 1.1. 41
© Copyright 2025