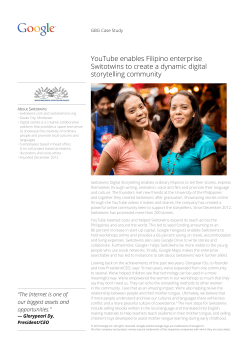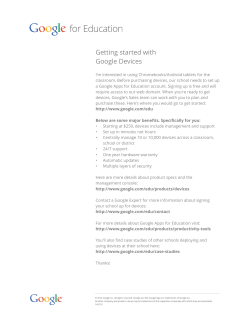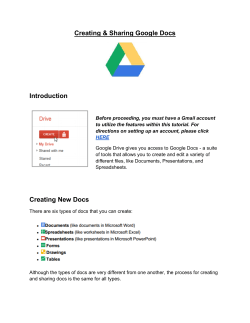Creating a Website Using Google Sites
Creating a Website Using Google Sites Below are directions for setting up a website using Google Sites, a free tool for google account holders that requires no knowledge of webdesign. Go to http://www.google.com/sites/overview.html Create a Google account if you don’t have one. (Click on Home, Click on Sign up for Sites) If you have used Blogger or other Google products, use your Google login. Click on Create new site. Choose a site name. If you choose your own name, it will show up in the header of the homepage and also at the end of the URL (though without spaces in the URL). Write down your URL so you can pass it on to others. Choose a Theme (template). You can change the Theme later. Go to your Homepage and start creating your website. To eliminate the Google logo and/or the Recent Site Activity list, click on Edit Sidebar (at the bottom of the navigation panel on the left), then Sidebar. 2 The Appearance tab lets you change the look of your website, including changing Themes (template) To add information to your Home page, click on Edit Page 3 Here is what your editing page looks like The Layout tab lets you choose a one or two column format for your site Table lets you create a table of multiple cells for organizing information. The table can be expanded or cells can be made different sizes by grabbing the corners and dragging. The entire table can be centered, moved flush right or flush left by using the margin buttons 4 You can also simply list the categories of information you want to include The Insert tab lets you add images or other content to your page. 5 Google sites will allow you to adjust your inserted image to appear Small, Medium, or Large, but you might need to resize your image so it displays well on a standard computer screen. (Photos from a digital camera will render very large on a web page.) The image below was reduced to 161 pixels wide before being uploaded. A website viewed on a standard monitor will be about 740 pixels wide. See Appendix for adjusting image size. You have two options for adding print-based material to your Google site website. First, you can create a new page for each kind of information you want to present and then type or cut and paste information into that page. From the Home page, click on Create New 6 Page, give your new page a name, and then choose place this page under Home page and click Create Page. You can then type information in your new page or cut and paste from existing documents. Save. NOTE: The cut and paste method is generally not the best option for documents with complicated layouts such as a vita. Subpages will be listed at the bottom of the page you placed them under when you created them. 7 To link from your Home page to your sub-page, Go back to Home. Choose Edit Page. Highlight the word you want to use as a link. Click on Link. You’ll have two options for linking—link to an Existing page (one you’ve created) or link to a Web address. To link to the page you just created click on Existing Page and then the name of the new page. If you select Open this page in a new Window, users will have to close the new page to get back to the Home page. Not selecting this option will preserve the use of the back button to get back to the Home page. Click OK. 8 The second option for linking to content is to upload a pdf as an attachment and link to the URL that Google uses to display that specific attachment. Save your document as a pdf (Easy way to save as pdf: Open the document in Word, choose Print, and one of your options in the top box will be Adobe pdf). Then save your document. Next upload the pdf you just created by saving it as an attachment to the page where the link will appear. Choose Edit page, then in the Attachments box at the bottom of the page, navigate to the appropriate pdf file. 9 Once the attachment is uploaded, Click on the name to open it. Copy the very long URL at the top of the pdf document that opens. Then, use your back arrow to return to your Home page. (NOTE: If you close the attachment, you will have closed your website.) Click on Edit page. Click on the word that you want to link the attached document to (Vita). Click on Link. Choose Web address and paste the URL into the box. 10 Save!!!!!!!! Now when you click on the word you made into a link (e.g. Vita on your Home page), your pdf attachment will open. NOTE: Creating a website in Google sites is fast and easy, but it is also limited in terms of your design options. Some people have questioned whether using Google Sites for a professional website will make you seem less professional. The truth is that it depends on your audience. For jobs and other occasions where you are expected to demonstrate expertise with technology, you might want to invest in a more elaborate webdesign, but for purposes of simply sharing materials, Google Sites provides a good alternative to print-only portfolios. 11 APPENDIX: Adjusting Image Size Save your image to your computer Open Photoshop Select File-Open Navigate to the picture you want to use and click to open. It should open in the Photoshop window. Choose Image—Image Size Changing either the width or height will result in an automatic proportional change in the image. Save the reduced image as a gif or jpeg (not a psd) 12
© Copyright 2025