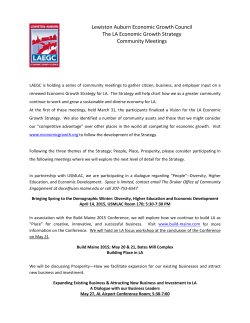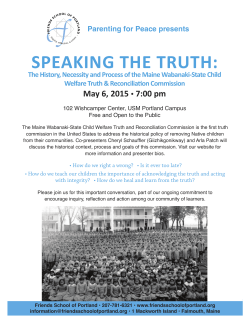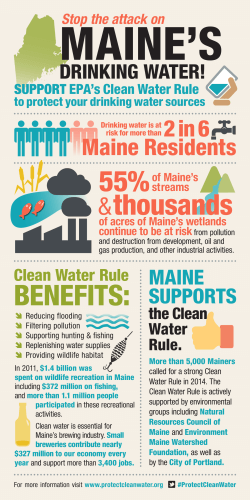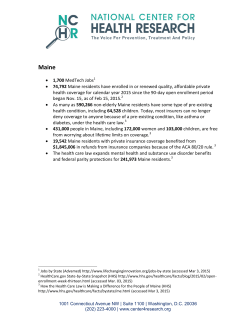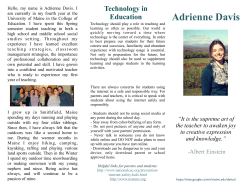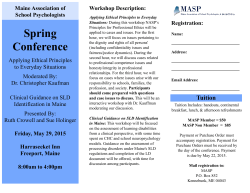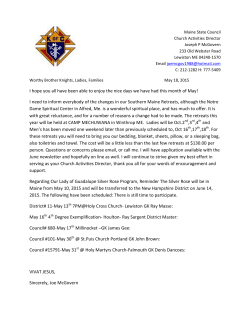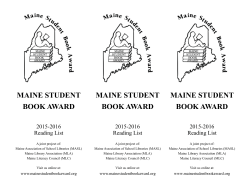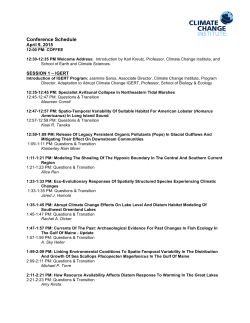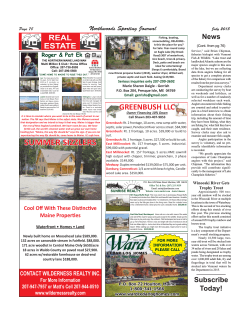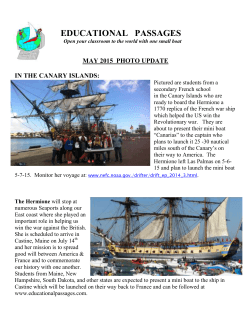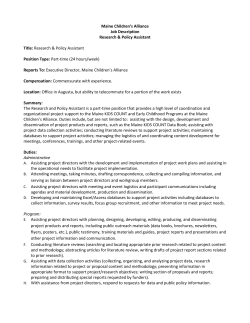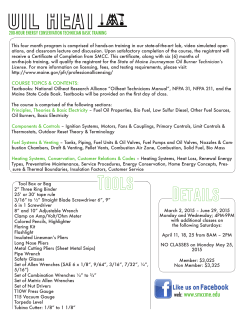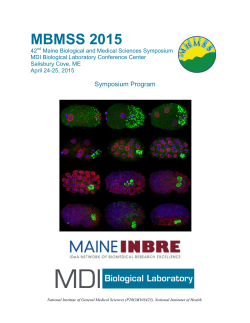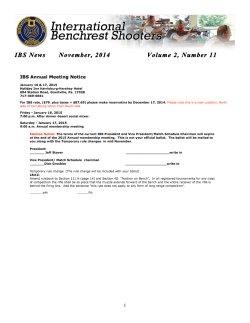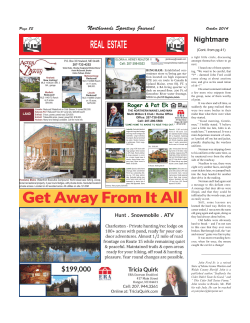Activate your UMaine Online Accounts
Get Connected! . Activate your UMaine Online Accounts To keep current with your University of Maine status, the next IMPORTANT step is to make sure your online accounts are activated and working properly. The following are the two types of accounts you have: MaineStreet Portal Check your Student Status, View your To-Do List, Update Personal Information, Check Transfer Credits, and View Financial and Billing Information. @maine.edu Email We will send you important information on Financial Aid, Housing, Student Registration & Student Services. You should be checking this account regularly! Step 1: Activate UMS Accounts If you have already activated your UMS account, Great Job! Skip to “Step 2”. To activate your UMS account: Go to: mail.maine.edu/um/ActivateAccount and follow the directions for admission applicants. Enter your Student ID Number and Activation Key from your letter. Click Continue. You should see your new MaineStreet ID, Password, and e-mail address. This information should be kept private. Please save or print the information and keep it in a secure place. You will need it later. Once you have activated your account, you will have access to both your MaineStreet Portal, and your @maine.edu email account. Step 2: Login to MaineStreet Go to: www.umaine.edu/MaineStreet. Click on MaineStreet 101 - Click Here to Log In. Enter your MaineStreet ID and password from “Step 1”. (If you have lost this, please contact IT Help.) Click Student Self-Service in menu on the left. Click Student Center. Step 3: Setup your @maine.edu Email Quick Link: gmail.maine.edu @maine.edu is UMaine’s official email system and we will send important information such as financial aid, housing information, etc. to this account. You are responsible for any information sent to you at this account. Check this e-mail regularly or forward it to an account you do check regularly. To read e-mail: Go to: gmail.maine.edu. Login using your MaineStreet ID and password from “Step 1”. (If you have lost this, please contact IT Help.) To forward your email: (Note: Only new e-mails will be forwarded.) Go to mail.maine.edu. Click on the link Change the destination of email sent to your @Maine.edu address. Enter your MaineStreet ID and password from “Step 1”. (If you have lost this, please contact IT Help.) Select the button next to Forward to the following address(es):, enter the e-mail address you want your email sent to, and then click the Change Forwarding button. Send a test message to your maine.edu e-mail account to make sure it is forwarding properly. Step 4: Check Your To Do List go.umaine.edu Office of Admissions University of Maine 5713 Chadbourne Hall Orono, ME 04469-5713 207.581.1561 [email protected] Your To Do List includes requests for information to complete your admissions application, financial aid application, and follow-up items (such as final transcripts, immunization records and placement tests). Check it regularly! In your Student Center, on the right side of the screen, there will be a box that is labeled: To Do List If you see items in your To Do List, you can click on Details to learn more about the items in the list. In the To Do List screen, you can click on the requested items to learn more about them. This will open the To Do List Item Detail page which typically has information on where to send the requested document to and who to contact if you have any questions! Need help? Visit accounts.maine.edu or call the UMaine IT/Help Desk at (207)581-2506 (updated: 10/2013)
© Copyright 2025