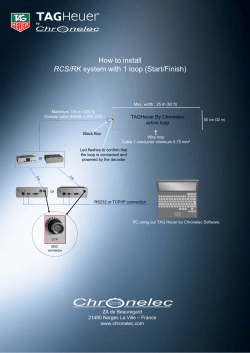Reference Guide to CodeMonkey
Reference Guide to CodeMonkey Button Description To make the monkey “step” to a certain distance we have to write “step X” using the number of steps we want him to take, for example “step 10”. Pressing the “step” button will write the word “step” in your code. “Turn” should be accompanied by a direction (left/right) or degrees (45, 90, 180). Example: “turn right”, “turn 90” Pressing the “turn” button will write the word “turn” in your code. “Left” and “right” are used after the statement “turn” to make the monkey turn in the desired direction. Pressing the “left” or “right” buttons will write the word “left” or “right” in your code accordingly. “turnTo” is another way of turning, instead of using direction or degrees, we are asking the monkey to turn to a specific object, for example: “turnTo banana” Pressing the “turnTo” button will write the word “turnTo” in your code. A simple loop is a sequence of instructions that repeats a specified number of times. Here is an example: In this example the monkey will repeat “step 5, turn left” 3 times. The instructions we write in the loop should be written underneath it with an indentation (....). You can do that by pressing the “tab” key on the keyboard. Pressing the “times” button will write the beginning of a simple loop in your code: “3.times >” Assignments to variables. A Variable is like a storage unit: we store data in it, and we use it only when we need it. An assignment to a variable is constructed out of an identifier and value. This separation of name and value allows the name to be used independently of the information it represents . We can use x when writing the program, without knowing what its value will be when the instructions will be carried out. ”say” will make a speech bubble to appear next to the monkey with the text we entered, for example: will make the monkey say “Boo!”. we use quotes (“”) around the phrase we want the monkey to say in order for the computer to understand that the text we entered isn’t a variable. Try using say when there’s a rat around. Pressing the “say” button will write the word “say” in your code. “distanceTo” is used with another statement like “step” or “say”, and an object. Using “distanceTo” is like asking a question: “What is the distance to the banana?” the answer is a number, calculated by the computer, that represents the distance. Example: When used, the computer will measure the distance between the monkey to the object (banana), then it will use the resulting number to carry out as instructed, using the measured value as the argument for “step”. Pressing the “distanceTo” button will write the word “distanceTo” in your code. Example: This is a for loop. A for loop is used when we have a collection of objects and we want to repeat an action that relates to each one of them specifically. The for loop will keep going until all the actions were done on all the objects in our collection (array). When the computer executes this loop, it replaces the variable name with the first item in the collection. After it’s done with the first item, it moves on to the second, and so on. We can also use a for loop inside of a for loop, the example on the left is taken from challenge #60. Pressing the “for” button will write the following text in your code. Note the comment line: “grab()” and “drop()” are functions without an argument that are used in chapter 3 to help the rat collect matches. Functions without an argument perform some action, but do not require us to pass any input. Pressing the grab or drop buttons will write the words “grab()” or “drop()” in your code, respectively. This is a comment line, it is marked in the code with the symbol # at the beginning. The computer doesn’t treat this line as an instruction. Rather, it is used by the programmers who write and read the code in order to understand each other. A function is a set of instructions that performs a specific task. The computer will only execute the function when we’ll call it, meaning use it in our code. This is an example of how we define a function: Once we defined a function, a new empty button will appear with the name of the function. When we want to call the function in the code, we pair the name of the function with the name of the object we want the actions inside of the function to be performed on: Pressing the “function” button will write the following text in your code. Note the comment line: function_name = (argument) > ….#your code here Example: An until loop contains a block of code that will continue to run until a specific condition is met, this condition is called a loop condition. The computer checks the condition at the beginning, if the answer is false, the loop will keep going. It will only stop once the answer is true. Pressing the “until” button will write the following text in your code. Note the comment line: until condition ….#your code here We can use the function “near” with a loop condition. The value returned by the function “near” will determine when the until loop will stop executing. Pressing the “near” button will write the word “near” in your code. In chapter 3 we are introduced to the cat, the cat will attack the rat if he sees him, so we have to wait for him to fall asleep. “sleeping” is another function we can use with a loop condition. wait() is a function without an argument. When using “sleeping” we need to write: Pressing the “run” button will make the code on the right run. You can see the outcome by looking at the scene on the left. The reset button will erase everything you wrote in the code on the right and will reset the code to how it was at the beginning of the challenge. The ruler is a tool to help you measure the distance between different objects in the game, for example the distance between the monkey and the banana. To use it, you click on it once, then you use your mouse to move the ruler to the point you want it to start measuring from, click the mouse again, and then drag it to the end point. A number will appear to symbol the distance. Use this number with the “step” statement. After each Challenge you’ll solve you’ll get a starrating for your solution. The stars are distributed as so: ● First star is given if you got all bananas ● Second star is given if you used what you learned ● Third star is given if your code is short and to the point Characters Explanation Gordo, named after the first ape in space, is the guide that will help you and give you instructions along the way. His remarks are funny and yet are helpful. You can always click on him to reread the instructions. The monkey is the main character, you will have to help him collect bananas by writing lines of code. Just so you know, monkeys don’t like to get wet, and they are very friendly. In challenge number 13 you will meet our trusty turtle. The turtle will help you get those sneaky bananas. In order to instruct the turtle to “turn” or “step” we have to click on it first, this will write its name in the code, and then separate it from the action we want it to take using a dot (.) For example: Crocodiles are introduced in challenge 56, they are used to form a bridge on water, to help the CodeMonkey reach bananas. They can only “turn” or “turnTo”. We usually use crocodiles with for loops We are introduced to the rats a few times in the game, but it’s not until challenge 61 that we can really control them. Rats love to collect items. In chapter 3 we help them collect matches, in order to do so we will use these simple functions “grab()” and “drop()”. The ants are introduced in challenge 79 to help demonstrate the until loop. The ants are dragging our precious matches and we need to step until we reach them and take the matches back. The cat is introduced in challenge 86 to demonstrate until loop with the function wait(). The cat will attack the rat if he sees him, so we have to wait for him to fall asleep before we go out to collect matches. Didn’t find what you were looking for? Contact us info@cmstudios.com
© Copyright 2025