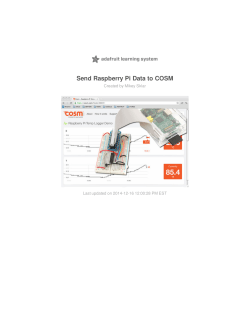- Adafruit Learning System
DHT Humidity Sensing on Raspberry Pi or Beaglebone Black with GDocs Logging Created by lady ada Last updated on 2015-02-03 06:00:14 PM EST Guide Contents Guide Contents 2 Overview 3 Wiring 5 Wiring up DHT humidity sensors 5 Raspberry Pi 5 Beaglebone Black 7 Software Install (Updated) 10 (http://adafru.it/dCK)Downloading the Code from Github 10 Installing the Library 10 Testing the Library 10 C Language Code 11 Connecting to Googles Docs (Updated) 13 Create and prepare spreadsheet 13 Run Python Code 14 © Adafruit Industries https://learn.adafruit.com/dht-humidity-sensing-on-raspberry-pi-withgdocs-logging Page 2 of 15 Overview This tutorial is a first attempt to develop a DHT interface driver. It is not guaranteed to work, and is for experimentation and hacking! NOTE: This code has not yet been tested with the brand new Raspberry Pi 2 model B+. It appears there are some small breaking changes which might cause the library not to work until it is updated. We will update the library as soon as possible, but for now consider support on the Pi 2 experimental. Time to start exploring more sensors with the Raspberry Pi and Beaglebone Black! Today we'll be checking out the DHT11 (http://adafru.it/386), DHT22 (http://adafru.it/385) and AM2302 (http://adafru.it/393) humidity and temperature sensors available from Adafruit In this tutorial we'll be showing how to install a DHT sensor Python library which utilizes C for high-speed GPIO polling to handle bit-banged sensor output. Many low cost sensors have unusual output formats, and in this case, a "Manchester-esque" output that is not SPI, I2C or 1-Wire compatible must be polled continuously by the Pi to decode. Luckily, the C GPIO © Adafruit Industries https://learn.adafruit.com/dht-humidity-sensing-on-raspberry-pi-withgdocs-logging Page 3 of 15 libraries are fast enough to decode the output. Once we have that working, we add the fun of Python to update a google spreadsheet live with the temperature/humidity data. This project would be the great basis for home or garden automation! You can check out our spreadsheet here, it wont be updated live after Aug 24 2012 but it will show you the format of data you get (http://adafru.it/aOU) © Adafruit Industries https://learn.adafruit.com/dht-humidity-sensing-on-raspberry-pi-withgdocs-logging Page 4 of 15 Wiring Wiring up DHT humidity sensors Raspberry Pi Its easy to connect these sensors to your Raspberry Pi. Our code can use any GPIO pin, but we'll be using GPIO #4 for our diagrams and code. Once you have it working, you can simply adapt the code to change to any other GPIO pin (e.g. pin #18). You can also have as many DHT sensors as you want but they cannot share the data pin - each sensor needs a unique data pin! Fo r DHT11 and DHT22 senso rs, do n't fo rget to co nnect a 4.7K - 10K resisto r fro m the data pin to VCC & if 4.7K doesnt work, try 10K © Adafruit Industries https://learn.adafruit.com/dht-humidity-sensing-on-raspberry-pi-withgdocs-logging Page 5 of 15 If your sensor has a white wire, leave it disconnected © Adafruit Industries https://learn.adafruit.com/dht-humidity-sensing-on-raspberry-pi-withgdocs-logging Page 6 of 15 Beaglebone Black Connecting a DHT sensor to the Beaglebone Black is just as simple as connecting to a Raspberry Pi. In this example pin P8_11 will be used, but you can use any free digital GPIO pin. If you aren't familiar with how pins are numbered on the Beaglebone Black, check out the tutorial on Beaglebone Black GPIO (http://adafru.it/dCI). Do n't fo rget to co nnect the 4.7k-10k resisto r fro m the data pin to VCC, like with the Raspberry Pi wiring abo ve. © Adafruit Industries https://learn.adafruit.com/dht-humidity-sensing-on-raspberry-pi-withgdocs-logging Page 7 of 15 © Adafruit Industries https://learn.adafruit.com/dht-humidity-sensing-on-raspberry-pi-withgdocs-logging Page 8 of 15 © Adafruit Industries https://learn.adafruit.com/dht-humidity-sensing-on-raspberry-pi-withgdocs-logging Page 9 of 15 Software Install (Updated) The Python and C code to work with Adafruit's DHT sensors is available on Github at https://github.com/adafruit/Adafruit_Python_DHT (http://adafru.it/dCJ). We use some C code to talk to the DHT sensors since they require extremely fast timing to read, and then wrap the C code in a simple Python library for easy integration into your own programs. (http://adafru.it/dCK)Downloading the Code from Github The easiest way to get the code onto your Pi or Beaglebone Black is to hook up an Ethernet cable, and clone it directly using 'git', which is installed by default on most distros. Simply run the following commands from an appropriate location (ex. "/home/pi"): git clone https://github.com/adafruit/Adafruit_Python_DHT.git cd Adafruit_Python_DHT Installing the Library To install the Python library on either the Raspberry Pi or Beaglebone Black you will first need a few dependencies. Execute the following command to install these dependencies (assuming you're using Raspbian/Occidentalis (http://adafru.it/dpb) on the Pi and Debian (http://adafru.it/dvh) on the Beaglebone Black): sudo apt-get upgrade sudo apt-get install build-essential python-dev If you see an error that a package is already installed or at the latest version, don't worry you can ignore it and move on. Next, to install the library execute: sudo python setup.py install This should compile the code for the library and install it on your device so any Python program can access the Adafruit_DHT python module. Testing the Library To test the Python library you can run some of the example programs in the examples folder. The AdafruitDHT.py example is a simple program which takes from the command line © Adafruit Industries https://learn.adafruit.com/dht-humidity-sensing-on-raspberry-pi-withgdocs-logging Page 10 of 15 parameters the type of sensor (11, 22, or 2302) and GPIO pin connected to the sensor, and displays a single reading from the sensor. First navigate to the examples folder by executing: cd examples Now to run the example on a Raspberry Pi with an AM2302 sensor connected to GPIO #4, execute: sudo ./AdafruitDHT.py 2302 4 Make sure to run the command as root with the sudo command as shown above or else the program will fail to run (root access is required for reading and writing the GPIO pins). Alternatively, to run the example on a Beaglebone Black with a DHT22 sensor connected to pin P8_11, execute: sudo ./AdafruitDHT.py 22 P8_11 Again make sure the command is run as root with sudo! After the program executes you should see both the temperature and humidity displayed once. If you see an error that the sensor could not be read, double check you have the right GPIO pin connected to the data line of the DHT sensor and specified in the last parameter. Note that sometimes you might see an error that the sensor can't be read and to try again, even if you have your connections setup correctly. This is a limitation of reading DHT sensors from Linux--there's no guarantee the program will be given enough priority and time by the Linux kernel to reliably read the sensor. If this occurs, run the program again (or call the read function again in your code) to try to get a new reading. In testing on both the Raspberry Pi & Beaglebone Black, about 75% of the read requests should generally succeed and return a result (assuming the board is not under heavy load). Examine the source code for AdafruitDHT.py and simpletest.py to see simple examples of reading the DHT sensors from Python code. C Language Code If you'd like to access the DHT sensors using C/C++, you can use the C code that powers the Python library in your own program. Look at the so urce/Raspberry_Pi or so urce/Beaglebo ne_Black directory to see the C code for the Raspberry Pi or Beaglebone Black respectively. The code exposes a single function like pi_dht_read which performs the bitbang read of the DHT sensor. Feel free to copy this code into your own program to read DHT sensors. Note that you will need to include all the .c & .h files in the directory, and the common_dht_read.c & © Adafruit Industries https://learn.adafruit.com/dht-humidity-sensing-on-raspberry-pi-withgdocs-logging Page 11 of 15 common_dht_read.h files in the parent source directory. © Adafruit Industries https://learn.adafruit.com/dht-humidity-sensing-on-raspberry-pi-withgdocs-logging Page 12 of 15 Connecting to Googles Docs (Updated) Google sometimes will update their API and cause issues with the gspread library. Consult this thread for information on converting a spreadsheet to an old-style spreadsheet if you have problems accessing your sheet: RE: DHT 22 Temperature and Humidity sensor with adafruit code (http://adafru.it/doW) Create and prepare spreadsheet First up you will need to sign up for Google Docs and create a spreadsheet. We're going to call ours DHT Humidity Logs. Once you've created it, delete all but one line (since we don't want 1000 empty rows): Then make the one remaining line a header with row names: © Adafruit Industries https://learn.adafruit.com/dht-humidity-sensing-on-raspberry-pi-withgdocs-logging Page 13 of 15 Run Python Code First up we will have to install the gspread python library, which will do the heavy lifting of connecting to google docs and updating the spreadsheet! With your board connected and online, run the following: sudo apt-get install python-pip sudo pip install gspread Next, in the examples directory again, edit go o gle_spreadsheet.py and adjust the configuration values towards the top of the file: # Type of sensor, can be Adafruit_DHT.DHT11, Adafruit_DHT.DHT22, or Adafruit_DHT.AM2302. DHT_TYPE = Adafruit_DHT.DHT22 # Example of sensor connected to Raspberry Pi pin 23 DHT_PIN = 23 # Example of sensor connected to Beaglebone Black pin P8_11 #DHT_PIN = 'P8_11' # Google Docs account email, password, and spreadsheet name. GDOCS_EMAIL = 'your google docs account email address' GDOCS_PASSWORD = 'your google docs account password' GDOCS_SPREADSHEET_NAME = 'your google docs spreadsheet name' Make sure DHT_TYPE is set to the type of sensor you are using (either Adafruit_DHT.DHT11, Adafruit_DHT.DHT22, or Adafruit_DHT.AM2302), and DHT_PIN is set to the GPIO pin number which is connected to your DHT sensor. In the example above a Raspberry Pi GPIO pin #23 is shown, however commented below it is an example of a Beaglebone Black using GPIO pin P8_11. © Adafruit Industries https://learn.adafruit.com/dht-humidity-sensing-on-raspberry-pi-withgdocs-logging Page 14 of 15 Next make sure to set the GDOCS_EMAIL and GDOCS_PASSWORD to your Google document account's email address/username and password. Finally set GDOCS_SPREADSHEET_NAME to the name of your spreadsheet, like 'DHT Humidity Logs'. Save the file and execute the Python script by running: sudo ./go o gle_spreadsheet.py You should see the program run and after about 30 seconds a humidity and temperature measurement is displayed and written to the spreadsheet. The program will continue to run and log a measurement every 30 seconds until you force it to quit by pressing Ctrl-C. The measurement frequency can be adjusted by changing the FREQUENCY_SECONDS configuration in the python code. Open the spreadsheet on Google's site and you should see measurements added in real time! You can also see our spreadsheet here, it wont be running live after Aug 24, 2012 but it gives you an idea of the data format (http://adafru.it/aOU) © Adafruit Industries Last Updated: 2015-02-03 06:00:15 PM EST Page 15 of 15
© Copyright 2025