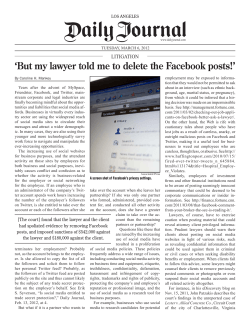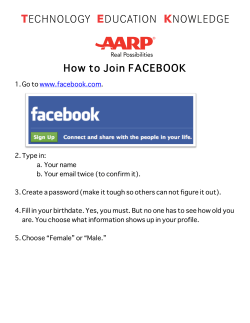Social Help - Adobe Marketing Cloud
Adobe® Marketing Cloud
Social Help
Contents
Social Help Home..............................................................................................................9
Release Notes..................................................................................................................10
Pre- and Post-Release Best Practices........................................................................................................................11
Customer Resource Hub...............................................................................................................................................13
Getting Started with Social............................................................................................18
Understanding Adobe Social......................................................................................................................................18
Understanding the Social/Analytics Integration.................................................................................................20
Owned Social Properties Reports.......................................................................................................................................................20
Enabling Social for Report Suites...............................................................................................................................24
Global Report Suites................................................................................................................................................................................24
Logging In to Social........................................................................................................................................................25
Supported Browsers................................................................................................................................................................................26
Change Social Report Suite or Company................................................................................................................26
Product Notification System.......................................................................................................................................27
Getting Started with LinkedIn....................................................................................................................................27
Sensitive Personal Data.................................................................................................................................................28
Social Training Videos....................................................................................................29
Overview Dashboards....................................................................................................40
Marketing Overview Dashboard................................................................................................................................40
Moderation Overview Dashboard.............................................................................................................................46
Analytics..........................................................................................................................50
Social Campaigns............................................................................................................................................................50
Campaign Details......................................................................................................................................................................................51
Custom Reports...............................................................................................................................................................53
Last updated 2/5/2015
Social Help
Contents
Asset Tracking Codes...............................................................................................................................................................................53
Authors.........................................................................................................................................................................................................55
Social Platforms/Properties...................................................................................................................................................................56
Display Name.............................................................................................................................................................................................58
Language.....................................................................................................................................................................................................59
Competitor Analytics.....................................................................................................................................................61
Social Buzz.........................................................................................................................................................................63
Tune Sentiment.........................................................................................................................................................................................69
Post Details in Social Buzz Report.......................................................................................................................................................70
How to Tell Which Listening Rule Captured a Post......................................................................................................................70
Properties...........................................................................................................................................................................72
Property Details Report..........................................................................................................................................................................74
Post Analytics....................................................................................................................................................................79
Post Analytics List View..........................................................................................................................................................................79
Post Analytics Roll-Up View..................................................................................................................................................................85
Configure Reports...........................................................................................................................................................88
Configure Graphs......................................................................................................................................................................................88
Configure Options for Reports.............................................................................................................................................................89
Adjust the Reporting Date Range.......................................................................................................................................................91
Schedule and Send Reports Via Email.....................................................................................................................93
Publish.............................................................................................................................97
Content Calendar............................................................................................................................................................97
Display and Filter the Content Calendar..........................................................................................................................................97
Content Calendar List View................................................................................................................................................................100
Content Calendar Month View..........................................................................................................................................................104
Content Calendar Week View............................................................................................................................................................108
Create or Edit a Post in Content Calendar.....................................................................................................................................112
View or Create Post Drafts and Templates....................................................................................................................................124
Suspend and Unsuspend Posts.........................................................................................................................................................128
Export Content to Excel.......................................................................................................................................................................131
Parent and Child Posts..........................................................................................................................................................................131
Publisher..........................................................................................................................................................................135
Last updated 2/5/2015
Social Help
Publisher Page.........................................................................................................................................................................................136
Applications..................................................................................................................155
Display and Filter Applications................................................................................................................................155
Using the Application Builder..................................................................................................................................158
Design.........................................................................................................................................................................................................158
Preferences...............................................................................................................................................................................................162
Create a Page Application.........................................................................................................................................167
Contest Workflow...................................................................................................................................................................................171
Add and Configure Elements...................................................................................................................................173
Basic Elements.........................................................................................................................................................................................174
Form Elements........................................................................................................................................................................................192
Contest Form Elements........................................................................................................................................................................205
Contest Elements...................................................................................................................................................................................207
Contest Social Elements.......................................................................................................................................................................218
Coupon Elements...................................................................................................................................................................................219
Format Elements...........................................................................................................................................................222
Delete Elements............................................................................................................................................................224
Add a Background Image..........................................................................................................................................224
Configure Error Popup Message.............................................................................................................................225
Configure Share Story.................................................................................................................................................226
Facebook Share Copy Best Practices...............................................................................................................................................227
Save a Page Application.............................................................................................................................................228
Update a Page Application........................................................................................................................................229
View an Application's Statistics...............................................................................................................................229
Manage Applications...................................................................................................................................................230
Edit a Page Application........................................................................................................................................................................230
Publish a Page Application.................................................................................................................................................................230
Unpublish a Page Application...........................................................................................................................................................232
Rename a Page Application...............................................................................................................................................................233
Deactivate a Page Application..........................................................................................................................................................233
Clone a Page Application....................................................................................................................................................................233
Manage Application Results...............................................................................................................................................................234
Last updated 2/5/2015
Social Help
Contents
Configure Facebook Applications..........................................................................................................................235
Configure or Edit Facebook Application Settings......................................................................................................................235
Manage Audiences.......................................................................................................................................................238
Integrate Scene7 Rich Media Viewers with Social............................................................................................239
Implement Template Code.................................................................................................................................................................240
Sample Template....................................................................................................................................................................................241
Using Custom CSS........................................................................................................................................................241
Mobile Device Considerations.................................................................................................................................242
Create an Application Using Mobile Layout.................................................................................................................................242
Glossary: Application Builder....................................................................................................................................244
Moderation...................................................................................................................250
Unified Moderation......................................................................................................................................................250
Create a New Moderation Feed........................................................................................................................................................250
Display Moderation Feeds..................................................................................................................................................................261
Edit a Moderation Feed........................................................................................................................................................................261
Clone a Moderation Feed....................................................................................................................................................................262
Delete a Moderation Feed..................................................................................................................................................................263
Moderate Individual Posts or Tweets..............................................................................................................................................263
Moderate Multiple Posts using Bulk Actions................................................................................................................................274
Stream or Manually Refresh Moderation Feeds..........................................................................................................................275
View Social Contact Information......................................................................................................................................................277
Troubleshoot Moderation Feeds......................................................................................................................................................279
Unified Moderation Rules..........................................................................................................................................280
Create Auto-Delete Moderation Rules...........................................................................................................................................280
Create Auto-Notification Moderation Rules.................................................................................................................................282
Unified Moderation Workflow..................................................................................................................................284
Configure Escalation Management.................................................................................................................................................285
Settings.........................................................................................................................287
Properties.........................................................................................................................................................................287
Display Managed Properties..............................................................................................................................................................287
Add Properties.........................................................................................................................................................................................288
Last updated 2/5/2015
Social Help
Configure Property Settings...............................................................................................................................................................290
Delete Properties....................................................................................................................................................................................291
Re-authorize Properties.......................................................................................................................................................................291
Listening Rules...............................................................................................................................................................292
Add Rules to Track.................................................................................................................................................................................292
Rule Variables...........................................................................................................................................................................................318
Add Rules in Bulk....................................................................................................................................................................................320
Manage Active Rules.............................................................................................................................................................................322
Guidelines for Keyword Selection....................................................................................................................................................326
Starter's Guide for Listening...............................................................................................................................................................336
Page Groups...................................................................................................................................................................351
Create Page Groups...............................................................................................................................................................................351
Edit Page Groups....................................................................................................................................................................................352
Clone Page Groups................................................................................................................................................................................352
Delete a Page Group.............................................................................................................................................................................353
Facebook Audiences...................................................................................................................................................353
Create an Audience...............................................................................................................................................................................353
Manage Audiences................................................................................................................................................................................354
Narrow an Audience During Publishing........................................................................................................................................355
Marketing Cloud Users and Groups.......................................................................................................................355
Add Users in the Analytics Admin Console...................................................................................................................................356
Add User Group, Permissions, and Members...............................................................................................................................356
Publishing Workflows..................................................................................................................................................358
Create a New Publishing Workflow.................................................................................................................................................359
Edit a Publishing Workflow.................................................................................................................................................................361
Delete a Publishing Workflow...........................................................................................................................................................361
Duplicate a Publishing Workflow.....................................................................................................................................................362
Viewing the Audit Trail for Publishing Workflows......................................................................................................................362
Register Users.................................................................................................................................................................362
Facebook Permissions.................................................................................................................................................363
Campaigns.......................................................................................................................................................................363
Create a Campaign................................................................................................................................................................................364
Campaign Categorization...................................................................................................................................................................365
Last updated 2/5/2015
Social Help
Contents
Circle Manager...............................................................................................................................................................365
Create Circle.............................................................................................................................................................................................366
Edit or Remove Circles..........................................................................................................................................................................366
Link Shorteners..............................................................................................................................................................367
Add a ctx.ly Account..............................................................................................................................................................................367
Add a bit.ly Account..............................................................................................................................................................................370
Add an awe.sm Project.........................................................................................................................................................................370
Add a Po.st Account..............................................................................................................................................................................371
Add a BudURL Account........................................................................................................................................................................371
Generate Short URLs in Posts.............................................................................................................................................................371
Competitor Pages.........................................................................................................................................................374
Add Competitor Pages.........................................................................................................................................................................375
Delete Competitor Pages....................................................................................................................................................................376
Preferences......................................................................................................................................................................376
Classifying Terms in SAINT........................................................................................................................................378
Creating the Conversion Classification Structure.......................................................................................................................378
Sentiment, Language, and Spam Analysis.................................................................381
Content Analysis Functionality................................................................................................................................382
Sentiment Analysis.......................................................................................................................................................383
Sentiment Analysis Engine Architecture.......................................................................................................................................383
Understanding Sentiment Scores....................................................................................................................................................385
Sentiment-Analysis Accuracy and Improvements.....................................................................................................................393
Language Support........................................................................................................395
Changing the UI Language.......................................................................................................................................396
FAQ................................................................................................................................397
Documentation Updates..............................................................................................401
If There's a Problem......................................................................................................421
Other Help Resources...................................................................................................423
Last updated 2/5/2015
Social Help
Adobe Consulting Services..........................................................................................424
Historical Release Notes...............................................................................................425
Social 3.3.5 Release Notes..........................................................................................................................................425
Social 3.3.4 Release Notes..........................................................................................................................................426
Social 3.3.3 Release Notes..........................................................................................................................................427
Social 3.3.2 Release Notes..........................................................................................................................................429
Social 3.3.1 Release Notes..........................................................................................................................................429
Social 3.3 Release Notes.............................................................................................................................................431
Social 3.2.2 Release Notes..........................................................................................................................................433
Social 3.2.1 Release Notes..........................................................................................................................................435
Social 3.2 Release Notes.............................................................................................................................................438
Social 3.1.2 Release Notes..........................................................................................................................................441
Social 3.1.1 Release Notes..........................................................................................................................................443
Social 3.1 Release Notes.............................................................................................................................................445
Social 3.0.2 Release Notes..........................................................................................................................................447
Social 3.01 Release Notes...........................................................................................................................................448
Social 3 Features and Enhancements....................................................................................................................449
Contact and Legal Information...................................................................................450
Last updated 2/5/2015
Social Help
Social Product Documentation
9
Social Product Documentation
Social provides a hosted, subscription-based solution to help you achieve your social media goals and improve your strategy
and performance.
Popular Topics
Marketing Cloud Resources
Last update: 02/05/2015
• Adobe Social Community
• Release Notes
• Marketing Cloud Release Notes
Learn about what's new in Social, including new features and fixes.
• Customer Resource Hub
• Product Documentation Home
• Developer
• Idea Exchange
Resources to help you become acquainted with the new features in each • Adobe Training and Tutorials
release of Adobe Social. Resources include Capability Spotlights, Quick • Featured Solutions Center
Start Guides, New Feature Guides, quick how-to training videos
demonstrating new features, migration guides, and links to webinars.
• Social Training Videos
New training videos for Social 3 are available for viewing on Adobe
EnterpriseTV.
• Documentation Updates
All updates (additions, deletions, and corrections) to the Social User
Guide, by date.
• FAQ
List of Frequently Asked Questions and links to where you can find the
answers to these questions in Help.
• Starter's Guide for Listening
Take the pulse of brand-related conversations across the social web
about your company, products, and competitors using the Adobe Social
listening capabilities.
• Guidelines for Keyword Selection
Learn how to track meaningful terms using Social.
Release Notes
10
Release Notes
Information about new features and enhancements in Adobe Social.
The Adobe Marketing Cloud solutions have been updated with many new features, enhancements, and fixes. For more information,
including fixes to Social, see the Adobe Marketing Cloud Release Notes.
See Documentation Updates for detailed information about updates to this guide that might not be included in these release
notes. See Historical Release Notes for information about new features and enhancements in previous releases of Social.
Note: Social Applications Deprecation: We are currently targeting our April 2015 release to retire tab applications from
the Adobe Social product. This includes the removal of all application-related metrics and data. If you have any applications
currently deployed to your Facebook pages, our recommendation is to start working on a plan for the migration of those
applications to another platform. Additionally, for any applications you have built, we recommend that you download your
application’s historical data. If you have any questions, please reach out to your Social Account Manager. For full details,
see the Adobe Social Applications - Deprecation Fact Sheet.
The Social 3.4 release (11/20/2014) includes the following changes:
New Features and Enhancements
Feature
Description
Unified Property Management Display Facebook, Twitter, Google+, LinkedIn, YouTube, and Sina Weibo properties you
manage in a unified view within Social. Add new properties to be managed and change
property settings, including thumbnail image, owner, report suite, publish approval, and
prediction (Facebook only).
See Properties.
Send to CRM
Added a Send to CRM option available when moderating content to send the content to your
Customer Relationship Management (CRM) system for further action or tracking.
See Moderate an Individual Facebook Post and Moderate an Individual Tweet.
Custom time frame
Added the new Custom time-frame option available while configuring moderation feeds.
See the topics under Create a New Moderation Feed.
New Social API methods
Added the following new Social API methods:
CreateTagGroup: Creates a tag group with the specified parameters.
GetTagGroups: Returns all tag groups belonging to a user's account.
GetTagGroupTags: Returns all tags in a specified tag group.
UpdateTagGroup: Updates an existing tag group with the specified parameters.
AddPropertyTags: Adds tags to an existing tag group with the specified parameters.
RemovePropertyTags: Removes tags from an existing tag group with the specified parameters.
GetPropertyList: Returns data for all properties, including type, name, ID, and associated
tags.
Release Notes
Feature
11
Description
See Adobe Social API in the Developer Connection.
Localized documentation
The Social Users Guide documentation for the Japanese, German, and French languages has
been updated to the Social 3.3.4 level.
To view a video that demonstrates these new features, see Social 3.4: What's New.
Deprecated Functionality
• Like Gate and Non-Fan Splash Page: As of November 5, 2014, Facebook Platform Policy no longer allows you to gate
applications or application content based on whether or not a person has liked a page. The Social 3.4 release reflects this change
by removing Like Gate and non-fan splash page functionality from the Application Builder. For more information about
Facebook's policy change and how you will be affected, see Facebook Like Gate Deprecation in the Adobe Social Forum.
• Legacy Facebook Moderation Tool: The legacy Facebook Moderation tool has been deprecated. Use the Unified Moderation
tool to moderate content for all platforms, including Facebook.
Fixes
In addition to the new features and enhancements described above, fixes in Social 3.4 focus on improved performance, scalability,
usability, and reliability. More than 625 back-end fixes and enhancements address these areas. The fixes highlighted below
describe resolutions for the more important customer-reported issues.
• Users no longer need the Manage All/Owned Social Properties permission to see the Competitor Analytics report. Individual
users or members of user groups will be able to see the Competitor Analytics report as long as the View Competitor Analytics
permission is enabled. Customers do not need to change this permission because the new settings will be automatically applied.
The Manage All/Owned Social Properties permission will be visible until the Social 3.4.1 release, but will have no effect.
• Fixed a display issue when filtering the Social Buzz report using the Show Spam option.
• Fixed an issue that caused metrics numbers in the Social Buzz report's trend graph and Display Name sections to not match.
• Fixed a display issue in the Social Buzz report's Display Name section that caused the bars on the chart to display out of order
and some metric values to display as 0.
• Fixed an issue that caused direct messages to not display in the relevant posts feed.
• Fixed an issue with moderation feeds that caused the Read flag to not work as expected in direct-message feeds.
• Fixed an issue in moderation feeds that sometimes caused numbers to display as "####" instead of the actual numbers.
• Fixed an issue that caused an "Uncaught TypeError" message to display after setting filters in the Content Calendar then
navigating away from and then back to the Content Calendar.
• Fixed an issue with the Content Calendar Week View that caused the Post Status filter to not be respected.
• Fixed an issue that prevented a post from failing when a linked image could not be retrieved.
• Fixed an issue that caused content with the Post Immediately setting to take longer than expected to post.
• Fixed an issue that caused an incorrect follower count to display when using a LinkedIn targeting parameter.
Pre- and Post-Release Best Practices
Best practices for a successful experience with a new product release.
This section contains the following information:
• Pre-Release: Schedule Posts Around the Maintenance Period
Release Notes
12
• During the Release: Publish Immediately
• Post-Release: Check for Failed Posts and Reschedule
Pre-Release: Schedule Posts Around the Maintenance Period
If possible, we suggest that you try not to schedule any posts to publish during the maintenance period, which is announced
one week prior to the release and is typically 2 to 6 p.m. PST on the day of the release. This will help minimize any potential
issues with posts not going out as scheduled.
We understand that this is not always possible, so if you know you have posts that need to go out during the maintenance period,
we suggest monitoring that content to ensure it published properly or actively create and publish at the time it needs to go live.
During the Release: Publish Immediately
While we don't anticipate any periods of significant disruption, we suggest that you try not to schedule any posts to publish
during the release maintenance window and instead publish posts instantly to your pages. Use the "Schedule time for post NOW"
option where possible.
Post-Release: Check for Failed Posts and Reschedule
In the event that one or more posts fail to publish to the appropriate social property, you can filter the Content Calendar to
show only posts that failed. You can then duplicate the post and schedule it to be posted again.
Although we do not anticipate post failures on a regular basis, sometimes posts fail due to the targeted social platform experiencing
temporary technical issues, a property needing to be reauthorized, or posting content during a scheduled Social maintenance
window (for monthly releases, for example).
We have improved the error messages users can receive when publishing content using the Publisher or Content Calendar.
New error and email messages contain detailed information about internal failures and external failures (social platform) and
contain information to troubleshoot the problem, if applicable.
To find and resend failed posts
1. Click Publish > Content Calendar.
2.
Access the filter options by clicking
.
3. Click Post Status then select Failed (ensure that you deselect all other status boxes).
The Content Calendar refreshes to show only failed posts. Notice that a Failed flag displays in each failed post's tile.
Release Notes
13
4. Click or tap the desired post to open it in editing mode.
5.
Click
to create a duplicate post.
Creating a duplicate post lets you send the post immediately or reschedule for a later time. You can also edit the post, if
needed. For more information about working with draft posts, see View or Create Post Drafts and Templates.
6. To display all duplicated posts, from the Post Timeline drop-down list, click Drafts.
7. Locate the desired post, then click Schedule to specify the post's schedule (immediately or according to schedule).
8.
To delete the original, failed post, repeat Steps 1 through 3 above, then click
on the desired post's tile.
Customer Resource Hub
Resources to help you become acquainted with the new features in each release of Adobe Social. Resources include Capability
Spotlights, Quick Start Guides, New Feature Guides, quick how-to training videos demonstrating new features, migration guides,
and links to webinars.
Last updated: 11/20/2014
This section contains the following information:
• New Resources
• New User Orientation Videos
• How-To Videos
• Capability Spotlights
• Quick Start Guides
• Features Guides
• Training Videos
• Migration Guides
• Webinars
Release Notes
14
New Resources
Check out the latest resources for this release.
New Resources
For more information in Help, see:
Social 3.4: What's New
For more information about the Unified Property
Management feature, see Properties.
For more information about the new Custom time
frame for moderation feeds, see Moderate an
Individual Facebook Post and Moderate an
Individual Tweet.
For more information about the Send to CRM
feature, see the topics under Create a New
Moderation Feed.
New User Orientation Videos
Check out the latest videos for new Social users.
New Resources
For more information in Help, see:
• New User Orientation: Adobe Social
• New User Orientation: Publishing
• New User Orientation: Content Calendar
• New User Orientation: Moderation
• New User Orientation: Analytics
• New User Orientation: Social Campaigns
For more information and links to view additional
videos, see Social Training Videos.
How-To Videos
Check out the latest videos to help you perform common tasks in Social.
New Resources
For more information in Help, see:
• How to Monitor and Respond to Conversations
• How to Pull and Customize Property and Post Analytics
• How to Troubleshoot a Post that Failed to Publish
• How to Set Up Social Campaigns
• How to Pull and Customize Social Campaign Reports
• How to Reauthorize a Social Account
• How to Create a Listening Rule
• How to Create a Moderation Feed
For more information and links to view additional
videos, see Social Training Videos.
Capability Spotlights
Learn about specific capabilities and related specs.
These guides, in PDF format, spotlight new features to get you up to speed quickly.
Release Notes
15
Link to Capability Spotlight
For more information in Help, see
Social Relationship Management
View Social Contact Information
Adobe Social Product Overview
Listening Rule Builder
Add Rules to Track
Multi-Level Publishing Approval Workflows
Publishing Workflows
Quick Start Guides
Learn about new features.
These guides, in PDF format, help get you up to speed with new features and enhancements.
Link to Quick Start Guide
For more information in Help, see
Social 3.3.3 What's New Part 1: Navigation and UI Enhancements
Social 3.3.3 What's New Part 2: Moderation Enhancements
For more information, see Tune Sentiment in a
Moderation Feed; Stream or Manually Refresh
Moderation Feeds; and the topics under Create a
New Moderation Feed and Moderate Individual
Posts or Tweets.
Social 3.3 Publisher and Platform Enhancements
Social Moderation Quick Start Guide
Unified Moderation
Features Guides
Access lists of new features per release.
These guides, in PDF format, provide highlights of new major functionality and list additional new features for each area of the
product.
Link to Features Guide
Social 3.2 New Features Guide (Revised: 03/06/2014)
Social 3.1 New Features Guide
Social 3.0 New Features Guide
Training Videos
Watch short how-to videos about specific features and functionality.
Link to Training Video
For more information in Help, see
Social 3.3.3 What's New Part 1: Navigation and UI Enhancements
Social 3.3.3 What's New Part 2: Moderation Enhancements
For more information, see Tune Sentiment in a
Moderation Feed; Stream or Manually Refresh
Moderation Feeds; and the topics under Create a
New Moderation Feed and Moderate Individual
Posts or Tweets.
Release Notes
Link to Training Video
Social 3.3 What's New? Part 1: Publisher and Platform Enhancements
Social 3.3 What's New? Part 2: Moderation Enhancements
16
For more information in Help, see
Publisher Page
Schedule and Send Reports Via Email
Preferences
Create Auto-Notification Moderation Rules
Configure a Twitter Conversation Moderation
Feed
Configure a Facebook Moderation Feed
Configure a Twitter Moderation Feed
Stream or Manually Refresh Moderation Feeds
Moderate an Individual Tweet
View Social Contact Information
Moderation Overview Dashboard
Social 3.2.2 What's New
Social 3.2.1 Moderation Tool Administrator Setup
Social 3.2.1 Moderation Tool User Orientation
Unified Moderation
Day-to-Day Moderation Part 1
Unified Moderation
Day-to-Day Moderation Part 2
Unified Moderation
Day-to-Day Moderation Part 3
Unified Moderation
Social 3.2 Listening Enhancements
Listening Rules
Social 3.2 Link Shortening Enhancements
Configure Link Shortening Preferences
Social 3.2 Publisher and Content Calendar Enhancements
Social 3.2 Metric Selector Enhancements
Social 3.2 Competitive Analytics
Enable or Disable Post Predictions
Publisher Page
Properties
Post Analytics Roll-Up View
Competitor Analytics
Note: In addition to these short how-to videos, see Social Training Videos for more formal, detailed videos about Adobe
Social and its features.
Migration Guides
Learn what you need to know before migrating to new functionality.
Link to Migration Guide
For more information in Help, see
Moderation Tool Migration Guide
Unified Moderation
Release Notes
17
Webinars
Watch webinars to help you get up to speed with various Social features.
Link to Webinar
For more information in Help, see
Building Customer Relationships with Adobe Social: Moderation Tool Use
Cases
Unified Moderation
Adobe Social Campaigns
Campaigns
Getting Started with Social
18
Getting Started with Social
Adobe Social provides a complete view of your social media initiatives across various channels, including Facebook, Twitter,
Google+, YouTube, blogs, and more.
Social is completely redesigned with new interactive and actionable reports that let you drill down into your social data to help
you make data-driven decisions. New tools and workflows streamline day-to-day tasks, facilitate collaboration, and help you
share content and data more easily with others in your organization.
The new user interface lets you engage audiences and access real-time reports, wherever you are and whenever the need arises.
The touch interface is designed for use on desktop and laptop computers and is optimized for use on mobile devices, specifically
on iOS and Android browsers.
Adobe Social helps you better understand how conversations in social media affect brand perception, channel activity, and key
business metrics. Social lets you know how often a product or term is mentioned, gauge sentiment, and then see how social
metrics correlate with your business KPIs.
Social also lets you publish engaging content to Facebook, Twitter, Google+, YouTube, and LinkedIn.
You can create and configure moderation feeds to facilitate moderation of escalated issues and content on owned Facebook
pages, LinkedIn company pages, Twitter accounts, and your own social communities designed with Adobe Experience Manager
(AEM) Social Communities.
Social uses a permissions-based system to ensure that only authorized users can publish content or moderate posts.
Note: This guide documents all Social functionality. Some features must be specifically enabled by your Adobe Account
Manager. Furthermore, many features are permission-based (such as the Publisher and Applications). If some features have
not been provisioned for your company, or if you don't have the appropriate permissions from your company's Social
administrator, you won't be able to see those features in the user interface. As a result, the documentation might discuss
features and functionality that you cannot access.
Other Help Resources
In addition to this Social Users Guide, the following resources are useful to help you get the most out of Adobe Social.
Join the Adobe Social Community Forum.
View the Adobe Social Help page.
Understanding Adobe Social
Adobe Social helps you create and demonstrate social media Return on Investment (ROI).
Social media presents many business challenges for the social marketer, including:
• The value of social media is difficult to prove.
The difficulty involved in measuring the value of social media limits the marketer's ability to demonstrate tangible business
impact and prevents teams from justifying increased investments.
• Social media is an isolated effort with universal impact.
Customers don't limit their interactions with businesses to social networks, but social media initiatives are often disconnected
from marketing and customer service.
• It is difficult for social initiatives to keep pace with social customers.
Getting Started with Social
19
Social marketing requires real-time engagement and response. Using disconnected processes makes your social media efforts
more difficult. Examining data gathered using multiple tools limits your understanding of who customers are, what they want,
and how to engage with them effectively in real time.
• It is difficult to globalize social efforts without losing control of your brand.
Social efforts are difficult to scale a consistent brand presence globally while empowering local teams.
With these challenges in mind, Adobe Social provides the following benefits to help you manage your social media presence:
• Deliver and demonstrate social media ROI.
Move beyond Likes and Shares by connecting social media to business results. Understand how interactions with your customers
using social media channels impact purchase behavior, brand value, and purchases.
• Obtain an end-to-end view of customers.
Connect your social media fan base to your marketing database for a complete view of customers. Use social insights to better
understand who your customers are and what they want. Use detailed customer information to shape your marketing efforts.
• Go from insight to action at the speed of social.
Gather real-time insights, engage in real-time response, publish engaging content, and amplify that content with social
advertising—all within one platform and workflow.
• Organize for global scale with local impact.
Scale social efforts with a single tool built to manage across brands, business units, teams, time zones, and languages. Organize
efforts and maintain a consistent brand presence, both global and hyper-local.
Adobe Social offers the following capabilities to help you better connect with customers using social media channels to drive
ROI:
Listening, Measurement, and Analytics
• Measure the effectiveness of campaigns, content, and engagement without tagging or manual implementation. Understand
which marketing tactics work best and see exactly how fans, followers, and advocates affect your bottom line. Take what you
learn and optimize marketing efforts quickly and easily.
• Get a complete view of your customers across all touch points—not just on social networks. Understand customer behavior,
brand preferences, purchases, loyalty, and advocacy. Use this information to market more effectively.
Engagement
• Create content once and publish it to multiple places in ways that are appropriate for each social platform. Choose when,
where, and to whom content is pushed.
• Easily create and deploy interactive applications with either complete design control or built from quick-to-deploy templates,
including contests, coupons, and questionnaires.
Listening and Moderation
• Monitor and respond to conversations within your communities on Facebook and Twitter. Respond to questions and problems
quickly by routing issues to the right people. Track issues through resolution.
• Identify trends and influencers as they emerge. Use real-time insights to go from strategy to execution in a matter of minutes.
Governance and Administration
• Use flexible permissions for users and groups.
• Review processes that help global teams collaborate while maintaining security and controlling access.
Getting Started with Social
20
Understanding the Social/Analytics Integration
Adobe Social combines data collected from the social web with Adobe Analytics data. This data is collected from visitors to your
website, Facebook pages, Google+ pages, Twitter followers, and users of your Facebook page applications.
Brand names, product names, and company names represent your business. Conversations about these terms constantly occur
on the social web.
In addition to these conversations on the social web, your Analytics implementation provides you with a wealth of information
gathered from visitors who access your organization's website or page to consume content. This information includes the number
of visitors to your website or page, the number of application users, the number of products purchased, the amount of revenue,
and so forth.
As a marketer, you need to understand the conversations on the social web in terms of quantity and quality. More importantly,
you need to understand how these conversations affect the rest of your business. For example, when an increasing number of
people mention your products on Twitter, does your website see a corresponding increase in visitors and purchases?
The Social/Analytics integration combines data gathered from the social web with data collected from consumers of your content.
Social seamlessly combines social analytics with quantitative analytics gathered by Analytics to help you tie activity on the social
web with core Key Performance Indicators (KPIs).
Social aggregates all relevant activity from social networks and online communities and identifies how that activity impacts key
business metrics and brand perception. This information ultimately helps you guide social activity across channels and drive
ROI.
Social helps customers monitor and measure the social web to see their valuable social data in context with all of their online
initiatives. This helps marketers get quick answers to business questions such as:
• What is social media's impact on my business?
• How are our social initiatives and conversations driving conversion of revenue?
• Who are the social influencers for my business?
• When positive social sentiment peaks, does our web traffic peak or are our conversion metrics positively impacted?
Note: Many of the concepts in this guide are covered in more detail in the Marketing Reports and Analytics Interface Help
and the Analytics Admin & Reference Guide. Because Social and Analytics are tightly integrated, a good understanding of
Analytics and its features is important to fully understand Social.
Owned Social Properties Reports
Social metrics for your owned Social properties (your Facebook pages, Twitter accounts, Google+ pages, YouTube videos, and
LinkedIn pages and groups) are shared with and available within Adobe Analytics.
This functionality gives you the ability to evaluate owned Social KPIs along with site KPIs in Analytics. This data can be added
to Analytics dashboards, pulled into report builder, and is available in ad hoc analysis and data warehouse.
You can break down a report in Analytics to see subrelated data. For example, instead of viewing the total number of Likes in
Social for a Facebook page, you can use Analytics to drill into the data and view the total number of Likes for that page broken
down by different dimensions, such as age, gender, country, and so forth.
For more information, see Owned Social Properties in the Analytics Admin & Reference Guide.
Getting Started with Social
21
Owned Data Mappings
Download an Excel spreadsheet containing Social platform data metrics and definitions for the respective metrics and definitions
found in Adobe Social and Adobe Analytics.
Click here to download the Owned Data Mappings Excel spreadsheet.
As you review the spreadsheet, keep the following information in mind:
• Data is broken out into separate sheet tabs for each platform's posts and property data.
• Each worksheet has the following columns:
Column
Description
<Platform> Title
The name of the metric provided by the social platform.
Facebook Dimension
(Facebook only) The dimension for that respective metric. For example, the metric
"Lifetime Talking About This (Post) by action type" has three possible dimensions:
Likes, Comments, and Shares.
<Platform> Definition
The definition of the metric provided by the social platform.
Adobe Social Name
The name given to the metric in Adobe Social.
Adobe Social Definition
The definition given to the metric in Adobe Social.
Adobe Analytics Variable
The name given to the metric in Adobe Analytics via the "Owned Social Definition"
variable. The <Insight Type> placeholder value can vary based on the metric.
Adobe Analytics Variable (Example) An example for the variable is given with the <Insight Type> populated with the actual
value.
• The breakdown of the Adobe Analytics Variable is as follows:
platform : post or property : insight type : insight value : metric
• When an Adobe Analytics variable contains _total at the end, the value is an aggregated total for that date.
For example, facebook:post:action_type:comment:post_stories_total means it's the lifetime comments for the
post to date, where as facebook:post:action_type:comment:post_stories means it's the comments that occurred
on that date.
• n/a means that is no value for that cell.
New Engagement Metrics for Owned Social Properties
List of new metrics available in Adobe Analytics for owned social properties to pull in campaign conversion data.
If you assign a campaign to a post, Social automatically appends parameters to the post's URL that tie your campaign to your
social engagement data visible in Adobe Analytics. For more information, see Create or Edit a Post in Content Calendar and
Publisher Page.
This release of Social adds many new metrics for owned social properties to pull in campaign conversion data, in addition to
those previously accessible from the Metric Selector in Analytics. More metrics will be supported in the future.
In addition to the existing listening and engagement data, the following metrics are available:
New Event Name Metric Description
Facebook Metrics
When Added
Getting Started with Social
New Event Name Metric Description
22
When Added
FB - Storytellers
Daily: The number of people sharing stories about your page. These stories include Social 3.3.5 (10/16/14)
liking your page, posting to your page's timeline, liking, commenting on or sharing
one of your page posts, answering a question you posted, responding to one of
your events, mentioning your page, tagging your page in a photo or checking in
at your location. (Unique Users)
FB - Engaged
Users
Daily: The number of people who engaged with your page. Engagement includes Social 3.3.5 (10/16/14)
any click or story created. (Unique Users)
FB - Post
Consumption
Lifetime: The number of clicks anywhere in your post. Clicks generating stories Social 3.3.5 (10/16/14)
are included in "Other Clicks." (Total Count)
FB - Post
Impressions
Lifetime: The total number of people your page post was served to.
FB - Unique Post
Impressions
Lifetime: The total number of people your page post was served to. (Unique Users) Social 3.3.5 (10/16/14)
FB - Post Shares
The number of times people have shared the post. (Total Count)
Social 3.3.5 (10/16/14)
FB - Post
Comments
The number of times people have commented on the post. (Total Count)
Social 3.3.5 (10/16/14)
FB - Post Likes
The number of times people have liked the post. (Total Count)
Social 3.3.5 (10/16/14)
FB - Fans
Daily: The net number of Likes of your page. (Unique Users)
Social 3.3.5 (10/16/14)
FB - Fans Total
Lifetime: The total number of people who have liked your page. (Unique Users) Social 3.3.5 (10/16/14)
FB - Impressions
Daily: The number of impressions seen of any content associated with your page. Social 3.3.5 (10/16/14)
(Total Count)
FB - Unique
Impressions
The number of people who have seen any content associated with the page.
(Unique Users)
Social 3.3.5 (10/16/14)
TW - Followers
Daily: The total number of people who have followed your account. (Unique
Users)
Social 3.3.5 (10/16/14)
TW - Followers
Total
Lifetime: The total number of people who have followed your account. (Unique Social 3.3.5 (10/16/14)
Users)
Social 3.3.5 (10/16/14)
Twitter Metrics
Getting Started with Social
New Event Name Metric Description
TW - Reach
23
When Added
The number of followers at the time of your tweet plus the followers of the people Social 3.3.5 (10/16/14)
who retweeted.
TW - Reach Total The number of followers at the time of your tweet plus the followers of the people Social 3.3.5 (10/16/14)
who retweeted.
TW - Favorites
To favorite a Tweet means to mark it as one of your favorites by clicking the
yellow star next to the message.
Social 3.3.5 (10/16/14)
TW - Replies
An @reply is any update posted by clicking the Reply button on a tweet.
Social 3.3.5 (10/16/14)
TW - Retweets
A retweet is a re-posting of someone else's tweet. Twitter's Retweet feature helps Social 3.3.5 (10/16/14)
you and others quickly share that tweet with all of your followers.
YouTube Metrics
YT - Views
Total views for the selected date range and region.
Social 3.3.5 (10/16/14)
YT - Uniques
The number of unique viewers that watched a video.
Social 3.3.5 (10/16/14)
G+ - +1s
Daily: The total number of people who +1 the post.
Social 3.3.5 (10/16/14)
G+ - +1s Total
Total: The total number of people who +1 the post.
Social 3.3.5 (10/16/14)
G+ - Followers
Daily: The current number of people who have followed your page. (Unique
Users)
Social 3.3.5 (10/16/14)
G+ - Followers
Total
Lifetime: The current number of people who have followed your page. (Unique Social 3.3.5 (10/16/14)
Users)
Google+ Metrics
LinkedIn Metrics
LI - Followers
Daily: The total number of people who have followed your company on the last Social 3.3.5 (10/16/14)
day of the selected date range. (Unique Users)
LI - Followers
Total
Lifetime: The total number of people who have followed your company. (Unique Social 3.3.5 (10/16/14)
Users)
LI - Likes
Daily: The number of people who liked the post.
Social 3.3.5 (10/16/14)
LI - Likes Total
Lifetime: The number of people who liked the post.
Social 3.3.5 (10/16/14)
Getting Started with Social
24
Enabling Social for Report Suites
Contact Adobe Client Care to enable Adobe Social for your desired report suites.
For more information, see Contact and Legal Information.
After Adobe Client Care enables social reporting for your report suite, you are ready to log in to Social.
For more information, see Logging In to Social.
Global Report Suites
Social supports global report suites that provide an aggregate view across an organization's various properties.
Global report suites are an Adobe Analytics concept whereby a site/app/property sends analytics data to two (or more) report
suites at the same time, with those secondary report suites capturing data from multiple properties. The use of global report
suites makes a secondary call necessary that comes with an additional cost. Global report suites and this secondary call is
sometimes referred to as multi-suite tagging. Only customers who currently pay for multi-suite tagging are able to leverage
global report suite functionality.
Traditionally, Adobe Social has been implemented on either the individual child report suite level or just on the global suite
level, but never in both.
The use of global report suites has implications across the following areas of Social:
• Implementation
• Owned Social Data
• Campaigns
• Listening
Implementation
The use of global report suites is optional. Not every report suite within a company needs to roll up to a global report suite. A
login company can have multiple global report suites, but only one level of global hierarchy is supported. A global report suite
cannot be assigned to another global report suite.
Global report suites must be configured by a member of the Adobe Social consulting team. Enabling a global report suite requires
coordination with Adobe. Adobe needs to know which report suites should be associated with a global report suite. In addition,
enabling a global report suite adds an additional campaign classification for customers where campaigns are integrated that
needs to be coordinated so as to not break existing SAINT processes.
If you are interested in global report suite functionality, contact your Social Account Manager. Your Social Account Manager
will then work with you and with the Social consulting team.
Owned Social Data
Currently owned social data collection is driven by the report suite association in the Settings area (a 1:1 relationship). After a
customer has a global report suite configured and chooses one or more report suites that roll up to the global report suite, all
owned social data is sent to the child and global report suite. This allows customers to have one aggregated view of all their
owned social data across the organization in one report suite.
Note that Social determines whether a report suite is a global report suite to prevent data from being sent twice.
Getting Started with Social
25
Campaigns
All campaigns created on the child report suites are visible in the global report suite. If multiple child report suites have campaigns
with the same name, the campaign exists only once in the global report suite and all tracking codes and data are aggregated
under this campaign. The global campaign has a new classification called "report suite" to capture the report suite ID that allows
you to see campaign details broken out by report suite. When a campaign is created in the child report suite, and that campaign
does not yet exist in the global report suite, it is created there along with the classifications upon the first publishing to the
campaign.
You can create campaigns on the global report suite level, but these campaigns are not available in the child report suites.
If you decide to use a global report suite, you should continue to publish content from the child report suites so the data is
captured on that level, in addition to the global level. Seeing campaign data within the context of a child report suite is much
more meaningful. For example, revenue generated by a campaign as a percent of child report suite verses a percent of global
report suite provide two very different perspectives.
Listening
Listening rules that are tracking in the child report suites are aggregated in the global report suite to show the total mention
volume. If two or more child report suites track the same listening rule, that rule is only seen once in the global report suite to
show de-duped mentions and verbatims. Rules that are created in the child report suite cannot be edited or deleted in the global
report suite. Ownership of rules stays with the report suite where the rule was created.
Classifications in child report suites are not carried up to the global report suite. SAINT has a 30-column limit that could be
quickly exceeded if classifications were to be copied up.
Logging In to Social
Log in to Adobe Social using your web browser.
1. Access the Adobe Marketing Cloud by browsing to the following URL:
http://social.omniture.com
2. Depending on your Social configuration, log in to Social using the following methods:
• Adobe Analytics + Social Users: Specify your Company, Username, and Password, then click Sign In.
• Context Optional Users: Log in to your Facebook account, then click Sign in with Facebook.
Getting Started with Social
26
• Adobe Marketing Cloud + Social Users: Click Sign In with Adobe ID, specify your email address and Adobe ID password,
then click Sign In.
The Adobe Marketing Cloud brings Adobe's marketing solutions together into one virtual, private space. The Marketing
Cloud is where your teams can access projects, collaborate, visualize, and socialize across solutions.
After you successfully log in to Marketing Cloud for the first time, the Link Your Accounts page displays. Use this page
to link your Social account to your Adobe ID. For information about integrating the Marketing Cloud in your
implementation, contact your Adobe Account Manager.
Note: To sign out of Social, click
in the window header, then click Sign Out.
Resetting Your Password
Adobe Analytics + Social Users: If you use your Company, Username, and Password to sign in to Social, and you need to reset
your password, click Forgot Password. Specify your Company and username, then click Reset my Password. You will receive
an email message instructing you how to reset your password.
If you do not know your company and username, contact your organization's Social administrator.
Context Optional or Adobe Marketing Cloud + Social Users: If you use your Adobe ID (Adobe's single-sign-on system) to
sign in to Social, and you need to reset your password, click Sign in with Adobe ID, then click Trouble Signing in? Specify the
email account that is associated with your Adobe ID, then click Reset my Password. You will receive an email message instructing
you how to reset your password.
Supported Browsers
Log in to Adobe Social using a supported browser. An error message displays if you attempt to log in using an unsupported
browser.
Adobe Social and the Adobe Marketing Cloud support the following browsers:
• Microsoft Internet Explorer 9 or higher
• Google Chrome
• Mozilla Firefox
• Apple Safari
Use the latest available version of your web browser of choice for an optimal experience.
Change Social Report Suite or Company
When you log in to Social, you log in to a report suite and company. If you have more than one report suite or company, you
can change to another report suite or company at any time.
To change the report suite
From the Report Suite drop-down list, select the desired report suite.
Getting Started with Social
27
A report suite defines the complete, independent reporting on a chosen website, set of websites, or subset of web pages.
Usually, a report suite is one website, but it can be a global segment where you have combined several sites' numbers to get
totals.
When you select another report suite, Social changes to display the information from the selected suite.
To change the company
1.
From the right side of the Social header, click .
2. From the Company drop-down list, select the desired company.
If your organization has many report suites that apply to different portions within your company, Social provides the ability to
create a new login company to divide or copy report suites for different individuals within your organization. This is especially
useful for large organizations that deal with different business units where many report suites are not applicable to others in
their company.
Product Notification System
The product notification system helps keep you up to date with relevant and timely communications from Adobe within the
Social product. Notifications can include information about product releases, maintenance windows, service disruptions, platform
outages, and more. The product notification system provides more details as necessary.
Notifications display in the upper-right corner of Social in the toolbar. Click the notification icon to display the list of notifications.
For monthly scheduled maintenance windows, you can review the release notes to get up to speed on new features and read
descriptions of resolutions for important customer-reported issues. Be sure to review the Pre- and Post-Release Best Practices
section to help avoid publishing problems during the maintenance window. If there are special circumstances to consider for a
release, instructions will be included in the Customer Resource Hub.
Getting Started with LinkedIn
Information to help you begin using Social to publish content to your LinkedIn company pages.
This topic includes the following information:
• Adding LinkedIn Properties to Social
• Publishing Posts to LinkedIn Company Pages
Getting Started with Social
28
Adding LinkedIn Properties to Social
Before you can publish to LinkedIn company pages, you must add those pages to your Social account. After your properties are
added, you can then post status updates to company pages as a company. For more information, see Add LinkedIn Company
Pages.
After you have added your LinkedIn properties to Social, you can configure optional settings for the company pages or groups.
You can enable or disable approval settings, change property owners, or delete properties. For more information, see Configure
Property Settings.
Publishing Posts to LinkedIn Company Pages
Just as you would publish to Facebook, Twitter, or Google+, your LinkedIn properties will be available in the Social Properties
drop-down list in the Social Publisher.
There are a few types of posts and settings you can create,
• Publish status updates to company pages as a company
• Create a status update with an inline shortened link
• Target based on company size, industry, job function, seniority, and geography
• Assign a campaign to your status update
Note: When publishing photos to a LinkedIn company page using Social, there is an issue with a social asset link displaying
in the post (as shown below). This is due to limitations in the LinkedIn API. As a workaround, you can post natively to
LinkedIn if you want to bypass the issue with the link displaying in the post.
For more information about publishing content to your LinkedIn properties, see Publisher.
Sensitive Personal Data
Adobe Social does not store values that appear to represent credit card numbers or social security numbers.
When these values are present, they are replaced with the string ##########. To view the original content you must view it
directly on the target social network rather than in Adobe Social (for example, in Social moderation feeds or the Social Buzz
report).
Social Training Videos
29
Social Training Videos
Training videos for Social 3 are available for viewing on Adobe EnterpriseTV.
These training videos are meant for existing users of Adobe Social. In each video, social practitioners will learn basic concepts,
receive step-by-step instructions on how to use the feature, and best practices to get the most of that capability.
You can find these videos and more on Adobe EnterpriseTV (https://outv.omniture.com/). For Social training videos, under
Social, click the Adobe Social tab.
Click the desired link in the Video Link column to view the video. For your convenience, links to individual videos are also
available from within appropriate topics in this guide.
Note: New features and functionality are being added to Social with each monthly release. Because of this, as time passes,
some information in these videos might become outdated. These training videos will be updated on a regular basis to reflect
these changes. However, between video-editing cycles, notes in the table below explain these changes and link to the appropriate
section in this guide so that you can always stay up to date.
The Social training videos are organized according to the following core capability areas:
• New User Orientation
• "How To" Series
• Analytics
• Content Calendar
• Moderation
• Publishing
• Social Campaigns
• Listening
• Social Apps
New User Orientation
Video Link
Description
New User Orientation: Adobe Social
Learn how to navigate Adobe Social and understand its basic functionality.
New User Orientation: Publishing
Learn how to navigate the Publishing tool in Adobe Social and understand its
basic functionality.
For more information in Help about the concepts and procedures covered in this
training video, see the following topic:
• Publisher
New User Orientation: Content Calendar Learn how to navigate the Content Calendar tool in Adobe Social and understand
its basic functionality.
For more information in Help about the concepts and procedures covered in this
training video, see the following topic:
• Content Calendar
Social Training Videos
Video Link
New User Orientation: Moderation
30
Description
Learn how to navigate the Moderation tool in Adobe Social and understand its
basic functionality.
For more information in Help about the concepts and procedures covered in this
training video, see the following topic:
• Moderation
New User Orientation: Analytics
Learn how to navigate the various reports in Adobe Social and understand basic
analytics functionality.
For more information in Help about the concepts and procedures covered in this
training video, see the following topics:
• Overview Dashboards
• Analytics
New User Orientation: Social Campaigns Learn how to navigate the Social Campaigns reports in Adobe Social and
understand basic social campaign functionality.
For more information in Help about the concepts and procedures covered in this
training video, see the following topic:
• Social Campaigns
"How To" Series
Video Link
Description
How to Monitor and Respond to
Conversations
Learn how to monitor and respond to conversations on the social web.
For more information in Help about the concepts and procedures covered in this
training video, see the following topic:
• Unified Moderation
How to Pull and Customize Property and Learn how to get a high-level overview of all of your pages and accounts that are
linked to Adobe Social and drill down in to analytics for specific social properties.
Post Analytics
For more information in Help about the concepts and procedures covered in this
training video, see the following topic:
• Properties
How to Troubleshoot a Post that Failed
to Publish
Learn how to identify and resend a post that failed to publish to your social
properties.
For more information in Help about the concepts and procedures covered in this
training video, see the following topic:
• Pre- and Post-Release Best Practices
Social Training Videos
Video Link
How to Set Up Social Campaigns
31
Description
Learn how to use the integration between Adobe Social and Adobe Analytics to
tie social interactions to key metrics on your website to better understand the
business impact of your social efforts.
For more information in Help about the concepts and procedures covered in this
training video, see the following topics:
• Campaigns
• Social Campaigns
How to Pull and Customize Social
Campaign Reports
Learn how to use and customize the Social Campaigns reports.
For more information in Help about the concepts and procedures covered in this
training video, see the following topic:
• Social Campaigns
How to Reauthorize a Social Account
Learn how to reauthorize social accounts for use with Adobe Social.
For more information in Help about the concepts and procedures covered in this
training video, see Re-authorize Properties.
How to Create a Listening Rule
Learn how to create individual listening rules to track activities on the social web.
For more information in Help about the concepts and procedures covered in this
training video, see the following topic:
• Add Rules to Track
How to Create a Moderation Feed
Learn how to moderate posts, tweets, and comments across social platforms from
within one convenient workflow.
For more information in Help about the concepts and procedures covered in this
training video, see the following topic:
• Create a New Moderation Feed
Analytics
Video Link
New User Orientation: Analytics
Description
Learn how to navigate the various reports in Adobe Social and understand basic
analytics functionality.
For more information in Help about the concepts and procedures covered in this
training video, see the following topics:
• Overview Dashboards
• Analytics
Social Training Videos
Video Link
32
Description
How to Pull and Customize Property and Learn how to get a high-level overview of all of your pages and accounts that are
linked to Adobe Social and drill down in to analytics for specific social properties.
Post Analytics
For more information in Help about the concepts and procedures covered in this
training video, see the following topic:
• Properties
Overview Dashboard
Learn about the Overview dashboard, the types of metrics available, and why they
are important.
For more information in Help about the concepts and procedures covered in this
training video, see the following topics:
• Marketing Overview Dashboard
Note: Video based on V3.0, filmed in August 2013. Note that some
functionality may have changed in subsequent releases.
Custom Campaigns Reports
Learn about the integration between Adobe Social campaign data and Adobe
Analytics metrics and how to configure the Asset Tracking Codes report.
For more information in Help about the concepts and procedures covered in this
training video, see the following topics:
• Custom Reports
• Asset Tracking Codes
Note: Video based on V3.0, filmed in August 2013. Note that some
functionality may have changed in subsequent releases.
Custom Listening Reports
Learn about the integration between Adobe Social listening data and Adobe
Analytics metrics and how to configure the custom listening reports.
For more information in Help about the concepts and procedures covered in this
training video, see the following topics:
• Custom Reports
• Authors
• Social Platforms/Properties
• Display Name
Note: Video based on V3.0, filmed in August 2013. Note that some
functionality may have changed in subsequent releases.
Social Training Videos
33
Content Calendar
Video Link
Description
New User Orientation: Content Calendar Learn how to navigate the Content Calendar tool in Adobe Social and understand
its basic functionality.
For more information in Help about the concepts and procedures covered in this
training video, see the following topic:
• Content Calendar
Content Calendar: Working with Posts
Learn how to create and edit posts using the Content Calendar.
For more information in Help about the concepts and procedures covered in this
training video, see the following topics:
• Content Calendar
• Display and Filter the Content Calendar
• Create or Edit a Post in Content Calendar
• Parent and Child Posts
• Edit Parent or Child Posts in Content Calendar
• View or Create Post Drafts and Templates
Note: Video based on V3.0, filmed in August 2013. Note that some
functionality may have changed in subsequent releases.
Content Calendar: Multi-Platform Posts Learn how to manage multi-platform posts in the Content Calendar.
For more information in Help about the concepts and procedures covered in this
training video, see the following topics:
• Content Calendar
• Create or Edit a Post in Content Calendar
• Parent and Child Posts
• Edit Parent or Child Posts in Content Calendar
Note: Video based on V3.0, filmed in August 2013. Note that some
functionality may have changed in subsequent releases.
Content Calendar: Drafts & Templates
Learn what Drafts and Templates are in the Content Calendar and how to create
and edit them.
For more information in Help about the concepts and procedures covered in this
training video, see the following topics:
• Content Calendar
• Create or Edit a Post in Content Calendar
• View or Create Post Drafts and Templates
Note: Video based on V3.0, filmed in August 2013. Note that some
functionality may have changed in subsequent releases.
Social Training Videos
34
Moderation
Video Link
New User Orientation: Moderation
Description
Learn how to navigate the Moderation tool in Adobe Social and understand its
basic functionality.
For more information in Help about the concepts and procedures covered in this
training video, see the following topic:
• Unified Moderation
How to Monitor and Respond to
Conversations
Learn how to monitor and respond to conversations on the social web.
For more information in Help about the concepts and procedures covered in this
training video, see the following topic:
• Unified Moderation
Moderation: Escalation Workflows
Learn how to customize escalation reasons and suggested actions, route issues,
and how to manage escalations.
For more information in Help about the concepts and procedures covered in this
training video, see the following topics:
• Configure Escalation Management
• Moderate Individual Posts or Tweets
Note: Video based on V3.0, filmed in August 2013. Note that some
functionality may have changed in subsequent releases.
Publishing
Video Link
New User Orientation: Publishing
Description
Learn how to navigate the Publishing tool in Adobe Social and understand its
basic functionality.
For more information in Help about the concepts and procedures covered in this
training video, see the following topic:
• Publisher
How to Reauthorize a Social Account
Learn how to reauthorize social accounts for use with Adobe Social.
For more information in Help about the concepts and procedures covered in this
training video, see Re-authorize Properties.
How to Troubleshoot a Post that Failed
to Publish
Learn how to identify and resend a post that failed to publish to your social
properties.
For more information in Help about the concepts and procedures covered in this
training video, see the following topic:
Social Training Videos
Video Link
35
Description
• Pre- and Post-Release Best Practices
Publisher Settings
Learn the basics of how to add new social properties, create page and audience
groups, and set up link shorteners.
For more information in Help about the concepts and procedures covered in this
training video, see the following topics:
• Configure Property Settings
• Add Facebook Pages
• Create Page Groups
• Edit Page Groups
• Create an Audience
• Publisher Page
• Create or Edit a Post in Content Calendar
Note: Video based on V3.0, filmed in August 2013. Note that some
functionality may have changed in subsequent releases.
Post Publishing
Learn the basics of how to create a new post, target content, and schedule posts.
For more information in Help about the concepts and procedures covered in this
training video, see the following topics:
• Publisher
• Create or Edit a Post in Content Calendar
• Publisher Page
Note: Video based on V3.0, filmed in August 2013. Note that some
functionality may have changed in subsequent releases.
Multi-Platform Publishing
Learn how to publish content to multiple social platforms and properties
simultaneously.
For more information in Help about the concepts and procedures covered in this
training video, see the following topics:
• Publisher
• Create or Edit a Post in Content Calendar
• Publisher Page
Note: Video based on V3.0, filmed in August 2013. Note that some
functionality may have changed in subsequent releases.
Predictive Publishing
Learn how to predict post performance and work with recommendations.
For more information in Help about the concepts and procedures covered in this
training video, see the following topic:
Social Training Videos
Video Link
36
Description
• Publisher Page
Note: Video based on V3.0, filmed in August 2013. Note that some
functionality may have changed in subsequent releases.
Audience Publishing
Learn what audience management is and how to create and save audience targets
to streamline the publishing process.
For more information in Help about the concepts and procedures covered in this
training video, see the following topics:
• Create an Audience
• Create Circle
• Publisher Page
• Create or Edit a Post in Content Calendar
Note: Video based on V3.0, filmed in August 2013. Note that some
functionality may have changed in subsequent releases.
Social Campaigns
Video Link
Description
New User Orientation: Social Campaigns Learn how to navigate the Social Campaigns reports in Adobe Social and
understand basic social campaign functionality.
For more information in Help about the concepts and procedures covered in this
training video, see the following topic:
• Social Campaigns
How to Set Up Social Campaigns
Learn how to use the integration between Adobe Social and Adobe Analytics to
tie social interactions to key metrics on your website to better understand the
business impact of your social efforts.
For more information in Help about the concepts and procedures covered in this
training video, see the following topics:
• Campaigns
• Social Campaigns
How to Pull and Customize Social
Campaign Reports
Learn how to use and customize the Social Campaigns reports.
For more information in Help about the concepts and procedures covered in this
training video, see the following topic:
• Social Campaigns
Social Training Videos
37
Listening
Video Link
How to Create a Listening Rule
Description
Learn how to create individual listening rules to track activities on the social web.
For more information in Help about the concepts and procedures covered in this
training video, see the following topic:
• Add Rules to Track
Social Buzz
Learn what social data sources we listen to and how to read and interact with the
report
For more information in Help about the concepts and procedures covered in this
training video, see the following topic:
• Social Buzz
Note: Video based on V3.0, filmed in August 2013. Note that some
functionality may have changed in subsequent releases.
Social Apps
Video Link
Apps Overview
Description
Learn the basics of how to create a new app, edit existing apps, and measure app
activity.
For more information in Help about the concepts and procedures covered in this
training video, see the following topics:
• Using the Application Builder
• Create a Page Application
• Edit a Page Application
• View an Application's Statistics
Note: Video based on V3.0, filmed in August 2013. Note that some
functionality may have changed in subsequent releases.
App Builder Basics Pt. 1
Learn about the different app templates available and some ideas for how to use
them.
For more information in Help about the concepts and procedures covered in this
training video, see the following topics:
• Create a Page Application
• Using the Application Builder
• Add and Configure Elements
Note: Video based on V3.0, filmed in August 2013. Note that some
functionality may have changed in subsequent releases.
Social Training Videos
Video Link
App Builder Basics Pt. 2
38
Description
Learn how to create an app from scratch, work in the app builder environment,
and configure app templates, screens, and elements.
For more information in Help about the concepts and procedures covered in this
training video, see the following topics:
• Create a Page Application
• Using the Application Builder
• Add and Configure Elements
• Format Elements
• Button Element
• Form Elements
• Form Submit Button Element
• Configure Error Popup Message
• Configure Share Story
• Add a Background Image
Note: Video based on V3.0, filmed in August 2013. Note that some
functionality may have changed in subsequent releases.
App Builder Advanced
Learn how to enable app audiences, customize app metadata, integrate custom
code, and integrate Adobe Analytics code to track traffic and conversions.
For more information in Help about the concepts and procedures covered in this
training video, see the following topics:
• App Audiences
• App Settings
• Advanced Settings
• Analytics Settings
• Using Custom CSS
• Code Block Element
Note: Video based on V3.0, filmed in August 2013. Note that some
functionality may have changed in subsequent releases.
App Audiences
Code Block ElementLearn what app audiences are and how to set up and manage
them.
For more information in Help about the concepts and procedures covered in this
training video, see the following topics:
• Manage Audiences
• App Audiences
Note: Video based on V3.0, filmed in August 2013. Note that some
functionality may have changed in subsequent releases.
Social Training Videos
Video Link
App Publishing
39
Description
Learn how to request and manage Facebook app IDs and how to publish apps to
Facebook pages and websites.
For more information in Help about the concepts and procedures covered in this
training video, see the following topics:
• Request a New Facebook Application
• Create a Page Application
Note: Video based on V3.0, filmed in August 2013. Note that some
functionality may have changed in subsequent releases.
Overview Dashboards
40
Overview Dashboards
View the Marketing Overview and Moderation Overview dashboards.
Marketing Overview Dashboard
Use the Marketing Overview dashboard to get a complete view of your social initiatives. You can also drill down into specific
reports from the various reportlets on this dashboard.
Adobe EnterpriseTV Training Video: Overview Dashboard.
1. In the left navigation menu, click Overview > Marketing Overview.
2. (Optional) Click the Calendar icon ( ) to specify the date range for all reportlets in the Marketing Overview dashboard.
The metric totals on this dashboard reflect the specified time period. If you select Custom Range, a calendar displays. For
more information about working with the calendar, see Adjust the Reporting Date Range.
3. (Optional) Filter the dashboard by social platform or by owned properties only.
You can display information for one platform, multiple platforms, or all available platforms. The report is dynamic. Individual
reportlets display or are hidden, depending on whether they are relevant to the selected platforms. For example, if you deselect
Facebook, the Facebook Pages reportlet is hidden. In addition, information on the various reportlets change depending on
the selected platforms.
a)
Access the filter options by clicking .
b) Select one or more social platforms (for example, Facebook, Twitter, Google+, LinkedIn, and YouTube) to filter the
report.
c) Select or deselect the Only Owned Properties check box, depending on your needs. If this option is selected (the default),
data for only owned properties that the logged-in user owns is displayed, even if that user has permission to view all
analytics information. This filter applies to the Posts, Post Performance, and Facebook Pages reportlets only. This
setting is persistent, meaning that if you log out of Social and then log back in and view the Marketing Overview
Dashboard, the specified setting is retained. If this option is selected, the UI indicates at the top of the dashboard that
data for only owned properties is displayed.
4. View the desired reportlet.
Social Buzz: Contains a line chart that displays your most popular listening rules and their corresponding number of mentions.
If you have not already added listening rules, click Add Rules and follow the directions in Add Rules to Track.
Overview Dashboards
41
The individual lines on the chart are color coded. Mouse over any data point to see statistics for specific dates. Click the blue
title to display the Social Buzz report.
Posts: Displays a ribbon showing your top posts, along with their engagement rates (number of engaged users divided by
unique reach), clicks, date and time of post, and a representation of the actual post.
Overview Dashboards
42
Use the drop-down list at the top of the ribbon to sort your top posts by the number of engagements or by post time (in
ascending or descending order).
Click the blue title to display the Post Analytics report. Click
to view the post's Post Details report.
Post Performance: Contains a bubble chart displaying statistics for post performance across social platforms.
Overview Dashboards
43
Note: You can mouse over individual metric titles in Social dashboards and reports to display metric definitions in the
user interface.
The following metrics are available, depending on which platforms you selected to display in the dashboard:
• Facebook Engagements: The number of stories and post consumptions for the selected date range.
• Twitter Engagements: The number of people who replied, retweeted, favorited, or clicked a link.
• Google+ Engagements: The number of people who clicked +1, commented on, shared, or clicked a link on posts for the
selected date range.
• LinkedIn Engagements: The number of people who liked, commented on, or clicked a link on posts for the company
during the selected date range.
• YouTube Engagements: The number of times people commented on, favorited, liked, or shared videos or subscribed to
the channel for the selected date range.
Mouse over an individual bubble to display the following information for that post: date and time of post, reach, and
engagements. The bubbles are color coded to make it easy to distinguish posts by social platform. Posts that are vertically
higher on the chart represent greater reach and the size of the bubbles indicate the relative number of engagements. Click
the blue title to display the post's Post Details report.
Campaigns: Contains a representation of your top campaigns.
Overview Dashboards
44
Each campaign tile displays the name of the campaign and details for the selected metric. Use the drop-down list on the right
side of the reportlet to change the displayed metric. For example, you can view revenue, orders, page views, and more. Click
the blue title to display the Social Campaigns report.
Referring Domains: Displays the top-level domains that referred visitors to your site, along with their number of visits.
This reportlet helps you determine which external sites contribute the most traffic to your pages and applications.
Mentions by Geography: Displays an interactive map of the world showing mentions of your listening rules on the social
web.
Overview Dashboards
45
The Mentions by Geography reportlet provides a visual representation of total mentions of your tracked terms per country.
Darker-shaded countries have more mentions than lighter-shaded countries. Hover over an area to display its total number
of mentions.
Facebook Pages: Displays the number of Page Views and Total Likes across all Facebook pages visible to the user in the
account.
The following metrics are available:
• Page Views: The number of people who saw your pages during the selected date range.
• Total Likes: The total number of people (unique users) who have liked your pages as of the last day of the selected date
range.
Your top five Facebook pages, along with their respective Page Views and Total Likes, display at the bottom of the chart.
This bar chart can be sorted based on Page View or Total Likes by clicking the header in the table.
Applications: Displays the total number of Engagements and Visits for the top applications in the account.
Overview Dashboards
46
The following metrics are available:
• Engagements: The total number of people who have submitted data to your application (form submit, contest entry,
sweepstakes, or poll vote) for the selected date range.
• Visits: The number of times the first screen of your application has been loaded for the selected date range.
Your top five applications, along with their respective Engagement and Visits numbers, display at the bottom of the chart.
This bar chart can be sorted based on Engagements or Visits by clicking the header in the table.
Moderation Overview Dashboard
Use the Moderation Overview dashboard to get a complete view of your organization's moderation efforts. You can view
moderation statistics for individual members of your team, see how long it takes your team to resolve escalated issues, determine
which time of day most issues are escalated, compare the number of unresolved issues to resolved issues, and more.
1. In the left navigation menu, click Overview > Moderation Overview.
2. (Optional) Click the Calendar icon ( ) to specify the date range for all reportlets in the Moderation Overview dashboard.
The metric totals on this dashboard reflect the specified time period. If you select Custom Range, a calendar displays. For
more information about working with the calendar, see Adjust the Reporting Date Range.
3. View the desired reportlet.
Issues Overview: Contains a chart that displays escalated, claimed, and resolved issues for the selected date range and also
includes historical counts. Unlike other charts that display counts of activity only during that selected date range, this chart
displays respective counts "until" that time interval in the selected date range.
Overview Dashboards
47
The individual lines on the chart are color coded. Mouse over any data point to see statistics for specific dates.
Team: Contains a chart showing each moderator or your team with corresponding statistics showing the number of new,
claimed, and resolved issues and the average number of minutes it takes for each moderator to resolve an issue.
Assigned Issues: Displays a donut chart that displays the percentage of issues assigned to individual moderation users or
groups.
Overview Dashboards
48
Mouse over any segment of the donut to view the percentage of issues assigned to an individual moderation user or group.
Avg. Time to Resolution: Contains a bar chart indicating how many minutes, on average, it takes your moderation team
to resolve issues, by date.
Mouse over any bar to view the average amount of time to resolve an issue on each date. Red bars mean that the average
time was more than the threshold. Green bars mean that the average time was less than the threshold. The threshold is based
on the average amount of time spent to resolve all issues in the current report suite. The threshold is currently not editable.
Issue by Hour: Contains the number of issues that were escalated during each hour during the specified time period.
Overview Dashboards
49
Mouse over each bar to view the number of issues that were escalated for each hour.
Efficiency: Displays a stacked bar chart displaying the number of unresolved and resolved issues, by date.
Mouse over each bar for additional details.
4. (Optional) Click
to download moderation action statistics and history to an Excel Spreadsheet.
Note: The data in the spreadsheet reflects the specified time period.
The spreadsheet contains two sheets (click the desired tab at the bottom left corner of the spreadsheet):
Moderation Action by User: For each moderator, lists the number of posts marked read, replied to, escalated, claimed,
resolved, retweeted, favorited, and direct-messaged.
Moderation Actions History: Lists every moderation action performed by a Social moderator. You can view the date and
time when the action was performed; action performed (deny, approve, escalate, flag, and so forth); moderator name; platform;
content (verbatim); escalation reason, suggestion, status, and priority; accompanying notes specified in the escalation; and
more.
Analytics
50
Analytics
The Analytics menu lets you access, configure, and manage Social reports.
Note: If the left navigation menu is not displayed, click
.
Social Campaigns
Use the Social Campaigns report to view data from content that is assigned to various campaigns in your report suite.
Adobe EnterpriseTV Training Video: Campaign Overview Report and Campaign Details Report.
1. In the left navigation menu, click Analytics > Social Campaigns.
Note: If the left navigation menu is not displayed, click
.
By default, the report displays data for the last 30 days. Only campaigns that have been active during the last 30-day period
display on the Social Campaigns page. Each campaign tile has a click-through title that lets you display its Campaign Details
report. Each tile also displays metric statistics for the selected metric, which you can change.
Analytics
51
If you hover over an individual campaign tile, its metric details display in the Campaign Performance ribbon on the right
side. If none of the tiles is selected, the Campaign Performance ribbon displays color-coded information for all campaigns
that have been active during the specified time period.
2. (Optional) Click the Calendar icon (
) to specify the date range for the report.
For more information about working with the calendar, see Adjust the Reporting Date Range.
3. To change the displayed metric on each tile, click , then select the desired metric. The metric that you choose displays at
the bottom of each campaign tile and in the right side of the Campaign Performance ribbon chart. The Instances metric
on the left side of the ribbon chart cannot be changed. Click the metric box to display a Search field and a list of metrics
from which you can choose. You can select one metric only.
4. (Optional) If you have many campaigns, start typing the name of the desired campaign in the Search box.
You can also use the View and Page drop-down lists to change how many campaign tiles display on the page or change
pages.
5. (Optional) To download report data in a Microsoft Excel file, click
.
Or
To send report data in an Excel file to one or more email addresses, click
Reports Via Email.
6.
(Optional) Click
. For more information, see Schedule and Send
to create a new campaign.
For more information, see Create a Campaign.
7. (Optional) Click
to view the report in list-view mode.
Or
Click
to view the report in tile-view mode.
8. (Optional) Click the blue title on any card to display its Campaign Details report.
Campaign Details
While viewing the Social Campaigns report, you can access a post-level report with more information about each tracking code.
Adobe EnterpriseTV Training Video: Campaign Overview Report and Campaign Details Report.
1. In the left navigation menu, click Analytics > Social Campaigns.
2. In the desired campaign tile, click the link in the tile's header to display its Campaign Details report.
3. (Optional) Click the Calendar icon ( ) to specify the date range for the report.
The default date range displayed in the Campaign Details report is the same as the date range specified when the campaign
was created. You can change the date range for this report if you desire. For more information about working with the
calendar, see Adjust the Reporting Date Range.
4. (Optional) Filter the dashboard by social platform or by post type.
You can display information for one platform, multiple platforms, or all available platforms. The report is dynamic.
a)
Access the filter options by clicking
.
Analytics
52
b) Select one or more social platforms (for example, Facebook, Twitter, Google+, LinkedIn, and YouTube) to filter the
report.
c) Select one or more post type (for example, Text, Big Image, Image, Album and Link) to filter the report.
5. View the desired reportlet.
Performance: Displays a line chart that displays the selected metrics for the specified time period.
Click
to add or remove metrics. You can display as many as five metrics at one time. The available metrics depend on
your Social implementation and whether you are also using Adobe Analytics.
The individual lines on the chart are color coded. Mouse over any data point to see statistics for specific dates.
Some reportlets in this report display information for the first metric listed. You can drag and drop metrics into the desired
order in the Metrics dialog box.
Analytics
53
Campaign Timeline: Displays a ribbon showing posts with this campaign tracking code. You can see the date and time that
the content was posted, a representation of the content, and metadata about the selected metrics. Click
to display that post's Post Details report.
in each post panel
Visitors by Link: Displays the number of visitors of the first metric listed in the Performance reportlet by link. For example,
if the first metric listed is Visits, this reportlet displays the number of visits by link.
Visitors by Type: Displays the number of visitors of the first metric listed in the Performance reportlet by type (Big Image,
Text, Link, Album, and so forth). For example, if the first metric listed is Visits, this reportlet displays the number of visits
by type.
6. (Optional) To download report data in a Microsoft Excel file, click
.
Or
To send report data in an Excel file to one or more email addresses, click
Reports Via Email.
. For more information, see Schedule and Send
Custom Reports
Use the Custom Reports menu to access individual reports surrounding campaigns, authors, platforms, and terms. Additionally,
you can access other reports configured by using SAINT classifications.
Adobe EnterpriseTV Training Videos: Custom Campaigns Reports and Custom Listening Reports.
1. In the left navigation menu, click Analytics > Custom Reports.
Note: If the left navigation menu is not displayed, click
.
2. Select the desired report by clicking its title:
Asset Tracking Codes (under Campaigns)
Authors (under Authors)
Social Platforms/Properties (under Platforms)
Terms (under Terms)
Language (Under Language)
Note: These are the default Social reports. Depending on your Social implementation, you might have other reports
under the various headings. These reports are based on SAINT classifications. For more information, see Classifying
Terms in SAINT.
Asset Tracking Codes
Use the Tracking Codes report to see which tracking codes have been used to click through to your site.
Adobe EnterpriseTV Training Video: Custom Campaigns Reports.
1. In the left navigation menu, click Analytics > Custom Reports.
Analytics
54
Note: If the left navigation menu is not displayed, click
.
2. Under the Campaigns heading, click Tracking Codes.
The report displays a chart at the top and a table at the bottom containing a list of the tracking codes that have been assigned
to content and has produced a click-through.
You can mouse over any data point in the chart to see the specific number of click-throughs for each tracking code on that
day.
You can also drag your mouse (left+click) across the chart to select different time periods. This capability is sometimes called
"date fencing." Date fencing causes the displayed data to refresh, showing only data for the selected time period.
3. (Optional) Click the Calendar icon (
) to specify the date range for the report.
For more information about working with the calendar, see Adjust the Reporting Date Range.
4. (Conditional) Click
to configure the graph and its data:
Graph Type: Select the type of graph you want to display in the chart at the top. For more information, see Configure Graphs.
Metrics: Click
Items: Click
five display.
to change the displayed metric.
to add items to the graph. You can display as many as five tracking codes. If no items are selected, the top
Y Axis: Choose Linear or Normalized.
Analytics
55
5. (Optional) To download report data in a Microsoft Excel file, click
.
Or
To send report data in an Excel file to one or more email addresses, click
Reports Via Email.
. For more information, see Schedule and Send
Authors
Use the Authors report to see which authors are most frequently mentioning your tracked terms in posts, pictures, and videos
on the social web.
1. In the left navigation menu, click Analytics > Custom Reports.
Note: If the left navigation menu is not displayed, click
.
2. Under the Authors heading, click Authors.
The report displays a chart at the top and a table at the bottom containing a list of the five users who are mentioning your
specified terms most frequently on the social web.
You can mouse over any data point in the chart to see the specific number of mentions for each author on that day.
You can also drag your mouse (left+click) across the chart to select different time periods. This capability is sometimes called
"date fencing." Date fencing causes the displayed data to refresh, showing only data for the selected time period.
Analytics
56
3. (Optional) Click the Calendar icon (
) to specify the date range for the report.
For more information about working with the calendar, see Adjust the Reporting Date Range.
4. (Conditional) Click
to configure the graph and its data:
Graph Type: Select the type of graph you want to display in the chart at the top. For more information, see Configure Graphs.
Metrics: Click
Items: Click
display.
to change the displayed metric.
to select authors for the graph. You can display as many as five items. If no items are selected, the top five
Y Axis: Choose Linear or Normalized.
5. (Optional) To download report data in a Microsoft Excel file, click
.
Or
To send report data in an Excel file to one or more email addresses, click
Reports Via Email.
. For more information, see Schedule and Send
Social Platforms/Properties
Use the Social Platforms/Properties report to see which social platforms authors are using to mention your specified terms in
posts, pictures, videos, and so forth on the social web.
Adobe EnterpriseTV Training Video: Custom Listening Reports.
Tip: You can use the Social Platforms/Properties report to help direct your organization's marketing dollars. For example, if
you determine that your terms are mentioned the most on Twitter, and it has the largest potential audience, your marketing
team might consider investing more effort and money on Twitter marketing. Be aware, however, that if you increase internal
marketing efforts using social media, you will create "manufactured mentions" within Social. You might want to consider filtering
out posts coming from internal marketing sources.
1. In the left navigation menu, click Analytics > Custom Reports.
Note: If the left navigation menu is not displayed, click
.
2. Under the Platforms heading, click Social Platforms/Properties.
Analytics
57
The report displays a chart at the top and a table at the bottom containing a list of the social platforms and providers that
people are using to mention your specified terms on the social web.
Note: Some report suites display a Facebook entry and a Facebook Page entry. The Facebook entry displays data about
public posts on Facebook. The Facebook Page entry displays data about posts made on your owned Facebook page.
You can mouse over any data point in the chart to see the specific number of mentions for each author on that day.
You can also drag your mouse (left+click) across the chart to select different time periods. This capability is sometimes called
"date fencing." Date fencing causes the displayed data to refresh, showing only data for the selected time period.
3. (Optional) Click the Calendar icon (
) to specify the date range for the report.
For more information about working with the calendar, see Adjust the Reporting Date Range.
4. (Conditional) Click
to configure the graph and its data:
Graph Type: Select the type of graph you want to display in the chart at the top. For more information, see Configure Graphs.
Metrics: Click
to change the displayed metric.
Items: Click
to add platforms and properties to the graph. You can display as many as five items. If no items are selected,
the top five display.
Y Axis: Choose Linear or Normalized.
5. (Optional) To download report data in a Microsoft Excel file, click
.
Analytics
58
Or
To send report data in an Excel file to one or more email addresses, click
Reports Via Email.
. For more information, see Schedule and Send
Display Name
Use the Display Name report to see which listening rules are capturing people are most frequently mentioning in posts, pictures,
videos, and so forth on the social web.
Adobe EnterpriseTV Training Video: Custom Listening Reports.
1. In the left navigation menu, click Analytics > Custom Reports.
Note: If the left navigation menu is not displayed, click
.
2. Under the Terms heading, click Display Name.
The report displays a chart at the top and a table at the bottom containing a list of the terms that users are mentioning most
frequently on the social web.
You can mouse over any data point in the chart to see the specific number of mentions for each term on that day.
You can also drag your mouse (left+click) across the chart to select different time periods. This capability is sometimes called
"date fencing." Date fencing causes the displayed data to refresh, showing only data for the selected time period.
Analytics
59
3. (Optional) Click the Calendar icon (
) to specify the date range for the report.
For more information about working with the calendar, see Adjust the Reporting Date Range.
4. (Conditional) Click
to configure the graph and its data:
Graph Type: Select the type of graph you want to display in the chart at the top. For more information, see Configure Graphs.
Metrics: Click
Items: Click
to change the displayed metric.
to add terms to the graph. You can display as many as five items. If no items are selected, the top five display.
Y Axis: Choose Linear or Normalized.
5. (Optional) To download report data in a Microsoft Excel file, click
.
Or
To send report data in an Excel file to one or more email addresses, click
Reports Via Email.
. For more information, see Schedule and Send
Language
Use the Language report to see which languages people are using to mention your terms on the social web. You can also view
average sentiment by language.
Adobe EnterpriseTV Training Video: Custom Listening Reports.
1. In the left navigation menu, click Analytics > Custom Reports.
Note: If the left navigation menu is not displayed, click
2. Under the Language heading, click Language.
.
Analytics
60
The report displays a chart at the top and a table at the bottom containing a list of the languages that people are using to
mention your terms on the social web.
You can mouse over any data point in the chart to see the specific number of mentions for each term on that day.
You can also drag your mouse (left+click) across the chart to select different time periods. This capability is sometimes called
"date fencing." Date fencing causes the displayed data to refresh, showing only data for the selected time period.
3. (Optional) Click the Calendar icon (
) to specify the date range for the report.
For more information about working with the calendar, see Adjust the Reporting Date Range.
4. (Conditional) Click
to configure the graph and its data:
Graph Type: Select the type of graph you want to display in the chart at the top. For more information, see Configure Graphs.
Metrics: Click
to change the displayed metric.
Note: Mentions and Average Sentiment are the only metrics that make sense in the context of this report.
Items: Click
to add languages to the graph. You can display as many as five items. If no items are selected, the top five
display. Select the desired language codes from the drop-down list.
Note: Every post that is collected by Social listening rules automatically has a language assigned. You can use this report
to view an overview of language distribution for your mentions. Do not confuse the list of available languages in the
Items drop-down list with the list of languages that the Social Listening module supports. Social Listening encompasses
Analytics
61
more than just determining which language was used to post content. In order for Social to fully support Social Listening
for a language, Social needs to be able to determine how words are structured (tokenization), have a corresponding set
of blacklisted keywords, be able to identify related terms, and more. For a full list of languages that the Social Listening
module supports, see Language Support.
Y Axis: Choose Linear or Normalized.
5. (Optional) To download report data in a Microsoft Excel file, click
.
Or
To send report data in an Excel file to one or more email addresses, click
Reports Via Email.
. For more information, see Schedule and Send
Competitor Analytics
The Competitor Analytics reports lets you see how the Facebook pages of your designated competitors compare to your owned
Facebook pages. You can view metrics for Total Page Likes, New Page Likes, Post Engagements, and New Posts during the
specified time period.
Social starts collecting data for competitors' pages after you add them to Social. You cannot backfill data. Data is updated from
Facebook hourly. For information about adding competitors, see Add Competitor Pages.
Note: At this time, competitor data is collected for public Facebook pages and posts only. Competitor analytics is not available
for pages that are not publicly accessible. Examples of Facebook pages that might not be publicly accessible include pages
promoting gambling, alcoholic beverages, or other adult products. These pages might have age restrictions or user-validation
methods that prevent Social from collecting competitor data. Also note that the Facebook API provides data for non-targeted
posts only (posts that have not been targeted using geo or demographic data).
1. In the left navigation menu, click Analytics > Competitor Analytics.
Note: If the left navigation menu is not displayed, click
2. (Optional) Click the Calendar icon (
.
) to specify the date range for the report.
For more information about working with the calendar, see Adjust the Reporting Date Range.
3.
Access the filter options by clicking
.
You can filter the report by the following:
Page Groups: Select one or more page group from the drop-down list.
Pages (Owned): Select one or more owned page from the drop-down list.
Pages (Competitor): Select the Only Competitor Pages option to display only pages from all of your designated competitors.
Selecting this option removes any owned pages that you might have added to the filter.
Or
Select one or more designated competitors from the drop-down list.
Analytics
62
Note that you can include your own pages in the filter. This feature lets you compare your page directly with your competitor's
page. For example, if you want to do a page-to-page comparison of your Facebook page and one of your competitor's pages,
you can add those two pages to the filter for display in the graph.
4. View the desired section.
Post Engagements (Public): Contains a line chart that displays your top competitors and their corresponding number of
engagements (Likes and Comments) for public, non-targeted posts on that page. You can also view the total number of
engagements for all of your designated competitors.
The individual lines on the chart are color coded. Mouse over any data point to see statistics for specific dates.
The table displays the name of all competitors' pages and information about the default metrics, although you can change
which metrics display:
The available metrics depend on the platform. Click
to select different metrics. You can drag and drop the metrics into
the desired order in the Metrics dialog box, which dictates the order of the columns in each platform's section. Hover over
any column title for a short description of that metric and how it is calculated.
5. (Optional) To download the data in an Excel file, click
.
Data exports mirror any filters set in the Competitor Analytics report (time period, competitors, etc.) instead of an unfiltered
dump of all competitor data.
6. (Optional) To send report data in an Excel file to one or more email addresses, click
For more information, see Schedule and Send Reports Via Email.
.
Analytics
63
Social Buzz
Use the Social Buzz report to get a complete view of your tracked social rules.
Adobe EnterpriseTV Training Video: Social Buzz.
You can get information about the number of mentions, sentiment scores for individual mentions, and the number of mentions
by platform, geography, and author. You can also drill down into specific reports from the various sections on this report.
1. In the left navigation menu, click Analytics > Social Buzz.
Note: If the left navigation menu is not displayed, click
2. (Optional) Click
.
to specify the time range for all reportlets in the Social Buzz report.
The Social Buzz report is a real-time report. Data is refreshed every minute. The metric totals on this report reflect the
specified time period. You can change the displayed time period for the reportlets to the Last 30 Minutes, Last 1 Hour, Last
2 Hours, Last 4 Hours, Last 8 Hours, or Last 12 Hours (the default).
3.
Access the filter options by clicking
.
You can filter the report by the following:
Classification: Select the desired classification from the list: Display Name, Campaign, or a classification specific to your
implementation.
Provider: Select one or more social providers, such as Blogs, DailyMotion, Facebook, Tumblr, Twitter, YouTube, and so
forth.
Sentiment: Select one or more sentiment categories: Negative, Neutral, and Positive. For more information, see Understanding
Sentiment Scores.
Emotion: Select one or more emotions: Joy, Admiration, Fear, Surprise, Sadness, Disgust, Anger, and Anticipation.
Followers: (Twitter only) Click the Search box, then select the desired range from the drop-down list. Only mentions from
users that fall within the specified range display in the Social Buzz report. You can select more than one range.
Klout Score: Drag the pointers to select a score range. Only data from users with Klout scores that fall within the specified
range display in the Social Buzz report.
Spam: Social uses a proprietary system to determine whether content is spam. By default, the Filter Spam filter is selected
(content determined to be spam does not display in the report). To see content that the Social system has marked as spam,
deselect this option.
Note that currently, spam filtering is available only for the English language. For more information, see Sentiment, Language,
and Spam Analysis.
Retweets: Include or hide retweets (Twitter only). Mentions that are retweets that fall in the specified range display in the
Social Buzz report.
Language: Click the Search box, then select one or more languages from the drop-down list. Only mentions in the specified
languages display in the Social Buzz report.
Analytics
64
Note: Every post that is collected by Social listening rules automatically has a language assigned. You can filter the Social
Buzz report to display only mentions in the selected languages. Do not confuse the list of available languages in the
drop-down list with the list of languages that the Social Listening module supports. Social Listening encompasses more
than just determining which language was used to post content. In order for Social to fully support Social Listening for
a language, Social needs to be able to determine how words are structured (tokenization), have a corresponding set of
blacklisted keywords, be able to identify related terms, and more. For a full list of languages that the Social Listening
module supports, see Language Support.
Geography: Search for and select one or more geographic areas (countries, regions, and cities) by which you want to filter
the report.
4. View the desired section.
Display Name/Classification: (The title of this section depends on how you filtered the report using the Classification filter
described in Step 3.) Contains a line chart that contains the display names of your most popular rules and their corresponding
number of mentions.
The individual lines on the chart are color coded. Mouse over any term to highlight its line. Mouse over any data point to
see statistics for specific dates.
Click a display name in the header to reload the report's various sections with data specific only to that rule. This lets you
drill down into the data for the selected rule and display only posts containing that rule, its related terms, and its mentions
by platform and geography. You can Ctrl+Click terms to select and display data for multiple terms. For example, you might
want to isolate a few terms to view and compare data. To view the report with data containing the top-ten terms again, click
the x next to the terms at the top of the report that you previously selected to drill down.
Click
to change the displayed names. All of the rules you are tracking in Social display in a drop-down list.
You can also drag your mouse (left+click) across the chart to select different time periods. This capability is sometimes called
"date fencing." Date fencing causes the displayed data to refresh, showing only data for the selected time period.
Display Name: Contains a bar chart displaying statistics for each of your tracked rules.
Analytics
65
The bar chart displays each display name, along with the numbers of mentions for that rule on the social web. The first ten
names are color coded to correspond with the lines on the Social Buzz line chart at the top of this report. Use the Search
box to display statistics for a specific rule.
Click a display name to display its related terms that were included in the post's content. You can use these related terms to
track additional terms that are often associated with your tracked terms.
Average Sentiment: Contains a meter that displays the average sentiment for the selected terms/rules.
For more information about how sentiment and how scores are calculated, see Understanding Sentiment Scores.
Emotion: Displays a wheel chart displaying the percentage of posts, comments, and tweets that Social has classified in
different emotional categories based on Plutchik's wheel of emotions.
Note: The Emotion widget is a feature currently being developed and fine-tuned by the Social team. This widget is
included in this Social release as a sneak-peek.
Analytics
66
The Emotion widget provides more insight into the content of a tweet, post, or comment. Social uses a proprietary algorithm
that uses a combination of linguistic analysis and psychology to classify content in the following emotional categories: Joy,
Admiration, Fear, Surprise, Sadness, Disgust, Anger, and Anticipation.
To filter the report by a single emotion, click the desired emotion. To filter the report by one or more emotions, click ,
then select the desired emotion check boxes. To clear the emotion filters, click the tiles at the top of the report or deselect
the boxes in the filter.
Posts by Platform: Contains a line chart displaying the number of posts containing tracked terms/rules, broken down by
platform (Twitter, Facebook, Google+, blogs, and more).
Mouse over any segment on the chart to display individual statistics.
Authors: Displays a list of authors whose posts have been captured by your listening rules, in descending order by number
of mentions captured. Use the Search box to search for a specific author.
Analytics
Posts by Geography: Displays an interactive map of the world showing mentions of your rules on the social web.
67
Analytics
68
The Posts by Geography section provides a visual representation of total tracked posts per country. Darker-shaded countries
have more mentions than lighter-shaded countries. Hover over a country to display its total mentions. Click a region on the
map or bar chart to drill down into that region. When you drill down into geo regions, the other reportlets on the Social
Buzz report reload to display data relevant to that region. Click the plus and minus buttons to enlarge or shrink the map.
Be aware of the following information when analyzing posts by geography:
• The number of mentions by geography will be lower than the total number of mentions. The number discrepancy occurs
because users must allow their locations to be visible in order for this data to appear in Social reports. Foursquare mentions
always have corresponding geo data.
• On average, one to two percent of tweets have attached geographic information; however, Social takes advantage of
geographical information from users' bios to provide enhanced analysis capabilities. Currently, Social can collect geographical
data on about 30 percent of Twitter users (some users don't specify a geographical location in their bios).
To reset the Posts by Geography reportlet (which then resets the other reportlets on the Social Buzz report), click the
Geography box at the top of the report. For example, if you drilled down by clicking the United States > California > Highland
Park, the box would look like the following illustration:
Posts: Displays a ribbon showing your top posts. The first column in the ribbon displays each post's sentiment score. You
canmanually tune the sentiment for individual posts. The second column displays each author's profile image. The third
column contains an icon indicating each post's platform (Facebook, Twitter, and so forth), the post's author, and the verbatim
of the actual post. Click
for example).
to moderate the post. Click
to view the post on the appropriate platform (Twitter or Facebook,
Click the Play/Pause icon (
) to view the feed in real-time mode or to pause the feed. This option lets you pause a
fast-moving feed to examine an individual post.
Click the Images icon (
) to display or hide images in the feed. The default is to display images.
Use the Search box to display only posts that contain a specific word (a tracked term or any word). If the author's name is
blue, you can click through to the platform.
You can display images and play videos directly in the stream (for example, Instagram photos and YouTube videos).
Click Details to display addition details about that post and its author. For more information, see Post Details in Social Buzz
Report.
To see which listening rules captured each post, see How to Tell Which Listening Rule Captured a Post. Also note that for
Twitter, the Followers column in the downloaded report contains the number of followers for that author. Because this is a
Twitter-specific metric, the Followers column contains zero for all other platforms.
Analytics
69
5. (Optional) To download posts and their data (verbatims, authors, mentions, retweets, etc. ) in a .csv file, click
select the number of posts to download.
, then
You can specify as many as 100,000 verbatims per user in a 24-hour period. Data exports mirror any filters set in Social Buzz
interface (time period, terms, etc.) instead of an unfiltered dump of all social listening data.
If you select fewer than 2,000 verbatims, you can open or save the .csv file almost immediately. If you select more than
2,000 verbatims, a .zip file containing the .csv file is emailed to the specified email address after the data has been
processed. You can also specify a different email address, if necessary.
6. (Optional) To send report data in an Excel file to one or more email addresses, click
.
For more information, see Schedule and Send Reports Via Email.
Tune Sentiment
Manually override the sentiment of a post from the Social Buzz report.
Adjusting sentiment feeds the sentiment algorithm for a specific report suite, making the algorithm more accurate to your needs
over time.
1. In the left navigation menu, click Analytics > Social Buzz.
2. In the Posts section, click or touch the sentiment column on the left side of a post to display the Override the Sentiment
Value controls.
3. Click the desired sentiment value: negative ( – ), neutral, or positive ( + ).
After you tune the sentiment for one or more posts, a message displays at the top of the Posts section informing you that
sentiment has changed. Click Undo Change to undo your changes or click x to close the message.
Analytics
70
Note: You can also tune a post's sentiment in a moderation feed.
Post Details in Social Buzz Report
Expand individual posts in the Social Buzz report to display more details about that post and its author.
1. In the left navigation menu, click Analytics > Social Buzz.
2. In the Posts section, click Details to expand the post to display more details.
The post expands to display more information about that post and its author. The information varies depending on the
platform and author. Information can include the post's language, emotion, post type, date and time, the author's Klout and
Kred scores, and more. The display name of the rule that captured the post displays next to Rule.
How to Tell Which Listening Rule Captured a Post
Information to help you determine which listening rule caused a post (verbatim) to display in the Social Buzz report.
Analytics
71
Listening Rules let you create complex rules to track activities on the social web. Any listening rules that you create populate the
verbatims in the Posts section of the Social Buzz report.
Listening rules can be more complex than the simple keyword tracking in previous versions of Social. As a result, customers
sometimes see a post in the Social Buzz report and wonder which listening rule captured the post.
Inline functionality is available to display more information about each post, including which rule captured the post. In the
Posts section in the Social Buzz report, click Details for the desired post. The post expands to display more information about
that post, including the post's language, emotion, post type, date and time, and more. The display name of the rule that captured
the post displays next to Rule.
The display name of the rule that captured the activity is also included in the downloaded Social Buzz report. The display name
of the rule that captured the verbatim is listed in the Display Name column.
To download posts and their data (including which listening rule captured the post) in a .csv file, from the Social Buzz report,
click
, then select the number of posts to download.
You can specify as many as 100,000 verbatims, per user in a 24-hour period. Data exports mirror any filters set in Social Buzz
interface (time period, terms, etc.) instead of an unfiltered dump of all social listening data.
If you select fewer than 2,000 verbatims, you can open or save the .csv file almost immediately. If you select more than 2,000
verbatims, a .zip file containing the .csv file is emailed to the specified email address after the data has been processed. You
can also specify a different email address, if necessary.
Analytics
72
Properties
Use the Properties report as a navigational tool to navigate into your social properties and to see statistics for your social
properties. You can view the Properties report in a tile view or in a list view. You can also access the Properties Detail report
for individual properties.
Adobe EnterpriseTV Training Video: Social Properties Analytics.
1. In the left navigation menu, click Analytics > Properties.
Note: If the left navigation menu is not displayed, click
.
By default, the report displays in a tile view with all of your owned social properties displayed.
2. (Optional) Click the Calendar icon (
) to specify the date range for all data in the Properties report.
The metric totals on this report reflect the specified time period. If you select Custom Range, a calendar displays. For more
information about working with the calendar, see Adjust the Reporting Date Range.
3. (Conditional) Use the drop-down in the upper right corner to sort the property tiles in ascending or descending order by
the property name or by the number of subscribers.
Analytics
73
The header in each property's tile contains the property title and an icon to indicate its platform (Facebook, Twitter, Google+,
LinkedIn, YouTube, and Sina Weibo).
4. (Optional) Filter the report by social platform.
You can display information for one platform, multiple platforms, or all available platforms.
a)
Access the filter options by clicking
above the left navigation rail.
b) Select one or more social platforms (Facebook, Twitter, Google+, LinkedIn, YouTube, and Sina Weibo) to filter the
report.
c) (Conditional) Select Only Owned Properties to display only those properties that you own.
d) (Conditional) Select one or more page group from the drop-down list.
5. (Optional) Click
to display the report in the roll-up view.
Note that each social platform has its own section. The available metrics depend on the platform. Click
to select different
metrics. You can drag and drop the metrics into the desired order in the Metrics dialog box, which dictates the order of the
columns in each platform's section. Hover over any column title for a short description of that metric and how it is calculated.
Training Video: To view a short video explaining how to use the metric selector, see Social 3.2 Metric Selector
Enhancements.
You can search for specific properties in each section. View Number and Page Number controls let you view and display
properties more efficiently if you have a large number of properties in each section.
You can sort each column in ascending or descending order by clicking the title in the heading.
The arrow next to each metric displays the percentage increase or decrease for that metric over the selected time frame. For
example, if you view the report for the last month, the increase or decrease shown corresponds to the previous month. If
Analytics
74
you view the report for the last seven days, the increase or decrease corresponds to the seven days prior to the current
seven-day period.
6. (Optional) To download data for each property in a .csv file, click
.
Data includes New Likes, Unlikes, Negative Feedback from Users, People Talking About This, and more.
7. (Optional) To send report data in an Excel file to one or more email addresses, see Schedule and Send Reports Via Email.
8. (Optional) Click the title of any property to access its Property Details report.
Property Details Report
The Property Details report lets you see statistics for individual properties in your Social account.
Adobe EnterpriseTV Training Video: Social Properties Analytics.
To access the Property Details report for a property, click Analytics > Properties > then click the title for any property. For
more information, see Properties.
The Property Details report varies depending on the selected property. For example, if you select a Facebook page, the report
displays the following tabs: Overview, Reach, and Admin Activity. If you select a Google+ page or a Twitter account, no tabs
display.
You can download report data to a Microsoft Excel file by clicking
more email addresses by clicking
. You can also send report data in an Excel file to one or
. For more information, see Schedule and Send Reports Via Email.
Facebook Property Details
Description of the Property Details report for an individual Facebook property.
The Property Details report for a Facebook property displays the following tabs:
• Overview
• Page Reach
• Admin Activity
Note: All metrics reflect the specified date range.
Overview
The Overview page displays the following panels.
Page Engagement: The following metrics display in the Page Engagement panel:
• Likes: The total number of people (unique users) who have liked the page on the last day of the selected date range.
• New Likes: The total number of new people (unique users) who have liked the page for the selected date range.
• Un-Likes: The total number of unlikes (unique users) of the page for the selected date range.
• People Talking About This: The total number of people (unique users) sharing stories about the page for the selected date
range.
• Total Stories: The number of stories created about the page for the selected date range.
• Total Engagement: The number of stories and consumptions for the page for the selected date range.
The line graphs show a visual representation of engagement for each page in the account.
Analytics
75
Post Performance: The Post Performance section displays the number of Facebook engagements (the number of stories and
consumptions for the page for the selected date range) and a bubble chart that displays reach and interaction metrics.
Top Posts: Displays a ribbon showing your top posts, along with their engagement and click metrics, date and time of post, and
a representation of the actual post. Use the drop-down list to sort the displayed posts by the number of engagements or by post
time in ascending or descending order.
Click
to view the post's Post Details report.
Fans by Geography: The Fans by Geography panel provides a visual representation of fan engagement per country. A gradient
color legend is provided to indicate the scale of engagement on the map. Darker-shaded countries have more fan engagements
than lighter-shaded countries. Hover over a city to display the city name and the total number of Likes for that city.
Engagement by Demographic: Displays demographic engagement data. Rows display for males and females in each age group
for the top five groups. If users have not specified a gender on their Facebook profiles, they are categorized in the Unknown
category.
Like Sources: Displays the top five sources that have produced Likes for the page. Like sources include Like widgets, profile,
Litebox widgets, requests, search, and stream.
Page Reach
The Page Reach page displays the following panel.
Reach: The following metrics display on the Reach panel:
• Total Reach: The number of people (unique users) who have seen any content associated with the page. This metric is the
sum of organic, viral, and paid reach.
• Paid Reach: The number of people (unique users) who saw a sponsored story or ad pointing to the page. These people can be
fans or non-fans of the page.
• Organic Reach: The number of people (unique users) who visited the page, or saw the page or one of its posts in the news feed
or ticker.
• Viral Reach: The number of people (unique users) who saw the page or one of its posts from a story shared by a friend.
Admin Activity
The Admin Activity page contains the following panels:
Note: The tables can be sorted by any of the columns. These tables can be set to only be viewable by account administrators.
All of the data is exportable and changes per the selected time period.
Moderators: Lists the users who have performed moderation actions on the page. The table tracks each action: Views, Replies,
Deletes, and Escalations.
Publishing: Lists the users who have published to the page using Social. The table tracks posts by type.
Escalations: Summarizes the number of resolved and unresolved escalations per reason. This makes it easy to see how effective
your organization's workflow is.
Moderation Filters: Lists all of the words that have been scanned during page moderation and highlights by category: Deleted,
Bad, Medium, and Good. Use the checkbox controls to change which words are visible.
Twitter Property Details
Description of the Property Details report for an individual Twitter account.
Analytics
76
Note: All metrics reflect the specified date range.
The Property Details report for a Twitter account displays the following panels:
Account Engagement: The following metrics display in the Account Engagement panel:
• Favorites: The number of times any tweet from the account has been favorited for the selected date range.
• Followers: The total number of people (unique users) who have followed the account as of the last day of the selected date
range.
• Replies: The number of times any tweet from the account has been replied to for the selected date range.
• Retweets: The number of times any tweet from the account has been retweeted for the selected date range.
Post Performance: The Post Performance section displays a bubble chart that displays engagement metrics (the number of
people who replied, retweeted, favorited, or clicked a link).
Top Tweets: Displays a ribbon showing your top tweets, along with their engagement rates, date and time of tweet, and a
representation of the actual tweet.
Google+ Property Details
Description of the Property Details report for an individual Google+ page.
Note: All metrics reflect the specified date range.
The Property Details report for a Google+ property displays the following panels:
Page Engagement: The following metrics display in the Page Engagement panel:
• Total Engagement: The number of people (unique users) who clicked +1, commented, or shared a post for the selected date
range.
• +1s: The number of users (unique users) who clicked +1 on a post for the selected date range.
• Comments: The number of people (unique users) who commented on a post for the selected date range.
• Shares: The number of people (unique users) who shared a post for the selected date range.
The line graphs show a visual representation of engagement for each page in the account. Engagement is the sum of all +1s,
comments, and shares across all pages in the account.
Post Performance: Displays a bubble chart that displays engagement metrics (the number of people (unique users) who clicked
+1, commented, or shared a post for the selected date range).
Circles: Lists the top five circles for the selected page and gives a snapshot of membership, engagement, +1 count/growth,
comments, and shares for each circle. The metrics here are similar to the Page Engagement metrics described above but are
calculated at the circle level.
Top Posts: Displays a ribbon showing your top posts, along with their engagement rates, date and time of post, and a representation
of the actual post.
LinkedIn Property Details
Description of the Property Details report for an individual LinkedIn property.
Note: All metrics reflect the specified date range.
The Property Details report for a LinkedIn property displays the following tabs:
Analytics
77
• Overview
• Followers
Overview
The Overview page displays the following panels:
Page Engagement: The following metrics display in the Page Engagement panel:
• Followers: The total number of people (unique users) who have followed the company as of the last day of the selected date
range.
• New Followers: The total number of new people (unique users) who have followed the company for the selected date range.
• Non-Employee Followers: The number of non-employee followers (unique users) of the company as of the last day of the
selected date range.
• Employee Followers: The number of employee followers (unique users) of the company for the selected date range.
• Total Engagement: The number of people who liked, commented on, or clicked a link on a post for the company for the
selected date range.
The line graphs show a visual representation of engagement for each page in the account.
Post Performance: Displays the number of LinkedIn interactions (the number of people who liked, commented on, or clicked
a link on a post for the company for the selected date range) and a bubble chart that displays reach and interaction metrics.
Top Posts: Displays a ribbon showing your top posts, along with their engagement and click metrics, date and time of post, and
a representation of the actual post. Use the drop-down list to sort the displayed posts by the number of engagements or by post
time in ascending or descending order.
Followers
The Followers page displays the following panels:
Followers by Geography: Displays the number of followers by country.
Company Size of Followers: Displays the number of followers by size of company (10,000+, 5,000-10,000, and so forth).
Top Industries of Followers: Displays the number of followers by type of industry (High Tech - Computer Software, Defense
& Space, Marketing and Advertising, and so forth).
YouTube Property Details
Description of the Property Details report for an individual YouTube channel.
Note: All metrics reflect the specified date range.
The Property Details page for a YouTube channel displays the following tabs:
• Overview
• Views
Overview
The Overview page displays the following panels:
Channel Engagement: The following metrics display in the Channel Engagement panel and are calculated for the specified
time period.
• Comments: The total number of comments received for the channel's videos.
• Likes: The total number of likes received for the channel's videos.
Analytics
78
• Dislikes: The total number of dislikes received for the channel's videos.
• Shares: The total number of shares made for the channel's videos.
• Subscribers Gained: The number of subscribers gained as a result of the channel's videos.
• Subscribers Lost: The number of subscribers lost as a result of the channels's videos.
• Favorites Gained: The number of favorites gained as a result of the channel's videos.
• Favorites Lost: The number of favorites lost as a result of the channel's videos.
The line graphs show a visual representation of engagement for the channel.
Video Performance: Displays the number of YouTube interactions and a bubble chart that displays reach and interaction
metrics. Interactions include the number of people who commented, clicked favorite, liked, shared videos, or subscribed to the
channel during the specified time period.
Top Videos: Displays a ribbon showing your top videos in the channel. Use the drop-down list to sort the displayed videos by
the number of engagements or by post time in ascending or descending order.
You can click the video thumbnail to launch a viewer to watch the video from within Social.
Below each video the following icons and metrics display:
Metric
Description
Views
The number of times the video was viewed.
Likes
The number of times that users indicated that they liked a video by giving it a positive rating.
Dislikes
The number of times that users indicated that they disliked a video by giving it a negative rating.
Engagement Rate
Engaged Users / Unique Reach
Engagement
The number of times users interacted with the video.
Click
to view the video's YouTube Property Details report.
Engagement by Country: Displays a bar chart that displays the number of engagements per country.
Views
The Views page displays a chart displaying views over time and the following panels:
Watchtime Metrics: Metrics are calculated for the channel for the specified time period. The following metrics display:
• Minutes Watched: The estimated amount of time that a viewer has watched a video. This metric gives you a better sense of
what content viewers actually watch, rather those that simply click a video and then abandon it.
• Average Play Time: The average length, in seconds, of video playbacks.
• Average Percent Watched: The average percentage of a video watched during video playbacks.
Views by Source: Displays the number of views based on referrer type. Referrer type describes the manner in which users reached
the video. Possible sources include the following:
• Advertising: Viewers were referred to the video by an advertisement.
• Annotation: Viewers reached the video by clicking an annotation in another video.
Analytics
79
• External URL: Viewers were referred from a link on a web page.
• Google Search: Viewers were referred from Google search results.
• No Link Embedded: The video was embedded on another website when it was viewed.
• No Link Other: YouTube did not identify a referrer for the traffic. This category encompasses direct traffic to a video as well
as traffic on mobile applications.
• Promoted: Viewers were referred from an unpaid YouTube promotion, such as the YouTube Spotlight Videos page.
• Related Video: Viewers were referred from a related video listing on another video watch page.
• Subscriber: Viewers were referred from feeds on the YouTube homepage or from YouTube subscription features
• YouTube Channel: Views occurred on a channel page.
• YouTube Other Page: Viewers were referred from a link other than a search result or related video link that appeared on a
YouTube page
• YouTube Search: Viewers were referred from YouTube search results.
Views by Country: Displays the number of video views by country.
Views by Gender: Displays the proportion and number of male and female viewers. Social collects data for this metric only
from users who are logged in to YouTube.
Views by Age Group: Displays the proportion and number of video views by age group. Social collects data for this metric only
from users who are logged in to YouTube.
Views by Location: Displays the number of video views, by location. Locations include the YouTube page itself, a YouTube
channel page, an imbedded player on other websites, mobile devices, and external applications.
Post Analytics
Use the Post Analytics report to view overall post statistics across all properties in your Social account.
You can view the report in list view format or in the property roll-up format.
Post Analytics List View
Use the Post Analytics report in list view format to view overall post statistics across all properties in your Social account. You
can also drill down to view statistics for individual properties (Facebook posts, Google+ posts, tweets, and so forth).
1. In the left navigation menu, click Analytics > Posts.
2. (Optional) Click the Calendar icon ( ) to specify the date range for all sections in the report.
The metric totals on this dashboard reflect the specified time period. If you select Custom Range, a calendar displays. For
more information about working with the calendar, see Adjust the Reporting Date Range.
3. (Optional) Filter the report.
The report is dynamic. The information on the various reportlets change and individual reportlets display or are hidden,
depending on your filtering options.
a)
Access the filter options by clicking
b) Select the desired settings:
above the left navigation rail.
• Social Platform: Facebook, Twitter, Google+, LinkedIn, YouTube, and Sina Weibo.
• Page Groups: Select the page group you want to use for the filter. For more information, see Page Groups.
• Properties: Select the properties you want to use for this filter. You can also filter by only owned pages.
• Audiences: Select the audience you want to use for this filter.
• Tags: When you create a post, you can optionally include tags. Information you type in tags is not viewable outside of
the Social product. Facebook fans and Twitter followers, for example, cannot see this information. Other Social users
Analytics
80
in your organization can see this information. You can use tags to categorize posts. For example, you can tag all posts
about your Summer Campaign with the campaign name. You can also filter by tags.
• Post Type: Filter by post type: Video, Stream Apps, Links, Images, Text, Big Images, Event, and Flash Media.
4. Click
to view the Posts section in list view format.
5. View the desired section.
Post Performance: Contains a bubble chart displaying statistics for post interactions across your Facebook, Twitter, Google+,
LinkedIn, YouTube, and Sina Weibo accounts.
The following metrics are available:
• Facebook Engagements: The total number of likes, comments, shares, link clicks, video plays, and image views on all posts
for the selected date range.
Note that the "video plays" metric represents true engagement when a user clicks the video and clicks Play, as opposed to
when a user scrolls past the video on Facebook and the video auto-plays without sound, which does not represent an active
engagement.
• Twitter Engagements: The number of people who replied to, retweeted, favorited, or clicked a link on all tweets during
the selected date range.
• Google+ Engagements: The number of people who clicked +1, commented on, shared, or clicked a link on posts for the
selected date range.
• LinkedIn Engagements: The number of people who liked, commented on, or clicked a link on posts for the company
during the selected date range.
• YouTube Engagements: The number of times people commented on, favorited, liked, or shared videos or subscribed to
the channel for the selected date range.
Note: You can mouse over individual metric titles in Social dashboards and reports to display metric definitions in the
user interface.
Analytics
81
Mouse over an individual bubble to display the following information for that post: date and time of post, reach, and
interactions. Click a bubble to view the post's Post Details report. The bubbles are color coded to make it easy to distinguish
posts by social provider. Posts with corresponding larger bubbles have a greater reach and more interactions.
Posts: Displays a list of posts on your various accounts. The first line of each post contains the name of the property to which
the content was posted. By default, the list is ordered by date, newest to oldest. You can, however, use the drop-down list at
the top of the posts to change the sorting order. You can sort in ascending or descending order by date, engagement,
engagement rate, unique reach, or link clicks. Thirty posts display. Click Load More at the bottom of the list to view additional
posts.
The following metrics are available:
• Reach: The number of unique people who saw this post on its social platform.
• Engagement: The number of people who interacted with this post on its social platform.
• Engagement Rate: The number of Engaged Users divided by Unique Reach.
• Link Clicks: The number of clicks generated on a link in this post.
6. (Optional) To download report data in a Microsoft Excel file, click
.
Or
To send report data in an Excel file to one or more email addresses, click
Reports Via Email.
7.
(Optional) Click
. For more information, see Schedule and Send
at the bottom of each tile to view the post's Post Details report.
Post Details
Access the Post Details report from the Post Analytics report to see detailed information about individual posts.
Adobe EnterpriseTV Training Video: Post Analytics.
1.
From the Post Analytics report, click
at the bottom of the desired tile.
Analytics
82
2. View the post's details.
You can download report data to a Microsoft Excel file by clicking
more email addresses by clicking
. You can also send report data in an Excel file to one or
. For more information, see Schedule and Send Reports Via Email.
Facebook Post Details
The Post Details page for a Facebook page displays detailed information about the post.
Information includes the name of the page on which the post was published, the date and time when the post was made, the
name of the Social user who posted the content, any tags that were specified when the post was created, and any links contained
in the post.
In addition, appropriate metrics for the post display. The metric totals reflect the specified time period.
The following metrics are available for Facebook posts:
• Unique Reach: The number of unique people who saw this post on Facebook.
• Impressions: The number of times people saw this post on Facebook.
• Engaged Users: The number of people who interacted with this post on Facebook.
• Engagement Rate: Total Engagement divided by Unique Reach.
• People Talking About This: The number of people who created a story about this post on Facebook. These stories include
liking your page; posting to your page's Wall; liking, commenting on, or sharing one of your page posts; answering a question
you posted; RSVP-ing to one of your events; mentioning your page; phototagging your page; liking or sharing a deal; or checking
in at your place.
• Negative Feedback: The number of people who hid or reported this post as spam on Facebook.
Comments: Displays any comments that users have made about the post. You can click the page name to go to that page on
Facebook.
Engagement: Displays engagements, including comments, likes, shares, link clicks, video plays (click to play), image views, etc.
Reach: The Reach section shows the following reach metrics:
• Paid Reach: The number of unique users who saw a Sponsored Story or Facebook Ad about the page.
• Organic Reach: The number of unique users who saw the page's post in their News Feeds or visited the page during the specified
time period. These people can be fans or non-fans of the page.
• Viral Reach: The number of unique users who saw the page or one of its posts during the specified time period from a story
published by a friend. These stories include liking your page; posting to your page's Wall; liking, commenting on, or sharing
one of your page posts; answering a question you posted; RSVP-ing to one of your events; mentioning your page; phototagging
your page; liking or sharing a deal; or checking in at your place.
Twitter Post Details
The Post Details page displays detailed information about a tweet.
Information includes the name of the account on which the tweet was published, the date and time when the tweet was made,
the name of the Social user who posted the tweet, any tags that were specified when the post was created, and any links contained
in the post.
In addition, appropriate metrics for the tweet display. The metric totals reflect the specified time period.
The following metrics are available for tweets:
• Unique Reach: The number of unique people who saw this tweet.
• Engagement: The number of times people engaged with this tweet.
• Engagement Rate: Total Engagement divided by Unique Reach.
• Link Clicks: The number of people who clicked a link in the tweet.
Analytics
83
Replies: Displays any replies that users have made to the tweet. You can click the account name to go to that account on Twitter.
Engagement: Displays engagements, including clicks, retweets, favorites, and replies.
Google+ Post Details
The Post Details page displays detailed information about a post.
Information includes the name of the page on which the post was published, the date and time when the post was made, the
name of the Social user who posted the content, any tags that were specified when the post was created, and any links contained
in the post.
In addition, appropriate metrics for the post display. The metric totals reflect the specified time period.
The following metrics are available for Google+ posts:
• Followers: The number of unique people who potentially saw this post on Google+.
• +1: The number of people who clicked +1 on this post on Google+.
• Comments: The number of comments on this post on Google+.
• Shares: The number of shared stories about this post on Google+.
• Engagement Rate: The number of Engaged Users divided by Unique Reach.
• Link Clicks: The number of clicks a link in this post generated on Google+.
The following metrics are available for Twitter posts:
• Followers: The number of unique people who follow this Google+ page.
• Engagement: The number of engagements for this post on Google+.
• Engagement Rate: The number of engagements for this post divided by Unique Reach.
• Link Clicks: The number of clicks on a link in this post generated on the Google+ page.
Comments: Displays the comments that users have contributed to the post.
Engagement: Displays engagements, including +1s, comments, shares, image views, link clicks, etc.
LinkedIn Post Details
The Post Details page for a LinkedIn post displays detailed information about the post.
Information includes the name of the page on which the post was published, the date and time when the post was made, the
name of the Social user who posted the content, any tags that were specified when the post was created, and any links contained
in the post.
In addition, appropriate metrics for the post display. The metric totals reflect the specified time period.
The following metrics are available for LinkedIn posts:
• Unique Reach: The number of followers at the time the post was made.
• Engagement: The number of times unique users liked, commented, or clicked a link on the post.
• Comments: The number unique users who commented on the post.
• Liked: The number unique users who liked the post.
Comments: Displays any comments that users have made about the post. You can click the page name to go to that page on
LinkedIn.
Link Clicks: Displays the number of times users have clicked a link in the post.
Engagement: Displays engagements, including comments, shares, link clicks, etc.
YouTube Post Details
The Post Details page for a YouTube video displays detailed information about the video.
Analytics
84
For YouTube videos, information includes the channel to which the video was posted, the date and time when the video was
posted, the name of the Social user who posted the video, the video's duration, category, publisher tags (if any), and YouTube
tags (if any).
You can click the video to watch the video inline.
The YouTube Post Details page contains the following tabs:
• Overview
• Views
Overview
The Overview page displays the following panels:
Performance: The Performance section displays the number of YouTube interactions and a bubble chart that displays reach
and interaction metrics. Interactions include the number of people who viewed, liked, disliked, clicked Favorite, or made
comments about the video during the specified time period.
Video Engagement: The following metrics display in the Video Engagement panel and are calculated for the specified time
period.
• Comments: The total number of comments received for the videos.
• Likes: The total number of likes received for the videos.
• Dislikes: The total number of dislikes received for the videos.
• Shares: The total number of shares made for the videos.
• Subscribers Gained: The number of subscribers gained as a result of the videos.
• Subscribers Lost: The number of subscribers lost as a result of the videos.
• Favorites Gained: The number of favorites gained as a result of the videos.
• Favorites Lost: The number of favorites lost as a result of the videos.
The line graphs show a visual representation of engagement for the channel.
Comments: Displays any comments that users have made about the video.
Engagement Breakdown: Displays a chart showing engagements, including comments, likes, shares, and so forth.
Views
The Views page displays a chart displaying views over time and the following panels:
Note: YouTube calculates views when a user watches a video for an undisclosed amount of time. If a user abandons watching
the video before this time, the view is not counted.
Watchtime Metrics: Metrics are calculated for the channel for the specified time period. The following metrics display:
• Minutes Watched: The estimated amount of time that a viewer has watched a video. This metric gives you a better sense of
what content viewers actually watch, over those that simply click a video and then abandon it.
• Average Play Time: The average length, in seconds, of video playbacks.
• Average Percent Watched: The average percentage of a video watched during a video playback.
Views by Source: Displays the number of views based on referrer type, which describes the manner in which users reached the
video. Possible sources include the following:
• Advertising: Viewers were referred to the video by an advertisement.
• Annotation: Viewers reached the video by clicking an annotation in another video.
• External URL: Viewers were referred from a link on a web page.
Analytics
85
• Google Search: Viewers were referred from Google search results.
• No Link Embedded: The video was embedded on another website when it was viewed.
• No Link Other: YouTube did not identify a referrer for the traffic. This category encompasses direct traffic to a video as well
as traffic on mobile applications.
• Promoted: Viewers were referred from an unpaid YouTube promotion, such as the YouTube Spotlight Videos page.
• Related Video: Viewers were referred from a related video listing on another video watch page.
• Subscriber: Viewers were referred from feeds on the YouTube homepage or from YouTube subscription features
• YouTube Channel: Views occurred on a channel page.
• YouTube Other Page: Viewers were referred from a link other than a search result or related video link that appeared on a
YouTube page
• YouTube Search: Viewers were referred from YouTube search results.
Views by Country: Displays the number of video views by country.
Views by Gender: Displays the proportion and number of male and female viewers. Social collects data for this metric only
from users who are logged in to YouTube.
Views by Age Group: Displays the proportion and number of video views by age group. Social collects data for this metric only
from users who are logged in to YouTube.
Note: YouTube requires an unspecified number of video views before it provides Gender and Age breakdowns.
Views by Location: Displays the number of video views, by location. Locations include the YouTube page itself, a YouTube
channel page, an imbedded player on other websites, mobile devices, and external applications.
Post Analytics Roll-Up View
Use the Post Analytics report in roll-up view format to view post data in a table format with sortable columns, growth metrics,
and metric totals for each platform.
1. In the left navigation menu, click Analytics > Posts.
2. (Optional) Click the Calendar icon ( ) to specify the date range for all sections in the report.
The metric totals on this dashboard reflect the specified time period. If you select Custom Range, a calendar displays. For
more information about working with the calendar, see Adjust the Reporting Date Range.
3. (Optional) Filter the report.
The report is dynamic. The information on the various reportlets change and individual reportlets display or are hidden,
depending on your filtering options.
a)
Access the filter options by clicking
b) Select the desired settings:
above the left navigation rail.
• Social Platform: Facebook, Twitter, Google+, LinkedIn, and YouTube.
• Page Groups: Select the page group you want to use for the filter. For more information, see Page Groups.
• Properties: Select the properties you want to use for this filter. You can also filter by only owned pages.
• Audiences: Select the audience you want to use for this filter.
• Tags: When you create a post, you can optionally include tags. Information you type in tags is not viewable outside of
the Social product. Facebook fans and Twitter followers, for example, cannot see this information. Other Social users
in your organization can see this information. You can use tags to categorize posts. For example, you can tag all posts
about your Summer Campaign with the campaign name. You can also filter by tags.
• Post Type: Filter by post type: Video, Stream Apps, Links, Images, Text, Big Images, Event, and Flash Media.
Analytics
86
4. Click
to view the report in roll-up view format.
5. View the desired section.
Post Performance: Contains a bubble chart displaying statistics for post interactions across your Facebook, Twitter, Google+,
LinkedIn, YouTube, and Sina Weibo accounts.
The following default metrics are available:
• Facebook Engagements: The total number of likes, comments, shares, link clicks, video plays (click to play), and image
views on all posts for the selected date range.
Note that the "video plays" metric represents true engagement when a user clicks the video and clicks Play, as opposed to
when a user scrolls past the video on Facebook and the video auto-plays without sound, which does not represent an active
engagement.
• Twitter Engagements: The number of people who replied to, retweeted, favorited, or clicked a link on all tweets during
the selected date range.
• Google+ Engagements: The number of people who clicked +1, commented on, shared, or clicked a link on posts for the
selected date range.
• LinkedIn Engagements: The number of people who liked, commented on, or clicked a link on posts for the company
during the selected date range.
• YouTube Engagements: The number of times people commented on, favorited, liked, or shared videos or subscribed to
the channel for the selected date range.
Note: You can mouse over individual metric titles in Social dashboards and reports to display metric definitions in the
user interface.
Mouse over an individual bubble to display the following information for that post: date and time of post, reach, and
interactions. Click a bubble to view the post's Post Details report. The bubbles are color coded to make it easy to distinguish
posts by social provider. Posts with corresponding larger bubbles have a greater reach and more interactions.
Analytics
87
Posts: Displays a list of posts on your various accounts, separated by platform with additional metrics.
Sections display for each platform: Facebook, Twitter, LinkedIn, and Google+. Default metrics display for each platform.
Click
to select different metrics. You can drag and drop the metrics into the desired order in the Metrics dialog box,
which dictates the order of the columns in each platform's section. Hover over any column title for a short description of
that metric and how it is calculated.
Training Video: To view a short video explaining how to use the metric selector, see Social 3.2 Metric Selector
Enhancements.
The following default metrics are available for Facebook:
• Date & Time
• Reach
• Likes
• Comments
• Shares
• Link Clicks
• Negative Feedback
Click
to select different metrics.
The following default metrics are available for Twitter:
• Date & Time
• Potential Audience
• Retweets
• Favorites
• Replies
• Link Clicks
The following default metrics are available for Google+
Analytics
88
• Date & Time
• Followers
• +1s
• Shares
• Comments
• Link Clicks
The following default metrics are available for LinkedIn:
• Date & Time
• Followers
• Likes
• Comments
• Link Clicks
The following default metrics are available for YouTube:
• Date & Time
• Views
• Likes
• Dislikes
• Favorites
• Comments
• Link Clicks
6. Click each column header to change the sorting order for that column's data.
By default, the various columns (Date & Time, Reach, Likes, Comments, etc.) is ordered by date, newest to oldest.
7. (Optional) To download posts and their data in a .csv file, click .
Or
To send report data in an Excel file to one or more email addresses, click
Reports Via Email.
. For more information, see Schedule and Send
Configure Reports
Configure reports, including viewing trended or ranked reports, configuring graphs, adding metrics to your reports, and adjusting
the reporting date range.
Configure Graphs
Configure the graphs that display in reports so that they are most useful for the intended audience.
1. While viewing a report that has configurable options, click .
2. Select the type of graph you want to display in the chart at the top of the report:
Icon
Description
Trended Line: Trend lines show daily trends for the report metrics and are useful for trending one
metric over time per line.
Analytics
89
Icon
Description
Selecting the line chart option produces a trended report. A trended report displays statistics for a
single metric over time. You use this graph type when you want to see authors' mentions from one
time period to the next.
Using a line chart limits you to displaying one metric and you cannot perform breakdowns.
Horizontal Bar Chart:The Horizontal Bar chart shows relative percentages for the report metrics.
Selecting a horizontal bar chart produces a ranked report. A ranked report displays statistics for as
many as five metrics and you can perform breakdowns.
Horizontal Stacked Bar Chart: By stacking similar metrics you can get a quick view of the total
influence of a metric.
Selecting a stacked bar chart produces a ranked report. A ranked report displays statistics for as many
as five metrics and you can perform breakdowns.
Donut Chart: By displaying more than one metric you can get a quick view of the total influence of
those metrics.
Selecting a donut chart produces a ranked report. A ranked report displays statistics for as many as
five metrics and you can perform breakdowns.
Configure Options for Reports
Configure report options, including changing the displayed metrics, filtering the data, and breaking down the report by another
metric.
1. While viewing a report that has configurable options, click
2. Configure the report as desired.
.
Note: Not all options are available for all graph types.
Option
Description
Graph Type
Change the type of graph that displays at the top of the report. For more information, see
Configure Graphs.
Selected Metrics
To add or remove metrics, next to Metrics, click
to display the Add Metrics dialog box.
You can display one metric only when viewing a Trended line chart. The other chart types let
you view up to five metrics.
For more information, see Add or Remove Metrics.
Items
Next to Items, click to add items (terms, authors, etc., depending on the report) to the graph.
You can display as many as five items. If no items are selected, the top five display.
Analytics
Option
Y Axis
90
Description
Choose Linear or Normalized.
Break down reports
Click
between the chart and the table to break down the entire report by using different
categories. For example, in the Author report, you can break down the report by the content
provider.
You can also click the Break Down icon ( ) in a ranked report's table to break down each item
by another metric. For example, if you are viewing the Authors report, you can click the Break
Down icon next to each author to break the report down by the social platform.
Add or Remove Metrics
By default, Social contains default metrics in each report. You can, however, add or remove metrics from reports to suit your
needs.
Note: You can add metrics to or remove metrics from ranked reports only.
Tip: For example, to examine the correlation that mentions of your terms by certain authors and their average sentiment scores
have on orders of your products, you can create an Authors report that contains the following metrics: Mentions, Average
Sentiment, and Orders. The first two metrics are Social metrics and the last metric is a Analytics metric. The integration of
Social with $1 is a powerful tool to help you drive your brand's revenue and exposure.
1. While viewing the ranked report, click
, then click
next to Metrics to display the Add Metrics dialog box.
Analytics
91
2. From the Metric Type drop-down list, select the desired metric.
You can add as many as five metrics to ranked reports.
3. To delete a metric, click
next to the desired metric.
4. Click Save when you are finished.
Adjust the Reporting Date Range
Adjust the date range so that reports show the desired amount of data.
Click the Calendar icon (
) in the upper-right corner, then select an option:
• Today
• Yesterday
• This Week
• Last Week
• This Month
• Last Month
• Custom Range
If you chose Custom Range, a calendar displays.
Analytics
92
Select the reporting date range.
Click Submit.
Currently, some reports reflect the time zone configured in the report suite and other reports reflect the time zone configured
for the user.
Report
Time Zone
Social Buzz
Report suite
Moderation Overview
User
Social Campaigns
Report suite
Custom Reports
Report suite
Asset Tracking
Authors
Social Platforms/Properties
Display Name
Language
Competitor Analytics
User
Social Buzz
Report suite
Properties
User
Property Details
Post Analytics
Post Details
User
Analytics
93
Schedule and Send Reports Via Email
Send a report in Microsoft Excel format to one or more email addresses, immediately or according to schedule.
While viewing a report, you can also click
to immediately download the report data in Excel format to your computer. Using
the Send Report feature, you can send the report to others in your organization even if they are not Social users. You can also
configure recurring delivery schedules.
1. While viewing a report, click
at the top of the report to display the Send Report options.
2. Fill in the fields:
Field
Description
Email
Specify one or more email addresses to which you want to send the report. Separate multiple
addresses with commas.
Email Subject
Specify a subject for the email message.
Number of Posts
(Conditional) This option is not applicable to all reports.
Select the number of posts to include in the email message.
You can specify as many as 100,000 verbatims per user in a 24-hour period. Data exports
mirror any filters set in report interface (time period, terms, etc.) instead of an unfiltered
dump of all social listening data.
Report Schedule
Select a schedule from the drop-down list:
• Send Immediately
• Hourly
• Daily (Each morning at 9am)
Analytics
Field
94
Description
• Weekly (Starting Sunday)
• Monthly (First day of each month)
• Yearly (First day of each year)
• Custom
If you chose Send Immediately, click Send.
If you chose a recurring schedule, continue with the instructions in Report Timeframe below.
If you chose Custom as the Report Schedule, you have additional options:
Fill in the fields:
Report Schedule: From the drop-down list that initially displays Hourly, select the desired
delivery schedule:
• Hourly: Delivers the email every hour, every other hour, or any other interval of hours.
• Daily: Sends the email every day, every other day, every third day, or any other interval of
days. You can also have it sent every weekday.
• Weekly: Sends the email every week, other week, every third week, or any other interval of
weeks. You can also specify which day of the week it is sent.
Analytics
Field
95
Description
• Monthly: Specifies the interval in numbers of months, and you can also select the day of
the month on which it is sent, or the day of the week in a specific week of the month.
• Yearly: Specifies the day of the year on which the report is sent, or you can send on a specific
day of the week in any week of the year.
Delivery Time: Specify the time of day when the email message will be sent. The time of day
respects the time zone configured in the report suite.
Start: Specify the starting date for the schedule.
End: Select an end date:
• Never End: Specifies no end.
• End After <value> Occurrences: Specifies the number of occurrences before ending delivery.
• On: Lets you specify a specific date.
If you want to process the data on the same date as the report data, the report contains only
data that has been put in the database at the time the report is sent. Because complete
processing for a day can take up to 24 hours, complete data might not be available at the
time the report is sent. For complete data, always set the processing time for 24 hours after
the end of the reporting period.
Report Timeframe
(Conditional) If you chose a schedule other than Send Immediately or Custom, the dialog
box expands to include a start and end time for the report along with Fixed or Rolling options.
• Rolling: Allows the date to advance as time passes. Some considerations:
If you select rolling for both the start and end dates, and you select a daily report for the
previous day, you receive an email each day with a report for the previous day.
Analytics
Field
96
Description
If you select fixed for the starting day, and rolling for the end day, you receive on the first
day a report for the previous day. The second day you receive a report for the previous two
days, and on the third day you receive a report for the previous three days, and so on.
If you select fixed for both the beginning and ending dates, each day you receive an identical
report for the days that you specified.
• Fixed: Prevents the date from advancing as time passes.
3. (Conditional) If you chose Send Immediately, click Send.
Or
If you chose a recurring or custom schedule, click Schedule.
Publish
97
Publish
The Publish features let you simultaneously post content to Facebook, Google+, and LinkedIn pages that you manage; your
Twitter and Sina Weibo accounts; and your YouTube channels. You can also publish to Audience Groups and Page Groups.
Content Calendar
Use the Content Calendar to create new content and to interact with existing content created by the Social Publisher (both
past and scheduled) through a List View or a Calendar View (Month or Week).
Adobe EnterpriseTV Training Videos: Content Calendar Overview, Content Calendar Working with Posts, Content
Calendar Multi-Platform Posts, and Content Calendar Drafts & Templates.
The Content Calendar features let you simultaneously post content to Facebook, Google+, and LinkedIn pages that you manage;
your Twitter and Sina Weibo accounts; and your YouTube channels. You can also publish to Audience Groups and Page Groups.
Content created with the Publisher is automatically added to the Content Calendar. You can think of the Content Calendar
as the inbox for all of your published content. You can use the Content Calendar as a starting point to initiate all of your
content-management workflows. For example, you can create new posts, perform actions on existing content (edit the post,
change the schedule or targets, and so forth), and plan your overall content strategy all from within the Content Calendar.
Display and Filter the Content Calendar
Display posts in the Content Calendar and filter or sort the content by different criteria for easier access.
Adobe EnterpriseTV Training Videos: Content Calendar Overview and Content Calendar Working with Posts.
1. Click Publish > Content Calendar.
Note: If the rail is not displayed, click
2.
.
Access the search, filter, and sort options by clicking .
3. To search for content by name, in the Search field, type all or part of the content's name.
Publish
98
4. To filter the list by selected criteria, select one or more of the following options from the Filter options.
By default, no filtering is applied (all options are selected). If you select multiple filtering options, only those posts that meet
all selected criteria display in the list.
Note: The Content Calendar views and filters respect the logged-in user's time zone as specified on the Preferences page.
For example, the date and time for each post listed in the Content Calendar is based on the logged-in user's time zone
(not in UTC).
• Social Platform: Select the desired social platforms: Facebook, Twitter, Google+, and LinkedIn. Only posts applicable to
the selected platforms display.
• Social Properties: Select one or more social properties. Only posts applicable to the selected properties display.
• Campaigns: Select one or more campaigns. Only posts applicable to the selected campaigns display.
• Post Status: Select the desired statuses: Scheduled, Rejected, Failed, Pending Approval, Posted, and Suspended. Only posts
with the selected statuses display.
• Post Type: Select the desired post types: None (Text Only), Image, Attached Link, Video, Photo Album, SWF Link, Stream
App Link, Cover Photo, and Event. Only posts applicable to the selected types display.
• Tags: Select one or more tags. Only posts applicable to the selected tags display.
• Pending Approvals: Select a user or user group, or you can select Show Posts with My Approval Pending. Only posts
that are awaiting approval from that individual or group display. You can then approve or reject the applicable posts. Any
approval actions are automatically logged in the Notes section.
• Created By: Select one or more Social users. Only content created by the selected users display.
Publish
99
• Suspended Posts: Select an option: Include Suspended Posts, Exclude Suspended Posts, or Show Only Suspended Posts.
Note that this filter is not available if you do not have any currently suspended posts in your account.
• Sort Order: Sort the content in ascending or descending order by date.
Click Reset Filters to return to no filtering (all options selected).
5. (Conditional) Click a Date box above a group of posts to collapse that date's content.
6. (Conditional) Click
next to a post to display its child posts.
The image on the left side of each post displays an icon indicating the social platform that is applicable for that post: Facebook,
Twitter, Google+, or LinkedIn. If, during the post's creation, it was assigned multiple properties, a number displays indicating
how many different properties are applicable for that post. If the post is targeted for more than one property, a
icon
displays that you can click to expand the post to see a representation of that post for each property (child posts). You can
then manage each post individually.
For conceptual information about parent posts and child posts, see Parent and Child Posts.
Publish
100
Content Calendar List View
Access the Content Calendar in List View mode.
Adobe EnterpriseTV Training Video: Content Calendar Overview.
1. Click Publish > Content Calendar to display the List View.
Content that you create and publish using the Publisher is automatically added to the Content Calendar. You might need
to refresh the content by clicking
to display recently added posts.
The Content Calendar displays only content for the selected date range.
2. (Optional) Click the Calendar icon (
) to specify the desired date range.
If you select Custom Range, a calendar displays. For more information about working with the calendar, see Adjust the
Reporting Date Range.
3. Display and filter the content as desired.
For more information, see Display and Filter the Content Calendar.
Note: The Content Calendar views and filters respect the logged-in user's time zone as specified on the Preferences page.
For example, the date and time for each post listed in the Content Calendar is based on the logged-in user's time zone
(not in UTC).
4. View the content.
By default, each post displays in a collapsed form.
The page thumbnail and social platform (Facebook, Twitter, Google+, or LinkedIn) displays on the left side of each post. If
a number displays in the page thumbnail, that post targets more than one social platform or property. Posts that target more
than one platform or property can be expanded by clicking
next to the post to display its child posts. For conceptual
information about parent posts and child posts, see Parent and Child Posts.
Publish
101
The post's status displays at the top right of the post. Post statuses include posted, pending approval, scheduled, failed, or
rejected. Some statuses are actionable, such as pending approval.
Text along the bottom of each post displays the date and time when the content is scheduled for posting, its campaign, target
information, and associated tags (if included).
5. Perform the desired actions:
Action
Description
Refresh Content Calendar
Click
Create a new post
Click
to create a new post from inside the Content Calendar. For more information,
see Create or Edit a Post in Content Calendar.
Approve a post
Click Approve in the top right corner of the desired post's tile. You can also perform bulk
actions on posts, including approving multiple posts simultaneously.
Perform bulk actions
Click
to refresh the calender's content.
, then click the desired posts to multi-select more than one post. After you click
, new icons display to the left of the button that let you perform actions on multiple
posts simultaneously.
You can perform the following bulk actions:
Approve: Click
to approve the selected posts.
Users can turn approval on or off so that all posts must be approved before posting or
allowed to be posted without approval. Posting approval is an optional feature in Social.
If you have the posting approval feature enabled, you can configure posts that need
approval.
Posts that must be approved have a Pending Approval status. Posts need to be approved
if, during creation, the Approval option was set or if a user who has user group permissions
to create posts, but not to approve his or her own posts for publishing, creates a post.
For more information about Approval settings, see Configure Property Settings.
Reject: Click
to reject the selected posts.
Delete: Click
to delete the selected posts.
Duplicate: Click
to duplicate the selected posts. You can then edit the duplicate to
create a new, similar post. Because content access is controlled by page permissions, you
might want to duplicate a post assigned to one social property and then assign it to another
property to give users with permissions to view content for that property access to the
post.
Move to Draft: Click
to save the selected posts in an intermediate state as drafts. The
posts are then placed in the Draft View rather than the List View, Month View, or Week
View. One useful aspect of draft posts is that if you assign a social property to a post, all
Social users who have access to that property can view and use the draft. If you do not
Publish
Action
102
Description
assign a social property to a draft, it remains private. Only you can view and edit the draft.
For more information, see View or Create Post Drafts and Templates.
Suspend Posts: Click
, then click Suspend Posts to temporarily suspend scheduled
posts from being published. For more information, see Suspend All Scheduled Posts for
One or More Properties.
Unsuspend Posts: Click
, then click Unsuspend Posts to unsuspend all posts that
are currently in a suspended state so that they are posted to their assigned social properties
according to schedule. This option displays only if you have previously suspended posts.
For more information, see Unsuspend All Suspended Posts in Bulk.
Exit Multi-Select Mode: Click
mode.
to exit multi-select mode and return to regular select
Change the report suite
Use the Report Suite drop-down list to change the report suite to display its posts. For
more information, see Change Social Report Suite or Company.
View scheduled posts
Click Post Timeline > Post Timeline to display your posts that have been scheduled. This
is the default view.
View or create post drafts
Click Post Timeline > Drafts to display your posts that are in draft form. You can also
create new drafts from the Drafts page. For more information, see View or Create Post
Drafts and Templates.
View or create post templates
Click Post Timeline > Templates to display your posts that are in template form. For
more information, see View or Create Post Drafts and Templates.
Edit an individual post
Click or tap the desired post to open it in editing mode. For more information, see Create
or Edit a Post in Content Calendar.
In addition to editing a post's text and configuration options, such as social properties,
targets, schedule, and so forth, you can perform the following actions:
Add Note: Add information that only internal Social users can see. For example, you can
add notes about changes that have been made to the post or changes that need to be made.
Or, you can add information about scheduling or targeting changes. Click
to add
additional notes. You can use the notes feature as an audit trail because each note has a
timestamp.
Preview: Click
to preview the selected post. If the post is applicable to more than one
social property, a preview of the post on each property displays. For tweets, you can click
links to view the photo and reply to, retweet, or favorite the tweet.
View Post on Platform: Click
Google+, and so forth).
to view the post on its social property (Facebook, Twitter,
Publish
Action
103
Description
Depending on the social platform and whether the post is targeted or not, login might be
required.
For Facebook targeted posts, a Facebook log-in page displays. After you log in, click
again to view the post on Facebook. No log-in is required for non-targeted posts.
For Google+ targeted posts, a Google+ log-in page displays. After you log in, click
again to view the post on Google+. No log-in is required for non-targeted posts.
For Twitter, no log-in is required for targeted or non-targeted tweets.
For LinkedIn targeted and non-targeted posts, a LinkedIn log-in page displays. After you
log in, click
again to view the post on LinkedIn.
For YouTube non-targeted videos, no log-in is required.
For Sina Weibo posts, Sina Weibo redirects to the home page in few seconds if the user
is already logged in.
Duplicate: Click to duplicate the selected post. You can then edit the duplicate to create
a new, similar post. Because content access is controlled by page permissions, you might
want to duplicate a post assigned to one social property and then assign it to another
property to give users with permissions to view content for that property access to the
post.
Move to Draft: Click
to remove the post from your Content Calendar (List View,
Month View, or Week View) and place it on the Draft View. Moving a post to draft lets
you create a draft of that post that you can further edit, share with other users, or use to
create a sticky draft. For more information, see View or Create Post Drafts and Templates.
Delete: Click
View or edit parent (master)
and child posts
Click
to delete the selected post.
next to a post to display its child posts, if applicable.
The image on the left side of each post displays an icon indicating the social platform that
is applicable for that post: Facebook, Google+, Twitter, or LinkedIn. If, during the post's
creation, it was assigned multiple properties, a parent post and child posts are automatically
created. A number displays to indicate how many different properties are applicable for
that post. If the post is targeted for more than one property, a
icon displays that you
can click to expand the post to see a representation of that post for each property.
Using parent and child posts helps you become more productive. You can perform bulk
editing operations by editing the text or settings on the parent post. These changes flow
down to the child posts. You can also edit each post individually, giving you the flexibility
to tailor each post for its audience. For example, you can change the text or the image for
one child post while leaving the other child posts unchanged. Or, for a tweet, you can add
a hashtag to one child post while leaving child posts for Facebook or Google+ unchanged.
For more information, see Parent and Child Posts.
Publish
104
Content Calendar Month View
Access the Content Calendar in Month View mode.
Adobe EnterpriseTV Training Video: Content Calendar Overview.
The Month View mode is strategic because it gives you a broad view of your campaigns and posts over a calendar month.
1. Click Publish > Content Calendar to display the List View (the default view).
2. Click Month to display the current month's view.
Content that you create and publish using the Publisher is automatically added to the Content Calendar. You might need
to refresh the content by clicking
to display recently added posts.
3. (Optional) Click the right and left arrows in the calendar header to display the previous or next month's calendar.
4. Display and filter the content as desired.
For more information, see Display and Filter the Content Calendar.
Publish
105
Note: The Content Calendar views and filters respect the logged-in user's time zone as specified on the Preferences page.
For example, the date and time for each post listed in the Content Calendar is based on the logged-in user's time zone
(not in UTC).
5. View the content.
The top active campaigns display at the top of the calendar, between the month and day names. This gives you a quick view
of where your social activity is occurring. Icons and numbers below the campaign name indicate how many posts are scheduled
for each social platform. Each campaign is color coded with individual posts in the calendar. Click a campaign to display
only posts that are assigned to that campaign.
By default, campaigns with scheduled posts display in a collapsed form on the appropriate date. Icons and numbers for each
campaign indicate how many posts are scheduled for each social platform. Click a campaign on the desired date to see
expanded details. Click View Posts to display a List View of all posts in the campaign scheduled for that day.
6. To view a post, click it on the calendar, then click View Post. To edit it, click the post.
7. Perform the desired actions:
Action
Description
Refresh Content Calendar
Click
Create a new post
Click
to create a new post from inside the Content Calendar. For more information,
see Create or Edit a Post in Content Calendar.
Approve a post
Click Approve in the top right corner of the desired post's tile. You can also perform bulk
actions on posts, including approving multiple posts simultaneously.
Perform bulk actions
Click
to refresh the calender's content.
, then click the desired posts to multi-select more than one post. After you click
, new icons display to the left of the button that let you perform actions on multiple
posts simultaneously.
You can perform the following bulk actions:
Publish
Action
106
Description
Approve: Click
to approve the selected posts.
Users can turn approval on or off so that all posts must be approved before posting or
allowed to be posted without approval. Posting approval is an optional feature in Social.
If you have the posting approval feature enabled, you can configure posts that need
approval.
Posts that must be approved have a Pending Approval status. Posts need to be approved
if, during creation, the Approval option was set or if a user who has user group permissions
to create posts, but not to approve his or her own posts for publishing, creates a post.
For more information about Approval settings, see Configure Property Settings.
Reject: Click
to reject the selected posts.
Delete: Click
to delete the selected posts.
Duplicate: Click
to duplicate the selected posts. You can then edit the duplicate to
create a new, similar post. Because content access is controlled by page permissions, you
might want to duplicate a post assigned to one social property and then assign it to another
property to give users with permissions to view content for that property access to the
post.
Move to Draft: Click
to save the selected posts in an intermediate state as drafts. The
posts are then placed in the Draft View rather than the List View, Month View, or Week
View. One useful aspect of draft posts is that if you assign a social property to a post, all
Social users who have access to that property can view and use the draft. If you do not
assign a social property to a draft, it remains private. Only you can view and edit the draft.
For more information, see View or Create Post Drafts and Templates.
Suspend Posts: Click
, then click Suspend Posts to temporarily suspend scheduled
posts from being published. For more information, see Suspend All Scheduled Posts for
One or More Properties.
Unsuspend Posts: Click
, then click Unsuspend Posts to unsuspend all posts that
are currently in a suspended state so that they are posted to their assigned social properties
according to schedule. This option displays only if you have previously suspended posts.
For more information, see Unsuspend All Suspended Posts in Bulk.
Exit Multi-Select Mode: Click
mode.
to exit multi-select mode and return to regular select
Change the report suite
Click
to change the report suite to display its posts. For more information, see Change
Social Report Suite or Company.
View scheduled posts
Click Post Timeline > Post Timeline to display your posts that have been scheduled.
Publish
107
Action
Description
View or create post drafts
Click Post Timeline > Drafts to display your posts that are in draft form. You can also
create new drafts from the Drafts page. For more information, see View or Create Post
Drafts and Templates.
View or create post templates
Click Post Timeline > Templates to display your posts that are in template form.
Edit an individual post
Click or tap the desired post to open it in editing mode. For more information, see Create
or Edit a Post in Content Calendar.
In addition to editing a post's text and configuration options, such as social properties,
targets, schedule, and so forth, you can perform the following actions:
Add Note: Add information that only internal Social users can see. For example, you can
add notes about changes that have been made to the post or changes that need to be made.
Or, you can add information about scheduling or targeting changes. Click
to add
additional notes. You can use the notes feature as an audit trail because each note has a
timestamp.
Preview: Click
to preview the selected post. If the post is applicable to more than one
social property, a preview of the post on each property displays. For tweets, you can click
links to view the photo and reply to, retweet, or favorite the tweet.
View Post on Platform: Click
Google+, and so forth).
to view the post on its social property (Facebook, Twitter,
Depending on the social platform and whether the post is targeted or not, login might be
required.
For Facebook targeted posts, a Facebook log-in page displays. After you log in, click
again to view the post on Facebook. No log-in is required for non-targeted posts.
For Google+ targeted posts, a Google+ log-in page displays. After you log in, click
again to view the post on Google+. No log-in is required for non-targeted posts.
For Twitter, no log-in is required for targeted or non-targeted tweets.
For LinkedIn targeted and non-targeted posts, a LinkedIn log-in page displays. After you
log in, click
again to view the post on LinkedIn.
For YouTube non-targeted videos, no log-in is required.
For Sina Weibo posts, Sina Weibo redirects to the home page in few seconds if the user
is already logged in.
Duplicate: Click to duplicate the selected post. You can then edit the duplicate to create
a new, similar post. Because content access is controlled by page permissions, you might
want to duplicate a post assigned to one social property and then assign it to another
property to give users with permissions to view content for that page access to the post.
Publish
Action
108
Description
Move to Draft: Click
to remove the post from your Content Calendar (List View,
Month View, or Week View) and place it on the Draft View. Moving a post to draft lets
you create a draft of that post that you can further edit, share with other users, or use to
create a sticky draft. For more information, see View or Create Post Drafts and Templates.
Delete: Click
View or edit master and child
posts
Click
to delete the selected post.
next to a post to display its child posts, if applicable.
The image on the left side of each post displays an icon indicating the social platform that
is applicable for that post: Facebook, Google+, Twitter, or LinkedIn. If, during the post's
creation, it was assigned multiple properties, a master post and child posts are automatically
created. A number displays to indicate how many different properties are applicable for
that post. If the post is targeted for more than one property, a
icon displays that you
can click to expand the post to see a representation of that post for each property.
Using master and child posts helps you become more productive. You can perform bulk
editing operations by editing the text or settings on the master post. These changes flow
down to the child posts. You can also edit each post individually, giving you the flexibility
to tailor each post for its audience. For example, you can change the text or the image for
one child post while leaving the other child posts unchanged. Or, for a tweet, you can add
a hashtag to one child post while leaving child posts for Facebook or Google+ unchanged.
Content Calendar Week View
Access the Content Calendar in Week View mode.
Adobe EnterpriseTV Training Video: Content Calendar Overview.
1. Click Publish > Content Calendar to display the List View (the default view).
2. Click Week to display the current week's view.
Content that you create and publish using the Publisher is automatically added to the Content Calendar. You might need
to refresh the content by clicking
to display recently added posts.
Publish
109
3. (Optional) Click the right and left arrows in the calendar header to display the previous or next week's calendar.
4. Display and filter the content as desired.
For more information, see Display and Filter the Content Calendar.
Note: The Content Calendar views and filters respect the logged-in user's time zone as specified on the Preferences page.
For example, the date and time for each post listed in the Content Calendar is based on the logged-in user's time zone
(not in UTC).
5. View the content.
Each campaign is color coded with individual posts in the calendar. Each post has on icon of the right side of its tile to indicate
its status, approved or needing approval, for example. Click a post to display its content along with its associated campaign,
scheduled date and time, and associated tags.
6. (Conditional) Perform the desired actions:
Action
Description
Refresh Content Calendar
Click
Create a new post
Click
to create a new post from inside the Content Calendar. For more information,
see Create or Edit a Post in Content Calendar.
Approve a post
Click Approve in the top right corner of the desired post's tile. You can also perform bulk
actions on posts, including approving multiple posts simultaneously.
to refresh the calender's content.
Publish
110
Action
Description
Perform bulk actions
Click
, then click the desired posts to multi-select more than one post. After you click
, new icons display to the left of the button that let you perform actions on multiple
posts simultaneously.
You can perform the following bulk actions:
Approve: Click
to approve the selected posts.
Users can turn approval on or off so that all posts must be approved before posting or
allowed to be posted without approval. Posting approval is an optional feature in Social.
If you have the posting approval feature enabled, you can configure posts that need
approval.
Posts that must be approved have a Pending Approval status. Posts need to be approved
if, during creation, the Approval option was set or if a user who has user group permissions
to create posts, but not to approve his or her own posts for publishing, creates a post.
For more information about Approval settings, see Configure Property Settings.
Reject: Click
to reject the selected posts.
Delete: Click
to delete the selected posts.
Duplicate: Click
to duplicate the selected posts. You can then edit the duplicate to
create a new, similar post. Because content access is controlled by page permissions, you
might want to duplicate a post assigned to one social property and then assign it to another
property to give users with permissions to view content for that property access to the
post.
Move to Draft: Click
to save the selected posts in an intermediate state as drafts. The
posts are then placed in the Draft View rather than the List View, Month View, or Week
View. One useful aspect of draft posts is that if you assign a social property to a post, all
Social users who have access to that property can view and use the draft. If you do not
assign a social property to a draft, it remains private. Only you can view and edit the draft.
For more information, see View or Create Post Drafts and Templates.
Suspend Posts: Click
, then click Suspend Posts to temporarily suspend scheduled
posts from being published. For more information, see Suspend All Scheduled Posts for
One or More Properties.
Unsuspend Posts: Click
, then click Unsuspend Posts to unsuspend all posts that
are currently in a suspended state so that they are posted to their assigned social properties
according to schedule. This option displays only if you have previously suspended posts.
For more information, see Unsuspend All Suspended Posts in Bulk.
Exit Multi-Select Mode: Click
mode.
to exit multi-select mode and return to regular select
Publish
111
Action
Description
Change the report suite
Click
to change the report suite to display its posts. For more information, see Change
Social Report Suite or Company.
View scheduled posts
Click Post Timeline > Post Timeline to display your posts that have been scheduled.
View or create post drafts
Click Post Timeline > Drafts to display your posts that are in draft form. You can also
create new drafts from the Drafts page. For more information, see View or Create Post
Drafts and Templates.
View or create post templates
Click Post Timeline > Templates to display your posts that are in template form.
Edit an individual post
Click or tap the desired post to open it in editing mode. For more information, see Create
or Edit a Post in Content Calendar.
In addition to editing a post's text and configuration options, such as social properties,
targets, schedule, and so forth, you can perform the following actions:
Add Note: Add information that only internal Social users can see. For example, you can
add notes about changes that have been made to the post or changes that need to be made.
Or, you can add information about scheduling or targeting changes. Click
to add
additional notes. You can use the notes feature as an audit trail because each note has a
timestamp.
Preview: Click
to preview the selected post. If the post is applicable to more than one
social property, a preview of the post on each property displays. For tweets, you can click
links to view the photo and reply to, retweet, or favorite the tweet.
View Post on Platform: Click
Google+, and so forth).
to view the post on its social property (Facebook, Twitter,
Depending on the social platform and whether the post is targeted or not, login might be
required.
For Facebook targeted posts, a Facebook log-in page displays. After you log in, click
again to view the post on Facebook. No log-in is required for non-targeted posts.
For Google+ targeted posts, a Google+ log-in page displays. After you log in, click
again to view the post on Google+. No log-in is required for non-targeted posts.
For Twitter, no log-in is required for targeted or non-targeted tweets.
For LinkedIn targeted and non-targeted posts, a LinkedIn log-in page displays. After you
log in, click
again to view the post on LinkedIn.
For YouTube non-targeted videos, no log-in is required.
For Sina Weibo posts, Sina Weibo redirects to the home page in few seconds if the user
is already logged in.
Publish
Action
112
Description
Duplicate: Click to duplicate the selected post. You can then edit the duplicate to create
a new, similar post. Because content access is controlled by page permissions, you might
want to duplicate a post assigned to one social property and then assign it to another
property to give users with permissions to view content for that page access to the post.
Move to Draft: Click
to remove the post from your Content Calendar (List View,
Month View, or Week View) and place it on the Draft View. Moving a post to draft lets
you create a draft of that post that you can further edit, share with other users, or use to
create a sticky draft. For more information, see View or Create Post Drafts and Templates.
Delete: Click
View or edit master and child
posts
Click
to delete the selected post.
next to a post to display its child posts, if applicable.
The image on the left side of each post displays an icon indicating the social platform that
is applicable for that post: Facebook, Google+, Twitter, or LinkedIn. If, during the post's
creation, it was assigned multiple properties, a master post and child posts are automatically
created. A number displays to indicate how many different properties are applicable for
that post. If the post is targeted for more than one property, a
icon displays that you
can click to expand the post to see a representation of that post for each property.
Using master and child posts helps you become more productive. You can perform bulk
editing operations by editing the text or settings on the master post. These changes flow
down to the child posts. You can also edit each post individually, giving you the flexibility
to tailor each post for its audience. For example, you can change the text or the image for
one child post while leaving the other child posts unchanged. Or, for a tweet, you can add
a hashtag to one child post while leaving child posts for Facebook or Google+ unchanged.
Create or Edit a Post in Content Calendar
Create a new post from with the Content Calendar or edit an existing post.
Adobe EnterpriseTV Training Videos: Post Publishing, Multi-Platform Publishing, Publisher Settings, Audience Publishing,
Content Calendar Overview, Content Calendar Working with Posts, Content Calendar Multi-Platform Posts, and Content
Calendar Drafts & Templates.
1. To create a new post from within the Content Calendar (Publish > Content Calendar), click
.
Or
To edit an existing post from with the Content Calendar (Publish > Content Calendar), click or tap the desired post to open
it in editing mode.
While editing a post, you can edit the parent post or a child post. You can also edit all tweets at the platform level. For more
information, see Edit Parent or Child Posts in Content Calendar.
2. Complete the desired tasks:
Publish
113
• Specify the Post Text
• Assign Social Properties
• Assign a Campaign
• Specify Targets
• Schedule a Post
• Insert an Image
• Create and Share a Photo Album
• Upload a Video
• Attach a Custom Link
• Attach a Facebook App Link
• Upload a Facebook Cover Photo (Facebook Only)
• Share an Event (Facebook Only)
• Attach Tags
• Add Notes
• Preview a Post
• Duplicate a Post
• Move a Post to Draft
• Delete a Post
Specify the Post Text
Steps
Details
1. Type the text in the text box, The SocialPublisher lets you simultaneously specify text for multiple social properties
including URLs (if desired). (Facebook pages, Twitter accounts, Google+ pages, LinkedIn company pages, YouTube
channels, and Sina Weibo accounts).
Note: After you assign
social platforms and As you type text for your post, you can see how the Social UI accommodates posting from
different device types. If you are working on a desktop device, notice that the preview panes
properties (as
explained in the row in the third column update to show you what the published post will look like on each
property. If you are working on a tablet or other mobile device, notice that a Preview button
below), two icons
display below the text displays that lets you view the preview panes.
box:
For Facebook, Google+, LinkedIn, and YouTube videos, you can type as many as 5,000
1.
characters. For Twitter, you can type as many as 140 characters. For Sina Wiebo, you can
type as many as 140 double-byte characters or 280 single-byte characters.
: Lets you create or
edit text that applies to all
As you type text, the number of available characters remaining displays below the text box.
assigned platforms and
Note that this number reflects the most restrictive character limit, depending on which social
properties.
properties you selected. For example, if you selected only Facebook and Google+ properties,
2.
: Lets you create or
the character limit displays 5,000. If you selected one or more Twitter accounts, the character
edit text that applies only limit displays 140. If your text exceeds the character limit for Twitter, you can edit the text
to assigned Twitter
in the Twitter preview panel while allowing more text in the Facebook and Google+ preview
accounts.
panels. This functionality lets you create and publish content appropriate to each property.
2. (Conditional) To create or
edit text that applies to all
platforms and properties
assigned to the post, ensure
that the Parent button is
Note that for Twitter posts, there is an auto-complete functionality that automatically fills
in users' Twitter handles and hashtags as you begin typing the @ sign and a Twitter handle
or the # sign. You can continue typing the handle or hashtag or you can select it from the
list that displays. Social uses all of the Twitter handles that you have mentioned or followed
during the last 60 days and the hashtags you have mentioned in the last 60 days as a basis for
the auto-complete functionality.
Publish
114
Steps
Details
selected (
), then type or
edit the text as desired.
3. (Conditional) To create or
edit text (add a hastag, for
example) that applies only to
tweets, click the Twitter
button (
), then type or
edit the text as desired.
Social supports Twitter Cards. For more information, see Use Twitter Cards.
You can click the Text Direction icon
to change the text direction. Clicking this icon
toggles between left-to-right text and right-to-left text.
If you include one or more inline links in a post, you can shorten them using your configured
link shorteners. You must shorten all links if you want to track the post by campaigns. For
detailed information about shortening links, see Generate Short URLs in Posts.
The default link shortener is ctx.ly. If you add additional link shorteners, they displays as well.
Assign Social Properties
Steps
Details
1. Click Social Properties.
2. Select one or more social
properties from the
drop-down list:
Select the desired targets to which you want to publish content.
• Audience Groups
• Page Groups
• Facebook Pages
• Twitter Accounts
• Google+ Pages
• LinkedIn Companies
• YouTube
• Sina Weibo
Audience Groups: Lets you post content to a specific audience. An audience is a collection
of people or fans. For more information, see Facebook Audiences.
Page Groups: Lets you post content simultaneously to a group of Facebook pages or to a
collection of Like nodes on the Facebook Open Graph. This option lets you post to every page
or node in that group or collection. A Like node is a virtual collection of anyone who has
clicked a Facebook Like button outside of Facebook (for example, on a web page or display
advertisement). Using this option, you can further communicate with every Facebook user
who has clicked one of your Like buttons. For more information, see Page Groups.
Facebook Pages: Lets you post content to the Wall of one or more Facebook pages that you
manage.
You can also use the Search box Twitter Accounts: Lets you post content to one or more Twitter accounts that you manage.
to locate and select the desired
Google+ Pages: Lets you post content to one or more Google+ pages that you manage.
social properties.
LinkedIn Companies: Lets you post content to one or more LinkedIn company pages that
Note: If
displays in the you manage. For more information, see Publishing Posts to LinkedIn Company Pages.
upper, right corner of the YouTube: Lets you post video assets to YouTube channels that you manage and add videos
post, a social property
to playlists. Unlike posts for other social properties (Facebook status updates, and Twitter
needs to be re-authorized tweets, for example) YouTube videos exist longer and are relevant for a longer period of time.
or the post will fail. Hover
over the icon to display a Sina Weibo: Lets you post content (text and image posts) to one or more Sina Weibo accounts
that you manage. Sina Weibo, used primarily in China, is similar to Twitter. Note that at this
message and a link to
re-authorize the property. time, no analytics APIs are available from Sina Weibo. As a result, Social does not offer
analytic capabilities for Sina Weibo.
As you add social properties, they are listed at the top of the list (below the search filter). To
remove a property, click the x on the property's tile.
If you create content and assign it to multiple social platforms and properties simultaneously,
Social automatically displays a parent (master) post and child posts in the Content Calendar.
For conceptual information about parent posts and child posts, see Parent and Child Posts.
Publish
Steps
115
Details
Note: Depending on the social properties you select, some of the other options might not
be available. For example, if you select a Twitter account, the Post Predictions and
Target option are not available. Other times, you will receive a notice if an element is
not available for a certain property type.
Assign a Campaign
Steps
Details
1. Click Campaign.
A campaign is a marketing effort used to bring visitors to a specific website. For example, if
2. Select the desired campaign a campaign advertises a specific credit card, the campaign could be a series of creative elements
from the drop-down list.
(links, Flash Multimedia posts, tweets, and so forth) advertising the card's interest rate and
You can also use the Search box benefits. The campaign's tracking code on each creative element lets you track the effectiveness
to locate and select the desired of the campaign by letting you know which link a user clicked to come to your website.
campaign.
You can specify a default campaign to streamline publishing and governance.
For more information, see Campaigns.
In addition to the campaign tracking code (adbsc) that is automatically appended to the
post's URL, Social also appends three additional parameters:
• adbid: The post's native post ID (for example, its native ID assigned by Twitter).
• adbpr: The post's property ID (for example the Twitter account's ID).
• adbpl: An abbreviation for the post's platform identifier (for example, tw).
The following example shows the parameters added by Social:
http://twitter.com/?adbid=12345&adbpl=tw&adbpr=6789&adbsc=social_20141006
These URL parameters tie your campaign to your social engagement data visible in Adobe
Analytics.
Note: The addition of these new parameters will not change any parameters you have
defined. If you have set up custom parameters in Adobe Analytics, they will not be
affected. Note that the Adobe parameters appear first, followed by your custom
parameters. There will only be a conflict if you use the exact same parameters. If you
think there might be a conflict, please contact your Social Account Manager.
Customers who are manually linking post engagement data to post-level campaign data will
see significant reduction in time spent on reporting.
In Adobe Analytics, the Platform, Property, and Post reports under the Social tab can now
pull in campaign conversion data in addition to the existing listening and engagement data.
For example, you can run a Platforms report that shows Social Mentions and Average
Sentiment, next to Likes and Followers next to Visits to your website from that platform.
In the Post report you can see Post Impressions alongside revenue driven by this post.
Publish
Steps
116
Details
This release of Social adds many new metrics for owned social properties, in addition to those
previously accessible from the Metric Selector in Analytics. More metrics will be supported
in the future. For a list of new metrics, see New Engagement Metrics for Owned Social
Properties.
For more information about the integration between Adobe Social and Analytics, see Owned
Social Properties Reports.
Specify Targets
Steps
Details
1. Click Targets.
2. Click the desired social
property, then specify the
desired targeting options.
Facebook
The following options are available for Facebook:
Estimated Reach: (Facebook Only. No user interaction required.) Social estimates the number
of Facebook users who will be reached by this post's targeting settings. As you configure the
various targeting settings, such as geo, gender, or age, the reach estimate automatically
updates.
Geo: From the drop-down list, choose one or more target countries. You can then choose
to post the content to everywhere in that country or to a specific state or city. Note that
geo-targeted posts are determined by the location listed in the Facebook user's profile.
Geo-targeted posts are not determined by IP address.
Languages: From the drop-down list, choose one or more target languages. The content is
posted only to fans in the selected geographic location who speak the specified language.
Language is based on what fans specify as their language on their Facebook profiles. You can
target by language without using location targeting.
The post displays in users' News Feeds based on Facebook's location algorithm, which takes
into account their IP address, network, and current city. Languages spoken are also taken
into account.
If a location is not listed in Adobe Social, but it exists in Facebook, contact your Account
Manager and we can add it to the list.
Age: Use the age pointers to specify the target age range. Be aware that Facebook does not
permit certain types of advertising to minors. For example, you cannot advertise alcoholic
beverages to people in the 13-18 year-old range.
Gender: Select All, Male, or Female.
Education Level: Select All, In High School, In College, or College Alumni. If you choose
In College, or College Alumni, the following options are available:
• College: Specify one or more target colleges.
• College Major: Specify one or more college majors.
Relationship Status: Select one or more relationship statuses: Single, In Relationship,
Married, Engaged, or Not Specified.
Publish
Steps
117
Details
Interested In: Select All, Male, or Female.
Workplace: Select one or more target workplaces.
When you are finished selecting targeting options, click Apply Target.
Note: If you apply demographic targeting to a Facebook post, that post displays in the
Newsfeeds only of users meeting the selected demographic criteria. However, it is normal
Facebook behavior for that same posts to appear on your brand's Facebook page. This
behavior is true for demographic-targets posts, but not for geo-targeted posts. If you do
not want demographic-targeted posts to appear on your brand's Facebook page, you can
hide them. For more information, see How Do I Control Who See's my Page's Posts in
the Facebook Help Center.
Twitter
The following options are available for Twitter:
Country: From the drop-down list, choose one or more target countries. The content is
posted only to users in the selected countries.
When you are finished selecting targeting options, click Apply Target.
For more information about the behavior of tweets that are targeted to one or more countries,
specifically who can see these tweets, see Target Tweets by Country.
Note: For location-based targeting, a user's location is generated from a variety of signals,
including mobile location. If a user moves from one geo location to another, it might
take several days and several actions for that user's location to change. For example,
suppose a user travels from the United States to Germany. Based solely on IP-location
information, it might take several days for the location to change. However, if that user
performs several actions, such as tweeting with his or her current location (Germany)
from a mobile device, the location changes quicker.
Google+
The following options are available for Google+: Following, Customers, VIPs, Team Members,
Your Circles, Extended Circles, and Public.
Select the desired circle.
Circles let you share posts with different groups of people. For example, you can create a
group for family members, a group for co-workers, a group for college friends, and so forth.
When you post in a specific circle, the post shows in the stream only for those people in that
circle.
Google includes four default circles for each page:
• Following
• Customers
Publish
Steps
118
Details
• VIPs
• Team Members
These default circles can be edited or removed by the page administrator.
Social includes three default circles for each page:
• Your Circles (followers you have added to your circles)
• Extended Circles (followers or followers in your circles)
• Public (anyone can see the post)
You can target multiple circles in one post. Each circle has a maximum number or 5,000
followers at this time due to Google limitations.
When you are finished selecting targeting options, click Apply Target.
LinkedIn
Include: From the drop-down list, select Employees and Non-Employees or Non-Employees
Only.
Company Size: From the drop-down list, choose Self Employed or the desired company size
number ranges. You must target at least 100 employees and you can select a maximum of
ten size ranges.
Industry: From the drop-down list, choose one or more target industries. The content is
posted only to users in the selected industries. You can select up to ten industries.
Job Function: From the drop-down list, choose one or more job functions. The content is
posted only to users in the selected functions. You can select up to ten functions.
Seniority: From the drop-down list, choose one or more seniority levels. The content is
posted only to users with the selected level. You can select up to ten levels.
Geography: From the drop-down list, choose one or more geographic locations. The content
is posted only to users in the selected locations. You can select up to ten locations.
When you are finished selecting targeting options, click Apply Target.
Schedule a Post
Steps
Details
1. Click Schedule.
2. Click Now to post the
content immediately.
You can schedule an unlimited number of posts. You can edit or cancel scheduled posts, as
desired.
Or
Click Later to post the
content according to
schedule, then use the Date,
Time, and Time Zone
Posts can be scheduled at one-minute intervals.
Publish
119
Steps
Details
options to specify when you
want to post the content. The
date and time cannot be in
the past. You can schedule a
post up to one year in
advance.
Insert an Image
Steps
Details
1. Click Attach Content.
Photos: Photos and images get a much higher click-through rate than regular status updates.
The SocialPublisher makes it easy to publish images. For Facebook, these posts will appear
on your Wall and in your fans' individual News Feeds. For Google+, these posts will appear
on your Google+ pages and on your fans' individual Streams. For Twitter, these posts will
appear in your fans' Twitter feeds. For LinkedIn company pages, these posts will appear on
your page and in users' individual feeds.
2. Click Media > Add an
Image.
3. Specify the URL to upload
the image from the web.
Or
Image formats should be .jpg, .gif, or .png. The image size should be no larger than 2
Click Import from Assets to MB. Animated .gif images can be published to Twitter.
open the Marketing Cloud About the Marketing Cloud Asset Selector: Social customers will be able to upload images
Asset Selector, select the
and videos from the Marketing Cloud Asset Selector only if they are Adobe Marketing
desired image, then click
. Cloud customers. You must log in to Social using your Adobe ID using the Marketing Cloud.
Or
Note: Contact your Social Account Manager if you would like to upload assets from the
Marketing Cloud Assets Selector.
Click Browse, then browse
to and select the image from
For more information, see Adobe Marketing Cloud help.
your computer.
Create and Share a Photo Album
Steps
Details
1. Click Attach Content, click
Media.
2. Click Create/Share Photo
Album, then specify the
album's name.
3. Click Add Photos, then
browse to and select multiple
images.
4. Specify the caption for each
image.
5. To specify the album's cover
image, click the image, then
select Set as Album Cover.
Photo Albums apply to Facebook only.
To remove an image from the album, click the desired image, then select Remove Image.
Note: There are important differences with photo album posts whether or not you use
the Post Audience feature (described below) to target your audience.
Non-Targeted Album Posts: If you do not target your albums using the Target feature, post
analytics are not available. Non-targeted photo album posts do not display in the Post Analytics
report.
Non-targeted photo album posts display with images in users' Newsfeeds, with the image
you specified as its cover at the top, as shown below:
Publish
120
Steps
Details
Targeted Album Posts: If you target your albums using the Target feature, post analytics
are available. Photo album posts display in the Post Analytics report.
Because of Facebook limitations, targeted photo album posts do not display with the images
in users' Newsfeed as with non-targeted posts. After you select targeting options, a message
displays informing you that the appearance of the post on users' Newsfeeds changes when
shared with a targeted audience. The photo album displays as a Small Image post on users'
Newsfeeds, as shown below. Users can click the image to display all photos in the album.
Upload a Video
Steps
Details
1. Click Attach Content.
The SocialPublisher makes it easy to publish videos.
2. Click Media > Add Video.
For Facebook, these posts appear on your Wall and in your fans' individual News Feeds. For
Google+, these posts appear on your Google+ pages and on your fans' individual Streams.
For YouTube, these posts appear in your YouTube channels.
3. Specify the URL to upload
the video from the web.
You cannot use audience groups and targeting with videos.
Or
Click Import from Assets to About the Marketing Cloud Asset Selector: Social customers will be able to upload images
open the Marketing Cloud and videos from the Marketing Cloud Asset Selector only if they are Adobe Marketing
Cloud customers. You must log in to Social using your Adobe ID using the Marketing Cloud.
Asset Selector, select the
desired video, then click
Or
.
Note: Contact your Social Account Manager if you would like to upload assets from the
Marketing Cloud Assets Selector.
Click Browse, then browse For more information, see Adobe Marketing Cloud help.
to and select the video from
YouTube Notes: For more information, see Publish a YouTube Video.
your computer.
Publish
Steps
121
Details
4. (Conditional) For Facebook Facebook Notes: The SocialPublisher posts videos with native Facebook playback. Users'
videos, add a title, then under must enable Video in order for the video story to display. To do this, users must add video
Video Thumbnail, select
permission inside Facebook (Account Settings > Apps > Video > Edit Settings > Publish
From Video or Upload.
Content to My Wall).
Facebook limits the functionality available with video posts:
• You cannot geo-target a post with a video attachment.
• You cannot customize an action link name for the video.
• Because of a Facebook limitation, Facebook video titles with non-ASCII characters are
truncated and garbled after being published.
Social supports a few methods of video publishing. You can choose to use the Publisher and
upload a video as described here or you can publish videos as stream apps: embedded or just
add a YouTube URL.
Attach a Custom Link
Steps
Details
1. Click Attach Content, click
Link.
2. From the Select Link Type
drop-down list, select
Custom Link.
3. Specify the link's URL
(ensure that your include
http://), then click .
Post a link on Facebook and Google+ pages that you manage and to Twitter accounts direct
fans to a specific URL or web page. For Facebook, these posts will appear on your Wall and
in your fans' individual News Feeds. For Google+, these posts will appear on your Google+
pages and on your fans' individual Streams. For Twitter, these posts will appear in your fans'
Twitter feeds.
Notice that Social
automatically pulls
thumbnail images from the
link.
A link is the best way to share content. Social makes link tracking and analytics easy by
automatically shortening URLs using our custom cxt.ly short URL service and by tracking
the Click-Throughs.
Twitter does not support actionable links. If you selected one or more Twitter accounts for
the post, select Attach as an Inline Link for Twitter, if desired.
4. Use the left and right arrows
to change the image.
Or
Select Upload, then specify
an image's URL or click
Browse to locate and select
an image from your
computer.
Attach a Facebook App Link
Steps
Details
1. Click Attach Content, click Post a link on Facebook and Google+ pages, and to Twitter accounts to direct fans to a specific
Link.
application created in Social. For Facebook, these posts will appear on your Wall and in your
Publish
122
Steps
Details
2. From the Select Link Type
drop-down list, select
Facebook App Links.
3. From the Select Application
drop-down list, select the
desired application.
4. From the Select Facebook
Page for App drop-down
list, the location where the
application currently resides.
fans' individual News Feeds. For Google+, these posts will appear on your Google+ pages
and on your fans' individual Streams. For Twitter, these posts will appear in your fans' Twitter
feeds.
A link is the best way to share content. Social makes link tracking and analytics easy by
automatically shortening URLs using our custom cxt.ly short URL service and by tracking
the Click-Throughs.
Twitter does not support actionable links. If you selected one or more Twitter accounts for
the post, select Attach as an Inline Link for Twitter, if desired.
This could be another
Facebook page or a website
where you previously
published the application.
5. Under Link Thumbnail,
select From URL or Upload.
If you select From URL, the
image you chose when
publishing the application is
used. Or, you can select
Upload, then specify an
image's URL or click Browse
to locate and select an image
from your computer.
6. In the Link Title box, specify
the action link name that
appears to the right of the
image on the post.
7. In the Link Description box,
specify the description that
appears to the right of the
image on the post.
Upload a Facebook Cover Photo (Facebook Only)
Steps
Details
1. Click Attach Content, then
click More.
2. Click Upload Facebook
Cover Photo.
3. Specify the image's URL to
upload the image from the
web.
Post or update a cover photo on Facebook pages that you manage. You can post the cover
photo immediately or according to schedule.
Or
Image formats should be .jpg, .gif, or .png. For best results, the image should be 851
x 315 pixels.
Facebook cover photos cannot be posted to audiences using pre-defined targeting. No analytic
information is available for Facebook cover photos.
Publish
123
Steps
Details
Click Browse, then browse
to and select the image from
your computer.
Share an Event (Facebook Only)
Steps
Details
1. Click Attach Content, then Post an event on Facebook pages that you manage. These posts appear on your Wall and in
click More.
your fans' individual News Feeds to inform fans about upcoming events or to organize social
2. Click Share an Event.
gatherings.
3. Select the desired page from
which to share the event.
4. Select to not display an event
image by clicking None.
Or
Click Upload to browse to
and select the image file.
Or
Specify the image's URL to
upload it from the web.
Attach Tags
Steps
Details
1. Click Tags.
2. Type the text for the tag.
Information you type in the Tags box is not viewable outside of the Social product. Facebook
fans and Twitter followers, for example, cannot see this information. Other Social users in
your organization can see this information when they view pending posts. You can use tags
to categorize this post. Tags are not sent to SAINT or to Adobe Analytics.
Or
Select the desired tag from
the drop-down list.
Add Notes
Steps
Details
1. Type the desired text in the
Add a New Note text box.
Add information that only internal Social users can see. For example, you can add notes
about changes that have been made to the post or changes that need to be made. Or, you can
add information about scheduling or targeting changes. You can use the notes feature as an
audit trail because each note has a timestamp.
2. Click
notes.
to add additional
Publish
124
Preview a Post
Steps
Details
1. Click
.
If the post is applicable to more than one social property, a preview of the post on each
property displays. For tweets, you can click links to view the photo and reply to, retweet, or
favorite the tweet.
Duplicate a Post
Steps
1. Click
Details
.
Duplicate a post and you can then edit the duplicate to create a new, similar post. Because
content access is controlled by page permissions, you might want to duplicate a post assigned
to one social property and then assign it to another property to give users with permissions
to view content for that page access to the post.
Move a Post to Draft
Steps
1.
Details
Click
.
Moving a post to draft removes the post from your Content Calendar (List View, Month
View, or Week View) and places it on the Draft View. Moving a post to draft lets you create
a draft of that post that you can further edit, share with other users, or use to create a sticky
draft. For more information, see View or Create Post Drafts and Templates.
Delete a Post
Steps
1. Click
Details
.
Delete the selected post.
Click Save to save the post without publishing it. This option creates a sticky draft that you can use as a template for future posts.
For more information, see View or Create Post Drafts and Templates.
Or
Click Publish to publish the post immediately.
View or Create Post Drafts and Templates
While creating posts from the Publisher or the Content Calendar, you can save the posts in an intermediate state as drafts. You
can also create a template to use as a starting point for future posts.
Adobe EnterpriseTV Training Videos: Content Calendar Overview, Content Calendar Working with Posts, and Content
Calendar Drafts & Templates.
To create a draft, while creating the post in Publisher or Content Calendar, click Save instead of clicking Publish. This action
saves the post in draft form. The post is then placed in the Draft View rather than the List View, Month View, or Week View.
One useful aspect of draft posts is that if you assign a social property to a post, all Social users who have access to that property
Publish
125
can view and use the draft. If you do not assign a social property to a draft, it remains private. Only you can view and edit the
draft.
You can also save multiple posts in draft form using the bulk actions in Content Calendar. For more information, see Content
Calendar List View, Content Calendar Month View, and Content Calendar Week View.
You can edit drafts at any future time and complete the posts. The Drafts view is similar to the List View of the Content Calendar
and lets you create, edit, and manage draft posts. A post in a draft state is analogous to an email draft, something that is Work
In Progress and will not be published to the social platform unless explicitly published. Drafts can be used as a great collaboration
tool for content creation. Multiple authors can work on the same post before it is pushed to social properties.
Note: The view and edit permissions of a draft derive from the social properties attached to it. If no social property is
associated to a draft, it is private to the author and is not visible to anyone else. If the author adds one or more social property
to the draft, it is visible to those who have access to those social properties.
To display the Draft View
1. Click Publish > Content Calendar.
By default, the Content Calendar opens in the List View.
2. (Conditional) Click Week to view the Content Calendar in Week View.
3. From the Post Timeline drop-down list, click Drafts.
4. View the content.
By default, each post displays in a collapsed form.
The page thumbnail and social platform (Facebook, Google+, or Twitter) displays on the left side of each post. If a number
displays in the page thumbnail, that post targets more than one social platform. Posts that target more than one platform
can be expanded by clicking
next to the post to display its child posts.
The post's status displays at the top right of the post: Drafts.
Text along the bottom of each post displays the date and time when the content was created, its campaign, target information,
and associated tags (if included).
5. Perform the desired actions:
Publish
126
Action
Description
Refresh Content Calendar
Click
Create a new post
Click
to create a new draft post from inside the Content Calendar. The process of
creating a new post here is similar to the process of creating a post in the Publisher. For
more information about the various options, see Publisher Page.
Perform bulk actions
Click
to refresh the calenders content.
, then click the desired posts to multi-select more than one post. After you click
, new icons display that let you perform actions on multiple posts simultaneously.
You can perform the following bulk actions:
Approve: Click
to approve the selected posts.
Users can turn Approval on or off so that all posts must be approved before posting or
allowed to be posted without approval. Posting approval is an optional feature in Social.
If you have the posting approval feature enabled, you can configure posts that need
approval.
Posts that must be approved have a Pending Approval status. Posts need to be approved
if, during creation, the Approval option was set or if a user who has user group permissions
to create posts, but not to approve his or her own posts for publishing, creates a post.
For more information about Approval settings, see Configure Property Settings.
Reject: Click
to reject the selected posts.
Delete: Click
to delete the selected posts.
Duplicate: Click to duplicate the selected post. You can then edit the duplicate to create
a new, similar post. Because content access is controlled by page permissions, you might
want to duplicate a post assigned to one social property and then assign it to another
property to give users with permissions to view content for that page access to the post.
Change the report suite
Click
to change the report suite to display its posts. For more information, see Change
Social Report Suite or Company.
Click or tap the desired post to open it in editing mode. The process of editing an existing
Edit an individual draft post or post is similar to the process of creating a post in the Publisher. For more information
create a Template draft
about the various options, see Publisher Page.
In addition to editing a post's configuration options, such as social properties, targets,
schedule, and so forth, you can perform the following actions:
Add Note: Add information that only internal Social users can see. For example, you can
add notes about changes that have been made to the post or changes that need to be made.
Or, you can add information about scheduling or targeting changes. Click
to add
additional notes. You can use the notes feature as an audit trail because each note has a
timestamp.
Publish
Action
127
Description
Preview: Click
to preview the selected post. If the post is applicable to more than one
social property, a preview of the post on each property displays. For tweets, you can click
links to view the photo and reply to, retweet, or favorite the tweet.
Duplicate: Click
to duplicate the selected post. You can then edit it to create a new,
similar post. Because content access is controlled by page permissions, you might want
to duplicate a post assigned to one social property and then assign it to another property
to give users with permissions to view content for that page access to the post.
Delete: Click
to delete the selected posts.
Create Template: Click
to create a Template post.
Templates are posts that can be used as starting points to create other posts in the future.
Templates are re-usable posts as opposed to drafts that are meant for one-time use.
Templates can be shared with multiple users or user groups. Note that special permissions
are needed to create and edit templates. If you have already associated social properties
to the post, they are removed.
Select the groups and users you want to be able to view and edit the template.
The process of editing a template is similar to the process of creating a post in the Publisher.
For more information about the various options, see Publisher Page.
You display templates by clicking Drafts >Templates.
One useful aspect of Templates is that you assign users to a template rather than social
properties. In fact, when you create a template from a post, all social properties that were
previously assigned are removed. After you assign users to the template, they can then
view and use the template draft. If you do not assign users to a template, it remains private.
Only you can view and use the template.
While viewing or editing a template, the following options are available:
• Preview: Click
to preview the selected post. If the post is applicable to more than one
social property, a preview of the post on each property displays. For tweets, you can click
links to view the photo and reply to, retweet, or favorite the tweet.
• Ignore: Click
to remove the template from your view. This option is helpful to remove
draft posts that do not interest you.
• Delete: Click to delete the selected posts.
• Update Share Settings: Click
to update the groups and users who are able to view
and edit the template.
• Create Post: Click Create Post to publish the template as a regular post to the selected
social properties.
View or edit child posts
Click
next to a post to display its child posts, if applicable.
The image on the left side of each post displays an icon indicating the social platform that
is applicable for that post: Facebook, Google+, Twitter, or LinkedIn. If, during the post's
creation, it was assigned multiple properties, a master post and child posts are automatically
Publish
128
Action
Description
created. A number displays to indicate how many different properties are applicable for
that post. If the post is targeted for more than one property, a
icon displays that you
can click to expand the post to see a representation of that post for each property.
Using master and child posts helps you become more productive. You can perform bulk
editing operations by editing the text or settings on the master post. These changes flow
down to the child posts. You can also edit each post individually, giving you the flexibility
to tailor each post for its audience. For example, you can change the text or the image for
one child post while leaving the other child posts unchanged. Or, for a tweet, you can add
a hashtag to one child post while leaving child posts for Facebook or Google+ unchanged.
Publish the draft
Click Publish to move the post to the Content Calendar and post the edited draft post
on the selected social properties. If the post needs approval before posting, the post is
moved to the Content Calendar. Someone in your organization with approval permissions
can then approve or reject the post, if applicable.
Suspend and Unsuspend Posts
Suspend all posts that are scheduled to be posted to one or more social properties for a specified time range. You can then
unsuspend individual posts or unsuspend all posts using bulk actions.
You might want to suspend posts in the event of a public-relations crisis, natural disaster, or similar business impact. For example,
an airline company might want to temporarily suspend all posts to one or more social properties immediately following a
well-publicized airplane crash. The Suspend Posts option is applicable to currently scheduled posts only. You can continue to
create and publish new posts to those social properties while other posts are in a suspended state.
To understand what happens to posts that are scheduled for posting to a specific social property during the suspended time
period, suppose a social property has 15 posts scheduled to be posted between October 1 at 10 a.m. and October 15 at 10 a.m.
If you suspend posts for that property for that same time period, all 15 posts will fail, unless you unsuspend individual posts or
unsuspend all posts using bulk actions at some point during that time period.
However, suppose that you unsuspend all posts on October 5 at 2 p.m. Those posts that were scheduled to be posted between
October 1 at 10 a.m. and October 5 at 2 p.m. will fail. All posts that were originally scheduled to be posted between October 5
at 2 p.m. and October 15 will post according to schedule.
Note: Only Administrative users (those who can manage users and groups within Social) can suspend individual posts or
unsuspend multiple posts using bulk actions. Any user who has permission to publish content to the social property can
unsuspend individual posts.
Suspend All Scheduled Posts for One or More Properties
Suspend all posts that are scheduled to be posted to one or more social properties for a specified time range.
Only Administrative users (those who can manage users and groups within Social) can suspend posts. You cannot suspend
individual posts.
The Suspend Posts option is applicable to currently scheduled posts only. You can create and publish new content while other
posts are in a suspended state.
Publish
129
1. Click Publish > Content Calendar.
2. Click
, then click Suspend Posts to display the Suspend Posts page.
3. Select the start date and time when you want to start suspending posts, then select the end date and time when you want to
resume publishing.
You can also select a specific time zone from the drop-down list.
4. Select the audience groups, page groups, and social properties for which you want to suspend posts.
5. Click Suspend.
Suspended posts display in the Content Calendar with a Suspended Post icon in its title bar.
To quickly filter suspended posts in the Content Calendar, access the search, filter, and sort options by clicking
above the
left navigation rail, then click Suspended Posts and choose an option. For more information, see Display and Filter the Content
Calendar.
Publish
130
Unsuspend an Individual Post
Unsuspend a single post that is currently in a suspended state so that it is posted to its assigned social properties according to
schedule.
Any user who has permission to publish content to the social property can unsuspend an individual post. You can also unsuspend
multiple posts in bulk. Only Administrative users (those who can manage users and groups within Social) can unsuspend multiple
posts using bulk actions. For more information, see Unsuspend All Suspended Posts in Bulk.
1. Click Publish > Content Calendar.
Suspended posts display in the Content Calendar with a Suspended Post icon in its title bar.
2. Locate and click or tap the desired post to open it in editing mode.
To quickly filter suspended posts in the Content Calendar, access the search, filter, and sort options by clicking
above
the left navigation rail, then click Suspended Posts and choose an option. For more information, see Display and Filter the
Content Calendar.
3. Click Unsuspend Post.
Unsuspend All Suspended Posts in Bulk
Unsuspend all posts that are currently in a suspended state so that they are posted to their assigned social properties according
to schedule.
Any user who has permission to publish content to the social property can unsuspend an individual post. However, only
Administrative users (those who can manage users and groups within Social) can unsuspend multiple posts using bulk actions.
1. Click Publish > Content Calendar.
2. Click
, then click Unsuspend Posts.
Publish
131
3. Click Unsuspend to confirm the action.
Export Content to Excel
Export content from the Content Calendar to an Excel file.
The Export to Excel option let you share content with people in your organization that might not have access to Social. This
option lets you export all content for the currently selected date range and filters.
1. Click Publish > Content Calendar.
2. (Optional) Click the Calendar icon (
) to specify the desired date range.
If you select Custom Range, a calendar displays. For more information about working with the calendar, see Adjust the
Reporting Date Range.
Note that you can upload tweets for only six months at a time.
3. Display and filter the content as desired.
For more information, see Display and Filter the Content Calendar.
4. Click
, then click Export to Excel.
Social runs a task in the background to create the Excel file. When the file is ready, you will receive an email message that
contains a link to the Excel file.
Parent and Child Posts
Social lets you create and publish content to multiple social platforms and properties simultaneously. Social uses the concept of
parent (master) and child posts in the Content Calendar to accomplish this.
Adobe EnterpriseTV Training Videos: Content Calendar Overview, Content Calendar Working with Posts, and Content
Calendar Multi-Platform Posts.
Parent and child posts are automatically created whenever you create a post in the Publisher or Content Calendar that is assigned
to multiple social platforms or properties. For example, if you created a post in the Publisher that includes one Facebook page,
one Twitter account, and one Google+ page, this post displays in Content Calendar as a parent post with three child posts. That
is, each social platform has a child post associated with it. As another example, if you create a post in Content Calendar and
assign it to three different Facebook pages, one parent post is created with three child posts. Each social property has a child
post associated with it.
Publish
You can identify parent-child posts by the arrow icon (
132
) in the timeline in the List View.
The image on the left side of each post displays a number indicating how many different platforms or properties are applicable
for that post.
You can click the
icon to expand the post to see a representation of that post for each platform or property (child posts).
You can then manage each post individually.
The concept of parent-child posts lets you focus on the content first and then distribute that content to multiple platforms. This
functionality also provides flexibility for editing multi-platform posts.
Publish
133
Note that although all child posts inherit content and settings from the parent post, the parent post itself does not correspond
to any social property. The parent post is never published to any social platform. The child posts will be posted on their respective
social platforms and properties.
Before child posts are published, each post needs to follow an approval process. Each child post follows its own approval process.
Each posts needs to be reviewed and approved by an approving manager who owns the corresponding social property or audience
before it is published on the social network. If a child post is not approved, it will not publish even if other child posts of the
same parent post have been approved and have been published.
Edit Parent or Child Posts in Content Calendar
While editing a post in Content Calendar that is assigned to multiple social properties, you can edit the parent (master) post,
edit the post at the platform level for Twitter, or edit individual child posts.
Adobe EnterpriseTV Training Videos: Content Calendar Overview, Content Calendar Working with Posts, and Content
Calendar Multi-Platform Posts.
This functionality provides flexibility for editing multi-platform posts. You can edit and customize posts in the following ways:
• You can edit the parent post and apply changes to all child posts irrespective of the social platform.
• You can edit posts at the Twitter platform level and apply changes to all child posts for all assigned Twitter accounts.
• You can edit each child post individually to customize the content for each social property.
To edit parent or child posts in Content Calendar
1. Click Publish > Content Calendar.
Note: If the rail is not displayed, click
2. Click
.
next to a parent post to display its child posts.
Publish
134
3. (Conditional) To edit the parent post, click or tap the parent post to open it in editing mode.
Editing the parent post helps you quickly make sweeping changes to content and post parameters whenever you have major
changes and don't want to edit each post in separately.
A parent post can be edited only by users who have permissions for all social properties assigned to the parent post. That is,
you need editing permissions for all social properties assigned to the parent post in order to make changes to it.
Edit the parent post as desired.
To edit post text that applies to all child posts irrespective of the social platform, ensure that the Parent button is selected (
), then edit the text as desired.
Publish
135
For more information, see Create or Edit a Post in Content Calendar. For specific information about editing post text, pay
particular attention to the Specify the Post Text table row.
When you click Save, you are prompted to confirm the action because your changes will override settings in all child posts.
4. (Conditional) To edit post text at the Twitter platform level, click the post text box, then click the Twitter button (
).
This option lets you edit the post text for all assigned Twitter accounts, while not editing the text for other platforms (Facebook,
Google+, and so forth). For example, you can add a hashtag to the tweets.
For more information, see Create or Edit a Post in Content Calendar. For specific information about editing post text, pay
particular attention to the Specify the Post Text table row.
5. (Conditional) To edit a child post, click or tap the child post to open it in editing mode.
Edit the child post as explained in Create or Edit a Post in Content Calendar.
When editing child posts, note that you are limited to three editable settings: content, targets, and schedule (including time
zone). These settings let you to manage posts being published across time zones to different social properties. Or, you can
change the text or the image to reflect local audiences or regional sensitivities without affecting the overall content in the
parent post.
Publisher
The Publish features let you simultaneously post content to Facebook, Google+, and LinkedIn pages that you manage; your
Twitter and Sina Weibo accounts; and your YouTube channels. You can also publish to Audience Groups and Page Groups.
Adobe EnterpriseTV Training Videos: Post Publishing and Multi-Platform Publishing.
Although you can create content and simultaneously publish that content to multiple providers, you can edit the content for
Twitter accounts independently to meet specific requirements for that provider. For example, if you create content to publish
on Facebook and Twitter, the Facebook post has a limit of 5,000 characters. The tweet has a limit of 140 characters. You can
type a long status update for Facebook and then edit the tweet content independently so that it complies with Twitter length
regulations or add a hashtag.
The Social user interface has been designed to work on desktops, tablets, and mobile devices. Depending on the device you are
currently using, the user interface automatically adjusts to provide the optimal user experience.
1. In the left navigation menu, click Publish > Publisher.
Note: If the left navigation menu is not displayed, click
.
Publish
136
2. Fill in the fields.
For more information, see Publisher Page.
3. Click Save to save the post without publishing it. This option creates a sticky draft that you can use as a template for future
posts. For more information, see View or Create Post Drafts and Templates.
Or
Click Schedule to specify a schedule for posting.
Publisher Page
Configure posts using the options on the Publisher page.
Adobe EnterpriseTV Training Videos: Post Publishing, Multi-Platform Publishing, Publisher Settings, Audience Publishing,
and Predictive Publishing.
This section contains the following information:
• Assign Social Properties
• Assign a Campaign
• Specify the Post Text
• Insert an Image
Publish
137
• Create and Share a Photo Album (Facebook Only)
• Upload a Video
• Attach a Custom Link
• Attach a Facebook App Link (Facebook Only)
• Upload a Facebook Cover Photo (Facebook Only)
• Share an Event (Facebook Only)
• Use Post Predictions (Facebook Only)
• Attach Tags
• Specify Targets
• Proof and Edit Post
• Schedule Post
Assign Social Properties
Steps
Details
1. Start typing the desired
property, group, or audience
in the Search Properties &
Audiences box, then select
one or more items.
Select the desired targets to which you want to publish content.
Or
You can quickly select one or more social properties from the small property tiles that display
below the Social Properties option. Tiles display for the properties that you have most
frequently used in the last 30 days. This feature lets you quickly find and publish content to
those properties that are most important to you.
You can also select one or more targets from the following lists:
Click
to display the Social Audience Groups: Lets you post content to a specific audience. An audience is a collection
Properties selector.
of people or fans. For more information, see Facebook Audiences.
2. Click one or more social
property tiles to select
recently used properties.
Or
Select one or more social
properties from the
drop-down list:
• Audience Groups
• Page Groups
• Facebook Pages
• Twitter Accounts
• Google+ Pages
• LinkedIn Companies
• YouTube
• Sina Weibo
Page Groups: Lets you post content simultaneously to a group of Facebook pages or to a
collection of Like nodes on the Facebook Open Graph. This option lets you post to every page
or node in that group or collection. A Like node is a virtual collection of anyone who has
clicked a Facebook Like button outside of Facebook (for example, on a web page or display
advertisement). Using this option, you can further communicate with every Facebook user
who has clicked one of your Like buttons. For more information, see Page Groups.
Facebook Pages: Lets you post content to the Wall of one or more Facebook pages that you
manage.
Twitter Accounts: Lets you post content to one or more Twitter accounts that you manage.
Google+ Pages: Lets you post content to one or more Google+ pages that you manage.
LinkedIn Companies: Lets you post content to one or more LinkedIn company pages that
you manage. For more information, see Publishing Posts to LinkedIn Company Pages.
YouTube: Lets you post video assets to YouTube channels that you manage and add videos
to playlists. Unlike posts for other social properties (Facebook status updates, and Twitter
You can also use the Search box tweets, for example) YouTube videos exist longer and are relevant for a longer period of time.
to locate and select the desired
Sina Weibo: Lets you post content (text and image posts) to one or more Sina Weibo accounts
social properties.
that you manage. Sina Weibo, used primarily in China, is similar to Twitter. Note that at this
time, no analytics APIs are available from Sina Weibo. As a result, Social does not offer
Note: If
displays in the analytic capabilities for Sina Weibo.
upper, right corner of the
Publish
138
Steps
Details
post, a social property
needs to be re-authorized
or the post will fail. Hover
over the icon to display a
message and a link to
re-authorize the property.
As you add social properties, they are listed at the top of the list (below the search filter). To
remove a property, click the x on the property's tile.
If you create content and assign it to multiple social platforms and properties simultaneously,
Social automatically displays a parent (master) post and child posts in the Content Calendar.
For conceptual information about parent posts and child posts, see Parent and Child Posts.
Note: Depending on the social properties you select, some of the other options might not
be available. For example, if you select a Twitter account, the Post Predictions and
Target option are not available. Other times, you will receive a notice if an element is
not available for a certain property type.
Assign a Campaign
Steps
Details
1. Click Campaigns.
A campaign is a marketing effort used to bring visitors to a specific website. For example, if
2. Select the desired campaign a campaign advertises a specific credit card, the campaign could be a series of creative elements
from the drop-down list.
(links, Flash Multimedia posts, tweets, and so forth) advertising the card's interest rate and
You can also use the Search box benefits. The campaign's tracking code on each creative element lets you track the effectiveness
to locate and select the desired of the campaign by letting you know which link a user clicked to come to your website.
campaign.
You can specify a default campaign to streamline publishing and governance.
For more information, see Campaigns.
In addition to the campaign tracking code (adbsc) that is automatically appended to the
post's URL, Social also appends three additional parameters:
• adbid: The post's native post ID (for example, its native ID assigned by Twitter).
• adbpr: The post's property ID (for example the Twitter account's ID).
• adbpl: An abbreviation for the post's platform identifier (for example, tw).
The following example shows the parameters added by Social:
http://twitter.com/?adbid=12345&adbpl=tw&adbpr=6789&adbsc=social_20141006
These URL parameters tie your campaign to your social engagement data visible in Adobe
Analytics.
Note: The addition of these new parameters will not change any parameters you have
defined. If you have set up custom parameters in Adobe Analytics, they will not be
affected. Note that the Adobe parameters appear first, followed by your custom
parameters. There will only be a conflict if you use the exact same parameters. If you
think there might be a conflict, please contact your Social Account Manager.
Customers who are manually linking post engagement data to post-level campaign data will
see significant reduction in time spent on reporting.
Publish
Steps
139
Details
In Adobe Analytics, the Platform, Property, and Post reports under the Social tab can now
pull in campaign conversion data in addition to the existing listening and engagement data.
For example, you can run a Platforms report that shows Social Mentions and Average
Sentiment, next to Likes and Followers next to Visits to your website from that platform.
In the Post report you can see Post Impressions alongside revenue driven by this post.
This release of Social adds many new metrics for owned social properties, in addition to those
previously accessible from the Metric Selector in Analytics. More metrics will be supported
in the future. For a list of new metrics, see New Engagement Metrics for Owned Social
Properties.
For more information about the integration between Adobe Social and Analytics, see Owned
Social Properties Reports.
Specify the Post Text
Steps
Details
1. Type the text in the text box, The Social Publisher lets you simultaneously specify text for multiple social properties
including URLs (if desired). (Facebook pages, Twitter accounts, Google+ pages, LinkedIn company pages, YouTube
channels, and Sina Weibo accounts).
As you type text for your post, you can see how the Social UI accommodates posting from
different device types. If you are working on a desktop device, notice that the preview panes
in the third column update to show you what the published post will look like on each
property. If you are working on a tablet or other mobile device, notice that a Preview button
displays that lets you view the preview panes.
For Facebook, Google+, LinkedIn company pages, and YouTube videos, you can type as
many as 5,000 characters. For Twitter, you can type as many as 140 characters. For Sina
Wiebo, you can type as many as 140 double-byte characters or 280 single-byte characters.
As you type text, the number of available characters remaining displays below the text box.
Note that this number reflects the most restrictive character limit, depending on which social
properties you selected. For example, if you selected only Facebook and Google+ properties,
the character limit displays 5,000. If you selected one or more Twitter accounts, the character
limit displays 140. If your text exceeds the character limit for Twitter, you can edit the text
in the Twitter preview panel while allowing more text in the Facebook and Google+ preview
panels. This functionality lets you create and publish content appropriate to each property.
Note that for Twitter posts, there is an auto-complete functionality that automatically fills
in users' Twitter handles and hashtags as you begin typing the @ sign and a Twitter handle
or the # sign. You can continue typing the handle or hashtag or you can select it from the
list that displays. Social uses all of the Twitter handles that you have mentioned or followed
during the last 60 days and the hashtags you have mentioned in the last 60 days as a basis for
the auto-complete functionality.
Social supports Twitter Cards. For more information, see Use Twitter Cards.
Publish
Steps
140
Details
You can click the Text Direction icon
to change the text direction. Clicking this icon
toggles between left-to-right text and right-to-left text.
If you include one or more inline links in a post, you can shorten them using your configured
link shorteners. You must shorten all links if you want to track the post by campaigns. For
detailed information about shortening links, see Generate Short URLs in Posts.
The default link shortener is ctx.ly. If you add additional link shorteners, they displays as well.
Insert an Image
Steps
Details
1.
Photos and images get a much higher click-through rate than regular status updates. The
SocialPublisher makes it easy to publish images. For Facebook, these posts will appear on
your Wall and in your fans' individual News Feeds. For Google+, these posts will appear on
your Google+ pages and on your fans' individual Streams. For Twitter, these posts will appear
in your fans' Twitter feeds. For LinkedIn company pages, these posts will appear on your
page and in users' individual feeds.
Click
to display the
Attach Media controls.
2. Specify the URL to upload
the image from the web.
Or
Image formats should be .jpg, .gif, or .png. The image size should be no larger than 2
Click Import from Assets to MB. Animated .gif images can be published to Twitter.
open the Marketing Cloud
About the Marketing Cloud Asset Selector: Social customers will be able to upload images
Asset Selector, select the
and videos from the Marketing Cloud Asset Selector only if they are Adobe Marketing
desired image, then click .
Cloud customers. You must log in to Social using your Adobe ID using the Marketing Cloud.
Or
Note: Contact your Social Account Manager if you would like to upload assets from the
Click Browse, then browse
Marketing Cloud Assets Selector.
to and select the image from
your computer.
For more information, see Adobe Marketing Cloud help.
Create and Share a Photo Album (Facebook Only)
Steps
Details
1.
Photo Albums apply to Facebook only.
Click
, click
Create/Share Photo Album,
then specify the album's
name.
2. Click Add Photos, then
browse to and select multiple
images.
3. Specify the caption for each
image.
4. To specify the album's cover
image, click the image, then
select Set as Album Cover.
To remove an image from the album, click the desired image, then select Remove Image.
Note: There are important differences with photo album posts whether or not you use
the Post Audience feature (described below) to target your audience.
Non-Targeted Album Posts: If you do not target your albums using the Target feature, post
analytics are not available. Non-targeted photo album posts do not display in the Post Analytics
report.
Non-targeted photo album posts display with images in users' Newsfeeds, with the image
you specified as its cover at the top, as shown below:
Publish
141
Steps
Details
Targeted Album Posts: If you target your albums using the Target feature, post analytics
are available. Photo album posts display in the Post Analytics report.
Because of Facebook limitations, targeted photo album posts do not display with the images
in users' Newsfeed as with non-targeted posts. After you select targeting options, a message
displays informing you that the appearance of the post on users' Newsfeeds changes when
shared with a targeted audience. The photo album displays as a Small Image post on users'
Newsfeeds, as shown below. Users can click the image to display all photos in the album.
Upload a Video
Steps
Details
1.
The Social Publisher makes it easy to publish videos.
Click
to display the
Attach Media controls.
For Facebook, these posts appear on your Wall and in your fans' individual News Feeds. For
Google+, these posts appear on your Google+ pages and on your fans' individual Streams.
For YouTube, these videos appear in your YouTube channels.
2. Specify the URL to upload
the video from the web.
Note: You cannot use audience groups and targeting with videos.
Or
Click Import from Assets to About the Marketing Cloud Asset Selector: Social customers will be able to upload images
open the Marketing Cloud and videos from the Marketing Cloud Asset Selector only if they are Adobe Marketing
Asset Selector, select the
Cloud customers. You must log in to Social using your Adobe ID using the Marketing Cloud.
desired video, then click
Or
.
Note: Contact your Social Account Manager if you would like to upload assets from the
Marketing Cloud Assets Selector.
Click Browse, then browse
to and select the video from For more information, see Adobe Marketing Cloud help.
your computer.
YouTube Notes: For more information, see Publish a YouTube Video.
Publish
142
Steps
Details
3. (Conditional) For Facebook Facebook Notes: The SocialPublisher posts videos with native Facebook playback. Users'
videos, add a title, then under must enable Video in order for the video story to display. To do this, users must add video
Video Thumbnail, select
permission inside Facebook (Account Settings > Apps > Video > Edit Settings > Publish
From Video or Upload.
Content to My Wall).
Facebook limits the functionality available with video posts:
• You cannot geo-target a post with a video attachment.
• You cannot customize an action link name for the video.
• Because of a Facebook limitation, Facebook video titles with non-ASCII characters are
truncated and garbled after being published.
Social supports a few methods of video publishing. You can choose to use the Publisher and
upload a video as described here or you can publish videos as stream apps: embedded or just
add a YouTube URL.
Attach a Custom Link
Steps
Details
1. Click .
2. From the Select Link Type
drop-down list, select
Custom Link.
3. Specify the link's URL
(ensure that your include
http://), then click .
Post a link on Facebook and Google+ pages that you manage and to Twitter accounts to
direct fans to a specific URL or web page. For Facebook, these posts will appear on your Wall
and in your fans' individual News Feeds. For Google+, these posts will appear on your Google+
pages and on your fans' individual Streams. For Twitter, these posts will appear in your fans'
Twitter feeds..
Notice that Social
automatically pulls
thumbnail images from the
link.
A link is the best way to share content. Social makes link tracking and analytics easy by
automatically shortening URLs using our custom cxt.ly short URL service and by tracking
the Click-Throughs.
Twitter does not support actionable links. If you selected one or more Twitter accounts for
the post, select Attach as an Inline Link for Twitter, if desired.
4. Use the left and right arrows
to change the image.
Or
Select Upload, then specify
an image's URL or click
Browse to locate and select
an image from your
computer.
Attach a Facebook App Link (Facebook Only)
Steps
1. Click
Details
.
Post a link on Facebook and Google+ pages, LinkedIn, and to Twitter accounts to direct fans
to a specific application created in Social. For Facebook, these posts will appear on your Wall
Publish
143
Steps
Details
2. From the Select Link Type
drop-down list, select
Facebook App Links.
3. From the Select Application
drop-down list, select the
desired application.
4. From the Select Facebook
Page for App drop-down
list, the location where the
application currently resides.
and in your fans' individual News Feeds. For Google+, these posts will appear on your Google+
pages and on your fans' individual Streams. For Twitter, these posts will appear in your fans'
Twitter feeds.
A link is the best way to share content. Social makes link tracking and analytics easy by
automatically shortening URLs using our custom cxt.ly short URL service and by tracking
the Click-Throughs.
Twitter does not support actionable links. If you selected one or more Twitter accounts for
the post, select Attach as an Inline Link for Twitter, if desired.
This could be another
Facebook page or a website
where you previously
published the application.
5. Under Link Thumbnail,
select From URL or Upload.
If you select From URL, the
image you chose when
publishing the application is
used. Or, you can select
Upload, then specify an
image's URL or click Browse
to locate and select an image
from your computer.
6. In the Link Title box, specify
the action link name that
appears to the right of the
image on the post.
7. In the Link Description box,
specify the description that
appears to the right of the
image on the post.
To see where the Link Title and
Link Description display in
posts, see the post preview panel
for each property.
Upload a Facebook Cover Photo (Facebook Only)
Steps
Details
1. Click
, then click
Upload Facebook Cover
Photo.
2. Specify the image's URL to
upload the image from the
web.
Post or update a cover photo on Facebook pages that you manage. You can post the cover
photo immediately or according to schedule.
Image formats should be .jpg, .gif, or .png. For best results, the image should be 851
x 315 pixels.
Publish
Steps
Or
Click Browse, then browse
to and select the image from
your computer.
144
Details
Facebook cover photos cannot be posted to audiences using pre-defined targeting. No analytic
information is available for Facebook cover photos.
Share an Event (Facebook Only)
Steps
Details
1. Click
, then click Share Post an event on Facebook pages that you manage. These posts appear on your Wall and in
an Event.
your fans' individual News Feeds to inform fans about upcoming events or to organize social
2. Select the desired page from gatherings.
which to share the event.
3. Select to not display an event
image by clicking None.
Or
Click Upload to browse to
and select the image file.
Or
Specify the image's URL to
upload it from the web.
Use Post Predictions (Facebook Only)
Steps
Details
No user interaction required.
The Post Predictions feature dynamically predicts the performance of your Facebook posts
before they are posted. This feature does not apply to Google+, Twitter, or LinkedIn posts.
Click the header in the Post
Predictions panel to display bar
charts that contain more detailed
information about the estimated
number of Likes, Comments,
and Shares.
As you adjust Facebook post text, content, or the schedule, the Post Predictions section
updates automatically to display predictions of the number of Likes, Comments, and Shares
the post will likely obtain after posting. This information helps you improve the post's content
and to schedule the post at the optimal time to get maximum engagement.
Adobe Social builds a predictive model based on past posts for each Facebook page. The
predictive model uses advanced Natural Language Processing and Machine Learning
algorithms to study the historical data on your Facebook pages (even if the content was not
published using Social).
Your Facebook page must have a sufficient number of posts in order for Social to build the
model. If the page does not have enough posts, Social builds the model at the account level
and includes posts in all pages in the account. Social uses a proprietary method to examine
historical posts that are similar, both in terms of content and engagement.
Publish
Steps
145
Details
The accuracy of the predictive model improves as more content is posted to the page. If your
page (or pages in your account) do not have enough posts for Social to create the model, the
predictions do not display.
Note: You can enable or disable post predictions at the user level for all available
Facebook pages in the current report suite. You can also enable or disable this feature
on the Facebook-page level for all users in your Social implementation. For more
information, see Enable or Disable Post Predictions.
Post Predictions is available initially for Facebook posts in English only.
Attach Tags
Steps
Details
1. Click Tags.
2. Type the text for the tag.
Information you type in the Tags box is not viewable outside of the Social product. Facebook
fans and Twitter followers, for example, cannot see this information. Other Social users in
your organization can see this information when they view pending posts. You can use tags
to categorize this post. Tags are not sent to SAINT or to Adobe Analytics.
Or
Select the desired tag from
the drop-down list.
Specify Targets
Steps
Details
1. Click Targets.
2. Click the desired social
property, then specify the
desired targeting options.
Facebook
The following options are available for Facebook:
Estimated Reach: (Facebook Only. No user interaction required.) Social estimates the number
of Facebook users who will be reached by this post's targeting settings. As you configure the
various targeting settings, such as geo, gender, or age, the reach estimate automatically
updates.
Geo: From the drop-down list, choose one or more target countries. You can then choose
to post the content to everywhere in that country or to a specific state or city. Note that
geo-targeted posts are determined by the location listed in the Facebook user's profile.
Geo-targeted posts are not determined by IP address.
Languages: From the drop-down list, choose one or more target languages. The content is
posted only to fans in the selected geographic location who speak the specified language.
Language is based on what fans specify as their language on their Facebook profiles. You can
target by language without using location targeting.
The post displays in users' News Feeds based on Facebook's location algorithm, which takes
into account their IP address, network, and current city. Languages spoken are also taken
into account.
Publish
Steps
146
Details
If a location is not listed in Adobe Social, but it exists in Facebook, contact your Account
Manager and we can add it to the list.
Age: Use the age pointers to specify the target age range. Be aware that Facebook does not
permit certain types of advertising to minors. For example, you cannot advertise alcoholic
beverages to people in the 13-18 year-old range.
Gender: Select All, Male, or Female.
Education Level: Select All, In High School, In College, or College Alumni. If you choose
In College, or College Alumni, the following options are available:
• College: Specify one or more target colleges.
• College Major: Specify one or more college majors.
Relationship Status: Select one or more relationship statuses: Single, In Relationship,
Married, Engaged, or Not Specified.
Interested In: Select All, Male, or Female.
Workplace: Select one or more target workplaces.
When you are finished selecting targeting options, click Apply Target.
Note: If you apply demographic targeting to a Facebook post, that post displays in the
Newsfeeds only of users meeting the selected demographic criteria. However, it is normal
Facebook behavior for that same posts to appear on your brand's Facebook page. This
behavior is true for demographic-targets posts, but not for geo-targeted posts. If you do
not want demographic-targeted posts to appear on your brand's Facebook page, you can
hide them. For more information, see How Do I Control Who See's my Page's Posts in
the Facebook Help Center.
Twitter
The following options are available for Twitter:
Country: From the drop-down list, choose one or more target countries. The content is
posted only to users in the selected countries.
When you are finished selecting targeting options, click Apply Target.
For more information about the behavior of tweets that are targeted to one or more countries,
specifically who can see these tweets, see Target Tweets by Country.
Note: For location-based targeting, a user's location is generated from a variety of signals,
including mobile location. If a user moves from one geo location to another, it might
take several days and several actions for that user's location to change. For example,
suppose a user travels from the United States to Germany. Based solely on IP-location
information, it might take several days for the location to change. However, if that user
performs several actions, such as tweeting with his or her current location (Germany)
from a mobile device, the location changes quicker.
Publish
Steps
147
Details
Google+
The following options are available for Google+: Following, Customers, VIPs, Team Members,
Your Circles, Extended Circles, and Public.
Select the desired circle.
Circles let you share posts with different groups of people. For example, you can create a
group for family members, a group for co-workers, a group for college friends, and so forth.
When you post in a specific circle, the post shows in the stream only for those people in that
circle.
Google includes four default circles for each page:
• Following
• Customers
• VIPs
• Team Members
These default circles can be edited or removed by the page administrator.
Social includes three default circles for each page:
• Your Circles (followers you have added to your circles)
• Extended Circles (followers or followers in your circles)
• Public (anyone can see the post)
You can target multiple circles in one post. Each circle has a maximum number or 5,000
followers at this time due to Google limitations.
When you are finished selecting targeting options, click Apply Target.
LinkedIn
Include: From the drop-down list, select Employees and Non-Employees or Non-Employees
Only.
Company Size: From the drop-down list, choose Self Employed or the desired company size
number ranges. You must target at least 100 employees and you can select a maximum of
ten size ranges.
Industry: From the drop-down list, choose one or more target industries. The content is
posted only to users in the selected industries. You can select up to ten industries.
Job Function: From the drop-down list, choose one or more job functions. The content is
posted only to users in the selected functions. You can select up to ten functions.
Seniority: From the drop-down list, choose one or more seniority levels. The content is
posted only to users with the selected level. You can select up to ten levels.
Geography: From the drop-down list, choose one or more geographic locations. The content
is posted only to users in the selected locations. You can select up to ten locations.
When you are finished selecting targeting options, click Apply Target.
Publish
148
Proof and Edit Post
Steps
Details
1. View and proof the post
using the Preview panel on
the right side.
2. (Conditional) Click a post's
text in the Preview panel to
enable editing mode.
3. Edit the post, if necessary.
As best practice, before posting or scheduling posts, you should use the Preview panels to
ensure that the text and formatting is correct for each platform.
The preview editing functionality lets you create a post with common text for various platforms
and then customize the text for each platform separately, as needed.
Schedule Post
Steps
Details
1. Specify the desired date,
The default behavior of the scheduler is to post the content later according to schedule rather
time, and time zone when
than immediately.
you want to post the content,
Posts can be scheduled at one-minute intervals. The date and time cannot be in the past. You
then click Schedule.
can schedule a post up to one year in advance. You can schedule an unlimited number of
Or
posts. You can edit or cancel scheduled posts, as desired.
For more information about the predictive capabilities of Social, see the Post Predictions
Click > Set
Recommended Time to use row above.
the recommended date and
time for optimal
performance.
Or
Select Post Immediately to
post the content now.
Publish a YouTube Video
Publish a YouTube video using the Content Calendar or Publisher. You can configure its settings and then post the video
immediately or according to schedule.
1. To post the video using the Publisher, click Publish > Publisher.
Or
To post the video using the Content Calendar, click Publish > Content Calendar >
.
The screens in this topic were captured from the Publisher, but the steps for publishing a video on YouTube using the
Content Calendar are the same.
2. From the Social Properties drop-down list, select one or more YouTube channels.
3. From the Campaigns drop-down list, select the desired campaigns for the video.
For more information, see Campaigns.
4. Specify the description that displays with the video on YouTube after publishing.
Publish
149
5.
Click
, then click Upload Video.
6. Specify the video file's URL, then press Enter.
Or
Click Browse to browse to and select the video file.
7. On the Basic Info tab, fill in the fields:
Title: Specify the title that displays with the video on YouTube after publishing.
Description: The text you specified in Step 4 is the description that displays with the video on YouTube after publishing.
Edit the text if necessary.
Tags: Specify the desired YouTube search tags. Note that there are two different Tags fields. One field is for tags internal to
Social. The second field is for tags internal to YouTube and used when users search for your video.
Privacy Settings: Select the desired level of privacy:
• Public: Any YouTube user can search for and view the video on YouTube.
• Unlisted: Any YouTube user who has the video's URL can view the video on YouTube.
• Private: Only you can view the video on YouTube.
Video Thumbnail: Select From Video to use a thumbnail using the video or select Upload to browse to and select another
thumbnail.
Category: Select the YouTube category for the video. Categories include, People & Blogs, Comedy, Music, Sports, Travel,
and more.
8. On the Advanced Settings tab, fill in the fields:
Publish
150
Allow Comments: Select the check box if you want to allow YouTube users to comment on your video. You can allow all
comments (without your approval) or you can allow only comments that you have approved.
User Can Vote on Comments: Select the check box if you want to allow users to vote on comments.
Allow Embedding: Select this option if you want users to be able to embed your video on other websites. If this option is
enabled, users can copy and paste a provided URL into the other website to embed the video. If you do not select this option,
users must watch the video on YouTube.
Licence and Ownership: Select the desired option:
• Standard: The YouTube Terms of Service specify your legal rights and ownership of the video. For more information, see
Terms of Service on the YouTube website.
• Creative Commons: Creative Commons licenses provide a standard way for content creators to grant someone else
permission to use their work. If you select this option, this video is accessible to YouTube users for use, even commercially,
in their own videos via the YouTube video editor.
9. Specify tags internal to social, if desired.
Information you type in the Tags box is not viewable outside of the Social product. YouTube visitors cannot see this
information. Other Social users in your organization can see this information when they view pending posts. You can use
tags to categorize this post. Tags are not sent to SAINT or to Adobe Analytics.
10. Click Schedule, then click Now to post the video immediately or click Later to post the video according to schedule.
If you select Later, use the Date, Time, and Time Zone options to specify when you want to post the content. The date and
time cannot be in the past. You can schedule a post up to one year in advance.
Note that if you schedule a YouTube video to be posted at a later scheduled time, the video is uploaded to YouTube in private
mode a few hours before the scheduled time so that it is ready to be publicly published.
Enable or Disable Post Predictions
Individual Social users can enable or disable post predictions for all Facebook pages to which he or she can post. Or, a user listed
as an owner of a Facebook page can enable or disable post predictions at the individual Facebook-page level for all Social users.
The Post Predictions feature dynamically predicts the performance of your Facebook posts before they are posted. This feature
does not apply to Google+, Twitter, or LinkedIn posts. For more information, see Post Predictions in Publisher Page.
Publish
151
Training Video: To view a short video explaining how to enable or disable post predictions, see Social 3.2 Publisher and
Content Calendar Enhancements.
To enable or disable the Post Predictions feature at the user level
Note: Before a user can disable this feature, an admin user must have already enabled Post Predictions for that Facebook
page. Furthermore, if a user disables Post Predictions at the user level, other Social users who can post to that page are not
affected by this user's action. Each user can enable or disable Post Predictions, as desired.
1. Access the Publisher by clicking Publish > Publisher.
2. Click to display the Post Predictions settings.
3. Enable or disable post predictions by sliding the Enable Post Predictions toggle on or off.
To enable or disable the Post Predictions feature at the individual Facebook-page level or all Social users
1. Edit the desired property's settings.
For more information, see Configure Property Settings.
Configure Link Shortening Preferences
Configure link-shortening preferences, including enabling or disabling automatic link shortening in the Publisher and selecting
a default shortener to use for all links.
Note:
Training Video: To view a short video explaining how to configure link shortening preferences, see Social 3.2 Link
Shortening Enhancements.
Before a user can configure link shortening preferences, an admin user must have already added link shorteners to Social.
Furthermore, the settings explained in this section are configured at the user level, other Social users are not affected by this
user's action. Each user can enable or disable automatic link shortening and select a default shortener, as desired.
1. Access the Publisher by clicking Publish > Publisher.
2. Click Publisher Settings at the top right corner of the Publisher.
Publish
152
3. Enable or disable automatic link shortening by sliding the Auto-Shortening toggle on or off.
4. Select the link shortener that you want to set as the default shortener.
All inline links will be automatically shortened using the default shortener.
Target Tweets by Country
Table explaining the behavior of tweets that are targeted to one or more countries, specifically who can see these tweets. The
information in this section can help users verify that tweets were targeted and posted correctly.
Non-targeted tweets
Viewing Own Profile Page
(New Profile Design Only)
Viewing Own Home Timeline Viewing Other Users' Profile
Page
Page (New Profile Design
Only)
Visible.
Visible
Targeted tweets delivered to Visible.
your country
Visible if the tweet was created
by someone else.
Visible.
Visible.
Not visible if the tweet was
created by you.
Targeted tweets delivered to Visible.
a country different from your
location
Remarks
You can view all of your tweets
from your profile page
irrespective of the targeting
applied.
Not visible.
Not visible.
You cannot see your own
tweets targeted to your country
in your Home Timeline. You
can, however, see tweets that
others have created and
targeted to your country.
When viewing other users'
profiles, you can see tweets that
they have created and targeted
to your country.
Use Twitter Cards
Twitter Cards let you attach photos, videos, and media experience to tweets.
You can create tweets with Twitter Cards in Social using the Content Calendar and Publisher. Whenever you add a link that
supports a Twitter Card, the appropriate Card automatically displays in the posted tweet. For more information, see Twitter
Cards on the Twitter Developers website.
Social supports the following Twitter Cards:
Publish
153
Card
Description
Social Support?
Summary Card
Default Card, including a title, description, thumbnail, and Twitter account Yes
attribution.
Summary Card with Large
Image
Similar to a Summary Card, but with a prominently featured image.
Yes
Photo Card
A Card with a photo only.
Yes
Gallery Card
A Card highlighting a collection of four photos.
Yes
App Card
A Card to represent a mobile application with direct download.
Yes*
Player Card
A card to provide video and audio.
Yes
Product Card
A Card optimized for product information.
Yes
Lead Generation Card
A Card to drive lead generation for your product or service. Available via No
the Twitter Ads Dashboard.
Website Card
A Card to feature your website and to help drive click-though traffic.
Available via the Twitter Ads Dashboard.
No
* The posted tweet varies, depending on whether the tweet is viewed on a desktop/laptop computer or on a mobile device.
Publish
154
Applications
155
Applications
Create and manage applications that you can post on Facebook pages that you manage.
Adobe EnterpriseTV Training Videos: Apps Overview, App Builder Basics Pt. 1, App Builder Basics Pt. 2, App Builder
Advanced, App Audiences, and App Publishing.
Note: Social Applications Deprecation: We are currently targeting our April 2015 release to retire tab applications from
the Adobe Social product. This includes the removal of all application-related metrics and data. If you have any applications
currently deployed to your Facebook pages, our recommendation is to start working on a plan for the migration of those
applications to another platform. Additionally, for any applications you have built, we recommend that you download your
application’s historical data. If you have any questions, please reach out to your Social Account Manager. For full details,
see the Adobe Social Applications - Deprecation Fact Sheet.
We recommend that you request a new Facebook application early in the application-building process. When you create a new
page application in Adobe Social, that application exists only in Social, not in Facebook. Before you can publish an application
to Facebook, your Adobe Account Manager must manually create an application in Facebook. After the application is created
in Facebook, you can then associate the application created in Social with the application in Facebook. For more information,
see Request a New Facebook Application.
Display and Filter Applications
Display your Facebook page applications and filter or sort them by different criteria for easier access.
1. Click Applications > Apps Overview to display the Applications page.
Note: If the rail is not displayed, click
.
Applications
156
If you create and manage many applications, your application list can extend to multiple pages. Each application is represented
by a tile on the Applications page. Each tile lets you view statistics for that application and manage its setting and status.
Eight application tiles display on each page. If you have more than eight applications, a page control displays in the upper-right
side that lets you click each page, click Next, or click Last.
2.
Access the search, filter, and sort options by clicking .
3. To search for an application by name, click Search, then in the Search by Name field, type all or part of the application's
name.
4. To filter the list by selected criteria, select one or more of the following options from the Filter options.
Applications
157
Note: You can select multiple filtering options. If you select multiple options, only those applications that meet all selected
criteria display in the list.
• Only Show Deactivated Apps: Select to display applications that are no longer active on Facebook pages and no longer
display on the Applications page unless you select this option. See Deactivate a Page Application.
• Only Show Published Apps: Select to display active applications that have been published on at least one Facebook page.
See Publish a Page Application.
• All Edited Dates: From the drop-down list, select the time range to filter applications. For example, if you select Last
Month, all applications that were edited during the last month display. See Edit a Page Application.
• All Owners: From the drop-down list, select the application owner. You can select All Owners, a user group, or an individual
user. For example, if you select Administrators (Group), all applications that are owned by users in the Administrators
group display. You can see only user groups to which you belong. You specify the owner when you create the application.
See Create a Page Application.
• All Creators: From the drop-down list, select the user who originally created the application.
• All Publish Dates: From the drop-down list, select the time range to filter applications. For example, if you select Last
Week, all applications that were published during the last week display.
5. To sort the displayed results, from the Sort By drop-down list, select App Name (from a to z), Publish Date (oldest to
newest), or Edit Date (oldest to newest).
6. To display another page of applications, click a specific page number, Next, or Last.
If the application has been previously published to a Facebook page, a page icon displays at the bottom of its tile. Click the icon
to open the Facebook page to which the application has been published. If you are using a mobile device, the URL redirects to
a mobile-friendly URL.
By clicking
on each application tile, you can perform actions on that specific application. For example, you can edit, publish,
unpublish, deactivate, clone, or rename the application.
Applications
158
Using the Application Builder
Understand the various pages and tabs used in the Application Builder. These tabs let you create page applications and specify
application preferences.
Adobe EnterpriseTV Training Videos: Apps Overview, App Publishing, and App Builder Basics Pt. 2.
Note: The Application Builder is not available for use on mobile devices. Please use a desktop or laptop computer to build
applications.
For instructions on accessing the Application Builder, see Create a Page Application.
The Application Builder header contains two tabs: Design and Preferences (unless you are viewing a Contest application).
When you click a tab, several subtabs display.
Design
Understand the various tabs used in the Application Builder to create page applications.
The following illustration shows the Design view of the Application Builder:
The Design view of the Application Builder contains pages that you access by clicking the subtabs along the top of the window:
Template View, Screen View, and Artboard View.
To begin building an application, drag-and-drop the desired template from the App Templates pane into the drop box. For
more information, see Create a Page Application.
Template View
The Template View page lets you select an available template and specify template-level settings.
Open the Template View by clicking the Template View subtab.
Applications
159
The Template View has three subtabs: Elements, Format, and Settings.
• Elements Subtab: Click the Elements subtab to drag-and-drop an application template into the box to the right, as described
in the interface and in Create a Page Application.
• Format Subtab: Click the Format tab to change the name of the selected template. This tab is more useful when accessed from
the Artboard View.
• Settings Subtab: Click the Settings subtab to specify template-level settings. These settings include specifying submission
restrictions (maximum number of entries during a given period), and requiring users to like your Facebook page before using
the application. The options on the Settings subtab vary depending on the selected template.
Applications
160
Screen View
The Screen View page lets you see each screen in your application and add new (blank) screens to your application.
Open the Screen View by clicking the Screen View subtab or by double-clicking the application template on the right side.
The Screen View has three subtabs: Elements, Format, and Settings. However, from the Screen View, you will use the Elements
subtab most frequently.
• Elements Subtab: Use the Elements subtab to drag-and-drop a new, blank screen onto the Screen view. Note that you cannot
drag-and-drop the blank page into a new position. The order in which the screens display in the published application is
dictated by the settings you specify in the Navigation Target settings for a button on the screen (Next or Submit, for example).
Applications
161
Artboard View
The Artboard View page lets you drag-and-drop elements onto the individual screens in your application, format individual
elements, and configure each element's settings. You can also use the Artboard View as a built-in preview to see how your
finished application will look.
Open the Artboard View by selecting an individual screen and then clicking the Artboard View subtab or you can double-click
the desired screen.
The Artboard View has three subtabs: Elements, Format, and Settings.
Note: It is important to note that the options available on the Format and Settings subtabs vary depending on your active
selection. For example, if you select a Text Field element, the settings on both tabs are different than if you selected a Radio
Button Group element. Additionally, the options available on both tabs vary depending on whether your active selection is
the Radio Button Group element's title or one of the individual button options.
• Elements Subtab: Use the Elements subtab to drag-and-drop elements onto the Artboard. The available element groupings
vary depending on the template. For example, you can click Basic Elements or Form Elements to see the available elements.
For more information, see Add and Configure Elements.
Applications
162
• Format Subtab: Use the Format subtab to format individual elements. To format each element, select it on the Artboard. See
FormatElements.
• Settings Subtab: Use the Settings subtab to specify settings for individual elements.
Preferences
The Preferences tab at the top of the Application Builder lets you configure application settings.
Applications
163
Adobe EnterpriseTV Training Video: App Builder Advanced.
App Audiences
Enable the use of App Audiences on an application.
Adobe EnterpriseTV Training Video: App Audiences and App Builder Advanced.
Note: Before you can use the App Audiences feature, Adobe must enable this functionality for your account. For more
information, see Manage Audiences.
After you enable this feature, you can create one application with multiple audience combinations using the App Audiences
feature in the Application Builder. App Audiences can be assigned to each element within the application to target different
versions of the same application to different viewers.
For example, if you have a logo specific to the United Kingdom, you can add the logo to a screen in your application, then assign
an App Audience to that image element so that only users in the United Kingdom see the logo. Application users in other
locations will see everything on the application screen except for that logo.
Or, you could configure a text element to display "Bienvenue!" to viewers who have French set as their Facebook language setting.
All other users will see "Welcome!" instead.
To enable App Audiences on an application
1.
2.
3.
4.
5.
While creating an application, click Preferences at the top of the Application Builder window.
Click the App Audiences tab.
Click Yes under Use App Audiences.
From the Locale drop-down list, select the desired locale.
In the Add Audience field, start typing the desired audience name, then click the name to select it. Add additional audiences,
if desired.
6. Select the default audience by selecting the radio button in the Select Default column. The default audience targets users
who don't match any audience.
7. Specify the priority order of audiences by dragging and dropping the audiences into the desired order. The matching priority
goes from top to bottom.
8. Click Save.
For more detailed information about App Audiences, see Manage Audiences. This topic includes the following information:
• Contacting Adobe to enable the App Audiences permission
• Creating and configuring App Audiences
• Assigning App Audiences to elements within an application
App Settings
Specify the canvas width of your application. You can also specify the application's site title, site name, icon, ad description. This
information displays on users' timelines when Facebook users like or comment on your application.
Adobe EnterpriseTV Training Video: App Builder Advanced.
Note: The settings you configure on this page correspond to the settings for the Set Custom URL option in Comments Element
and Like Button Element.
1. While creating an application, click Preferences at the top of the Application Builder window.
Applications
164
2. Click the App Settings tab.
Fill in the fields:
Canvas Width: From the drop-down list, select the desired width for your application:
• 520
• 810 (the default)
Use Mobile Layout: Enable this setting to create two versions of the same application. One version displays appropriately
on devices with larger screens, such as desktop or tablets. The second version displays appropriately on devices with smaller
screens, such as smart phones. The two versions of the same application use different assets (buttons and images, for example)
for display on different devices. For more information, see Mobile Device Considerations.
Title: Specify the title you want to display when Facebook users like or comment on your application.
Icon: Drop the image into the box that you want to display when Facebook users like or comment on your application.
Site Name: Specify the name you want to display when Facebook users like or comment on your application.
Description: Specify the description you want to display when Facebook users like or comment on your application.
The following example shows where this information displays in posts on users' timelines:
3. Click Save to periodically save your work in the Application Builder while creating a page application. Or, while editing an
active application, save changes without propagating them to an active application that has been published to one or more
Facebook pages.
Or
Click Update to propagate editing changes you have made to a page application since it was last published to one or more
Facebook pages.
Or
Click Publish to publish a page application to one or more Facebook pages or websites.
Advanced Settings
Include external JavaScript or CSS style sheets in your page applications.
Adobe EnterpriseTV Training Video: App Builder Advanced.
Note: This functionality is intended for advanced users who want to call external JavaScript functions within an application
or apply CSS style sheets to an entire application. Please use at your own risk. Be aware that modifying advanced settings
Applications
165
can negatively impact your application. Any Javascript or CSS functionality included in page applications is not supported
by our platform and cannot be troubleshot by our platform team. We recommend rigorously testing your applications when
using JavaScript or CSS functionality.
1. While creating an application, click Preferences at the top of the Application Builder window.
2. Click the Advanced Settings tab.
3. Click
to display the External Resources options.
4.
5.
6.
7.
In the URL field, specify the URL for the external resource.
From the Type drop-down list, select Javascript or Stylesheet.
(Optional) Click Add to include additional resources.
Click Save to periodically save your work in the Application Builder while creating a page application. Or, while editing an
active application, save changes without propagating them to an active application that has been published to one or more
Facebook pages.
Or
Click Update to propagate editing changes you have made to a page application since it was last published to one or more
Facebook pages.
Or
Click Publish to publish a page application to one or more Facebook pages or websites.
Analytics Settings
Use the Analytics Settings page to enable collection of application data by Adobe Analytics.
Adobe EnterpriseTV Training Video: App Builder Advanced.
Only Analytics administrators can configure Analytics Settings in the SocialApplication Builder. The Analytics administrator
must first obtain the necessary information from Adobe Analytics. The administrator then enters this information on the
Analytics Settings page in Social.
1. While creating an application, click Preferences at the top of the Application Builder window.
2. Click the Analytics Settings tab.
Fill in the fields using information obtained from your Adobe Account Manager or your Adobe Analytics administrator.
This information can be found in your company's s_code.js file.
Applications
166
Login Company: Specify the desired Analytics login company.
Report Suite ID: Specify the desired report suite ID. A report suite is a data store that many Adobe products in the Marketing
Cloud use to aggregate and report data.
Server ID: Specify the appropriate server.
Page views display in Adobe Analytics as App Name:App Template Name:Screen Name. Make sure all screens are uniquely
named.
App Scheduling
Automatically swap an application's templates according to a predefined schedule.
For example, suppose you want to create an application that contains three templates: a mashup template to announce an
upcoming sweepstakes, the actual sweepstakes template, and another mashup template to announce the completion of the
sweepstakes. After you publish the application, the App Scheduling feature lets you schedule the date and time when the second
template's screen displays to users and when it will be replaced by the third template's screen. This feature automates the process
so you don't need to create three separate applications and then manually publish and unpublish them at the appropriate times.
In this scenario, complete the following steps:
1. Create and configure an application that contains three templates: Mashup1, Sweepstakes, and Mashup2.
The Mashup1 template's screen contains text and creative elements to announce the sweepstakes and help build excitement.
The Sweepstakes template's various screens contain the actual sweepstakes text and creative elements. The Mashup2 template's
screen announces the closing of the sweepstakes and thanks users for participating.
For more information, see Create a Page Application.
2. Click the Preferences tab, then click App Scheduling.
Applications
167
3. Click Add, select the Sweepstakes template from the Next Flow drop-down list, then specify the date and time when the
Mashup template's screen will be replaced with the Sweepstakes template's screen.
Note that the time settings reflect the time zone specified on the computer used to configure the application.
The Mashup1 template is the "index" template and is the first template to be displayed when you publish the application.
4. Click Add, select the Mashup2 template from the Next Flow drop-down list, then specify the date and time when the
Sweepstakes template's screen will be replaced with the Mashup2 template's screen.
5. Publish the application.
For more information, see Publish a Page Application.
After the application is published and the first template has been switched to the second template, the first template is greyed
out to let you know that the switch was made.
Create a Page Application
Create page applications to engage with fans and Facebook users. You can use templates to create contests, coupons, forms,
mashups, polls, sweepstakes, Twitter applications, and more.
Adobe EnterpriseTV Training Videos: Apps Overview, App Publishing, App Builder Basics Pt. 1, and App Builder Basics
Pt. 2.
Note: The Application Builder is not available for use on mobile devices. Please use a desktop or laptop computer to build
applications.
1. Click Applications > Apps Overview.
2. Click Create New App to display the Build a New App window.
Applications
168
3. Specify a name for the application.
A descriptive name becomes very useful if you create numerous applications. The name will help you locate applications
faster for editing, publishing, and so forth.
4. From the Owner drop-down list, select the desired owner of the application.
You can select an individual user or a user group. If you select a user group, any member of that user group can edit, publish,
unpublish, or deactivate the application. User groups let you share responsibility for the application with others in your
organization. For example, a member of your creative team can create the application and a member of your social media
team can then review and publish the application.
5. Review the information in the two Facebook links, then select the check box to indicate that you agree with the terms imposed
by Facebook.
6. Click Create to open the Application Builder.
Applications
169
For detailed information, see Using the Application Builder.
7. From the Template View > Elements subtab, drag-and-drop the desired template into the drop box:
• Contest: Create a contest application to drive fan growth and engagement. You can use a contest application, for example,
to conduct a photo contest where people submit a favorite picture and vote to determine a winner. The contest application
is a scrollable feed that can easily be filtered and sorted based on the settings the app designer implements. Each individual
entry can be accessed with more detail by clicking the magnifying glass of the entry and opening up the entry pop-up screen
that has a consistent design across all entries. This gallery is mobile friendly and responsive with regards to the number of
columns it adds to the screen, based on screen width.
The Contest template has seven default screens: Start, Submit Entry , Confirm Submit Entry, Gallery Screen, Error
Message Popup, Rules Popup, and Entry Popup Screen. The Start screen lets you welcome users to the contest. The
Submit Entry screen lets users provide information about their photo and upload the photo. The Confirm Submit Entry
screen displays after users submit the entry. The Gallery screen is a scrollable feed that lets users view entry submissions
and vote on their favorites, like individual entries, and share individual entries. You can restrict the number of votes each
user can submit (see Vote Button). The Error Message Popup screen displays as a pop-up window if users do not specify
required information. The Rules Popup screen lets users display a pop-up window that contains the rules for the contest.
The Entry Popup Screen lets you design the screen that displays after users vote for an entry. You can edit the size of the
popup screen. Deselect any element, click the Format subtab, then adjust the height and width (in pixels). The width should
never be wider than 810 pixels and the height should never to more than the average monitor size. Unless you have a specific
design rationale, you should keep the screen size at the default settings. You can add or remove screens, as necessary.
Note: Your Adobe account representative must enable the contest functionality in Adobe Social. In addition, you must
grant Social users permissions to create and manage contest applications. For more information about these tasks, as
well as the general workflow of creating and managing a contest, see Contest Workflow.
• Coupon: Create a coupon application that makes it easy for you to give away a specified number of coupons to members
of your Facebook community.
Applications
170
The Coupon template has six default screens: Start, Form, Success, Fail Coupon, Error Message Popup, and Rules Popup.
The Start screen is the first screen users will see when they access the application from Facebook. The Form screen lets
users submit information, such as name and email address. The Success screen displays the actual coupon and lets users
print the coupon. The Fail Coupon screen informs users that there are no more coupons available if you chose to limit the
number of coupons that you want to distribute. The Error Message screen displays as a pop-up window if users do not
specify required information. The Rules Popup screen lets users display a pop-up window that contains the rules for using
the coupon. You can add or remove screens, as necessary.
• Form: Create a form application to collect user information. You can use a form application, for example, to sign people
up for a mailing list or to receive a newsletter.
The Form template has three default screens: Form, Confirmation Screen, and Error Message Popup. The Form screen
lets users submit information, such as name and email address. The Confirmation screen displays after users submit the
form. The Error Message Popup screen displays as a pop-up window if users do not specify required information. You
can add or remove screens, as necessary.
• Gallery: Create a gallery to showcase images or videos.
The Gallery template has one default screen. You can link a Gallery template to other application templates for additional
functionality. You can also add screens, as necessary.
• Mashup: Create a mashup application to conduct a poll or to collect email addresses for a newsletter or to receive special
offers. A mashup is a generic, single-screen application, although you can add additional screens.
The Mashup template has two default screens: the mashup screen andError Message Popup. The default screen is completely
empty. The Error Message Popup screen displays as a pop-up window if users do not specify required information. You
can add and format elements as desired.
• Poll: Create a poll to collect users' answers to questions.
The Poll template has one default screen. The default screen is pre-populated with a Like Button element, a Text element
for header text, and a Poll element. While configuring the Poll element, you can configure the Prompt Share Story option
to obtain viral results for the poll. You can add screens, as necessary.
• Sweepstakes: Create a sweepstakes application to drive fan growth and engagement.
The Sweepstakes template has five default screens: Start, Form, Confirmation, Rules Popup, and Error Message Popup.
The confirmation screen displays after users submit the form. The error message screen displays as a pop-up window if
users do not specify required information. You can add or remove screens, as necessary.
All five default screens are pre-populated with commonly used elements, such as buttons and text fields. You can add,
delete, and format elements as desired.
• Twitter: Create a Twitter application to display a Twitter feed from within your application.
The Twitter template has two default screens: Twitter andError Message Popup. The Error Message Popup screen displays
as a pop-up window if something goes wrong with the feed or if users can't reply, retweet, favorite, or follow the Twitter
user for any reason (Twitter is down, for example). You can add or remove screens, as necessary.
8. Create the page application by completing the instructions in the following topics, as appropriate:
• Add and Configure Elements
• Add a Background Image
• Format Elements
• Configure Error Popup Message
• Configure Share Story
Applications
171
• Delete Elements
Contest Workflow
Suggested step-by-step workflow to follow when creating and managing a contest using a Contest application.
1. Contact your Adobe account consultant. Your Adobe account consultant must enable a "Manage contest entries" permission
on your account.
2. Ensure that the desired users in your account have User Group permissions to use the Contest application and manage
contest entries.
3. Build a Contest application using the SocialApplication Builder.
For more information, see Create a Page Application.
4. Publish the Contest application on your Facebook Page(s).
For more information, see Publish a Page Application.
5.
6.
7.
8.
9.
Toggle Manager Approval for entries to display on Facebook.
Let users submit entries for the contest.
Manage the submitted entries.
Configure Entry Display Settings.
Manually end the contest and announce winners.
Manage Contest Entries
Manage contests by filtering entries; approving, rejecting, or removing entries; and declaring winning entries.
1. In the Application Builder, open the desired contest application.
2. Click Contests in the Application Builder header to display the contest options.
Applications
172
Note: The Contest tab displays only if you are viewing a contest application.
3. Filter the list of entries as desired:
Show Approved: Displays only entries that have been approved. To enable the approval functionality, while creating or
editing a contest application, on the Template View subtab, click Yes under Approval Required.
Show Rejected: Displays only entries that have been rejected by someone in your organization, as explained below.
Only Show Flagged: Displays only entries that Facebook users have flagged as being inappropriate. For more information,
see Entry Flag Link. You can then reject or remove the inappropriate entries as explained below.
From: Specify a beginning and ending date to filter entries, then click Go.
Search by Name: Search for a specific entry by name.
Winners: Display only entries that have been declared winners, as explained below.
Both: Displays both winning and losing entries.
Losers: Display only entries that have not been declared winners, as explained below.
Removed: Display only entries that have been removed from the contest, as explained below.
Both: Displays entries that have been removed and not removed.
Not Removed: Display only entries that have not been removed from the contest, as explained below.
4. To display individual entries, click an entry in the list on the left side.
Click Next, to display additional entries, if necessary.
5. Manage the selected entry:
Applications
173
Approve: Approve the entry. When you approve an entry, it is visible to other users who view the application on Facebook.
Reject: Reject the entry. When you reject an entry, it is not visible to other users who view the application on Facebook.
Remove: Remove an entry that has already been approved or is visible if you did not enable Approval Required, as explained
above. When you remove an entry, it is not visible to other users who view the application on Facebook.
Declare Winner: Declare an entry as a winner. You can then announce winners and award prizes, if necessary.
Add and Configure Elements
Add and configureBasic, Form, and Contest elements for your page application screens.
Adobe EnterpriseTV Training Videos: Apps Overview, App Builder Basics Pt. 1, and App Builder Basics Pt. 2.
1. While creating or editing a page application in the Report Builder, click the Artboard View tab.
2. From the Elements subtab, click Basic Elements, Form Elements, Contest Form Elements, Contest Elements, or Contest
Social Elements to expand the list and to display available elements. Depending on your configuration, all options might
not display.
The following illustration shows the Basic Elements list:
3. Drag-and-drop an element onto the Artboard in the desired position.
4. From the Artboard View page, select the element that you want to configure.
A dark blue box surrounds the element after you click the element.
Applications
174
5. Configure the element as desired.
For more information about each element and its settings, see Basic Elements, Form Elements, Contest Form Elements, Contest
Elements, or Contest Social Elements.
6. Format the element as desired.
Basic Elements
Add basic elements to your application screen, including Facebook Name, Image, Button, Twitter Feed, Video Player, Text,
Facebook Profile Pic, Code Block, and more.
To access the Basic Elements list, from the Application Builder, click the Artboard View tab, click the Elements sub-tab, then
click Basic Elements to display the list of available elements.
Note: The available elements depend on the selected template. Not all elements are available for some templates.
Button Element
Add a basic Button to your application screen.
Adobe EnterpriseTV Training Video: App Builder Basics Pt. 2.
Note: If you are designing a form to collect data, you must include a Form Submit Button element instead of a basic button.
For more information, see Form Submit Button Element.
Settings Subtab
Element
Description
Button
Specify the desired label for the element.
Persistence
Make this element persistent across all screens in the application.
A persistent element displays on each screen in the application. The persistent element displays in the
same position and with the same formatting on each screen.
Persistence can be applied to any basic element. You can use a persistent element to place a rules
button or link on every screen of an application. You can also use a persistent element to place a
consistent header or footer on each screen in the application.
If you select this option, the Persistence options expand. Click Add or Remove Screens to select one
or more screens on which the element will persist. You can also choose whether this element should
display above or below other elements on each screen.
Be aware of the following conditions:
• If you change any instance of a persistent element, it affects all other instances of the persistent
element. For example, if you nudge a persistent element to the left five pixels, it affects that element
on all screens.
• If you add new screens to the application after creating a persistent element, the persistent element
does not apply to the new screens.
Applications
Element
Audience
175
Description
(Conditional) If you have enabled the App Audience functionality in Social, select the desired audience
from the drop-down list. The Audience drop-down list does not display if you have not enabled this
functionality.
For more information, see App Audiences.
Button Label
Specify the label text. To change the text, double-click the default button label, "Submit," then type
the desired text. You can also select the button, then on the Settings subtab, type the desired text in
the Button Label field.
Tooltip
Specify the tooltip text that displays when users hover the pointer over the button. To change the
tooltip text, on the Settings subtab, type the desired text in the Tooltip field.
Navigation Target
Specify the Navigation Target options to specify additional settings for the button. Depending on
which navigation target you select, additional options applicable to that option display. You can choose
the following options:
• Screen: Select this option to specify a link to another screen in the same page application. Select the
desired screen from the Navigation Target drop-down list.
• Website: Select this option to specify a URL to a website. Specify the website's address in the URL
field.
• App Template: Select this option to specify a link to another application template. Select the desired
template from the Navigation Target drop-down list.
• Next App Template: Select this option link to the next application template.
Format Subtab
Element
Description
Button
Specify the desired label for the element.
Vertical Alignment
Select where you want to place the Submit button text: Top, Middle, or Bottom.
Use Google Fonts
Click Yes, then select the desired font from the drop-down list.
Google Fonts lets you use hundreds of free, open-source fonts optimized for the web.
Note: If you use the Format bar at the top of the page, all text within the same text field will have
the same formatting.
Background Color
Specify the color that you want to use for the button background. You can specify a hex value or you
can use the color picker to choose a color from a color pallette.
Use Images for the
Button
Upload a custom button if you prefer to use your own, brand-specific button on a screen. For more
information, see Upload a Custom Button.
Transparent
Background Color
Specify that the button's background is transparent.
Applications
176
Upload a Custom Button
You can upload a custom button if you prefer to use your own, brand-specific button on a screen.
You can add a standard button that you can style and edit. However, uploading your own image lets you leverage creative assets
developed outside the application builder.
1. While configuring a Button element, click the Format subtab.
2. Click Yes next to Use Images for the Button.
If you select this option, three boxes display that let you drag-and-drop images from your computer.
3. Drag-and-drop the desired images from your computer into the following boxes:
• Button Image: The image that displays in the application in normal conditions (not being hovered over or clicked).
• Button Hover Image: The image that displays when the user hovers the mouse over the button on a desktop or laptop
computer.
• Button Click Image: The image that displays when the user clicks the button.
Note that the button image dimensions match the size of the button. You can position the pointer over the lower-right corner
of the button until the pointer changes into a horizontal double-headed arrow. You can then drag the border to the right or
left to resize the button.
Carousel Component Element
Add an element to any application screen to include a carousel that displays a mix of images or YouTube links.
Settings Subtab
Element
Carousel
Persistence
Description
Specify the desired label for the element.
Make this element persistent across all screens in the application.
A persistent element displays on each screen in the application. The persistent element displays in the
same position and with the same formatting on each screen.
Persistence can be applied to any basic element. You can use a persistent element to place a rules
button or link on every screen of an application. You can also use a persistent element to place a
consistent header or footer on each screen in the application.
If you select this option, the Persistence options expand. Click Add or Remove Screens to select one
or more screens on which the element will persist. You can also choose whether this element should
display above or below other elements on each screen.
Be aware of the following conditions:
• If you change any instance of a persistent element, it affects all other instances of the persistent
element. For example, if you nudge a persistent element to the left five pixels, it affects that element
on all screens.
• If you add new screens to the application after creating a persistent element, the persistent element
does not apply to the new screens.
Applications
Element
Audience
177
Description
(Conditional) If you have enabled the App Audience functionality in Social, select the desired audience
from the drop-down list. The Audience drop-down list does not display if you have not enabled this
functionality.
For more information, see App Audiences.
Frame Size
Items
Specify the desired number of images or YouTube videos that you want the carousel to display: 1, 3,
4, or 5.
Click Add Setting to add images or YouTube videos to the carousel.
When you select this option, the settings listed below display.
Add Items
Click
to insert images or YouTube videos to the carousel. When you click
option and Image drop box displays below.
, an additional Type
Note: You can add as many as 20 images or videos. To reorder the images or videos, click to the
right of the Delete button above the image or video that you want to reorder, then drag it up or
down into the desired order.
Delete
Type
Image
Video URL
Click Delete to remove the image or video from the carousel.
Select an option: Image or YouTube Video.
(Conditional) If you selected Image from the Type drop-down list, drag-and-drop the image from
your computer onto the Image box.
(Conditional) If you selected YouTube Video from the Type drop-down list, specify the video's URL.
Format Subtab
Element
Transparent
Background Color
Background Color
Border Color
Border Width in
Pixels
Description
Specify whether you want the carousel's background to be transparent or have a color of your choosing.
If you choose No, the Background Color picker displays.
Specify the color that you want to use for the button background. You can specify a hex value or you
can use the color picker to choose a color from a color pallette.
Specify the color that you want to use for the carousel's border. You can specify a hex value or you can
use the color picker to choose a color from a color pallette.
Specify the width of each image's border.
Applications
178
Element
Description
Border Radius in
Pixels
Specify the radius of each image's border.
Carousel Item View
Add an element to any application screen to display a larger version of the selected image or YouTube video from the carousel.
At runtime, the Facebook users will see the first image or YouTube video in the carousel displayed in this area on the application
screen. If users select a different image or video, it displays.
For information about adding a carousel to application screen, see Carousel Component Element.
Settings Subtab
Element
Carousel Item View
Persistence
Description
Specify the desired label for the element.
Make this element persistent across all screens in the application.
A persistent element displays on each screen in the application. The persistent element displays in the
same position and with the same formatting on each screen.
Persistence can be applied to any basic element. You can use a persistent element to place a rules
button or link on every screen of an application. You can also use a persistent element to place a
consistent header or footer on each screen in the application.
If you select this option, the Persistence options expand. Click Add or Remove Screens to select one
or more screens on which the element will persist. You can also choose whether this element should
display above or below other elements on each screen.
Be aware of the following conditions:
• If you change any instance of a persistent element, it affects all other instances of the persistent
element. For example, if you nudge a persistent element to the left five pixels, it affects that element
on all screens.
• If you add new screens to the application after creating a persistent element, the persistent element
does not apply to the new screens.
Audience
(Conditional) If you have enabled the App Audience functionality in Social, select the desired audience
from the drop-down list. The Audience drop-down list does not display if you have not enabled this
functionality.
For more information, see App Audiences.
Format Subtab
Element
Resize Image or Video
Description
Drag the lower-left corner of the element on the artboard to resize it.
Applications
Element
179
Description
To maintain the aspect ratio while moving and resizing the element, press Shift while dragging the
lower-left corner of the element.
Code Block Element
Add a field that contains JavaScript or embed code to add advanced functionality to that area of the screen.
Adobe EnterpriseTV Training Video: App Builder Advanced.
Note: The Code Block element is advanced functionality. Please use at your own risk. Any code used though the code block
(including JavaScript) is not supported by our platform and cannot be troubleshot by our platform team. We recommend
rigorously testing your applications when using any custom code via the Code Block element.
For example, you can use a Code Block element to embed a video in an application. Other possible uses for the Code Block
element include embedding a countdown timer or a live video feed.
You can also integrate Adobe Scene7 viewers with Social using a code block element. For more information, see Integrate Scene7
Rich Media Viewers with Social.
Note: You must use the Video Player element to play a YouTube video from within your application. The Code Block
element lets you embed a video hosted on another site, such as Ustream or Vimeo. You cannot embed a YouTube video in
a Code Block element. For more information, see Video Player Element.
Settings Subtab
Setting
Description
Code Block
Specify the desired label for the element.
Persistence
Make this element persistent across all screens in the
application.
A persistent element displays on each screen in the
application. The persistent element displays in the
same position and with the same formatting on each
screen.
Persistence can be applied to any basic element. You
can use a persistent element to place a rules button
or link on every screen of an application. You can
also use a persistent element to place a consistent
header or footer on each screen in the application.
If you select this option, the Persistence options
expand. Click Add or Remove Screens to select one
or more screens on which the element will persist.
You can also choose whether this element should
display above or below other elements on each screen.
Applications
Setting
180
Description
Be aware of the following conditions:
• If you change any instance of a persistent element,
it affects all other instances of the persistent element.
For example, if you nudge a persistent element to
the left five pixels, it affects that element on all
screens.
• If you add new screens to the application after
creating a persistent element, the persistent element
does not apply to the new screens.
Audience
(Conditional) If you have enabled the App Audience
functionality in Social, select the desired audience
from the drop-down list. The Audience drop-down
list does not display if you have not enabled this
functionality.
For more information, see App Audiences.
HTML/CSS
Copy and paste the desired HTML or CSS code.
To embed a video, obtain the code from the video
site. For example, using Ustream, click the Share
button at the bottom of the video, click Embed, then
click Copy to Clipboard.
This field cannot contain JavaScript. If a <script>
tag is detected, you receive an error message and the
Save and Publish functions are disabled. You must
specify JavaScript in the JavaScript box. Note that any
existing applications created before the HTML/CSS
and JavaScript boxes were separated will continue
functioning correctly.
Update Preview
JavaScript
Turn on JS
Update the element in the Artboard.
Copy and paste the desired JavaScript.
Enable or disable JavaScript from running in the
Application Builder.
Note that this setting reverts to No whenever you
open the application in the Application Builder. This
setting does not affect the application at runtime.
JavaScript always runs when the application is
accessed by the user in Facebook.
Applications
181
Color Swatch Element
Add a Color Swatch element to set the background color for the entire application screen or for just a portion of the screen.
Settings Subtab
Element
Description
Color Swatch
Specify the desired label for the element.
Persistence
Make this element persistent across all screens in the application.
A persistent element displays on each screen in the application. The persistent element displays in the
same position and with the same formatting on each screen.
Persistence can be applied to any basic element. You can use a persistent element to place a rules button
or link on every screen of an application. You can also use a persistent element to place a consistent
header or footer on each screen in the application.
If you select this option, the Persistence options expand. Click Add or Remove Screens to select one
or more screens on which the element will persist. You can also choose whether this element should
display above or below other elements on each screen.
Be aware of the following conditions:
• If you change any instance of a persistent element, it affects all other instances of the persistent element.
For example, if you nudge a persistent element to the left five pixels, it affects that element on all
screens.
• If you add new screens to the application after creating a persistent element, the persistent element
does not apply to the new screens.
Audience
(Conditional) If you have enabled the App Audience functionality in Social, select the desired audience
from the drop-down list. The Audience drop-down list does not display if you have not enabled this
functionality.
For more information, see App Audiences.
Format Subtab
Element
Transparent
Background Color
Background Color
Show Border
Description
Specify whether you want the element's background to be transparent or have a color of your choosing.
If you choose No, the Background Color picker displays.
Specify the color that you want to use for the button background. You can specify a hex value or you
can use the color picker to choose a color from a color pallette.
Specify whether you want to display a border around the color swatch. If you select Yes, the options
below become available.
Applications
Element
Border Color
Border Width
Border Style
182
Description
Specify the color that you want to use for the border. You can specify a hex value or you can use the
color picker to choose a color from a color pallette.
Specify the width of each image's border.
Specify a border option:
• Solid
• Dotted
• Dashed
• Double
• Groove
• Ridge
• Inset
• Outset
To see how each option displays, select an option and view the element in the artboard.
Comments Element
Add a Comments element to allow users to post comments for your application.
Settings Subtab
Element
Description
Comments
Specify the desired label for the element.
Persistence
Make this element persistent across all screens in the application.
A persistent element displays on each screen in the application. The persistent element displays in the
same position and with the same formatting on each screen.
Persistence can be applied to any basic element. You can use a persistent element to place a rules
button or link on every screen of an application. You can also use a persistent element to place a
consistent header or footer on each screen in the application.
If you select this option, the Persistence options expand. Click Add or Remove Screens to select one
or more screens on which the element will persist. You can also choose whether this element should
display above or below other elements on each screen.
Be aware of the following conditions:
• If you change any instance of a persistent element, it affects all other instances of the persistent
element. For example, if you nudge a persistent element to the left five pixels, it affects that element
on all screens.
• If you add new screens to the application after creating a persistent element, the persistent element
does not apply to the new screens.
Applications
Element
Audience
183
Description
(Conditional) If you have enabled the App Audience functionality in Social, select the desired audience
from the drop-down list. The Audience drop-down list does not display if you have not enabled this
functionality.
For more information, see App Audiences.
Set Custom URL
Choose Yes to override the default URL set by the application, then specify the URL that displays with
the Like button on Facebook.
Or
Choose No to use the default URL set by the application, drag the desired image into the Icon drop
box, then specify a site name, site title, and page description. For more information about these settings,
see App Settings.
Number of Posts
Specify the number of comments that you want to display.
Format Subtab
Element
Description
Comments
Specify the desired label for the element.
Color Scheme
Select the desired color scheme for the comment box: Light or Dark.
Facebook Name Element
Add an area that automatically displays the first name of the user who views the application in Facebook. This element lets you
personalize the application to increase participation.
Settings Subtab
Element
Description
Facebook Name
Specify the desired label for the element.
Persistence
Make this element persistent across all screens in the application.
A persistent element displays on each screen in the application. The persistent element displays in
the same position and with the same formatting on each screen.
Persistence can be applied to any basic element. You can use a persistent element to place a rules
button or link on every screen of an application. You can also use a persistent element to place a
consistent header or footer on each screen in the application.
If you select this option, the Persistence options expand. Click Add or Remove Screens to select
one or more screens on which the element will persist. You can also choose whether this element
should display above or below other elements on each screen.
Be aware of the following conditions:
Applications
Element
184
Description
• If you change any instance of a persistent element, it affects all other instances of the persistent
element. For example, if you nudge a persistent element to the left five pixels, it affects that element
on all screens.
• If you add new screens to the application after creating a persistent element, the persistent element
does not apply to the new screens.
Audience
(Conditional) If you have enabled the App Audience functionality in Social, select the desired
audience from the drop-down list. The Audience drop-down list does not display if you have not
enabled this functionality.
For more information, see App Audiences.
Format Subtab
Element
Description
Facebook Name
Specify the desired label for the element.
Use Google Fonts
Click Yes, then select the desired font from the drop-down list.
Google Fonts lets you use hundreds of free, open-source fonts optimized for the web.
Facebook Profile Pic Element
Add a box on the application's screen that displays the Facebook profile picture of the user who views the application in Facebook.
Settings Subtab
Element
Description
Facebook Profile Pic
Specify the desired label for the element.
Persistence
Make this element persistent across all screens in the application.
A persistent element displays on each screen in the application. The persistent element displays in the
same position and with the same formatting on each screen.
Persistence can be applied to any basic element. You can use a persistent element to place a rules
button or link on every screen of an application. You can also use a persistent element to place a
consistent header or footer on each screen in the application.
If you select this option, the Persistence options expand. Click Add or Remove Screens to select one
or more screens on which the element will persist. You can also choose whether this element should
display above or below other elements on each screen.
Be aware of the following conditions:
• If you change any instance of a persistent element, it affects all other instances of the persistent
element. For example, if you nudge a persistent element to the left five pixels, it affects that element
on all screens.
Applications
Element
185
Description
• If you add new screens to the application after creating a persistent element, the persistent element
does not apply to the new screens.
Audience
(Conditional) If you have enabled the App Audience functionality in Social, select the desired audience
from the drop-down list. The Audience drop-down list does not display if you have not enabled this
functionality.
For more information, see App Audiences.
Image Element
Add an Image element to display an image in your application.
Settings Subtab
Element
Description
Image
Specify the desired label for the element.
Persistence
Make this element persistent across all screens in the application.
A persistent element displays on each screen in the application. The persistent element displays in the
same position and with the same formatting on each screen.
Persistence can be applied to any basic element. You can use a persistent element to place a rules button
or link on every screen of an application. You can also use a persistent element to place a consistent
header or footer on each screen in the application.
If you select this option, the Persistence options expand. Click Add or Remove Screens to select one
or more screens on which the element will persist. You can also choose whether this element should
display above or below other elements on each screen.
Be aware of the following conditions:
• If you change any instance of a persistent element, it affects all other instances of the persistent element.
For example, if you nudge a persistent element to the left five pixels, it affects that element on all
screens.
• If you add new screens to the application after creating a persistent element, the persistent element
does not apply to the new screens.
Audience
(Conditional) If you have enabled the App Audience functionality in Social, select the desired audience
from the drop-down list. The Audience drop-down list does not display if you have not enabled this
functionality.
For more information, see App Audiences.
Image
Drag-and-drop the image from your computer onto the Image box.
Alternate Text
Specify the text you want to display if the application's user does not allow images to display.
Applications
186
Note: To maintain the aspect ratio while moving and resizing the element, press Shift while dragging the lower-left corner
of the element.
Like Button Element
Add a Like Button element to display a Like button in your application.
A Like button lets a user share your content with friends on Facebook. When the user clicks the Like button in your application,
a story appears in the user's friends' News Feed with a link back to your website.
Settings Subtab
Element
Description
Like Button
Specify the desired label for the element.
Persistence
Make this element persistent across all screens in the application.
A persistent element displays on each screen in the application. The persistent element displays in the
same position and with the same formatting on each screen.
Persistence can be applied to any basic element. You can use a persistent element to place a rules button
or link on every screen of an application. You can also use a persistent element to place a consistent
header or footer on each screen in the application.
If you select this option, the Persistence options expand. Click Add or Remove Screens to select one
or more screens on which the element will persist. You can also choose whether this element should
display above or below other elements on each screen.
Be aware of the following conditions:
• If you change any instance of a persistent element, it affects all other instances of the persistent element.
For example, if you nudge a persistent element to the left five pixels, it affects that element on all screens.
• If you add new screens to the application after creating a persistent element, the persistent element
does not apply to the new screens.
Audience
(Conditional) If you have enabled the App Audience functionality in Social, select the desired audience
from the drop-down list. The Audience drop-down list does not display if you have not enabled this
functionality.
For more information, see App Audiences.
Send Button
Include a Send button with the Like button.
Show Faces
Display profile pictures below the buttons.
Set Custom URL
Choose Yes to override the default URL set by the application, then specify the URL that displays with
the Like button on Facebook.
Or
Applications
Element
187
Description
Choose No to use the default URL set by the application, drag the desired image into the Icon drop box,
then specify a site name, site title, and page description. For more information about these settings, see
App Settings.
Format Subtab
Element
Description
Like Button
Specify the desired label for the element.
Layout Style
Select the desired style:
• Standard: Displays text to the right of the button and friends' profile photos below the button.
• Button Count: Displays the total number of likes to the right of the button.
• Box Count: Displays the total number of likes above the button.
Width
Specify the element's width.
Verb to Display
Select the verb that displays on the button: Like or Recommend.
Color Scheme
Specify the color scheme that you want to use for the element: Light or Dark.
Font
Select the button label's font from the drop-down list.
Rules Link Element
Add a Rules Link element to display a link in your application that lets users review the rules they must follow.
Settings Subtab
Element
Description
Rules Link
Specify the desired label for the element.
Persistence
Make this element persistent across all screens in the application.
A persistent element displays on each screen in the application. The persistent element displays in the
same position and with the same formatting on each screen.
Persistence can be applied to any basic element. You can use a persistent element to place a rules button
or link on every screen of an application. You can also use a persistent element to place a consistent header
or footer on each screen in the application.
If you select this option, the Persistence options expand. Click Add or Remove Screens to select one or
more screens on which the element will persist. You can also choose whether this element should display
above or below other elements on each screen.
Be aware of the following conditions:
• If you change any instance of a persistent element, it affects all other instances of the persistent element.
For example, if you nudge a persistent element to the left five pixels, it affects that element on all screens.
Applications
Element
188
Description
• If you add new screens to the application after creating a persistent element, the persistent element does
not apply to the new screens.
Audience
(Conditional) If you have enabled the App Audience functionality in Social, select the desired audience
from the drop-down list. The Audience drop-down list does not display if you have not enabled this
functionality.
For more information, see App Audiences.
Popup Screen
Double-click the Rules Popup screen from the Screen View subtab to display the Rules Screen.
You can configure each part of the Pop-up Screen element:
Header Text: Select the Header Text box on the Artboard. In the Popup Header field, specify the desired
label for the element. In the Header Text Field, specify the desired text for the header. You can also double
click the text on the header and type the desired text directly in the Artboard. Click the Format subtab,
then specify whether you want to use Google fonts for the header text. Choose the desired font from the
drop-down list.
Header Body: Double-click the Header Body text to edit the rules text. Click the Format subtab, then
specify whether you want to use Google fonts for the header text. Choose the desired font from the
drop-down list.
Okay Button: Select the button, then specify the text you want to display on the button. Click the Format
subtab, then specify whether you want to use Google fonts for the header text. Choose the desired font
from the drop-down list.
Text
Specify the text you want users to click to display the popup screen that contains the rules.
Format Subtab
Element
Description
Rules Link
Specify the desired label for the element.
Use Google Fonts Click Yes, then select the desired font from the drop-down list.
Google Fonts lets you use hundreds of free, open-source fonts optimized for the web.
Justification
Select the desired icon to left justify, center, or right justify the text.
Text Element
Add text to a screen in an application.
Settings Subtab
Element
Description
Text
Specify the desired label for the element.
Applications
Element
Persistence
189
Description
Make this element persistent across all screens in the application.
A persistent element displays on each screen in the application. The persistent element displays in the same
position and with the same formatting on each screen.
Persistence can be applied to any basic element. You can use a persistent element to place a rules button
or link on every screen of an application. You can also use a persistent element to place a consistent header
or footer on each screen in the application.
If you select this option, the Persistence options expand. Click Add or Remove Screens to select one or
more screens on which the element will persist. You can also choose whether this element should display
above or below other elements on each screen.
Be aware of the following conditions:
• If you change any instance of a persistent element, it affects all other instances of the persistent element.
For example, if you nudge a persistent element to the left five pixels, it affects that element on all screens.
• If you add new screens to the application after creating a persistent element, the persistent element does
not apply to the new screens.
Audience
(Conditional) If you have enabled the App Audience functionality in Social, select the desired audience
from the drop-down list. The Audience drop-down list does not display if you have not enabled this
functionality.
For more information, see App Audiences.
Text
Specify the desired text. When you add a Text element, Social inserts Lorem Ipsum text so you can see
what the text looks like with default formatting. You can type the text in the Text field on the Settings tab.
You can also double-click the text inside the Text element on the Artboard to edit the text.
Is This Text a
Link?
(Conditional) Select this option to specify additional settings if the text is a hyperlink.
When you click Yes, additional options display:
Link To: Specify the link's destination. Depending on which type of destination you select, additional
options applicable to that option display. You can choose the following options:
• Screen: Select this option to specify a link to another screen in the same page application. Select the desired
screen from the Navigation Target drop-down list.
• Website: Select this option to specify a URL to a website. Specify the website's address in the URL field.
• App Template: Select this option to specify a link to another application template. Select the desired
template from the Navigation Target drop-down list.
• Next App Template: Select this option link to the next application template.
Support Hover Style: Causes the link color to change if users hover the mouse pointer over the link.
Support Active Style: Causes the link color to change if users click the link.
Support Visited Style: Causes the link color to change if users have already clicked the link to show that
the link has been visited.
Applications
190
Format Subtab
Element
Description
Text
Specify the desired label for the element.
Use Google Fonts Click Yes, then select the desired font from the drop-down list.
Google Fonts lets you use hundreds of free, open-source fonts optimized for the web.
Note: If you use the Format bar at the top of the page, all text within the same text field will have the
same formatting.
Twitter Element
Add a Twitter Feed element to display a Twitter Feed from within your application.
Settings Subtab
Element
Description
Twitter Feed
Specify the desired label for the element.
Persistence
Make this element persistent across all screens in the application.
A persistent element displays on each screen in the application. The persistent element displays in the
same position and with the same formatting on each screen.
Persistence can be applied to any basic element. You can use a persistent element to place a rules button
or link on every screen of an application. You can also use a persistent element to place a consistent header
or footer on each screen in the application.
If you select this option, the Persistence options expand. Click Add or Remove Screens to select one or
more screens on which the element will persist. You can also choose whether this element should display
above or below other elements on each screen.
Be aware of the following conditions:
• If you change any instance of a persistent element, it affects all other instances of the persistent element.
For example, if you nudge a persistent element to the left five pixels, it affects that element on all screens.
• If you add new screens to the application after creating a persistent element, the persistent element does
not apply to the new screens.
Audience
(Conditional) If you have enabled the App Audience functionality in Social, select the desired audience
from the drop-down list. The Audience drop-down list does not display if you have not enabled this
functionality.
For more information, see App Audiences.
Twitter User
Handle
Specify the Twitter user whose tweets you want to display in the feed. There are two steps to configuring
the Twitter Feed element. First, this user must have a Twitter account added to and configured within
Applications
Element
191
Description
your Social account. Secondly, you must select the desired Twitter handle when configuring the Twitter
element in the Application Builder, as explained in this row.
Maximum
Specify the maximum number of Tweets you want to display in the application.
Number of Tweets
Social displays Tweets posted in the last two weeks only.
to Display
Format Subtab
Element
Description
Twitter
Specify the desired label for the element.
Font Family
Select the desired font and font size from the drop-down lists.
You cannot upload your own fonts. If you have special fonts that you want to use in your page application,
use an image or background image that includes the text in the desired font.
Font Color
Click the Font Color button (
) to change the text color.
Use Google Fonts Click Yes, then select the desired font from the drop-down list.
Google Fonts lets you use hundreds of free, open-source fonts optimized for the web.
Font Style
Select the desired button to italicize, bold, or left-justify the text.
Background Color Specify the color that you want to use for the background. You can specify a hex value or you can use the
color picker to choose a color from a color pallette.
Tweet Background Specify the color that you want to use for the background of each Tweet. You can specify a hex value or
Color
you can use the color picker to choose a color from a color pallette.
Link Color
Specify the color that you want to use for the links. You can specify a hex value or you can use the color
picker to choose a color from a color pallette.
Heading Color
Specify the color that you want to use for the heading. You can specify a hex value or you can use the color
picker to choose a color from a color pallette.
Tweet Padding
Specify the number of pixels you want to use between the element border and the Tweet text.
Additional
Settings
See Format Elements for additional formatting settings, such as Send Backward, Send Forward, Send to
Back, Bring to Front, Position, and Size.
Video Player Element
Add a Video Player element to play YouTube or Vimeo videos from within your application.
Settings Subtab
Element
Description
Video Player
Specify the desired label for the element.
Applications
Element
Persistence
192
Description
Make this element persistent across all screens in the application.
A persistent element displays on each screen in the application. The persistent element displays in the
same position and with the same formatting on each screen.
Persistence can be applied to any basic element. You can use a persistent element to place a rules button
or link on every screen of an application. You can also use a persistent element to place a consistent header
or footer on each screen in the application.
If you select this option, the Persistence options expand. Click Add or Remove Screens to select one or
more screens on which the element will persist. You can also choose whether this element should display
above or below other elements on each screen.
Be aware of the following conditions:
• If you change any instance of a persistent element, it affects all other instances of the persistent element.
For example, if you nudge a persistent element to the left five pixels, it affects that element on all screens.
• If you add new screens to the application after creating a persistent element, the persistent element does
not apply to the new screens.
Audience
(Conditional) If you have enabled the App Audience functionality in Social, select the desired audience
from the drop-down list. The Audience drop-down list does not display if you have not enabled this
functionality.
For more information, see App Audiences.
Video URL
Copy and paste the ID or URL for the YouTube or Vimeo video in the Video URL field.
Format Subtab
Element
Description
Video Player
Specify the desired label for the element.
Screen Dimensions Specify the screen dimensions, in pixels.
Note: To maintain the aspect ratio while moving and resizing the element, press Shift while dragging
the lower-left corner of the element.
Form Elements
Add form elements (check boxes, form submit buttons, radio buttons, drop-down lists, text boxes, etc.) to page application
screens.
Adobe EnterpriseTV Training Video: App Builder Basics Pt. 2.
To access the Form Elements list, from the Application Builder, click the Artboard View tab. Click the Elements subtab, then
click Form Elements to display the list of available elements.
Applications
193
Check Box Group Element
Add a Check Box group to your screen. Check boxes let users select multiple options.
You can use Check Box Group element to ask a question and list possible choices. Users can then select all of the options that
apply. For example, "Which animals do you like?" Possible answers could be "Dogs," "Cats", "Birds," and "Fish." Users can then
select multiple options.
If you want users to be able to select one option only, use a Radio Button Group.
Settings Subtab
Note: The fields on the Settings subtab vary depending on whether you select the heading, "Check Box Group," or one of
the labels, "Check Box Label." Two check boxes display by default. You can add additional check boxes, as desired.
The following options are available if you select the entire element. A dark blue box surrounds the element after you click the
element.
Element
Description
Check Box Group
Specify the desired label for the element.
Audience
(Conditional) If you have enabled the App Audience functionality in Social, select the desired audience
from the drop-down list. The Audience drop-down list does not display if you have not enabled this
functionality.
For more information, see App Audiences.
Group Name
Specify the group name. This will be the database field name and appear as the column header in data
exports.
Heading
Specify the heading text. To change the text, double-click Check Box Group on the Artboard, then
type the desired text. You can also select the heading, then on the Settings subtab, type the desired
text in the Heading field.
+ Add
To add and configure additional check box options, select the group box heading, then on the Settings
subtab, click Add. Configure each additional option.
The following options are available if you select an individual check box. Click the default label (Check Box Label) to select an
individual check box.
Element
Description
Check Box Group
Specify the desired label for the element.
Required
Select this check box to require the user to answer this question. An error message displays as a pop-up
window if users do not answer a required question. For more information, see Configure Error Popup
Message.
Check Box Value
Specify the desired check box value. This value is the name of the field collected in the database. It
also is the value that displays when the user clicks the Export Data button from the main application
manager screen to export all data collected from the application into an Excel spreadsheet.
Applications
194
Element
Description
Check Box Label
Specify the label text. To change the text, double-click Check Box Label on the Artboard, then type
the desired text. You can also select the label, then on the Settings subtab, type the desired text in the
Check Box Label field.
Default Checked
Select this check box to select this option by default. Users can deselect the option, if desired.
Format Subtab
Element
Description
Check Box
Specify the desired label for the element.
Use Google Fonts
Click Yes, then select the desired font from the drop-down list.
Google Fonts lets you use hundreds of free, open-source fonts optimized for the web.
Date Group Element
Add a Date Group element with an editable label and drop-down lists that let users specify the month, date, and year.
Settings Subtab
Element
Description
Date Group
Specify the desired label for the element.
Audience
(Conditional) If you have enabled the App Audience functionality in Social, select the desired audience
from the drop-down list. The Audience drop-down list does not display if you have not enabled this
functionality.
For more information, see App Audiences.
Required
Select this option to require the user to fill in the date. An error message displays as a pop-up window if
users do not complete required information. For more information, see Configure Error Popup Message.
Label
Specify the label text. To change the text, double-click the default heading, "Label," then type the desired
text. You can also select the heading, then on the Settings subtab, type the desired text in the Label field.
Field Key
Specify a corresponding Field Key name. This will be the database field name and appear as the column
header in data exports.
Format Subtab
Element
Description
Date Group
Specify the desired label for the element.
Use Google Fonts Click Yes, then select the desired font from the drop-down list.
Google Fonts lets you use hundreds of free, open-source fonts optimized for the web.
Applications
195
Email Element
(Mashup template only.) Add an Email element to an application to collect users' email addresses.
Note: The fields on the Settings and Format subtabs vary depending on whether you select the entire element, the heading
(Please Enter Your Email Address), or the Submit button.
The Email element also has a drop-down list at the top of the Artboard. The Before Submit option lets you configure the button
and its label. The After Submit option lets you configure the Thank You message. For more information, see Configure the
Thank You Message.
Settings Subtab
The following options are available if you the select the Before Submit drop-down option and select the entire element. A dark
blue box surrounds the element after you click the element.
Element
Description
Email Component
Specify the desired label for the element.
Audience
(Conditional) If you have enabled the App Audience functionality in Social, select the desired audience
from the drop-down list. The Audience drop-down list does not display if you have not enabled this
functionality.
For more information, see App Audiences.
The following option is available if you the select the Before Submit drop-down option and select the heading (Please enter
your email address):
Element
Description
Label
(Optional) To change the header text, double-click Please enter your email address on the Artboard,
then type the desired text. You can also select the heading, then on the Settings subtab, type the desired
text in the Label field.
The following options are available if you the select the Before Submit drop-down option and select the Submit button:
Element
Description
Submit Button Label (Optional) Specify the desired button text. By default, the button label is "Submit."
Tooltip
Specify the tooltip text that displays when users hover the pointer over the button.
Format Subtab
The following option is available if you the select the Before Submit drop-down option and select the heading (Please enter
your email address):
Element
Description
Use Google Fonts
Click Yes, then select the desired font from the drop-down list.
Google Fonts lets you use hundreds of free, open-source fonts optimized for the web.
Applications
196
Configure the Thank You Message
Configure the Thank You message. You can use a background image, edit the text, and configure the font.
1.
2.
3.
4.
5.
6.
7.
While configuring the Email element, select After Submit from the drop-down list at the top of the Artboard.
Click anywhere outside the Artboard to deselect the element.
On the Settings subtab, click Yes to use a background image.
Drag-and-drop the desired image from your computer into the Background Image box.
Select the Thank You text on the Artboard.
In the Thank You text field, specify the desired text.
Click the Format subtab, click Yes to use Google Fonts, then select the desired font from the drop-down list.
Form Submit Button Element
Add a Form Submit Button element to your screen. If you are designing a form to collect data, you must include a Form Submit
Button element.
Adobe EnterpriseTV Training Video: App Builder Basics Pt. 2.
Note: This element causes the data entered in the fields to be collected in a secure Adobe database. A Form Submit Button
collects form field data so you can export it. The regular Button element will not collect form data.
Use a standard Form Submit Button with customized text, font, and color, or you upload your own button images.
If you do not need to collect data from a form, add a basic button. For more information, see Button Element.
Settings Subtab
Element
Description
Form Submit Button Specify the desired label for the element.
Audience
(Conditional) If you have enabled the App Audience functionality in Social, select the desired audience
from the drop-down list. The Audience drop-down list does not display if you have not enabled this
functionality.
For more information, see App Audiences.
Button Label
Specify the label text. To change the text, double-click the default button label, "Submit," then type
the desired text. You can also select the button, then on the Settings subtab, type the desired text in
the Button Label field.
Tooltip
Specify the tooltip text that displays when users hover the mouse pointer over the button. To change
the tooltip text, on the Settings subtab, type the desired text in the Tooltip field.
Maximum Total
Entries
Specify the maximum number of times each user can submit the form. If a user attempts to submit
the form more times than the specified number, an error message displays.
If you specify a number in this field, an Edit Popup button displays. You can configure the default
error message text now by clicking Edit Popup or by configuring the settings on the Error Message
Popup screen. For more information, see Configure Error Popup Message.
Applications
Element
Time Period Max
Entries
197
Description
Specify the maximum number of times each user can submit the form within the time period you
select from the Per Day drop-down list. For example, if you specify 3 in this field and then select Per
Week, each user can submit the form three times per week.
If you specify a number in this field, an Edit Popup button displays. You can configure the default
error message text now by clicking Edit Popup or by configuring the settings on the Error Message
Popup screen. For more information, see Configure Error Popup Message.
Per Day
Navigate After Submit
If you specify a number in the Time Period Max Entries field, select the time period from the
drop-down list. You can select Per Day, Per Week, or Per 2 Weeks.
Direct the user to the desired target. You can direct users to another screen in the same application,
to a website, to another application (to link them), or to the next application template. If you select
this option, the following additional options display in the Navigation Target box:
• Screen: Select this option to specify a link to another screen in the same page application. Select the
desired screen from the Navigation Target drop-down list.
• Website: Select this option to specify a URL to a website. Specify the website's address in the URL
field, then select the Target Window: Current Window or New Window.
• App Template: Select this option to specify a link to another application template. Select the desired
template from the Navigation Target drop-down list.
• Next App Template: Select this option link to the next application template.
Prompt Share Story
Prompt the user to share the story on Facebook. Notice that the Share Story Type drop-down list has
only one option: Form Submission.
When you select the Prompt Share Story option, a new screen named "Form Submission Share
Story" is added to the Screen View page. For more information about configuring this screen and its
options, see Configure Share Story.
Format Subtab
Element
Description
Vertical Alignment
Select where you want to place the Submit button text: Top, Middle, or Bottom.
Use Google Fonts
Click Yes, then select the desired font from the drop-down list.
Google Fonts lets you use hundreds of free, open-source fonts optimized for the web.
Background Color
Specify the color that you want to use for the button background. You can specify a hex value or you
can use the color picker to choose a color from a color pallette.
Use Images for the
Button
Upload a custom button if you prefer to use your own, brand-specific button on a form. For more
information, see Upload a Custom Form Submit Button.
Transparent
Background Color
Specify that the button's background is transparent.
Applications
198
Upload a Custom Form Submit Button
You can upload a custom button if you prefer to use your own, brand-specific button on a form.
You can add a standard button that you can style and edit. However, uploading your own image lets you leverage creative assets
developed outside the application builder.
1. While configuring or editing a Form Submit Button, click the Format subtab.
2. In the Background Color section, select the Use Images for the Button check box.
If you select this check box, three boxes display that let you drag-and-drop images from your computer.
3. Drag-and-drop the desired images from your computer into the following boxes:
• Button Image: The image that displays in the application in normal conditions (not being hovered over or clicked).
• Button Hover Image: The image that displays when the user hovers the mouse over the button on a desktop or laptop
computer.
• Button Click Image: The image that displays when the user clicks the button.
Note that the button image dimensions match the size of the button. You can position the pointer over the lower-right corner
of the button until the pointer changes into a horizontal double-headed arrow. You can then drag the border to the right or
left to resize the button.
Poll Element
(Mashup template only.) Add a Poll element to an application to collect users' answers to questions.
Note: The fields on the Settings and Format subtabs vary depending on whether you select the entire element, the heading
(Question?), an option (Answer 1 and so forth), or the Done button.
The Poll element also has a drop-down list at the top of the Artboard. The Question View option lets you configure the questions.
The Results option lets you configure the chart that displays to users after they have completed the poll.
Settings Subtab
The following options are available if you the select the Question View drop-down option and select the entire element. A dark
blue box surrounds the element after you click the element.
Element
Description
Poll Component
Specify the desired label for the element.
Poll Name
Specify the desired name of the poll.
Audience
(Conditional) If you have enabled the App Audience functionality in Social, select the desired audience
from the drop-down list. The Audience drop-down list does not display if you have not enabled this
functionality.
For more information, see App Audiences.
Prompt Share Story
Prompt the user to share the story on Facebook. Notice that the Share Story Type drop-down list
has only one option: Poll Results.
Applications
Element
199
Description
When you select the Prompt Share Story option, a new screen named "Poll Results Share Story
Popup" is added to the Screen View page. For more information about configuring this screen and
its options, see Configure Share Story.
+ Add
To add and configure additional options, select the heading, then on the Settings subtab, click Add.
Configure each additional option.
The following option is available if you the select the Question View drop-down option and select the heading (Question?):
Element
Description
Text
To change the question text, double-click Question? on the Artboard, then type the desired text. You
can also select the heading, then on the Settings subtab, type the desired text in the Question Text
field.
The following option is available if you the select the Question View drop-down option and select an individual option (Answer
1 and so forth):
Element
Description
Displayed Text
Specify the desired text for each answer option.
The following options are available if you the select the Question View drop-down option and select the Done button:
Element
Description
Button Label
(Optional) Specify the desired button text. By default, the button label is "Done."
Tooltip
Specify the tooltip text that displays when users hover the pointer over the button.
Format Subtab
The following options are available if you the select the Question View drop-down option and select the entire element. A dark
blue box surrounds the element after you click the element.
Element
Description
Use Background
Image
Provide a background image to your poll. When you select Yes, a Background Image box displays.
Drag-and-drop a background image from your computer into the Background Image box.
Results Type
Choose the type of chart you want to display to users after they have completed the poll. The graph
shows how previous users have responded to the poll. The following charts are available:
• Bar Chart (Horizontal): Shows relative percentages for answers in a horizontal chart.
• Bar Chart (Vertical): Shows relative percentages for answers in a vertical chart.
• Pie Chart: Shows the answer percentages in relation to each other, and shows the percentage of the
selected metrics in relation to the whole.
Data Label Color
Use the color picker to select the desired color for data labels. You can specify a hex value or you can
use the color picker to choose a color from a color pallette.
Applications
200
Element
Description
Show Answers in
Random Order
Randomize the order of answers to eliminate the statistical advantage of answers in certain positions
(such as the first answer presented).
Show Bar Chart
Axis Label
Display chart axis labels on bar charts.
Show Tooltips on
Chart
Display tooltips when users mouse over the chart.
The following options are available if you select the Question View drop-down option and select the Question? heading:
Element
Use Google Fonts
Description
Click Yes, then select the desired font from the drop-down list.
Google Fonts lets you use hundreds of free, open-source fonts optimized for the web.
Justification
Select the desired icon to left justify, center, or right justify the text.
The following options are available if you the select the Question View drop-down option and select an answer option:
Element
Use Google Fonts
Description
Click Yes, then select the desired font from the drop-down list.
Google Fonts lets you use hundreds of free, open-source fonts optimized for the web.
Results Color
Specify the color that you want to use for the results background. You can specify a hex value or you
can use the color picker to choose a color from a color pallette.
Justification
Select the desired icon to left justify, center, or right justify the text.
The following options are available if you the select the Question View drop-down option and select the Done button:
Element
Use Google Fonts
Description
Click Yes, then select the desired font from the drop-down list.
Google Fonts lets you use hundreds of free, open-source fonts optimized for the web.
Justification
Select the desired icon to left justify, center, or right justify the text.
Background Color
Specify the color that you want to use for the button background. You can specify a hex value or you
can use the color picker to choose a color from a color pallette.
Pull Down Element
Add a pull-down element (drop-down list) on a page application's screen.
Applications
201
Settings Subtab
Setting
Description
Pull Down
Specify the desired label for the element.
Audience
(Conditional) If you have enabled the App Audience
functionality in Social, select the desired audience from the
drop-down list. The Audience drop-down list does not display
if you have not enabled this functionality.
For more information, see App Audiences.
Required
Make this element a mandatory field in the application that
the user must complete. If the user leaves this field empty, an
error message displays informing the user that the element is
required.
You can configure the default error message text now by
clicking Go to Popup or by configuring the settings on the
Error Message Popup screen. For more information, see
Configure Error Popup Message.
Label
Specify the element's label.
Field Key
Specify a corresponding Field Key name. This will be the
database field name and appear as the column header in data
exports for information collected.
Value List
Select the value that displays in the drop-down list selections:
• Gender: Lets users select Male or Female from the drop-down
list.
• Country: Lets users select the country in which they live from
the drop-down list.
• US State: Lets users select the U.S. state in which they live
from the drop-down list.
• Custom: Lets users define custom options that users can select
from the drop-down list.
Format Subtab
Setting
Use Google Fonts
Description
Click Yes, then select the desired font from the drop-down list.
Google Fonts lets you use hundreds of free, open-source fonts
optimized for the web.
Applications
202
Radio Button Group Element
Add a Radio group to your screen. Radio buttons let users select a single option.
You can use the Radio Button Group to ask a question and list possible choices. Users can then select one option only. For
example, "Do you like cats?" One answer could be "Yes" and the other answer could be "No." Users can select only one option.
If you want users to be able to select multiple options, use a Check Box Group Element.
Settings Subtab
Note: The fields on the Settings subtab vary depending on whether you select the heading, "Radio Group," or one of the
labels, "Button Label." Two radio buttons display by default. You can add additional buttons, as desired.
The following options are available if you select the entire element. A dark blue box surrounds the element after you click the
element.
Element
Description
Radio Button Group
Specify the desired label for the element.
Audience
(Conditional) If you have enabled the App Audience functionality in Social, select the desired audience
from the drop-down list. The Audience drop-down list does not display if you have not enabled this
functionality.
For more information, see App Audiences.
Required
Require the user to answer this question. An error message displays as a pop-up window if users do
not answer a required question. For more information, see Configure Error Popup Message.
Group Name
Specify the group name. This will be the database field name and appear as the column header in data
exports.
Heading
Specify the heading text. To change the text, double-click Radio Group on the Artboard, then type
the desired text. You can also select the heading, then on the Settings subtab, type the desired text in
the Heading field.
+ Add
To add and configure additional radio button options, click Add. Configure each additional option.
The following options are available if you select an individual radio button. Click the default label (Button Label) to select an
individual button.
Element
Description
Radio Button Group
Specify the desired label for the element.
Button Value
Specify the desired button value. This value is the name of the field collected in the database. It also
is the value that displays when the user clicks the Export Data button from the main application
manager screen to export all data collected from the application into an Excel spreadsheet.
Button Label
Specify the label text. To change the text, double-click Button Label on the Artboard, then type the
desired text. You can also select the label, then on the Settings subtab, type the desired text in the
Button Label field.
Applications
203
Format Subtab
Element
Description
Radio Button Group Specify the desired label for the element.
Use Google Fonts
Click Yes, then select the desired font from the drop-down list.
Google Fonts lets you use hundreds of free, open-source fonts optimized for the web.
Text Area Element
Add a text area box for users to type text into a form.
Settings Subtab
Setting
Description
Text Area
Specify the desired label for the element.
Audience
(Conditional) If you have enabled the App Audience
functionality in Social, select the desired audience from the
drop-down list. The Audience drop-down list does not display
if you have not enabled this functionality.
For more information, see App Audiences.
Required
Make this element a mandatory field in the application that
the user must complete. If the user leaves this field empty, an
error message displays informing the user that the element is
required.
You can configure the default error message text now by
clicking Go to Popup or by configuring the settings on the
Error Message Popup screen. For more information, see
Configure Error Popup Message.
Label
Specify the element's label.
Field Key
Specify a corresponding Field Key name. This will be the
database field name and appear as the column header in data
exports for information collected.
Default Value
Specify the default text that you want to populate in the text
box. For example, if you want each user to share a short story
about your event, you could specify the following default text:
"Share your story."
Word Limit
Specify the number of words users can enter. The default value
is 10,000.
Character Limit
Specify the number of characters users can enter. The default
value is 25.
Applications
204
Format Subtab
Setting
Use Google Fonts
Description
Click Yes, then select the desired font from the drop-down list.
Google Fonts lets you use hundreds of free, open-source fonts
optimized for the web.
Text Field Element
Add a text field for users to type text into a form.
Settings Subtab
Setting
Description
Text Field
Specify the desired label for the element.
Audience
(Conditional) If you have enabled the App Audience
functionality in Social, select the desired audience from the
drop-down list. The Audience drop-down list does not display
if you have not enabled this functionality.
For more information, see App Audiences.
Required
Make this element a mandatory field in the application that
the user must complete. If the user leaves this field empty, an
error message displays informing the user that the element is
required.
You can configure the default error message text now by
clicking Go to Popup or by configuring the settings on the
Error Message Popup screen. For more information, see
Configure Error Popup Message.
Label
Specify the element's label.
Field Key
Specify a corresponding Field Key name. This will be the
database field name and appear as the column header in data
exports for information collected.
Default Value
Specify the default text that you want to populate in the text
box. For example, if you want to collect email addresses, you
could specify the following default text: "Specify your email
address."
Word Limit
Select this option, then specify the number of words users can
enter. The default is 25.
Character Limit
Select this option, then specify the number of words users can
enter. You can select 1 to 20 words.
Applications
205
Setting
Description
Format
Select the allowable text format:
• None
• Alpha Only
• Numbers Only
• Email Address
• Date
• Phone Number (US Only)
Format Subtab
Setting
Description
Use Google Fonts
Click Yes, then select the desired font from the drop-down list.
Google Fonts lets you use hundreds of free, open-source fonts
optimized for the web.
Contest Form Elements
Add contest form elements (name fields, address fields, phone number fields, email fields, etc.) to contest application screens.
To access the Contest Form Elements list, from the Application Builder while creating or editing a contest application, click
the Artboard View tab. Click the Elements subtab, then click Contest Form Elements to display the list of available elements:
The majority of the contest form elements are identical to the regular form elements you can use when creating other types of
page applications. The contest form elements, however, have been pre-labeled and pre-configured to save users time and effort
when creating contest page applications.
For example, the Entry Phone Number Field contest form element is identical to the Text Field form element, except that it is
pre-labeled "Phone" and is pre-configured to accept only phone numbers. Likewise, the Entry State Field contest form element
is identical to the Pull Down form element, except that it is pre-labeled "State" and is pre-configured to provide a drop-down
list containing US states.
Rather than explaining the options available on the Format and Settings subtabs for each contest form element, the following
table lists each contest form element and its corresponding form element. Click the accompanying link to view step-by-step
instructions to configure each element's settings.
Contest Form Element
Submit Entry
Corresponding Form Element
Form Submit Button Element.
The element is pre-labeled "Submit."
For configuration information, see Form Submit Button Element.
Entry Name Field
Text Field Element.
The element is pre-labeled "Name."
Applications
Contest Form Element
206
Corresponding Form Element
For configuration information, see Text Field Element.
Entry Title Field
Text Field Element.
The element is pre-labeled "Name."
For configuration information, see Text Field Element.
Entry Description Field
Text Field Element.
The element is pre-labeled "Description."
Use the Settings tab to specify a word or character limit for the description.
For configuration information, see Text Field Element.
Entry Address Field
Text Field Element.
The element is pre-labeled "Address1."
For configuration information, see Text Field Element.
Entry Address Line Two Field
Text Field Element.
The element is pre-labeled "Address2."
For configuration information, see Text Field Element.
Entry City Field
Text Field Element.
The element is pre-labeled "City."
For configuration information, see Text Field Element.
Entry State Field
Text Field Element.
The element is pre-labeled "State."
For configuration information, see Text Field Element.
Entry Postal Code Field
Text Field Element.
The element is pre-labeled "Postal Code."
For configuration information, see Text Field Element.
Entry Phone Number Field
Text Field Element.
The element is pre-labeled "Phone."
For configuration information, see Text Field Element.
Entry Email Field
Text Field Element.
The element is pre-labeled "Email."
Applications
207
Contest Form Element
Corresponding Form Element
For configuration information, see Text Field Element.
Photo Upload Button
Button Element
For configuration information, see Button Element.
You can upload a photo as large as 5 MB.
Photo Upload Preview
Text Element
For configuration information, see Text Element.
Entry Check Box Group
Check Box Group
An example of a good use for this element is so that contest entrees can check a box
indicating that they own the picture they are submitting.
For more information, see Check Box Group Element.
Date Group
Date Group Element
For more information, see Date Group Element.
Contest Elements
Add contest elements to page application screens.
To access the Contest Elements list, from the Application Builder while creating or editing a contest application, click the
Artboard View tab. Click the Elements subtab, then click Contest Elements to display the list of available elements.
Note: To see the contest elements other than the Entry Count element, you must be on the Gallery screen.
Submission Gallery
Add an element to a contest application that displays a scrollable feed of user-uploaded images where other users can vote on,
like, and share individual entries.
Settings Subtab
Note: The fields on the Settings subtab vary depending on whether you select the entire gallery group box or an individual
entry tile. A dark blue box surrounds each element after you select it.
The following options are available if you select the entire gallery (the box containing the individual submission tiles).
Element
Audience
Description
(Conditional) If you have enabled the App Audience functionality in Social, select the desired audience
from the drop-down list. The Audience drop-down list does not display if you have not enabled this
functionality.
Applications
Element
208
Description
For more information, see App Audiences.
Default Sorting
Specify the default sorting option:
• Newest Entries: Displays the most recently submitted images.
• Oldest Entries: Displays the oldest images.
• Most Votes: Displays the images that have received the most votes.
• Least Votes: Displays the images that have received the least votes to help promote entries that are
not currently getting much attention.
• Random: Displays images in random order to promote unbiased voting behavior.
To prevent users from changing the default sort order, do not add the Gallery Sort
Filter Images
Show Only
Specify whether you want to filter images. If you select Yes, the Show Only drop-down list displays.
Choose an option:
• Winners Only: Display only images that have won the contest.
• Losers Only: Display only images that did not win the contest.
The following options are available if you select an individual submission tile. These settings apply to all tiles, so you need to
modify them for a single tile only.
Element
Show Entry Name
Show Entry Title
Show Entry
Description
Show Vote Count
Enable Voting
Description
Enable or disable display of the entry name.
Enable or disable display of the entry title.
Enable or disable display of the entry description.
Enable or disable display of the vote count.
Enable or disable display of the Vote button.
Note: The settings that are displayed or not displayed on tiles should coincide with the form fields that have been added to
the Submit Entry screen.
Format Subtab
Note: The fields on the Format subtab vary depending on whether you select the entire gallery group box or an individual
entry tile. A dark blue box surrounds each element after you select it.
The following options are available if you select the entire gallery (the box containing the individual submission tiles).
Applications
Element
Border Color
209
Description
Specify the color that you want to use for the gallery's border. You can specify a hex value or you can
use the color picker to choose a color from a color pallette.
Border Width in
Pixels
Specify the width of the gallery's border.
Border Radius in
Pixels
Specify the radius of the gallery's border.
Transparent
Background Color
Background Color
Specify whether you want the gallery's background to be transparent or have a color of your choosing.
If you choose No, the Background Color picker displays.
Specify the color that you want to use for the gallery's background. You can specify a hex value or you
can use the color picker to choose a color from a color pallette.
The following options are available if you select an individual submission tile. These settings apply to all tiles, so you need to
modify them for a single tile only.
Element
Width
Hover-Over: Dark
Color Scheme?
Background Color
Border Color
Border Width
Description
Specify the width (in pixels) of the gallery tiles. Note that the value you specify impacts the number
of columns that display.
Change the color scheme of the hover bar: Light or Dark.
Specify the color that you want to use for the tiles' backgrounds. You can specify a hex value or you
can use the color picker to choose a color from a color pallette.
Specify the color that you want to use for the tiles' borders. You can specify a hex value or you can use
the color picker to choose a color from a color pallette.
Specify the width of the tiles' borders.
Entry Count
Add an element to a contest application that displays the number of users who have entered your contest.
Settings Subtab
Setting
Audience
Description
(Conditional) If you have enabled the App Audience
functionality in Social, select the desired audience from the
drop-down list. The Audience drop-down list does not display
if you have not enabled this functionality.
Applications
210
Setting
Description
For more information, see App Audiences.
Format Subtab
Setting
Description
Use Google Fonts
Click Yes, then select the desired font from the drop-down list.
Google Fonts lets you use hundreds of free, open-source fonts
optimized for the web.
Entry Description
Add an entry description element to a contest application.
Settings Subtab
Setting
Description
Audience
(Conditional) If you have enabled the App Audience
functionality in Social, select the desired audience from the
drop-down list. The Audience drop-down list does not display
if you have not enabled this functionality.
For more information, see App Audiences.
Format Subtab
Setting
Description
Use Google Fonts
Click Yes, then select the desired font from the drop-down list.
Google Fonts lets you use hundreds of free, open-source fonts
optimized for the web.
Entrant Facebook Profile Pic
Add a box on the application's screen that will display the Facebook profile picture of the user who submits an entry.
Settings Subtab
Element
Facebook Profile Pic
Description
Specify the desired label for the element.
Applications
Element
Audience
211
Description
(Conditional) If you have enabled the App Audience functionality in Social, select the desired audience
from the drop-down list. The Audience drop-down list does not display if you have not enabled this
functionality.
For more information, see App Audiences.
Entry Flag Link
Add an element to a contest application that lets users flag a contest entry as inappropriate.
Settings Subtab
Setting
Audience
Description
(Conditional) If you have enabled the App Audience
functionality in Social, select the desired audience from the
drop-down list. The Audience drop-down list does not display
if you have not enabled this functionality.
For more information, see App Audiences.
Link Text
Flagged Text
Specify the desired text. You can type the text in the field on
the Settings tab. You can also double-click the text inside the
Link Text element on the Artboard to edit the text.
Specify the desired text. You can type the text in the field on
the Settings tab. You can also double-click the text inside the
Link Text element on the Artboard to edit the text.
Format Subtab
Setting
Use Google Fonts
Description
Click Yes, then select the desired font from the drop-down list.
Google Fonts lets you use hundreds of free, open-source fonts
optimized for the web.
Entry Name
Add an element to a contest application that lets users specify the name for the entry.
Applications
212
Settings Subtab
Setting
Description
Audience
(Conditional) If you have enabled the App Audience
functionality in Social, select the desired audience from the
drop-down list. The Audience drop-down list does not display
if you have not enabled this functionality.
For more information, see App Audiences.
Format Subtab
Setting
Description
Use Google Fonts
Click Yes, then select the desired font from the drop-down list.
Google Fonts lets you use hundreds of free, open-source fonts
optimized for the web.
Entry Photo
Add an element to a contest application that displays a randomly selected submitted photo in your application.
Settings Subtab
Element
Audience
Description
(Conditional) If you have enabled the App Audience functionality in Social, select the desired audience
from the drop-down list. The Audience drop-down list does not display if you have not enabled this
functionality.
For more information, see App Audiences.
Entry Search
Add an element to a contest application that lets users search for specific entries.
Settings Subtab
Setting
Audience
Description
(Conditional) If you have enabled the App Audience
functionality in Social, select the desired audience from the
drop-down list. The Audience drop-down list does not display
if you have not enabled this functionality.
For more information, see App Audiences.
Applications
213
Setting
Description
Name
From the drop-down list, select the fields that are searched:
Name, Title, or Name and Title.
Gallery Sort
Add an element to a contest application that lets users sort entries by the number of votes or likes, in a random order, or by the
most recent submissions to the least recent submissions.
Settings Subtab
Setting
Description
Audience
(Conditional) If you have enabled the App Audience
functionality in Social, select the desired audience from the
drop-down list. The Audience drop-down list does not display
if you have not enabled this functionality.
For more information, see App Audiences.
Sort: Votes
Allow users to sort the submissions in the gallery by the number
of votes, from most to least.
Sort: Likes
Allow users to sort the submissions in the gallery by the number
of Likes, from most to least.
Sort: Random
Allow users to sort the submissions in the gallery in random
order.
Sort: Recent
Allow users to sort the submissions in the gallery by the most
recent submission to the least recent submission.
Note: These settings should correspond to other settings within the contest application. For example, if you do not add a
Like button, users should not be able to sort based on Likes. If you do not want entrants/voters to be able to change the filter,
remove or do not add this element.
Entry Title
Add a title element to a screen.
Settings Subtab
Element
Description
Text
Specify the desired label for the element.
Applications
Element
Audience
214
Description
(Conditional) If you have enabled the App Audience functionality in Social, select the desired audience
from the drop-down list. The Audience drop-down list does not display if you have not enabled this
functionality.
For more information, see App Audiences.
Text
Specify the desired text. When you add a Text element, Social inserts Lorem Ipsum text so you can see
what the text looks like with default formatting. You can type the text in the Text field on the Settings tab.
You can also double-click the text inside the Text element on the Artboard to edit the text.
Is This Text a
Link?
(Conditional) Select this option to specify additional settings if the text is a hyperlink.
When you click Yes, additional options display:
Link To: Specify the link's destination. Depending on which type of destination you select, additional
options applicable to that option display. You can choose the following options:
• Screen: Select this option to specify a link to another screen in the same page application. Select the desired
screen from the Navigation Target drop-down list.
• Website: Select this option to specify a URL to a website. Specify the website's address in the URL field.
• App Template: Select this option to specify a link to another application template. Select the desired
template from the Navigation Target drop-down list.
• Next App Template: Select this option link to the next application template.
Support Hover Style: Causes the link color to change if users hover the mouse pointer over the link.
Support Active Style: Causes the link color to change if users click the link.
Support Visited Style: Causes the link color to change if users have already clicked the link to show that
the link has been visited.
Format Subtab
Element
Description
Text
Specify the desired label for the element.
Use Google Fonts Click Yes, then select the desired font from the drop-down list.
Google Fonts lets you use hundreds of free, open-source fonts optimized for the web.
Note: If you use the Format bar at the top of the page, all text within the same text field will have the
same formatting.
Pagination Indicator
Add an element to a contest application that displays the page number that the user is currently viewing and the total number
of pages in the application.
Applications
215
Settings Subtab
Setting
Description
Audience
(Conditional) If you have enabled the App Audience
functionality in Social, select the desired audience from the
drop-down list. The Audience drop-down list does not display
if you have not enabled this functionality.
For more information, see App Audiences.
Indicator Text
Specify the text that you want displayed at the bottom of each
screen in the application. The default text uses variables that
automatically populate the page number for each screen.
Format Subtab
Setting
Description
Use Google Fonts
Click Yes, then select the desired font from the drop-down list.
Google Fonts lets you use hundreds of free, open-source fonts
optimized for the web.
Vote Button
Add a button element to a contest application that lets users vote for their favorite contest entries.
Settings Subtab
Element
Description
Vote Button
Specify the desired label for the element.
Audience
(Conditional) If you have enabled the App Audience functionality in Social, select the desired audience
from the drop-down list. The Audience drop-down list does not display if you have not enabled this
functionality.
For more information, see App Audiences.
Button Label
Specify the label text. To change the text, double-click the default button label, "Submit," then type
the desired text. You can also select the button, then on the Settings subtab, type the desired text in
the Button Label field.
Tooltip
Specify the tooltip text that displays when users hover the mouse pointer over the button. To change
the tooltip text, on the Settings subtab, type the desired text in the Tooltip field.
Restrict User Votes
Select an option:
• Do Not Restrict User Votes: Allow each user to vote as many times as he or she desires.
Applications
Element
216
Description
• Per Day: Restrict each user to cast the specified number of votes across all entries in the contest, per
day.
• Per Entry Per Day: Restrict each user to cast the specified number of votes per entry, per day.
Note: The Vote Count element displays the number of votes based on what you set in the Restrict
User Votes option in this element. For example, if you choose Do Not Restrict User Votes, the
displayed vote count is cumulative from the time you start the contest. However, if you choose
Per Day or Per Entry Per Day, the displayed vote count resets to zero every day.
Max Votes
Navigate After Vote
Specify the desired number. The number you specify is the maximum number of times a user can
vote each day according to the option you chose in Restrict User Votes.
Direct the user to the desired target. You can direct users to another screen in the same application,
to a website, to another application (to link them), or to the next application template. If you select
this option, the following additional options display in the Navigation Target box:
• Screen: Select this option to specify a link to another screen in the same page application. Select the
desired screen from the Navigation Target drop-down list.
• Website: Select this option to specify a URL to a website. Specify the website's address in the URL
field, then select the Target Window: Current Window or New Window.
• App Template: Select this option to specify a link to another application template. Select the desired
template from the Navigation Target drop-down list.
• Next App Template: Select this option link to the next application template.
Prompt Share Story
Prompt the user to share the story on Facebook. Notice that the Share Story Type drop-down list has
only one option: Form Submission.
When you select the Prompt Share Story option, a new screen named "Contest Vote Popup" is added
to the Screen View page. For more information about configuring this screen and its options, see
Configure Share Story.
Format Subtab
Element
Description
Vertical Alignment
Select where you want to place the Submit button text: Top, Middle, or Bottom.
Use Google Fonts
Click Yes, then select the desired font from the drop-down list.
Google Fonts lets you use hundreds of free, open-source fonts optimized for the web.
Background Color
Specify the color that you want to use for the button background. You can specify a hex value or you
can use the color picker to choose a color from a color pallette.
Use Images for the
Button
Upload a custom button if you prefer to use your own, brand-specific button on a form. For more
information, see Upload a Custom Form Submit Button.
Applications
217
Element
Description
Transparent
Background Color
Specify that the button's background is transparent.
Vote Count
Add an element to a contest application that displays the number of votes submitted for your contest.
Note: This element displays the number of votes based on what you set in the Restrict User Votes option in the Vote Button
element. For example, if you choose Do Not Restrict User Votes, the displayed vote count is cumulative from the time you
start the contest. However, if you choose Per Day or Per Entry Per Day, the displayed vote count resets to zero every day.
Settings Subtab
Setting
Audience
Description
(Conditional) If you have enabled the App Audience
functionality in Social, select the desired audience from the
drop-down list. The Audience drop-down list does not display
if you have not enabled this functionality.
For more information, see App Audiences.
Format Subtab
Setting
Use Google Fonts
Description
Click Yes, then select the desired font from the drop-down list.
Google Fonts lets you use hundreds of free, open-source fonts
optimized for the web.
Vote or Flag Confirmation
Add an element to a contest application that displays a confirmation that the vote or flag action was successful.
Format Subtab
Setting
Use Google Fonts
Description
Click Yes, then select the desired font from the drop-down list.
Google Fonts lets you use hundreds of free, open-source fonts
optimized for the web.
Transparent Background Color
Specify that the button's background is transparent.
Applications
218
Setting
Description
Show Border
Specify whether or not to show a border around the
confirmation message.
Icon Theme
Specify the theme for the icon: Light or Dark.
Contest Social Elements
Add contest social elements to page application screens: Entry Like Button and Entry Comment Box.
To access the Social Contest Elements list, from the Application Builder while creating or editing a contest application, click
the Artboard View tab. Click the Elements subtab, then click Contest Social Elements to display the list of available elements.
Note: To see the contest social elements, you must be on the Gallery screen.
Entry Like Button
Add an element to a contest application that displays a Like button for users to click.
At runtime on Facebook, the Like button displays on the Gallery screen for each user. When a user clicks the button, a Like is
created for whichever entry is currently displayed in the carousel.
Settings Subtab
Element
Audience
Description
(Conditional) If you have enabled the App Audience functionality in Social, select the desired audience
from the drop-down list. The Audience drop-down list does not display if you have not enabled this
functionality.
For more information, see App Audiences.
Send Button
Show Faces
Include a Send button with the Like button.
Display profile pictures below the buttons.
Format Subtab
Element
Description
Like Button
Specify the desired label for the element.
Layout Style
Select the desired style:
• Standard: Displays text to the right of the button and friends' profile photos below the button.
• Button Count: Displays the total number of likes to the right of the button.
• Box Count: Displays the total number of likes above the button.
Width
Specify the element's width.
Applications
219
Element
Description
Verb to Display
Select the verb that displays on the button: Like or Recommend.
Color Scheme
Specify the color scheme that you want to use for the element: Light or Dark.
Font
Select the button label's font from the drop-down list.
Entry Comment Box
Add a Comments element to allow users to post comments for contest entries.
Settings Subtab
Element
Description
Comments
Specify the desired label for the element.
Audience
(Conditional) If you have enabled the App Audience functionality in Social, select the desired audience
from the drop-down list. The Audience drop-down list does not display if you have not enabled this
functionality.
For more information, see App Audiences.
Number of Posts
Specify the number of comments that you want to display.
Format Subtab
Element
Description
Comments
Specify the desired label for the element.
Color Scheme
Select the desired color scheme for the comment box: Light or Dark.
Coupon Elements
Add elements to Coupon application screens that generate unique coupon codes for each user or let users print coupons. You
can also specify the number of coupons to make available to Facebook users.
To access the Coupon Elements list while configuring a Coupon application, from the Application Builder, click the Artboard
View tab. Click the Elements subtab, then click Coupon Elements to display the list of available elements:
Print Coupon Element
Format a button that lets users print a coupon if the device is set up to print to a printer.
The Print Coupon element is located on the Coupon Success screen of a Coupon application. Although you do not need drag
it from the Elements subtab onto the Artboard like with other elements in the Application Builder, you can configure it as
desired.
Applications
220
Settings Subtab
Element
Description
Check Box Group
Specify the desired label for the element.
Button Label
Specify the label text. To change the text, double-click the default button label, "Print Coupon," then
type the desired text. You can also select the button, then on the Settings subtab, type the desired text
in the Button Label field.
Tooltip
Specify the tooltip text that displays when users hover the pointer over the button. To change the
tooltip text, on the Settings subtab, type the desired text in the Tooltip field.
Format Subtab
Element
Description
Vertical Alignment
Select where you want to place the Submit button text: Top, Middle, or Bottom.
Use Google Fonts
Click Yes, then select the desired font from the drop-down list.
Google Fonts lets you use hundreds of free, open-source fonts optimized for the web.
Note: If you use the Format bar at the top of the page, all text within the same text field will
have the same formatting.
Background Color
Specify the color that you want to use for the button background. You can specify a hex value or you
can use the color picker to choose a color from a color pallette.
Use Images for the
Button
Upload a custom button if you prefer to use your own, brand-specific button on a screen. For more
information, see Upload a Custom Button.
Transparent
Background Color
Specify that the button's background is transparent.
Coupon Code Generator Element
Insert an element into a Coupon application that displays a unique coupon code for each Facebook user who lands on the
Coupon Sucess screen.
To insert the Coupon Code Generator element, open the Coupon Success screen in the Artboard, click the Elements subtab,
then click Coupon Elements to expand the list. Drag the Coupon Code Generator element onto the Artboard.
Settings Subtab
Element
Upload a File
Description
Click Browse to select and upload a CSV file into Social.
The CSV file must contain exactly one column with a row for each coupon code. You can create the
file in Microsoft Excel and save it in CSV (.csv) format.
The number of available coupons corresponds with the number of rows in the uploaded file. For
example, if the file contains 5,000 rows, each containing a coupon code, 5,000 coupons are available.
Applications
Element
221
Description
Note: If you use this element, the Number of Coupons option described in Specifying the Number
of Coupons Available disappears. After you add the Coupon Code Generator element and upload
the file, you must save the application, close it, and then re-open the application to synchronize
this setting.
Reset Coupons to 0
Resets the coupon codes to 0.
Format Subtab
Element
Description
Use Google Fonts
Click Yes, then select the desired font from the drop-down list.
Google Fonts lets you use hundreds of free, open-source fonts optimized for the web.
Note: If you use the Format bar at the top of the page, all text within the same text field will
have the same formatting.
Specifying the Number of Coupons Available
Specify the number of coupons that you want to make available to your Facebook audience.
1. While creating or editing a Coupon application, click the Template View tab.
2. Drag the Coupon template on the right side onto the Artboard, then click the Settings subtab.
A dark blue box surrounds the template when it is selected.
Applications
222
3. In the Number of Coupons box, specify the number of coupons that you want to make available.
Suppose that you specify 5,000. After 5,000 coupons have been distributed to Facebook users, they see the Fail Coupon
screen that informs them that no more coupons are available. You can configure the Fail Coupon screen with whatever
information and elements that you want to display.
Note: If you use the Coupon Code Generator element to upload a file containing coupon codes, this setting is not
available. The number of available coupons corresponds with the number of rows in the uploaded file. For more
information, see Coupon Code Generator Element.
To prevent users from obtaining multiple coupons, you can use the Form Submission Restriction options. For example, if
you specify 1 in the Maximum Total Entries field, each user can obtain only one coupon.
4. (Conditional) Click Reset Coupons to 0 to restart the numbering at zero (0).
This option removes all distributed coupons from the database and resets the distribution counter to zero. Click OK to
confirm the action. This option is useful, for example, to reset the numbering after internal testing of your coupon application.
Format Elements
Format an element in a page application to specify its text font and style, stack order, position, and size.
Adobe EnterpriseTV Training Video: App Builder Basics Pt. 2.
Applications
223
Note: Depending on the selected element, some options might not be available. Also, additional options might be available
on the Format subtab. These options are described in the individual instructions about each element. See Add and Configure
Elements.
1. While creating or editing a page application in the Application Builder, click the Artboard View tab.
2. Select the element in the Artboard that you want to format.
A dark blue box surrounds the element after you click the element.
A formatting ribbon displays at the top of the Artboard page, as illustrated below:
3. Format the element:
Font Family and Font Size: Select the desired font and font size from the drop-down lists.
You cannot upload your own fonts. If you have special fonts that you want to use in your page application, use an image or
background image that includes the text in the desired font. See Add a Background Image.
Font Color: Click the Font Color button (
) to change the text color.
Font Appearance: Select the desired button (
) to italicize, bold, or underline the text.
Text Justification: Select the desired button (
) to left justify, center, or right justify the text.
Stacking Order: Select the desired button (
) to specify the stacking order for elements on the screen. The
stacking order determines which element is "on top of" other elements, and therefore, which element is visible when two or
more elements overlap. The available options include: send backward, send forward, send to back, bring to front.
Position: In the first two boxes (
), specify the number of pixels from the left and top of the application window
where you want the top-left corner of the element to be positioned.
You can also position the mouse pointer over the element until a four-sided arrow displays, then drag the element to the
desired position. Notice that as you drag an element to a new location, the values in the fields update. This makes it easier
to align multiple objects.
Element Size: In the last two boxes (
element.
), specify the number of pixels for the width and height of the selected
You can also position the mouse pointer over the bottom-right corner of the element until the pointer changes into a
horizontal double-headed arrow, then drag the border to the right or left to resize the element. Notice that as you drag an
element to a new location, the values in the fields update. This makes it easier to align multiple objects.
Note: If you have several elements that you want to align perfectly, it is often easier to select each element and then use
the Position boxes to ensure that each element is positioned exactly as you want it.
Reset: Click to undo any changes you have made and to reset the formatting back to the default settings.
Applications
224
Delete Elements
Remove unneeded elements from your page applications.
1. While creating or editing a page application in the Report Builder, click the Artboard View tab.
2. Select the element that you want to delete.
A dark blue box surrounds the element after you click the element.
3. Click
, then click OK to confirm that you want to delete the element.
Note: If you are creating or editing a form to collect data, do not delete the Submit button. A form that collects data
entered into the fields must include the Form Submit Button element. This button causes the data entered in the fields
to be collected in the Social database.
Add a Background Image
Add a background image to each page application screen.
Adobe EnterpriseTV Training Video: App Builder Basics Pt. 2.
A background image can contain pictures and text. If your creative department creates a detailed background image, only a few
elements might be needed on the screen. For example, you could use company fonts and logos on the background and then
simply add a Next button.
1. While creating or editing a page application, select the desired screen, then click the Artboard View tab.
2. Click the Settings sub-tab.
3. Enable the Use a Background Image option.
When you click Yes, a Background Image box displays.
Applications
225
4. Drag and drop a pre-sized and designed background image from your computer into the Background Image box.
5. (Conditional) To adjust the screen dimensions to accommodate the background, click the Format sub-tab, then specify the
desired screen height.
6. (Conditional) Repeat the previous steps to add background images to additional screens within the same application.
You can select the same background image for all screens in the application or you can select a different background image
for each screen.
7. Select any screen on the Screen View page, then click the Artboard View tab to drill into each screen to which background
images were added to view the background and to adjust any elements on top of it.
8. Click Save at the top right of the window.
Configure Error Popup Message
Edit the default messages that display in a pop-up window if users fail to enter information into a required field in a form.
Adobe EnterpriseTV Training Video: App Builder Basics Pt. 2.
All error messages can be designed together for a consistent look and feel. Format the background, text, style, text color, the
center shaded area, outline around buttons, and button text on the Format tab to achieve a unique theme for your application.
1. From the Screen View, double-click the Error Message Popup screen to open it in the Artboard View.
2. Click the Settings sub-tab.
3. Select and edit any of the following messages:
Message Type
Default Message
Header Text
An error has occurred
Required Field
You must enter a value for {*field_name*}
Alpha Only
Please enter letter or words only for {*field_name*}
Applications
226
Message Type
Default Message
Numbers Only
Please enter numbers only for {*field_name*}
Date
Please enter a date using the following format: mm/dd/yyyy for {*field_name*}
Phone Number
Please enter a US area code and phone number for {*field_name*} using the following format:
xxx-xxx-xxxx
Max Entries
We're sorry but you have entered too many times and cannot enter again
Time Period Max Entries
We're sorry but you have entered too many times and cannot enter again until {*date*}
Some of the default messages use a variable, {*field_name*}, that automatically inserts the name of the field into the error
message.
4. Click Save.
Configure Share Story
Configure the settings and copy that display to users when your content is shared with other Facebook users.
Adobe EnterpriseTV Training Video: App Builder Basics Pt. 2.
You must select the Prompt Share Story option when configuring certain elements in order to create a Form Submission Share
Story Popup screen.
The Prompt Share Story option is available for the following elements:
• Form Submit Button Element
• Poll Element
1. From the Screen View, double-click the appropriate Share Story Popup screen to open it.
The name of the screen varies, depending on the element type. For example, for a Poll element in a Mashup application, the
screen is named Poll Results Share Story Popup.
2. Select the element, then click the Settings subtab.
Applications
227
3. Fill in the fields:
Share Story Name: Use the default variable, ("widget_name"), to automatically insert the name of the widget into the share
story. Or, you can specify a new name. This name will be the database field name and appear as the column header in data
exports for information collected.
Story Link: Use the default variable, ("app_link"), to automatically insert the link to the application into the share story. Or,
you can specify a new URL.
Story Caption: Specify the share story caption.
Note: For tips to increase the number of times users will share your Facebook content, see Facebook Share Copy Best
Practices.
Story Description: Specify the share story description.
Story Image: Drag-and-drop the image from your computer onto the Story Image box.
4. Click Save.
Facebook Share Copy Best Practices
Tips to increase the number of times users will share your Facebook content.
Use the following general guidelines as you write text for your share dialog boxes:
Applications
228
• Keep it Consistent: Every element of your Facebook page, from your bio, to your photo, to your applications' share dialog
boxes, should align with your brand message. Keep the tone of the share copy in line with the rest of your online presence in
order to ensure a consistent brand identity.
• Keep it Friendly: Users will not want to share something if they’re prompted to do so in a boring or bossy way. Keep your
share copy light and friendly to improve your chances of increasing your shares.
• Provide Incentives for Sharing: Give fans a reason to share your content by including an incentive to do so in the share copy.
For example, “Share your entry with your friends in order to increase your chances of winning!”
• Keep it Brief: Provide short and succinct instructions in a share dialog box. Most Facebook users are accustomed to the fast
pace of social media and tend to skim the copy. It is important to keep everything short and to the point.
In addition to these general guidelines, the following application-specific guidelines should help you increase the number of
times users share and use your Facebook applications:
Sweepstakes
• Clearly mention prizes in your copy to provide incentive for users to enter.
• Include a link that takes users directly to the entry page to make entering the sweepstakes as easy as possible.
For example:
I just entered to win [prize] in the [name of sweepstakes] sweepstakes! Click here to learn more and to enter for your own chance
to win up to [monetary value] in prizes!
Poll
• Include the user's answers to the poll.
• Include a reason for taking the poll, such as "Let us know what you think about _____."
For example:
I just chose [answer] in the [name] poll. Let [brand] know what you think by taking the poll now!
Contest
• Include a description of what you have to do to enter the contest, such as submit a photo or a written essay.
• Clearly mention prizes in your copy to provide incentive for users to enter.
For example:
I just submitted my photo to the [brand] contest for a chance to win [prizes]! Submit your own photo and you could win up to
[monetary value] in prizes from [brand!]
Save a Page Application
Periodically save your work in the Application Builder while creating a page application. Or, while editing an active application,
save changes without propagating them to an active application that has been published to one or more Facebook pages.
1. Create or edit the page application as desired.
2. At the top of the Application Builder, click Save.
Applications
229
Update a Page Application
Propagate editing changes you have made to a page application since it was last published to one or more Facebook pages.
Note: If the application has not yet been published to one or more Facebook pages, click Publish. For more information,
see Publish a Page Application.
1. Create or edit the page application as desired.
2. At the top of the Application Builder, click Update.
View an Application's Statistics
View statistics for a selected page application, including Views/Engagement, Likes, Shared Stories, and Visits (new/return).
Adobe EnterpriseTV Training Video: Apps Overview.
1. Click Applications > Apps Overview to display the Applications page.
2. Locate the application whose stats you want to view.
For more information, see Display and Filter Applications.
3. From the drop-down list, select the desired metric to view statistics in numeric and graphical form:
Views/Engagement: The Views metric measures the total number of non-unique views of the first screen of an application.
The Views metric is similar to the concept of "hits."
Depending on the application template, the Engagement metric varies:
• Form or Sweepstakes templates: The Engagement metric measures the number of form submissions.
• Mashup templates: The Engagement metric measures the number of poll responses.
Applications
230
• Contest templates: The Engagement metric measures the number of contest entries.
Likes: The Likes metric measures the number of likes.
Shared Stories: The Shared Stories metric measures the number of shared stories generated by form submission (form and
sweepstakes), poll entry, contest entry, or contest vote.
Visits (new/return): The Visits metric behaves differently depending on the user's country. The difference is due to differing
privacy laws in different countries governing the use of cookies.
In The United States, Canada, India, and China, a new visitor is one who has never viewed the application.
• If a new visitor visits the application for the first time, a new visitor stat is recorded.
• If a new visitors returns to the application any number of times within four hours after the first visit, a new visitor stat is
not recorded.
A return visitor is one who has visited the application before, but did not trigger the recording of a stat in the last four hours.
• If a new visitor returns to the application after four hours, a single return visit stat is recorded.
• If the same return visitor visits the application again any number of times within four hours of the previous visit, a new
return stat is not recorded.
• If the same return visitor visits the application again four hours after the previous return visit stat was recorded, another
return visit stat is recorded.
In all other countries, return visitor stats are not currently recorded.
4. Under Pages, click the thumbnail to view the Facebook pages on which the application has been posted.
Click
to perform tasks such as editing, publishing/unpublishing, renaming, deactivating, cloning, resetting results, and
exporting results. For more information, see Manage Applications.
Manage Applications
Manage existing applications from the Applications Overview page (Applications > Apps Overview).
Click the
icon at the bottom of an application's tile to perform to access more options.
Edit a Page Application
Edit an application at any time to change its format, elements, settings, and so forth.
Adobe EnterpriseTV Training Videos: Apps Overview and App Publishing.
1. Click Applications > Apps to display the Applications page.
2. Locate the application you want to edit.
For more information, see Display and Filter Applications.
3.
On the application's tile, click
, then click Edit Application.
4. Follow the instructions in the appropriate sections listed under Step 8 of Create a Page Application.
Publish a Page Application
Publish a page application to one or more Facebook pages or websites that you manage.
Applications
231
Note: It is good practice to publish a newly created application to a test Facebook page before publishing the application to
a public-facing page. You can then test the application to ensure that it functions the way you expect and to ensure that the
correct information is being collected by Form elements. If you collect form data with an application in a test environment,
you can clear its data before publishing the application to a public-facing Facebook page. See Manage Application Results.
Note: Publishing a page application does not create a new Story in fans' News Feeds. To publicize your page applications
in fans' News Feeds, you should use the Publisher to create posts containing links to your applications. Link posts also ensure
that fans using mobile devices view the applications optimized for their environment. For more information, see Publisher
and Mobile Device Considerations.
To publish an application that your are currently creating or editing
1. In the Application Builder, click Save to save your most recent changes, then click Publish.
To publish an existing application from the Applications page
1. Click Applications > Apps Overview.
2. Locate the application you want to publish.
For more information, see Display and Filter Applications.
3.
On the application's tile, click
, then click Publish to display the Application Publishing dialog box.
4. Select an existing registered Facebook application from the drop-down list to associate with this page application, then click
Continue to display the Application Publishing dialog box.
Note: If you do not have any registered Facebook applications available from the drop-down list, a message displays
indicating that you need to request a new application. For more information, see Request a New Facebook Application.
5. Locate the desired Facebook pages or websites to which you want to publish this application:
Search: Begin typing the name of the desired pages in the search box.
6. Select the desired Facebook pages or websites to which you want to publish this application:
To select all Facebook pages or websites, click the checkbox in the header at the top of the list.
To select one or more Facebook pages or websites, select the desired check boxes next to each page or website in the list.
Applications
232
7. (Optional) Select Publish to a Webpage to publish the application to a standalone website.
This feature lets you use applications created in Social to engage social audiences outside of Facebook, letting you leverage
your entire social presence. After publishing the application to a website, application builders can easily retrieve iframe code
so that the application can be embedded within websites.
a) In the pop-up box that displays after selecting the Publish to a Webpage option, append a unique, customizable suffix
to the preset URL.
After the application is published to the specified URL, you can click the link to view the application.
b) To obtain iframe code for your website developers to use on websites, click Get Code, then copy the code and give to
your website developers.
If you publish an application to your Facebook page and also to your website, you can differentiate data from both pages.
For example, if you publish a poll to both locations, when you use the Export Results feature to view the results, the spreadsheet
contains a column titled Network. Entries in this column designate the location that the data came from (Facebook, Website,
or Mobile). You can also determine which Facebook page or website the results are coming from.
8. Click Publish.
Request a New Facebook Application
Submit a request to your Adobe Social Account Consultant for a new Facebook application.
Adobe EnterpriseTV Training Video: App Publishing.
When you create a new page application in Adobe Social, the application exists only in Social, not in Facebook. Before you can
publish an application to Facebook, your Adobe Account Manager must manually create an application in Facebook. After the
application is created in Facebook, you can then associate the application in Social with the application in Facebook.
Your Account Manager will inform you when the application in Facebook is ready so that you can continue publishing the
application.
You can request a new application while you are publishing an existing application or at any time from the Facebook Applications
page.
Note: We recommend that you request a new Facebook application early in the application-building process. You can
request several applications and have them ready to associate with future applications that you create in Social.
To request a new application while publishing an existing application
1. While performing Step 5 in Publish a Page Application, click the click here link to request a new Facebook application.
To request a new application from the Facebook Applications page
1. From the left navigation menu, click Applications, then click Configure Facebook Apps to display the Facebook Apps
page.
2. Click the Request New Facebook App button in the upper-right corner.
Unpublish a Page Application
Unpublish a page application to remove it from all Facebook pages to which is was published and from the active applications
list.
1. Click Applications > Apps.
Applications
233
2. Locate the application you want to unpublish.
For more information, see Display and Filter Applications.
3.
On the application's tile, click
, then click Unpublish.
4. Click OK to confirm the action.
Rename a Page Application
Rename an existing page application to give it a new name.
When you create an application, you might not know what you want to name it. This option lets you create an application with
a temporary name, such as "Form1," and then later rename it to a more appropriate name.
1. Click Applications > Apps.
2. Locate the application you want to rename.
For more information, see Display and Filter Applications.
3.
On the application's tile, click
, then click Rename to display the a name field and Save button at the top of the application's
tile.
4. Specify the new name, then click Save.
5. (Optional) In the App Description field, specify a new description for the application.
Deactivate a Page Application
Deactivate a page application to remove it from the active applications list but leave the application on your owned Facebook
pages.
1. Click Applications > Apps.
2. Locate the application you want to deactivate.
For more information, see Display and Filter Applications.
3.
On the application's tile, click
, then click Deactivate.
4. Click OK to confirm the action.
Clone a Page Application
Duplicate an application that you can then edit to create a new, similar application.
Cloning an application saves time if you have already created successful applications and you want to create a similar application
by changing just a few elements.
1. Click Applications > Apps.
2. Locate the application you want to clone.
For more information, see Display and Filter Applications.
3.
On the application's tile, click
, then click Clone to display the Clone Application dialog box.
Applications
234
4. Specify a name and description for the cloned application.
A descriptive name and accurate description becomes very useful if you create numerous applications. The name and
description will help you locate applications faster for editing, publishing, and so forth. The description is for internal use
only.
5. From the Owner drop-down list, select the owner of the application.
You can select an individual user or a user group. If you select a user group, any member of that user group can edit, publish,
unpublish, or deactivate the application.
6. Review the information in the two Facebook links, then select the check box to indicate that you agree with the terms imposed
by Facebook.
7. Click Clone.
8. Follow the instructions in the appropriate sections listed under Step 8 of Create a Page Application to edit the application.
Manage Application Results
Export application statistics and data collected via form fields to a Microsoft Excel file. You can also clear all collected data or
reset the results of an application.
1. Click Applications > Apps to display the Applications page.
2. Locate the desired application.
For more information, see Display and Filter Applications.
3.
On the application's tile, click
, then select an option:
• Reset Results: Clear all collected data or reset the results of an application. This option is helpful, for example, to clear the
data collected during your internal testing process. When you are ready to publish the application and start collecting real
user data, you can clear test data using this option.
Note: Use this option with caution and contact Customer Support with any questions.
• Export Results: Export data collected via form fields to a Microsoft Excel file so you can analyze the results or process the
results further.
This option exports application statistics, such as Views/Engagement, Likes, Shared Stories, and Visits. For more information
about these statistics, see Glossary: Application Builder.
You could also use this option to review all data collected by a form application. You could then use this data to pick a
winner for a sweepstakes or to review other data users have entered into form fields.
Applications
235
Configure Facebook Applications
Use the Facebook Apps page view a list of your applications, along with each application's Facebook ID, status, application
name, and canvas width. You can also use this page to request a new Facebook application or to edit an application's configuration
settings.
1. Click Applications > Configure Facebook Apps.
2. (Conditional) Click Request New Facebook App to submit a request to your Adobe Social Account Consultant for a new
Facebook application.
For more information, see Request a New Facebook Application.
3.
Access the filter options by clicking .
4. Locate the desired application in the list by using the following methods:
Search By Name: Search for an application by its name. Start typing in the box and the list displays only those applications
that begin with what you typed.
Add Edited Dates: Use the drop-down list to select a time frame: All Edited Dates, Last Day, Last 3 Days, Last Week, Last
Month, Last Quarter, or Last Year. For example, if you select Last Month, all applications that were created or edited in the
last month display in the list.
All Publish Dates: Use the drop-down list to select a time frame: All Publish Dates, Last Day, Last 3 Days, Last Week, Last
Month, Last Quarter, or Last Year. For example, if you select Last 3 Days, all applications that were published in the last
three days display in the list.
5. View the application's details.
You can configure a new Facebook application or edit a previously configured application's settings.
Configure or Edit Facebook Application Settings
Configure or edit an application's settings, including its name, tab name, canvas width, images and icons, application restrictions,
and links for privacy policies and terms and conditions.
1. Click Applications > Configure Facebook Apps.
2. (Conditional) To initially configure an application, in the Name column, click Configure Facebook App.
3. (Conditional) To edit a previously configured application's settings, in the Options column, click Edit.
Applications
236
4. Fill in the fields:
Application Name: When you or someone in your organization created the application, its name was specified. You can
change the name of the application if you desire. For example, if you recently completed a "Spring" campaign and you want
to use the same Facebook Application ID for your "Summer" campaign, you can specify a new application name. You cannot
edit the Facebook Application ID.
Default Tab Name: Specify the text that displays below the tab image on your facebook page, as shown in the following
example:
Applications
237
Canvas Width: Specify the desired canvas width: 520 px or 810 px (the default).
Drop Your Logo Here: Drop the desired image into the box. This image must be exactly 75x75 pixels or it will not render
on Facebook. The maximum upload size is 5 MB.
This logo displays in users' News Feeds with the application, as shown in the following example:
Drop Your Icon Here: Drop the desired image into the box. This image must be exactly 16x16 pixels or it will not render
on Facebook. The maximum upload size is 5 MB.
This icon displays in posts as the icon for the publisher and in Facebook permission dialog boxes.
Drop Your Page Tab Image Here: Drop the desired image into the box. The maximum upload size is 5 MB. You image will
be resized to 111x74 pixels.
This page tab image displays at the top of your Facebook page, as shown in the following example:
Applications
238
Privacy Policy: Specify the URL to your brand's privacy policy. Facebook requires that each application provides a link to
a privacy policy.
Terms and Conditions: Specify the URL to your terms and conditions. Facebook requires that each application provides a
link to terms and conditions.
The Privacy and Terms and Conditions links display on Facebook elements that access users' profile data.
Add Application Restrictions: Select this option to display the following options:
• Country: Add one or more countries to specify that your application will only be visible to people in the listed countries.
Separate countries with a comma (,). If no countries are listed, your application will be visible to people located in all
countries. You are responsible for setting the proper country restrictions to ensure that the content of your application is
appropriate for the country or countries where you allow it to be visible.
• Age: Specify the age range that you want to use for the application. Selecting an age restriction means that anyone under
or over the specified age will not be able to find your application in search, on friends' profiles, or view the content in other
ways.
• Alcohol: The Alcohol-Related age restriction sets the minimum age based on the location of the user. The Alcohol-Related
age restriction is for convenience, and Facebook does not represent that by using this setting your application will be legally
compliant in all countries where your application is visible. You are responsible for setting the proper legally compliant
age restrictions for each country where your application is visible.
If age restrictions and alcohol restrictions conflict, the most restrictive setting is applied.
5. Click Update Facebook Application.
Manage Audiences
Create one application with multiple audience combinations using the App Audiences feature in the Application Builder. App
Audiences are assigned to each element to target different versions of the same application to different viewers.
Adobe EnterpriseTV Training Video: App Audiences.
For example, if you have a logo specific to the United Kingdom, you can add the logo to a screen in your application, then assign
an App Audience to that image element so that only users in the United Kingdom see the logo. Application users in other
locations will see everything on the application screen except for that logo.
Or, you could configure a text element to display "Bienvenue!" to viewers who have French set as their Facebook language setting.
All other users will see "Welcome!" instead.
Note: Some customers experience problems when they publish an application using app audiences and then attempt to test
the application. If the person does not belong to the demographics specified in the app audience, he or she cannot see the
application. A workaround is to remove the app audience settings during testing and then reapply the settings.
To use the App Audiences feature
Applications
1.
2.
3.
4.
239
Contact Adobe to Enable the App Audiences Permission
Create and Configure App Audiences
Enable App Audiences on an Application
Assign Audiences to Elements Within an Application
Contact Adobe to Enable the App Audiences Permission
Contact your Adobe Account Manager to enable the App Audiences functionality. Your Account Manager will ensure that the
desired users in your account are assigned to the appropriate user group with permissions to access the App Audiences feature.
Create and Configure App Audiences
1. Click Applications > Manage Audiences.
2. Click Create Audience.
3. Fill in the fields:
Audience Name: Specify a descriptive name for the audience, for example, "Germany/German."
Choose Owner (Individual or Group): Select the desired owner for the App Audiences. The owner is the user or user group
that has permission to edit the App Audiences settings.
Locale: Select Locale.
Language: Specify the desired languages for the audience. When you start typing the name of a language, languages matching
your input display.
Country: Specify the desired countries for the audience. When you start typing the name of a country, countries matching
your input display.
4. Click Save.
Enable App Audiences on an Application
After you enable the App Audience permission, create and configure audiences, you must enable App Audiences for each
application. For more information, see App Audiences.
Assign Audiences to Elements Within an Application
For users who own only one audience
1. Drag-and-Drop an element onto the Artboard of a screen in an application.
The element automatically defaults to become associated with the one owned audience.
For users who own multiple audiences
1.
2.
3.
4.
Drag-and-Drop an element onto the Artboard of a screen in an application.
Select the element to highlight it, then click the Settings tab.
From the Audience drop-down list, assign the desired audience to the element.
From the App Audience drop-down list above the Settings tab, assign the desired audience to the application.
Integrate Scene7 Rich Media Viewers with Social
Use a Code Block element in an application to embed Adobe Scene7 Rich Media viewers into page applications.
Applications
240
Note: The Code Block element is advanced functionality. Please use at your own risk. Any code used though the code block
is not supported by our platform and cannot be troubleshot by our platform team. We recommend rigorously testing your
applications when using any custom code via the Code Block element.
You can integrate the following viewers:
Note: For examples of each viewer, see Sample Scene7 Rich Media Viewers.
Viewer:
Description:
Gallery with
Zoom
Lets users view a gallery of object images. Users can click any image and then zoom in to see the image in
greater detail.
Spin Viewer
Lets users simulate the real-world act of turning an object to examine it. Users can view items from any
angle.
Mixed Media
Lets users enjoy an integrated viewing experience that can include images, Image Sets, Swatch Sets, Spin
Sets, and videos.
Zoom Viewer
Lets users interactively view high-resolution details in images. For example, users can see the colors, options,
angles, and details of an image in a dynamic, fully configurable, integrated viewer. Users can inspect images
at close range and pan images at high resolutions to examine them closely. Zooming gives users an engaging,
informative, and interactive viewing experience.
Video
Lets users enjoy high-quality video experiences on multiple screens, including desktops, mobile devices,
and tablets.
eCatalog
Lets users view a digital, web version of print material, such as a catalog, brochure, flyer, product manual,
or advertising circular. This viewer simulates the experience of reading printed material.
For more information about Scene7, see the Adobe Scene7 Help.
Implement Template Code
Steps to add template code for Scene7 Viewers to the Code Block element.
1. While creating a page application, insert a Code Block element.
For more information, see Code Block Element.
2. Click the Text icon (
) at the bottom of the following code to copy it in text format.
<div id="name of div">loading…</div> <script
type="text/javascript" language="javascript"> $(document).ready(function(){
if(CO && CO.page_id){ doThis(); } }); function doThis(){ var html =
'<ob'+ 'ject classid="clsid:D27CDB6E-AE6D-11cf-96B8-444553540000"' + '
codebase="http://download.macromedia.com/pub/shockwave/cabs/flash/swflash.cab#version=6,0,65,0"'
+ ' id="iS7companyS7company/asset"
width="width"
height="height" align="">' +
'<param name="movie" value="S7 viewer SWF
URL">' + '<param name="flashvars" value="asset=S7 company/asset"> ' + '<param
name="fullScreenOnSelection" value="true">' + '<param name="menu"
value="false">' + '<param name="quality" value="high">' + '<param
name="wmode" value="opaque">' + '<param name="scale" value="noscale">'
+ '<param name="salign" value="LT">' + '<param name="allowFullScreen"
value="true"> ' + '<param name="bgcolor" value="#FFFFFF">' +
'<param name="allowScriptAccess" value="always">' + '<em' + 'bed
src="S7 viewer SWF URL"
fullScreenOnSelection="true" allowScriptAccess="always" wmode="opaque"
quality="high" bgcolor="#FFFFFF" '+width="width" height="height" SWLIVECONNECT="true"
Applications
241
flashvars="asset=S7 company/asset" ' + '
name="iS7companyS7company/asset"
type="application/x-shockwave-flash" menu="false" allowFullScreen="true"
pluginpage="http://www.macromedia.com/go/getflashplayer">' + '</em' +
'bed>' + '</ob' + 'ject>'; $('#ecatalog').html(html); }
</script>
3. Edit the highlighted variables in the above code from information from the Scene7 system.
See Sample Template to see an example of a fully completed template.
4. Paste the edited code into the Code Block element in the page application.
Sample Template
Example of a fully completed template.
<div
id="ecatalog">loading…</div> <script type="text/javascript"
language="javascript"> $(document).ready(function(){ if(CO &&
CO.page_id){ doThis(); } }); function doThis(){ var html = '<ob'+ 'ject
classid="clsid:D27CDB6E-AE6D-11cf-96B8-444553540000"' + '
codebase="http://download.macromedia.com/pub/shockwave/cabs/flash/swflash.cab#version=6,0,65,0"'
+ ' id="iPortalCoPortalCo/AdobeScene7_Overview_US" width="520" height="660"
align="">' + '<param name="movie"
value="http://sample.scene7.com/skins/Scene7SharedAssets/desktopViewers-AS3/eCatalogViewer.swf?company=PortalCo&contentRoot=/skins/&videoserverurl=rtmp://s7strmn2.scene7.com/s7strmn2/e2&vidServerUrl=/e2/&comServerUrl=rtmp://s7strmn2.scene7.com/s7strmn2/e2&config=Scene7SharedAssets/eCatalog_Flash&serverUrl=http://sample.scene7.com/is/image/&stageSize=1060,660&company=PortalCo">'
+ '<param name="flashvars"
value="asset=PortalCo/AdobeScene7_Overview_US"> ' + '<param
name="fullScreenOnSelection" value="true">' + '<param name="menu"
value="false">' + '<param name="quality" value="high">' + '<param
name="wmode" value="opaque">' + '<param name="scale" value="noscale">'
+ '<param name="salign" value="LT">' + '<param name="allowFullScreen"
value="true"> ' + '<param name="bgcolor" value="#FFFFFF">' +
'<param name="allowScriptAccess" value="always">' + '<em' + 'bed
src="http://sample.scene7.com/skins/Scene7SharedAssets/desktopViewers-AS3/eCatalogViewer.swf?company=PortalCo&contentRoot=/skins/&videoserverurl=rtmp://s7strmn2.scene7.com/s7strmn2/e2&vidServerUrl=/e2/&comServerUrl=rtmp://s7strmn2.scene7.com/s7strmn2/e2&config=Scene7SharedAssets/eCatalog_Flash&serverUrl=http://sample.scene7.com/is/image/&stageSize=1060,660&company=PortalCo"
fullScreenOnSelection="true" allowScriptAccess="always" wmode="opaque"
quality="high" bgcolor="#FFFFFF" '+width="520" height="660"
SWLIVECONNECT="true" flashvars="asset=PortalCo/AdobeScene7_Overview_US" ' + '
name="iPortalCoPortalCo/AdobeScene7_Overview_US"
type="application/x-shockwave-flash" menu="false" allowFullScreen="true"
pluginpage="http://www.macromedia.com/go/getflashplayer">' + '</em' +
'bed>' + '</ob' + 'ject>'; $('#ecatalog').html(html); }
</script>
Using Custom CSS
Use a Custom Style Sheet (CSS) to have more control over the appearance of your page applications. You can apply a CSS to
individual elements on each screen.
Adobe EnterpriseTV Training Video: App Builder Advanced.
One of the purposes of the Application Builder is that you do not need to have extensive CSS knowledge to style page applications.
Before using the Custom CSS feature, you or your designer should have a good knowledge of CSS.
Note: The CSS is advanced functionality. Please use at your own risk. Customer Support does not provide assistance with
Custom Style Sheets should you encounter problems. We recommend rigorously testing your applications when using any
custom code.
1. While creating or editing a page application, on the Artboard, select the desired element.
A dark blue box surrounds the element after you click the element.
Applications
242
2. Click the Format subtab.
3. Click the Custom CSS link to open the Edit Custom CSS box.
4. Type or copy and paste the CSS code into the box.
You can resize the box, if needed. Your CSS code is automatically checked to ensure that it is valid.
Mobile Device Considerations
Create and promote page applications appropriately for users accessing Facebook from mobile devices.
All newly created and existing page applications display appropriately on mobile devices. Social supports all page application
templates and elements for viewing on mobile devices.
For information specific to creating applications for display on mobile devices with smaller screens, such a phones, see Create
an Application Using Mobile Layout.
Note, because mobile users can access Facebook page applications only from the newsfeed or brand timeline, applications must
be actively promoted through publishing, featured posts on your brand's timeline, and promoted posts. To publish your application
to the Facebook newsfeed using the Social Publisher, while creating a Facebook post, select the desired application from the
Action Link drop-down list. For more information, see the Action Link row in Publisher. You can then configure the post's
targeting and campaign options as desired.
When Facebook users Share or Like stories generated by the application, the mobile-friendly link is used so that viral views
render properly if accessed from mobile devices as well.
Create an Application Using Mobile Layout
Create two versions of the same application: the Default Layout and a Phone Layout. One version displays appropriately on
devices with larger screens, such as desktop or tablets. The second version displays appropriately on devices with smaller screens,
such as smart phones. The two versions of the same application use different assets (buttons and images, for example) for display
on different devices.
1. While creating an application, click Preferences at the top of the Application Builder window.
2. Click the App Settings tab.
3. Toggle Use Mobile Layout to Yes.
After you enable this feature, a new drop-down list displays at the top of the artboard of each application screen that lets you
toggle between the Default Layout and the Phone Layout.
Applications
243
When you select the Phone Layout view, the artboard dimensions change to 320 x 480. This gives you an idea of the finished
screen size on which the application will be viewed by users.
4. Add and configure elements as desired for each layout, using elements appropriate for each version size.
For more information, see Add and Configure Elements and Format Elements.
5. Click Save to periodically save your work in the Application Builder while creating a page application. Or, while editing an
active application, save changes without propagating them to an active application that has been published to one or more
Facebook pages.
Or
Click Update to propagate editing changes you have made to a page application since it was last published to one or more
Facebook pages.
Or
Click Publish to publish a page application to one or more Facebook pages or websites.
Applications
244
Glossary: Application Builder
Terms and definitions used in the Adobe SocialApplication Builder.
Term
Alpha Only Error Popup
Definition
The default popup screen that displays if application users enter non-alpha characters in a field
that requires alpha characters.
See Configure Error Popup Message.
Background Image
A background image displays on each page application screen. The image displays behind the
screen's elements, such as text, buttons, etc.
See Add a Background Image.
Basic Elements
Standard elements you can drag-and-drop from the Basic Elements section onto the Artboard
View of a screen to build content within an application.
Basic elements include Facebook Name, Image, Button, Twitter Feed, Video Player, Text,
Facebook Profile Pic, and Code Block.
See Basic Elements.
Button Click Image
While creating a page application, you can upload a custom button. The Button Click Image
is what displays when application users click the button image and before the application goes
to the next step.
See Upload a Custom Button or Upload a Custom Form Submit Button.
Button Element
An element available from the Basic Elements section that lets you add a button to your
application screen.
See Button Element .
Button Hover Image
While creating a page application, you can upload a custom button. The Button Hover Image
is what application users see when they hover their mouse pointer over the button image.
See Upload a Custom Button or Upload a Custom Form Submit Button.
Button Image
While creating a page application, you can upload a custom button. The Button Image is the
initial button the application users click to perform the defined function.
See Upload a Custom Button or Upload a Custom Form Submit Button.
Check Box Group Element
An element available from the Form Elements section that lets you add a Check Box group to
your screen. Check boxes let users select multiple options.
See Check Box Group Element.
Applications
Term
Code Block Element
245
Definition
An element available from the Basic Elements section that lets you add a field that contains
JavaScript or embed code to add advanced functionality to that area of the screen. For example,
you can use a Code Block element to embed a video in an application.
See Code Block Element.
Date Error Popup
The default popup screen that displays if application users fail to enter a date in the mm/dd/yyyy
format.
See Configure Error Popup Message.
Date Group Element
An element available from the Form Elements section that lets you add an editable label and
drop-down lists that let users specify the month, date, and year.
See Date Group Element.
Deactivate a Page Application
Deactivate a page application to automatically remove the application from all Facebook pages
to which is was published.
Deactivating an application also removes it from the active applications list on the Applications
page.
See Deactivate a Page Application.
Email Element
An element available from the Form Elements section that lets you add an email field to an
application to collect users' email addresses. This element is available on the Mashup template
only.
See Email Element.
Email Error Popup
The default popup screen that displays if application users enter data in an Email field that does
not follow the typical email address format.
See Configure Error Popup Message.
Error Message Popup
Messages that display in a pop-up window if users fail to enter information into a required field
in a form or if they enter the wrong type of information. You can edit the text that displays by
default.
See Configure Error Popup Message.
Export Results
Data collected via form fields and exported into Microsoft Excel files for analysis and further
personal processing.
See Manage Application Results.
Facebook Profile Pic Element
An element available from the Basic Elements section that lets you add a box on the application's
screen that will display the Facebook profile picture of the user who views the application in
Facebook.
Applications
Term
246
Definition
See Facebook Profile Pic Element.
Facebook Name Element
An element available from the Basic Elements section that automatically adds the first name
of the user who views the page application in Facebook.
See Facebook Name Element.
Form Elements
Standard elements you can drag-and-drop from the Form Elements section onto the Artboard
View of a screen to build content within an application.
Form elements include Date Group, Check Box, Radio Button Group, Form Submit Button,
Pull Down, Text Area, Text Field, Email, and Poll.
You must use a Form Submit Button so that data can be collected and then exported for further
analysis.
See Form Elements.
Form Page Application
A Facebook page application used to collect user information. You can use a form application,
for example, to sign people up for a mailing list or to receive a newsletter.
See Create a Page Application.
Form Submit Button Element
An element available from the Form Elements section that lets you add a Submit button to
your screen. If you are designing a form to collect data, you must include this element.
See Form Submit Button Element.
Image Element
An element available from the Basic Elements section that lets you display an image in your
application.
See Image Element.
Mashup Page Application
A Facebook page application used to conduct a poll or to collect email addresses for a newsletter
or to receive special offers. A mashup is a generic, single-screen application, although you can
add additional screens.
See Create a Page Application.
Max Entries Error Popup
The default popup screen that displays if application users try to enter a sweepstakes too many
times.
See Configure Error Popup Message.
Next App Template
When editing a text link or button, the Next App Template option allows navigation from
that element to the next application in the series, if there is more that one App Template at the
App Template level.
See Text Element and Button Element.
Applications
Term
Numbers Only Error Popup
247
Definition
The default popup screen that appears if application user enter characters other than numeric
digits in a field that calls for numbers only.
See Configure Error Popup Message.
Persistence
Phone Number Error Popup
The Persistence option makes that element carry over exactly the same on all screens in the
application. Any changes made to a persistent element on one screen automatically apply to all
screens.
The default popup screen that displays if application users enter data in an phone field that
does not follow the typical phone number format.
See Configure Error Popup Message.
Poll Element
Prompt Share Story
An element available from the Form Elements section that lets you add a poll to an application
to collect users' answers to questions. This element is available on the Mashup or Poll template.
The Prompt Share Story option on a Form Submit Button element and Poll element let you
configure the settings and copy that display to users when your content is shared with other
Facebook users.
See Configure Share Story.
Pull Down Element
An element available from the Form Elements section that lets you add a pull-down element
(drop-down list) on a page application's screen.
See Pull Down Element.
Radio Button Group Element
An element available from the Form Elements section that lets you add a Radio group to your
screen. Radio buttons let users select a single option.
See Radio Button Group Element.
Reset Results
Clears all data collected or reset the results of an application. Use Reset Results with caution
and contact Support with any questions.
See Manage Application Results.
Required Field Error Popup
The default popup screen that displays if application users fail to enter data in a field that you
specify as required.
See Configure Error Popup Message.
Shared Stories
The Shared Stories metric measures the total number of users sharing stories from within your
application.
See View an Application's Statistics.
Applications
Term
Stacking Order
248
Definition
The stacking order determines which element is "on top of" other elements on a page application
screen, and therefore, which element is visible when two or more elements overlap.
See Format Elements.
Sticky
You can specify that an existing application is sticky by selecting the Sticky check box on its
application tile on the Applications page. Note that the Sticky setting is for display purposes
only.
See Display and Filter Applications.
Support Active Style
When configuring a text element that contains a link, the Support Active Style option causes
the link color to change if users clicks the link.
See Text Element.
Support Hover Style
When configuring a text element that contains a link, the Support Hover Style option causes
the link color to change if users hover the mouse pointer over the link.
See Text Element.
Support Visited Style
When configuring a text element that contains a link, the Support Visited Style option causes
the link color to change if users have already clicked the link to show that the link has been
visited.
See Text Element.
Sweepstakes Page Application
A Facebook page application used to drive fan growth and engagement.
See Create a Page Application.
Text Area Element
An element available from the Form Elements section that lets you add a text area box for users
to type text into a form.
See Text Area Element.
Text Element
An element available from the Basic Elements section that lets you add text to an application
screen.
See Text Element.
Text Field Element
An element available from the Form Elements section that lets you add a text field for users to
type text into a form.
See Text Field Element.
Time Period Max Entries
Error Popup
The default popup screen that displays if application users try to enter a sweepstakes too many
times during a specified time frame.
See Configure Error Popup Message.
Applications
Term
Twitter Feed Element
249
Definition
An element available from the Basic Elements section that lets you display a Twitter Feed from
within your application.
See Twitter Element.
Unpublish a Page Application
Unpublish a page application to automatically remove the application from all Facebook pages
to which is was published.
Unpublishing an application does not remove it from the active applications list on the
Applications page.
See Unpublish a Page Application.
Video Player Element
An element available from the Basic Elements section that lets you show YouTube videos from
within your application.
See Video Player Element.
Views/Engagement
The Views metric measures the total number of users who have viewed the page or application.
The Engagement metric measures the number of users who have taken a specific action within
an application template (for example, poll vote, contest entry upload, form/sweeps submit,
coupon redemption, etc).
See View an Application's Statistics.
Visits (new/return)
The Visits metric measures the number of first-time users or return users who used the
application. It is a unique number for a four-hour time period. After the first visit to the
application, visitor will be counted as return. Does not matter if fan or non-fan.
See View an Application's Statistics.
Moderation
250
Moderation
Moderate posts and comments across social properties from within one convenient workflow. You can create and configure
moderation feeds to facilitate moderation of escalated issues and posts on owned Facebook pages, LinkedIn company pages,
Twitter accounts, and your own social community designed with Adobe Experience Manager (AEM) Social Communities.
In addition to the features discussed in this section, you can also use the Moderation Overview dashboard to get a complete
view of your organization's moderation efforts. You can view moderation statistics for individual members of your team, see
how long it takes your team to resolve escalated issues, determine which time of day most issues are escalated, compare the
number of unresolved issues to resolved issues, and more. For more information, see Moderation Overview Dashboard.
Unified Moderation
Moderate posts, tweets, and comments across social platforms from within one convenient workflow.
You can create and configure moderation feeds to facilitate moderation of escalated issues and content on owned Facebook
pages, LinkedIn company pages, Twitter accounts, and your own social communities designed with Adobe Experience Manager
(AEM) Social Communities. Images and videos display inline in Facebook, Twitter, and LinkedIn feeds.
Create a New Moderation Feed
Create a new moderation feed that displays posts from a single social platform (Facebook, Twitter, LinkedIn, or AEM Social
Communities) or posts that have been escalated from within Social. You can then display this feed in a list layout (single column)
or in a column layout (side-by-side columns).
You can create as many feeds as necessary. However, you can display as many as ten feeds at a time.
1. Click Moderation > Unified Moderation.
2. Click Add Feed, then select the desired feed type: Escalations, Facebook, Twitter, LinkedIn, or Social Communities.
The configuration options vary depending on the selected feed type. Some types display two tabs (Filters and Settings) and
other types display only one tab (Filters).
3. Provide a descriptive name for the feed.
A descriptive name helps you quickly locate a specific feed if you have many saved feeds. The name can also help you quickly
understand the feed's purpose and settings.
For example, you could create a filter that includes content with positive sentiment scores and high follower numbers, and
name the filter "Influencers." Or, you could create a filter of escalations assigned to you and name it "My Escalations."
4. Configure the feed:
Configure an Escalation Moderation Feed
Configure or edit a feed to facilitate moderation of posts that have been escalated from within Social.
You can configure the following filters for the feed:
Note: When you initially open a new feed, all content matching your listening rules displays in the feed. You do not need
to explicitly select all sentiment ranges, moderation statuses, and so forth if you do not want to limit the feed results. If you
select individual options, the feed displays only content that matches those filter options. For example, if you do not explicitly
select any sentiment ranges or statuses, by default, the feed displays content with all sentiment (Negative, Neutral, and
Moderation
251
Positive) and all statuses (Read, Unread, Spam, Not Spam, Flagged, etc.). As another example, if you select the Positive
sentiment range and the Unread status, only content with positive sentiment that has not been read displays in the feed.
Filter
Escalation Users
Description
Select the desired option:
Escalated to Users: Display only posts that have been escalated from within Social to individual
users or user groups. Click the Search for User box, then select one or more users or user groups.
Escalated by Users: Display only posts that have been escalated from within Social by individual
users or user groups. Click the Search for User box, then select one or more users or user groups.
Escalation Status
Select the desired options:
Escalated: Display all posts that have been escalated from with Social, regardless of the current
escalation status.
Claimed: Display only posts that have been escalated from within Social and have been claimed by
a user or user group for resolution.
Resolved: Display only posts that have been escalated from within Social and have been resolved.
Escalation Priority
Select the desired option:
All: Display all posts that have been escalated from within Social, regardless of the escalation priority.
High: Display only posts that have been escalated from within Social and have been marked as high
priority.
Normal: Display only posts that have been escalated from within Social and have been marked as
normal priority.
Sentiment
Select a sentiment range to display only posts with the selected range: Negative, Neutral, or Positive.
You can determine each post's sentiment range by viewing the colored bar along the left side of each
post in the moderation feed. For example, a post with positive sentiment has a green bar along the
left side of the post with a + sign.
For more information, see Understanding Sentiment Scores.
Moderation Status
Select one or more status types to display only posts that have been marked with the selected
moderation statuses: Read, Unread, Spam, Not Spam, Flagged, and Moderation Error.
Content with a status of Moderation Error means that something went wrong and the content could
not be posted. For example, if you reply to a post and the platform (Facebook or Twitter, for example)
is down, the content will not be posted. You can use the Moderation Filter to find failed content
and take corrective action.
Time Range
Select the desired range to filter the feed: Last Hour, Last 12 Hours, 1 Day, 1 Week, 1 Month, All,
or Custom.
Moderation
Filter
252
Description
Note that the time range for all options in an escalation feed reflects the date and time when the
content was escalated, rather than the date and time when the content was posted.
The time range for all other moderation feeds (Facebook, Twitter, and so forth) reflects a rolling
range using the date and time when the content was posted. For example, if you select 1 Week,
whenever you access the feed, it always displays content posted during the previous seven days.
Language
Select the desired language to display only content posted in the selected language. You can display
posts in all languages or you can specify an individual language. You can select only one individual
language for each feed.
If you create a feed in a language other than the language you are viewing in the Social UI, or if a
post in a different language displays in an existing moderation feed, click Show Translation in each
post's tile to display a machine-generated translation of that post's text.
Social uses Microsoft Translator to provide the machine translation. For a list of supported languages,
see the Languages Translator Codes page on the Microsoft website.
Emotions
Select one or more emotions to display only posts that have been designated as having the selected
emotions: Admiration, Anger, Anticipation, Disgust, Fear, Joy, Sadness, and Surprise.
You can determine the emotion associated with a post by viewing the colored dot and its
corresponding emotion underneath each post in the feed. For example, a post associated with
Admiration has a green dot with the word "Admiration" at the bottom of the post in the feed.
Configure a Facebook Moderation Feed
Configure or edit a feed to facilitate moderation of posts that have been posted to a single owned Facebook page. You can also
assign the feed to one or more users or groups.
You can configure the following filters for the feed:
Note: When you initially open a new feed, all content matching your listening rules displays in the feed. You do not need
to explicitly select all sentiment ranges, moderation statuses, and so forth if you do not want to limit the feed results. If you
select individual options, the feed displays only content that matches those filter options. For example, if you do not explicitly
select any sentiment ranges or statuses, by default, the feed displays content with all sentiment (Negative, Neutral, and
Positive) and all statuses (Read, Unread, Spam, Not Spam, Flagged, etc.). As another example, if you select the Positive
sentiment range and the Unread status, only content with positive sentiment that has not been read displays in the feed.
Filter
Feed Type
Description
Select an option:
Page Posts: Display only content that has been posted to an owned Facebook page.
Private Messages: Display only private messages that have been posted to an owned Facebook
page. These messages are not seen publicly.
Audiences: Display only content that has been posted to an owned Facebook page from users
in a specified Facebook audience. This feature helps large organizations moderate Facebook
Moderation
Filter
253
Description
posts more efficiently using a targeted approach. For example, an organization might have a
global page and want to create individual moderation feeds for specific geographical regions.
Instead of creating a single feed, you can create several feeds representing different regions. You
can also create different moderation feeds using audiences across pages and page groups.
Facebook Page (Page Posts
and Private Messages feed
types only)
Select the owned Facebook page whose posts you want to moderate from within this feed.
Facebook Audience
(Audiences feet type only)
Select the Facebook audience whose posts you want to moderate from within this feed.
Post Type
If you have not yet added a Facebook page to your account, click Create a Facebook Page. Then
follow the instructions in Add Facebook Pages.
Select one or more post types:
Posts: Display posts.
Comments/Replies: Display comments and replies to posts.
The Post Type filter lets you exclude post types that might not interest you. This filter also lets
you focus on post types that interested you more, such as comments or replies.
This filter also ensures that you never miss an important comment. If a comment is made to a
post that was originally posted several months ago, that comment displays nested under the
original post; however, that comment also displays at the top of the feed, letting you see all new
content in descending order in terms of recency.
Sentiment
Select a sentiment range to display only posts with the selected range: Negative, Neutral, or
Positive.
You can determine each post's sentiment range by viewing the colored bar along the left side of
each post in the moderation feed. For example, a post with positive sentiment has a green bar
along the left side of the post with a + sign.
For more information, see Understanding Sentiment Scores.
Moderation Status
Select one or more status types to display only posts that have been marked with the selected
moderation statuses: Read, Unread, Spam, Not Spam, Flagged, and Moderation Error.
Content with a status of Moderation Error means that something went wrong and the content
could not be posted. For example, if you reply to a post and the platform (Facebook or Twitter,
for example) is down, the content will not be posted. You can use the Moderation Filter to find
failed content and take corrective action.
Time Range
Select the desired range to filter the feed: Last Hour, Last 12 Hours, 1 Day, 1 Week, 1 Month,
All, or Custom.
The time range reflects a rolling range using the date and time when the content was posted.
For example, if you select 1 Week, whenever you access the feed, it always displays content
posted during the previous seven days.
Moderation
254
Filter
Description
Post Author
Language
Select the desired post author: All, By Me, or By Others.
Select the desired language to display only content posted in the selected language. You can
display posts in all languages or you can specify an individual language. You can select only one
individual language for each feed.
If you create a feed in a language other than the language you are viewing in the Social UI, or if
a post in a different language displays in an existing moderation feed, click Show Translation
in each post's tile to display a machine-generated translation of that post's text.
Social uses Microsoft Translator to provide the machine translation. For a list of supported
languages, see the Languages Translator Codes page on the Microsoft website.
Emotions
Select one or more emotions to display only posts that have been designated as having the
selected emotions: Admiration, Anger, Anticipation, Disgust, Fear, Joy, Sadness, and Surprise.
You can determine the primary emotion associated with a post by viewing the colored dot and
its corresponding emotion underneath each post in the feed. For example, a post associated with
Admiration has a green dot with the word "Admiration" at the bottom of the post in the feed.
You can configure the following settings for the feed:
Filter
Description
Feed Assignment
Assign this feed to one or more users or groups.
Configure a Facebook Comments Moderation Feed
Configure or edit a feed to facilitate moderation of an individual Facebook post and its comments.
For example, you might want to more closely monitor a specific Facebook post so that you can more effectively moderate that
post and reply to any comments that it subsequently receives.
1. From with a Facebook moderation feed, click the View x Comments link at the bottom of an individual post that has
comments to expand the post and its comments.
2. Click
at the top of that feed to create a new moderation feed for that post and its comments.
Moderation
255
3. (Conditional) Click
> Edit to configure the feed.
For more information, see Configure a Facebook Moderation Feed.
4. Moderate the feed as you would any other Facebook moderation feed.
For more information, see Moderate an Individual Facebook Post.
Configure a Twitter Moderation Feed
Configure or edit a feed to facilitate moderation of tweets that have been tweeted to one or more Twitter accounts. You can also
specify the default Twitter account to use to reply to tweets and assign the feed to one or more users or groups.
You can configure the following filters for the feed:
Note: When you initially open a new feed, all content matching your listening rules displays in the feed. You do not need
to explicitly select all sentiment ranges, moderation statuses, and so forth if you do not want to limit the feed results. If you
select individual options, the feed displays only content that matches those filter options. For example, if you do not explicitly
select any sentiment ranges or statuses, by default, the feed displays content with all sentiment (Negative, Neutral, and
Positive) and all statuses (Read, Unread, Spam, Not Spam, Flagged, etc.). As another example, if you select the Positive
sentiment range and the Unread status, only content with positive sentiment that has not been read displays in the feed.
Filter
Feed Type
Description
Select an option:
Listening Rules: Display only tweets that have been captured by listening rules that you have
configured in Social.
For more information, see Listening Rules.
Direct Messages: Display direct messages.
For important information about direct-message feed rate limits, see Direct Message a Twitter
User.
Properties
Listening Rules
Select one or more Twitter accounts whose tweets you want to moderate from within this feed.
Select one or more listening rules. Only those tweets captured by the selected rules display in
the feed.
Moderation
Filter
256
Description
For more information, see Listening Rules.
Post Type
Select one or more post types:
Tweets: Display tweets.
Replies: Display replies to tweets.
Retweets: Display retweets.
The Post Type filter lets you exclude post types that might not interest you, for example retweets
of your content. This filter also lets you focus on post types that interested you more, such as
replies.
Social applies this filter to all three post types if you do not explicitly select one or more types.
To exclude one post type, select the other two types and deselect the type you want to exclude.
Sentiment
Select a sentiment range to display only posts with the selected range: Negative, Neutral, or
Positive.
You can determine each post's sentiment range by viewing the colored bar along the left side of
each post in the moderation feed. For example, a post with positive sentiment has a green bar
along the left side of the post with a + sign.
For more information, see Understanding Sentiment Scores.
Moderation Status
Select one or more status types to display only posts that have been marked with the selected
moderation statuses: Read, Unread, Spam, Not Spam, Flagged, and Moderation Error.
Content with a status of Moderation Error means that something went wrong and the content
could not be posted. For example, if you reply to a post and the platform (Facebook or Twitter,
for example) is down, the content will not be posted. You can use the Moderation Filter to find
failed content and take corrective action.
Time Range
Select the desired range to filter the feed: Last Hour, Last 12 Hours, 1 Day, 1 Week, 1 Month,
All, or Custom.
The time range reflects a rolling range using the date and time when the content was posted.
For example, if you select 1 Week, whenever you access the feed, it always displays content
posted during the previous seven days.
Text Search
Followers
Author Search
Specify the text that you want to use to filter this feed. Only tweets that contain the specified
text display in the feed.
Select one or more ranges. Only tweets made by users with the specified number of followers
display in the feed.
Specified the desired Twitter handle whose posts you want to moderate from within this feed.
You do not need to use the @ symbol in the Twitter user's handle.
Moderation
257
Filter
Description
Language
Select the desired language to display only content posted in the selected language. You can
display posts in all languages or you can specify an individual language. You can select only one
individual language for each feed.
If you create a feed in a language other than the language you are viewing in the Social UI, or if
a post in a different language displays in an existing moderation feed, click Show Translation
in each post's tile to display a machine-generated translation of that post's text.
Social uses Microsoft Translator to provide the machine translation. For a list of supported
languages, see the Languages Translator Codes page on the Microsoft website.
Emotions
Select one or more emotions to display only posts that have been designated as having the
selected emotions: Admiration, Anger, Anticipation, Disgust, Fear, Joy, Sadness, and Surprise.
You can determine the emotion associated with a post by viewing the colored dot and its
corresponding emotion underneath each post in the feed. For example, a post associated with
Admiration has a green dot with the word "Admiration" at the bottom of the post in the feed.
You can configure the following settings for the feed:
Filter
Description
Default Reply Account
Feed Assignment
Specify the default Twitter account that you want to use to reply to tweets from within this
moderation feed.
Assign this feed to one or more users or groups.
Configure a Twitter Conversation Moderation Feed
Configure or edit a feed to facilitate moderation of a Twitter conversation so you can observe the context of a particular tweet
and its comments and retweets.
For example, you might want to more closely monitor a specific tweet so that you can more effectively moderate that tweet and
reply to any comments or retweets that it subsequently receives.
1. From with a Twitter moderation feed, click the View Conversation link at the bottom of an individual tweet that has
comments or retweets to expand the post.
2. Click
at the top of that feed to create a new moderation feed for that tweet and its comments and retweets.
Moderation
258
3. (Conditional) Click
> Edit to configure the feed.
For more information, see Configure a Twitter Moderation Feed.
4. Moderate the feed as you would any other Facebook moderation feed.
For more information, see Moderate an Individual Tweet.
Configure a LinkedIn Moderation Feed
Configure or edit a feed to facilitate moderation of posts that have been posted to a LinkedIn company page. You can also assign
the feed to one or more users or groups.
You can configure the following filters for the feed:
Note: When you initially open a new feed, all content matching your listening rules displays in the feed. You do not need
to explicitly select all sentiment ranges, moderation statuses, and so forth if you do not want to limit the feed results. If you
select individual options, the feed displays only content that matches those filter options. For example, if you do not explicitly
select any sentiment ranges or statuses, by default, the feed displays content with all sentiment (Negative, Neutral, and
Positive) and all statuses (Read, Unread, Spam, Not Spam, Flagged, etc.). As another example, if you select the Positive
sentiment range and the Unread status, only content with positive sentiment that has not been read displays in the feed.
Filter
My Companies
Sentiment
Description
Select the desired LinkedIn company page whose posts you want to moderate from within this
feed.
Select a sentiment range to display only posts with the selected range: Negative, Neutral, or
Positive.
You can determine each post's sentiment range by viewing the colored bar along the left side of
each post in the moderation feed. For example, a post with positive sentiment has a green bar
along the left side of the post with a + sign.
For more information, see Understanding Sentiment Scores.
Moderation Status
Select the one or more status types to display only posts that have been marked with the selected
moderation statuses.
The following options are available: Read, Unread, Commented, and Moderation Error.
Moderation
Filter
259
Description
Content with a status of Moderation Error means that something went wrong and the content
could not be posted. For example, if you reply to a post and the platform (Facebook or Twitter,
for example) is down, the content will not be posted. You can use the Moderation Filter to find
failed content and take corrective action.
Time Range
Select the desired range to filter the feed: Last Hour, Last 12 Hours, 1 Day, 1 Week, 1 Month,
All, or Custom.
The time range reflects a rolling range using the date and time when the content was posted.
For example, if you select 1 Week, whenever you access the feed, it always displays content
posted during the previous seven days.
Language
Select the desired language to display only content posted in the selected language. You can
display posts in all languages or you can specify an individual language. You can select only one
individual language for each feed.
If you create a feed in a language other than the language you are viewing in the Social UI, or if
a post in a different language displays in an existing moderation feed, click Show Translation
in each post's tile to display a machine-generated translation of that post's text.
Social uses Microsoft Translator to provide the machine translation. For a list of supported
languages, see the Languages Translator Codes page on the Microsoft website.
Emotions
Select one or more emotions to display only posts that have been designated as having the
selected emotions: Admiration, Anger, Anticipation, Disgust, Fear, Joy, Sadness, and Surprise.
You can determine the emotion associated with a post by viewing the colored dot and its
corresponding emotion underneath each post in the feed. For example, a post associated with
Admiration has a green dot with the word "Admiration" at the bottom of the post in the feed.
You can configure the following settings for the feed:
Filter
Description
Feed Assignment
Assign this feed to one or more users or groups.
Configure a Social Communities Moderation Feed
Configure or edit a feed to facilitate moderation of posts that have been posted to a single social community.
You can configure the following filters for the feed:
Note: When you initially open a new feed, all content matching your listening rules displays in the feed. You do not need
to explicitly select all sentiment ranges, moderation statuses, and so forth if you do not want to limit the feed results. If you
select individual options, the feed displays only content that matches those filter options. For example, if you do not explicitly
select any sentiment ranges or statuses, by default, the feed displays content with all sentiment (Negative, Neutral, and
Positive) and all statuses (Read, Unread, Spam, Not Spam, Flagged, etc.). As another example, if you select the Positive
sentiment range and the Unread status, only content with positive sentiment that has not been read displays in the feed.
Moderation
Filter
Communities
Sentiment
260
Description
Select the social community whose posts you want to moderate from within this feed.
Select a sentiment range to display only posts with the selected range: Negative, Neutral, or
Positive.
You can determine each post's sentiment range by viewing the colored bar along the left side of
each post in the moderation feed. For example, a post with positive sentiment has a green bar
along the left side of the post with a + sign.
For more information, see Understanding Sentiment Scores.
Moderation Status
Select one or more status types to display only posts that have been marked with the selected
moderation statuses: Read, Unread, Spam, Not Spam, Flagged, and Moderation Error.
Content with a status of Moderation Error means that something went wrong and the content
could not be posted. For example, if you reply to a post and the platform (Facebook or Twitter,
for example) is down, the content will not be posted. You can use the Moderation Filter to find
failed content and take corrective action.
Time Range
Select the desired range to filter the feed: Last Hour, Last 12 Hours, 1 Day, 1 Week, 1 Month,
All, or Custom.
The time range reflects a rolling range using the date and time when the content was posted.
For example, if you select 1 Week, whenever you access the feed, it always displays content
posted during the previous seven days.
Keywords
Author Search
Language
Specify the keyword that you want to use to filter this feed. Only posts that contain the specified
keyword display in the feed.
Specified the desired author whose posts you want to moderate from within this feed.
Select the desired language to display only content posted in the selected language. You can
display posts in all languages or you can specify an individual language. You can select only one
individual language for each feed.
If you create a feed in a language other than the language you are viewing in the Social UI, or if
a post in a different language displays in an existing moderation feed, click Show Translation
in each post's tile to display a machine-generated translation of that post's text.
Social uses Microsoft Translator to provide the machine translation. For a list of supported
languages, see the Languages Translator Codes page on the Microsoft website.
Emotions
Select one or more emotions to display only posts that have been designated as having the
selected emotions: Admiration, Anger, Anticipation, Disgust, Fear, Joy, Sadness, and Surprise.
You can determine the emotion associated with a post by viewing the colored dot and its
corresponding emotion underneath each post in the feed. For example, a post associated with
Admiration has a green dot with the word "Admiration" at the bottom of the post in the feed.
Moderation
261
Display Moderation Feeds
Toggle moderation feeds from a list layout (view one feed only) or into a column layout (as many as ten feeds, side by side). You
can also open or close feeds, delete feeds, or arrange open feeds in the moderation queue in a desired order.
1. Click Moderation > Unified Moderation.
2. (Optional) Choose to stream posts or manually refresh posts.
For more information, see Stream or Manually Refresh Moderation Feeds.
3. (Optional) To close an open feed, click
> Close.
You can also close feeds from the rail at the left of the feeds.
4. (Optional) To change which feeds display in the queue, click Manage Feeds, then close feeds in the Open Feeds list and
open feeds in the Closed Feeds list, as needed.
To display feeds in a specific order, open the feeds in the desired order.
See also:
Create a New Moderation Feed
Moderate Individual Posts or Tweets
Edit a Moderation Feed
Edit and save an existing moderation feed.
1. Click Moderation > Unified Moderation.
2. Locate the feed that you want to edit.
For more information, see Display Moderation Feeds.
3. Click
> Edit to open the feed in configuration mode.
4. Edit the feed as desired by changing its filters and settings.
For more information, see the appropriate topic:
• Configure an Escalation Moderation Feed
• Configure a Facebook Moderation Feed
• Configure a Twitter Moderation Feed
• Configure a LinkedIn Moderation Feed
• Configure a Social Communities Moderation Feed
5. Click
to save the feed.
Tune Sentiment in a Moderation Feed
Manually override the sentiment of a post from a moderation feed.
Adjusting sentiment feeds the sentiment algorithm for a specific report suite, making the algorithm more accurate to your needs
over time.
1. In the left navigation menu, click Moderation > Unified Moderation.
2. In a moderation feed, click or touch the sentiment column on the left side of a post to display the Override the Sentiment
Value controls.
Moderation
262
Note: Unless you explicitly select one or more sentiments (Negative, Neutral, or Positive) the sentiment column does not
display.
3. Click the desired sentiment value: negative ( – ), neutral, or positive ( + ).
Note: You can also tune a post's sentiment from the Social Buzz report.
Clone a Moderation Feed
Duplicate an existing moderation feed that you can then edit to create a new, similar feed.
1. Click Moderation > Unified Moderation.
2. Locate the feed that you want to clone.
For more information, see Display Moderation Feeds.
Moderation
263
3. Click
> Save As > specify a title for the feed to create a new identical feed, then click Save.
4. At the top of the new feed, click
> Edit, then configure the feed as desired by changing its filters and settings.
For more information, see the appropriate topic:
• Configure an Escalation Moderation Feed
• Configure a Facebook Moderation Feed
• Configure a Twitter Moderation Feed
• Configure a LinkedIn Moderation Feed
• Configure a Social Communities Moderation Feed
Delete a Moderation Feed
Delete an existing moderation feed that you no longer need.
1. Click Moderation > Unified Moderation.
2. Locate the feed that you want to delete.
For more information, see Display Moderation Feeds.
3. Click
> Delete > then click Delete Feed to confirm the deletion.
Note: All filter settings will be lost and that you cannot undo the deletion. Instead of deleting feeds, you can simply close
them. To close an open feed, click
> . You can also close feeds from the left rail by clicking Manage Feeds. You can
then open a closed feed at a later time, if needed.
Moderate Individual Posts or Tweets
Moderate individual posts or tweets from your saved moderation feeds.
Moderate an Individual Escalated Post or Tweet
Moderate an individual post that has been escalated and assigned to an individual user or to a user group for further follow-up
action.
An escalation feed is different from other feeds because it can contain content from different social platforms. For example, an
escalation feed can contain Facebook and LinkedIn posts as well as tweets.
1. Click Moderation > Unified Moderation.
2. Display an escalation moderation feed.
Moderation
264
When a post or tweet is escalated, it can be assigned to an individual user or to a user group for further follow-up action. If
the post or tweet was assigned to you, a Claim badge displays on the post or tweet's tile in an escalation feed. If the post or
tweet was assigned to a user group, an Assign to Me badge displays on the post or tweet's tile.
Note: For information about enabling streaming or manually refreshing content, see Stream or Manually Refresh
Moderation Feeds.
3. (Optional) Click
to display only posts in the feed that contain one or more specified words.
4. If the escalated post or tweet was assigned to you, click Claim to move it into your moderation queue.
Or
If the escalated post or tweet was assigned to a user group that you belong to, click Assign to Me to move it into your
moderation queue.
5. (Optional) Click
at the bottom each the tile to see moderation information about that post or tweet.
You can see the name of the user who escalated the content, the date and time that the content was escalated, the reason for
escalation, suggestions on how to handle the content, and additional notes.
6. Perform the desired action by clicking the appropriate icon.
Depending on the content's social platform, the icons vary. For more information about the icons and actions for each
platform, see the table in the following topics:
• Moderate an Individual Facebook Post
• Moderate an Individual Tweet
• Moderate an Individual LinkedIn Post
• Moderate an Individual Social Communities Post
7. (Optional) View author details inside Social by clicking the author's avatar image or name.
The author detail includes a list of the user's information and recent posts. The available information depends on the user's
privacy settings. You can also connect that user's social profiles and view his or her Klout score. For more information, see
View Social Contact Information.
Moderate an Individual Facebook Post
Moderate an individual post on an owned Facebook page.
1. Click Moderation > Unified Moderation.
Moderation
265
2. Open a Facebook moderation feed.
Note: For information about enabling streaming or manually refreshing content, see Stream or Manually Refresh
Moderation Feeds.
3. (Optional) Click
to display only posts in the feed that contain one or more specified words.
4. Perform the desired action by clicking the appropriate icon:
Icon
Action
Instruction
N/A
Show Translation If you create a feed in a language other than the language you are viewing in the Social UI,
or if a post in a different language displays in an existing moderation feed, click Show
Translation in each post's tile to display a machine-generated translation of that post's
text.
Social uses Microsoft Translator to provide the machine translation. For a list of supported
languages, see the Languages Translator Codes page on the Microsoft website.
View Detail
Display the details of the posts, including its moderation history. You can also click the
authors name to view author details and interactions you have had with this author.
The author detail includes a list of the user's information and recent posts. The available
information depends on the user's privacy settings. You can also connect that user's social
profiles across different platforms and view that user's Klout score. For more information,
see View Social Contact Information.
Read/Unread
Mark the post as read.
Marking a post as read does not remove it from the feed, unless you have set the filter feed
to display only tweets with a moderation status of Unread. A Read icon (
the right side in the panel. You can click
marked as read.
Escalate
) displays on
to unmark content that has already been
Open the escalation controls that let you assign a reason for the escalation, assign a person
to follow up on the tweet, offer a suggestion, and more.
For more information, see Unified Moderation Workflow.
Moderation
Icon
266
Action
Instruction
Comment
Post a public comment to the post on Facebook. Type the message, then click Comment.
Like/Unlike
Like or unlike the content.
Click
Hide
> Like.
Hide or unhide the post from a Facebook page. This is useful to hide the post without
actually deleting it from the page.
Click
> Hide.
After you hide a post, the Hide icon displays in the upper right corner of the post's tile in
the moderation feed and a note on the moderation history records information about who
hid the post and the timestamp of when action was taken.
To unhide the post on a Facebook page, click
Delete
beneath the text on the post's tile.
Delete the post from your owned Facebook page.
Click
> Delete.
You can also create moderation rules that automatically delete posts containing specified
words that you never want to appear on your Facebook pages. For more information, see
Unified Moderation Rules.
Flag/Unflag
Flag or unflag the content.
Click
> Flag.
Flagging a post does not edit or remove it from the feed, but simply marks it for further
consideration. A Flagged icon (
) displays on the right side in each panel. You can flag
content that needs follow-up attention. You can click
already been flagged.
Send to CRM
again to unflag content that has
Send content to your CRM (Customer Relationship Management) system for further action
or tracking.
Click
> Send to CRM.
Before you can use this feature, you need to set up the integration with Social from within
your CRM system.
When a post is sent to the CRM system from Social, an API in the CRM system performs
a query and pulls flagged content into the system.
When someone responds to the content in the CRM system, the response is immediately
sent back to Social and displays in the moderation feed.
Note: Some posts in the feed indicate that they have been escalated. For more information, see Moderate an Individual
Escalated Post or Tweet.
Moderation
267
5. (Optional) Click View Replies to expand the post to display its replies, then moderate the replies as desired.
You can view two levels of replies. For example, you can see the original post, replies to the original post, and replies to the
replies.
6. (Optional) View author details inside Social by clicking the author's avatar image or name.
The author detail includes a list of the user's information and recent posts. The available information depends on the user's
privacy settings. You can also connect that user's social profiles and view his or her Klout score. For more information, see
View Social Contact Information.
Moderate an Individual Tweet
Moderate an individual tweet in a Twitter account.
1. Click Moderation > Unified Moderation.
2. Open a Twitter moderation feed.
Note: For information about enabling streaming or manually refreshing content, see Stream or Manually Refresh
Moderation Feeds.
3. (Optional) Click
to display only posts in the feed that contain one or more specified words.
4. (Conditional) Hover over the timestamp on any tweet to view the complete timestamp and display the listening rule that
captured the content. You can also click the timestamp to open Twitter to view the content.
5. (Optional) Click to display only posts in the feed that contain one or more specified words.
6. Perform the desired action by clicking the appropriate icon:
Icon
Action
Instruction
N/A
Show
Translation
If you create a feed in a language other than the language you are viewing in the Social UI,
or if a post in a different language displays in an existing moderation feed, click Show
Translation in each post's tile to display a machine-generated translation of that post's
text.
Moderation
Icon
268
Action
Instruction
Social uses Microsoft Translator to provide the machine translation. For a list of supported
languages, see the Languages Translator Codes page on the Microsoft website.
View Detail
Display the details of the tweet, including its replies on Twitter and its moderation history.
You can also click to view the tweet on Twitter.
Read/Unread
Mark the tweet as read.
Marking a tweet as read does not remove it from the feed, unless you have set the filter
feed to display only tweets with a moderation status of Unread. A Read icon (
on the right side in the panel. You can click
marked as read.
Escalate
) displays
to unmark content that has already been
Open the escalation controls that let you assign a reason for the escalation, assign a person
to follow up on the tweet, offer a suggestion, and more.
For more information, see Unified Moderation Workflow.
Reply
Post a public reply to the tweet on Twitter. Choose the desired account from which to
reply, type the message, then click Reply.
The Reply From drop-down list is populated with the Twitter accounts that you have
added to the Social report suite. Adding multiple Twitter accounts gives you the flexibility
to moderate or respond to tweets using different Twitter handles. For example, your
organization could have a main Twitter handle and another handle that is used for
customer-support issues. If both of those accounts have been added to the report suite, a
moderator can quickly and easily reply to a tweet using either handle. You can also specify
a default account for all replies in the feed. For more information, see Add Twitter Accounts
and Configure a Twitter Moderation Feed.
Retweet
Post a public retweet of the original tweet to the followers of one of your Twitter properties.
From the Retweet dialog box, choose the desired property from which to retweet, then
click Retweet.
Click
> Retweet.
The Retweet From drop-down list is populated with the Twitter accounts that you have
added to the Social report suite. Adding multiple Twitter accounts gives you the flexibility
to moderate or respond to tweets using different Twitter handles. For example, your
organization could have a main Twitter handle and another handle that is used for
customer-support issues. If both of those accounts have been added to the report suite, a
moderator can quickly and easily retweet a tweet using either handle. For more information,
see Add Twitter Accounts.
You can optionally click Quote Tweet to edit the tweet before retweeting. There are
differences between unedited and edited retweets. If you do not edit the tweet, Retweet
displays in your Twitter feed verbatim and indicates that it was retweeted from the property
Moderation
Icon
269
Action
Instruction
you specified. However, If you edit the tweet, the result is more like a direct tweet from
the specified property (the tweet will automatically be prefixed with "RT").
You cannot currently schedule a retweet from the Moderation feed. You can, however,
schedule tweets in the Publisher.
Flag/Unflag
Flag or unflag the content.
Click
> Flag.
Flagging a tweet does not edit or remove the tweet from the feed, but simply marks it for
further consideration. A Flagged icon (
) displays on the right side in each panel. You
can flag content that needs follow-up attention. You can click
that has already been flagged.
again to unflag content
Direct Message Send a direct message to an author using the selected account. The user must follow one
of your owned Twitter properties in order for you to direct message him or her.
Click
> Direct Message.
You can also direct message a Twitter user from the user's author detail page.
Favorite
Publicly favorite the tweet on Twitter.
Click
> Favorite.
Choose the desired property from which to favorite the content, then click Favorite.
Mark as Spam
Mark the content as spam. This prevents the author from following or replying to any of
your configured Twitter accounts. It also sends a "spam request" to Twitter. Twitter
personnel can then take action on the content.
Click
> Mark as Spam.
You can also mark a user as spam from the user's author detail page. For more information,
see Mark a Twitter User as Spam.
Send to CRM
Send content to your CRM (Customer Relationship Management) system for further
action or tracking.
Click
> Send to CRM.
Before you can use this feature, you need to set up the integration with Social from within
your CRM system.
When a post is sent to the CRM system from Social, an API in the CRM system performs
a query and pulls flagged content into the system.
When someone responds to the content in the CRM system, the response is immediately
sent back to Social and displays in the moderation feed.
Moderation
270
Note: Some tweets in the feed indicate that they have been escalated. For more information, see Moderate an Individual
Escalated Post or Tweet.
7. (Optional) View author details inside Social by clicking the author's avatar image or name.
The author detail includes a list of the user's information and recent posts. The available information depends on the user's
privacy settings. You can also connect that user's social profiles and view his or her Klout score. For more information, see
View Social Contact Information.
Mark a Twitter User as Spam
Mark a Twitter user as spam.
This action reports the user as a spammer to Twitter so that Twitter can take further action, if necessary. This action also blocks
this user from following or replying to your Twitter account.
You can mark a Twitter user as spam from a Twitter moderation feed or from the Twitter author's detail page.
To mark a user as spam from a Twitter moderation feed
See Moderate an Individual Tweet.
To mark a user as spam from the author's detail page
1. Display the desired Twitter moderation feed.
2. Click the user's avatar image or name to display the author's detail page.
3.
Click , click
, then click Mark User as Spam.
4. Click Mark as Spam to confirm the action.
5. Click
to return to the moderation feed.
Direct Message a Twitter User
Send a direct message to a Twitter user.
A direct message is a private message sent via Twitter. You can send direct messages only to authors who follow at least one of
your owned Twitter accounts that are registered with Social. You can receive direct messages only from authors you follow.
You can direct message a Twitter user from a Twitter moderation feed or from the Twitter author's detail page.
To display direct messages in a feed
1. Click Moderation > Unified Moderation.
2. Configure or edit a Twitter moderation feed.
Ensure that you select Direct Messages from the Feed Type drop-down list. Configure the other settings as desired.
When you work with direct-message moderation feeds, keep in mind that Twitter imposes rate limits on server calls to its
platform through APIs. You most likely won't exceed Twitter's rate limit for most types of calls. However, be aware that the rate
limit to display, refresh, or use the infinite scroll feature to load additional direct messages is currently 15 requests per Twitter
account every 15 minutes. If you exceed this limit, you will receive the following error message:
Twitter Account @account has exceeded its Rate Limit. Please try again later.
Keep in mind that if other Social users in your organization are using the Unified Moderation feature to load or refresh direct
messages, their server calls also count towards this per-Twitter-account limit.
To direct message a user from a Twitter moderation feed
Moderation
1. Click
271
> Direct Message.
For more information, see Moderate an Individual Tweet.
To direct message a user from the author's detail page
1. Display the desired Twitter moderation feed.
2. Click the user's avatar image or name to display the author's detail page.
3.
Click , click
, then click Direct Message.
4. Specify the text and send the message.
5. Click
to return to the moderation feed.
Moderate an Individual LinkedIn Post
Moderate an individual post on a LinkedIn company page.
1. Click Moderation > Unified Moderation.
2. Open a LinkedIn moderation feed.
Note: For information about enabling streaming or manually refreshing content, see Stream or Manually Refresh
Moderation Feeds.
3. To perform actions on an individual post, hover over the desired content to display additional options. On a tablet or mobile
device, touch the desired content to display additional options.
4. (Optional) Click
to display only posts in the feed that contain one or more specified words.
5. Perform the desired action by clicking the appropriate icon:
Icon
Action
Instruction
N/A
Show
Translation
If you create a feed in a language other than the language you are viewing in the Social UI,
or if a post in a different language displays in an existing moderation feed, click Show
Translation in each post's tile to display a machine-generated translation of that post's
text.
Moderation
Icon
272
Action
Instruction
Social uses Microsoft Translator to provide the machine translation. For a list of supported
languages, see the Languages Translator Codes page on the Microsoft website.
View Detail
Displays the details of the posts, including its moderation history. You can also click the
authors name to view author details and interactions you have had with this author.
Read/Unread
Marks the post as read.
Marking a post as read does not remove it from the feed, unless you have set the filter feed
to display only tweets with a moderation status of Unread. A Read icon (
the right side in the panel. You can click
marked as read.
) displays on
to unmark content that has already been
Add Comment Posts a public reply to the post on your LinkedIn company page. Choose the desired
account from which to reply, type the message, then click Reply.
The Comment From drop-down list is populated with the LinkedIn accounts that you
have added to the Social report suite. Adding multiple accounts gives you the flexibility
to moderate or respond to post using different LinkedIn accounts. For example, your
organization could have a main account and another account that is used for
customer-support issues. If both of those accounts have been added to the report suite, a
moderator can quickly and easily reply using either account. For more information, see
Add LinkedIn Company Pages.
Note: Some posts in the feed indicate that they have been escalated. For more information, see Moderate an Individual
Escalated Post or Tweet.
6. (Optional) Click View Replies to expand the post to display its replies, then moderate the replies as desired.
7. (Optional) View author details inside Social by clicking the author's avatar image or name.
The author detail includes a list of the user's information and recent posts. The available information depends on the user's
privacy settings. You can also connect that user's social profiles and view his or her Klout score. For more information, see
View Social Contact Information.
Moderate an Individual Social Communities Post
Moderate an individual post on a social community page.
1. Click Moderation > Unified Moderation.
2. Open a social community moderation feed.
Note: For information about enabling streaming or manually refreshing content, see Stream or Manually Refresh
Moderation Feeds.
3. (Optional) Click
to display only posts in the feed that contain one or more specified words.
Moderation
273
4. To perform actions on an individual post, hover over the desired content to display additional options. On a tablet or mobile
device, touch the desired content to display additional options.
5. Perform the desired action by clicking the appropriate icon. To access some of the icons, click , then click the icon from
the drop-down list.
Icon
Action
Instruction
N/A
Show
Translation
If you create a feed in a language other than the language you are viewing in the Social UI,
or if a post in a different language displays in an existing moderation feed, click Show
Translation in each post's tile to display a machine-generated translation of that post's
text.
Social uses Microsoft Translator to provide the machine translation. For a list of supported
languages, see the Languages Translator Codes page on the Microsoft website.
Read/Unread
Mark the post as read.
Marking a post as read does not remove it from the feed, unless you have set the filter feed
to display only tweets with a moderation status of Unread. A Read icon (
the right side in the panel. You can click
marked as read.
) displays on
to unmark content that has already been
Escalate
Open the escalation controls that let you assign a reason for the escalation, assign a person
to follow up on the tweet, offer a suggestion, and more. For more information, see Unified
Moderation Workflow.
Approve
Approve the content for posting on the social community's page.
Deny
Deny the content. The content will not be posted on the social community's page.
Spam
Mark the content as spam. This prevents the author from following or replying to any of
your configured social communities.
Reply
Post a public reply to the post on the social community's page. Type the message, then
click Reply.
Flag/Unflag
Flag or unflag the content.
Flagging a post does not edit or remove it from the feed, but simply marks it for further
consideration. A Flagged icon (
) displays on the right side in each panel. You can flag
content that needs follow-up attention. You can click
already been flagged.
Delete
Deletes the post from your social community's page.
again to unflag content that has
Moderation
274
Note: Some posts in the feed indicate that they have been escalated. For more information, see Moderate an Individual
Escalated Post or Tweet.
6. (Optional) Click View Replies to expand the post to display its replies, then moderate the replies as desired.
You can view two levels of replies. For example, you can see the original post, replies to the original post, and replies to the
replies.
7. (Optional) View author details inside Social by clicking the author's avatar image or name.
The author detail includes a list of the user's information and recent posts. The available information depends on the user's
privacy settings.
Moderate Multiple Posts using Bulk Actions
Moderate content by selecting multiple posts and tweets to perform the same action in bulk. You can mark content as read,
unread, flagged, or unflagged.
1. Click Moderation > Unified Moderation.
You can perform bulk actions in both moderation queue layouts (list or column). Up to 30 posts and tweets display in each
moderation feed by default. Scroll to the bottom to load additional content, if additional content is available for loading.
Note: For information about enabling streaming or manually refreshing content, see Stream or Manually Refresh
Moderation Feeds.
2. To perform bulk actions on more than one post or tweet, click
in the toolbar to enable bulk-selection mode.
3. (Optional) Click
to display only posts in the feed that contain one or more specified words.
4. Click the panel for each post or tweet on which you want to perform bulk actions.
Moderation
275
5. Perform the desired action by clicking the appropriate button on the toolbar:
Read: Mark the content as read. Marking content as read does not remove it from the feed, unless you have set the filter feed
to display only content with a moderation status of Unread. A Read icon (
) displays on the right side in each panel.
Unread: Mark the content as unread. Marking content as unread removes the Read icon (
in each panel.
Flag: Flag the content. Flagging content does not remove it from the feed. A Flagged icon (
each panel. You can flag content that needs follow-up attention.
) that displays on the right side
) displays on the right side in
Unflag: Unflag the content.
6. To exit bulk-selection mode, click
on the toolbar.
Stream or Manually Refresh Moderation Feeds
You can stream individual moderation feeds to automatically refresh the feed with new content. You can also manually refresh
posts in saved moderation feeds using an actionable indicator that lets you know when new content is available.
You can enable or disable streaming for each moderation feed. For example, you can enable streaming for relatively slow-moving
feeds. Higher-volume feeds (especially Twitter feeds) might refresh posts at such a rapid rate that it makes the feeds difficult to
moderate. If this is the situation, disable streaming for those feeds. You can then manually refresh posts on an individual-feed
basis. A good use case for enabling streaming is for live events that you are following.
1. Click Moderation > Unified Moderation.
2. Locate the feed for which you want to enable or disable streaming.
For more information, see Display Moderation Feeds.
Moderation
276
The number of unrefreshed posts displays next to the feed name.
3. Click
, the click Turn Streaming On or Turn Steaming Off, as desired.
If you enable streaming for a feed, the feed refreshes only when you are viewing the top or bottom posts in a feed. If you are
currently viewing posts in the middle of a feed, posts are not automatically refreshed until you manually refresh the feed or
use the scroll bar to return to the top or move to bottom of the feed. This behavior prevents your feed from constantly
refreshing, which could cause you to lose your place in the feed.
The number of unrefreshed posts displays next to the feed name. A feed can be unrefreshed because streaming was disabled
or you are viewing posts in the middle of a feed that has streaming enabled.
4. To manually refresh the feed, click the number in the blue box.
Or
Click
, then click Refresh.
Or
To refresh a feed that has streaming enabled, but you are viewing posts in the middle of the list, scroll to the top or bottom
of the list and the feed automatically refreshes.
Depending on the platform, the amount of time after posting that new content is available for display in moderation feeds and
reports varies.
Twitter: Tweets are retrieved and available for display in the Moderation feed almost immediately after they are posted to
Twitter. Twitter Direct Messages are retrieved and available for display within 15 minutes after they are posted.
Facebook: Posts, comments, and private messages are usually retrieved and available for display in the Moderation feed on
average within 7 to 15 minutes after they are posted to Facebook. Social queries for new data frequently, but Facebook provides
no guarantee of any specific response time. Also, because it is a 3rd-party network, there are a variety of other factors that can
Moderation
277
affect latency of content from Facebook, resulting in periods where Social will collect data faster than seven minutes and periods
where it will take longer than seven minutes.
LinkedIn: Posts and comments are usually retrieved and available for display in the Moderation feed on average within 45
minutes after they are posted to LinkedIn. Social queries for new data frequently, but LinkedIn's APIs are relatively new and
still a work-in-progress. For this reason, there will be periods when Social will collect data faster than 45 minutes and periods
when it will take longer than 45 minutes.
Social Communities: Posts and comments are retrieved and available for display in the Moderation feed almost immediately
after they are posted to the social community.
View Social Contact Information
View data about individual authors, including emotion and sentiment information, posts captured by your listening rules,
interactions you have had with this user, and more.
1. Display the desired moderation feed.
2. Click the user's avatar image or name to display the author's detail page.
3. View platform-specific information.
Note that the available information varies by platform and user.
Moderation
278
If the user is a registered Klout user, you can see a score between 1 and 100 that measures a user's online social influence (a
higher score means the user is more influential on the social web).
For Twitter, you can mark the user as spam, direct message the user, or edit followers (follow or unfollow this user from all
Twitter accounts to which you have access).
4. (Conditional) View comments or write a new comment.
View previous comments about that user posted by Social users in your organization. You can also create new comments
by typing in the Write a Comment box and by pressing Enter. Comments are viewable only in the Social product by
moderators in your organization. Facebook fans and Twitter followers, for example, cannot see comments.
5. View the Emotion Breakdown reportlet.
The Emotion Breakdown reportlet displays a wheel chart displaying the percentage of posts, comments, and tweets from
this author that Social has classified in different emotional categories based on Plutchik's wheel of emotions.
Note: The Emotion widget is a feature currently being developed and fine-tuned by the Social team. This widget is
included in this Social release as a sneak-peek.
The Emotion widget provides more insight into the content of an author's posts and tweets. Social uses a proprietary algorithm
that uses a combination of linguistic analysis and psychology to classify content in the following emotional categories: Joy,
Admiration, Fear, Surprise, Sadness, Disgust, Anger, and Anticipation.
6. View the Average Sentiment reportlet.
The Average Sentiment reportlet contains a meter that displays the average sentiment for the author's posts and tweets.
For more information about how sentiment and how scores are calculated, see Understanding Sentiment Scores.
7. Use the All Posts drop-down list to display the following:
All Posts: Displays all posts, including relevant posts and recent interactions.
Relevant Posts: Displays a list of the user's posts and tweets that match your active listening rules.
Interactions: Displays all posts across social properties that the user has made and with whom you have had interactions
using Social. Interactions include liking, replying to, claiming, resolving, and so forth.
8. Use the All Platforms drop-down list to display posts only from the selected platform, for example, Twitter or Facebook
posts only.
9. Moderate the content as desired.
You can moderate the user's content directly from the social user profile without returning to the moderation feed.
For more information about moderating individual posts and tweets, see Moderate an Individual Facebook Post, Moderate
an Individual Tweet, and Moderate an Individual LinkedIn Post.
10. Click
to return to the moderation feed.
Edit Accounts That Follow a Twitter User
While viewing a Twitter user's social user profile, add or remove owned Twitter accounts that follow this user.
1. Display the desired moderation feed.
2. Click the Twitter user's avatar image or name to display the author's detail page.
3. Click the Twitter icon
to display more options.
4. Click Edit Followers to display the Edit Accounts That Follow dialog box.
Moderation
279
In this illustration, two accounts are following this user.
5. (Conditional) To follow the user, click the desired account.
A check displays next to the account.
6. (Conditional) To unfollow the user, click an account that is already following the user to remove the check.
7. Click Save.
Troubleshoot Moderation Feeds
Information to help you troubleshoot moderation feeds and issues.
The following list offers suggestions to solve common issues when moderating feeds:
Posts and Tweets Missing from Moderation Feeds
Reasons why posts and tweets might be missing from your moderation feeds include the following:
• A post or tweet does not display in the feed based on your current filter conditions.
A post or tweet might not display in a moderation feed based on actions moderators have previously taken. For example, if
the post or tweet was marked as read, it is hidden from the feed unless you select Read from the Moderation Status filter
section.
As another example, a tweet might not display in a moderation feed based on its number of followers. If a tweet was tweeted
from a user with 500 followers, it is hidden from the feed unless you select 101 - 1K from the Followers filter section.
These are just two examples of why posts and tweets might not display in a moderation feed. Other examples could include
that you have specified a time range or sentiment value in the filter.
As best practice, you should always check your filtering options if you suspect that posts or tweets are missing from the feed.
For more information, see the appropriate topic:
• Configure an Escalation Moderation Feed
• Configure a Facebook Moderation Feed
• Configure a Twitter Moderation Feed
Moderation
280
• Configure a LinkedIn Moderation Feed
• Configure a Social Communities Moderation Feed
After you display the post tweet in the moderation feed by adjusting its filter conditions, you can view a tweet's moderation
history by viewing its details. From the moderation feed, click
in the post or tweet's panel.
Unified Moderation Rules
Manage moderation rules to automatically delete, escalate or send a notification based on a watch-word list. You can create a
new rule, change a rule's status (active or inactive), edit a rule, or delete a rule.
Note: Posts and comments are usually retrieved and available for display in Social on average within seven minutes after
they are posted to Facebook, although the amount of time can be longer or shorter based on many different factors (see
Stream or Manually Refresh Moderation Feeds). Social performs the appropriate action (auto-delete, escalate, or send
notifications) immediately after Social retrieves the content.
The Rules page (Moderation > Unified Moderation Rules) displays your moderation rules and provides details about each
rule (rule name, number of tracked terms, platform, and status).
To create a new rule, click Add New Rule, then follow the instructions in Create Auto-Delete Moderation Rules.
To activate or deactivate a rule, slide the Activate toggle to the desired position.
To edit an existing rule, click the desired rule's name in the Name column. For more information about each option, see Create
Auto-Delete Moderation Rules and Create Auto-Notification Moderation Rules.
To delete one or more rules, select the desired rules, click
, then confirm the deletion.
Create Auto-Delete Moderation Rules
Create moderation rules that automatically delete posts containing specified words that you never want to appear on your
Facebook pages.
Note: As a best practice, we recommend that you allow only Admin users the permissions necessary to define moderation
rules. For more information, see Add User Group, Permissions, and Members.
1. Click Moderation > Unified Moderation Rules.
2. Click Add New Rule > Auto Delete.
Moderation
281
3. Fill in the fields:
Display Name: Specify a descriptive name for the moderation rule.
Platforms: Select All Pages to apply this rule to all of your owned Facebook pages, or select Specific Pages then select one
or more Facebook pages to apply this rule to those pages only.
Filters: Specify the desired keywords. Specify a word, press Enter, then specify a new word. You can also paste a list that you
created in Word or a text editor into the box. Click Use Adobe Social Default "Bad Words" List to use a pre-populated list.
You can add or remove words from the default list, as needed.
Email: Specify one or more email address. Notification messages are sent to these addresses when a post is automatically
removed from the specified Facebook pages based on this rule. Separate multiple email addresses with commas.
Note: As best practice, we recommend that you leverage the email notification feature, especially when creating new
rules, so that you can monitor the content being deleted. You can then adjust the rules as necessary.
4. Click Save.
A message displays informing you that the rule was successfully created but not activated. Click Activate or No, Activate
Later. If you choose to activate this rule at a later time, use the Activate toggle on the Rules page (Moderation > Unified
Moderation Rules) to activate the rule.
Moderation
282
After you activate this rule, Social scans for direct keyword matches and automatically deletes all top-level posts, comments,
and replies (regardless of the author) on your owned Facebook pages based on the settings in the rule.
Create Auto-Notification Moderation Rules
Create moderation rules that automatically send notification messages to one or more email addresses if content is posted
containing specified words to your owned Facebook pages.
You can add any words that you want to follow on your Facebook pages. For example, you can add product names, competitor
names, or "bad" words that you want to look at in context before deciding what action to take.
Note: As a best practice, we recommend that you allow only Admin users the permissions necessary to define moderation
rules. For more information, see Add User Group, Permissions, and Members.
1. Click Moderation > Unified Moderation Rules.
2. Click Add New Rule > Auto Notification.
Moderation
283
3. Fill in the fields:
Display Name: Specify a descriptive name for the moderation rule.
Platforms: Fill in the fields:
Field
All Pages
Details
Apply this rule to all of your owned Facebook pages.
Moderation
284
Field
Details
Specific Pages
Facebook Audience
Select Post Type
Select one or more Facebook pages to apply this rule to those pages only.
Select one or more Facebook audiences to apply this rule to those audiences only.
Select Post to apply this rule to Facebook posts only.
Select Comments/Replies to apply this rule to Facebook comments or replies to comments
only.
Select Private Message to apply this rule to Facebook private messages only.
Social applies this rule to all three post types if you do not explicitly select one or more types.
Filters: Specify the desired keywords. Specify a word, press Enter, then specify a new word. You can also paste a list that you
created in Word or a text editor into the box. Click Use Adobe Social Default "Bad Words" List to use a pre-populated list.
You can add or remove words from the default list, as needed.
Email: Specify one or more email addresses. You can also include an email distribution list. Notification messages are sent
to these addresses when a post contains a filtered word on the specified Facebook pages based on this rule. Separate multiple
email addresses with commas.
Note: As best practice, we recommend that you leverage the email notification feature, especially when creating new
rules, so that you can monitor the content triggering notifications. You can then adjust the rules as necessary.
4. Click Save.
A message displays informing you that the rule was successfully created but not activated. Click Activate or No, Activate
Later. If you choose to activate this rule at a later time, use the Activate toggle on the Rules page (Moderation > Unified
Moderation Rules) to activate the rule.
Unified Moderation Workflow
Use the Escalation page to configure the Escalation controls that display when you click Escalate while moderating a post or
a tweet. You can choose which reasons and suggestions display and specify the default assignee for each reason. You can also
add new reasons or suggestions to the controls.
You must configure the Escalation features in Social before you can escalate tweets. For more information, see Configure
Escalation Management.
1. Click Moderation > Unified Moderation Workflow.
Moderation
285
2. In the Escalation Reason field, specify the reason that you want to display in the Escalation controls.
You can create multiple reasons, such as "Assign to Customer Support," "Offer Refund," "Need More Information," and so
forth.
3. For each reason, select the default assignee from the Assign To drop-down list.
The assignee can be anyone who is a user in the account or a user group. When you or someone in your organization escalates
a post or tweet, the escalation is assigned to default assignee unless another user or user group is explicitly assigned.
4. (Conditional) To add additional reasons, click the add icon ( ), specify the reason's label, then specify the default assignee.
To delete the existing reason, click the cancel icon ( ).
5. In the Suggested Action panel, specify the suggested action that you want to display in the Escalation controls.
While moderating, you can select an action for each tweet.
6. (Conditional) To add additional suggestions, click the add icon (
click the cancel icon ( ).
7. Click Save.
), then specify the label. To delete the existing suggestion,
After completing the steps in this topic, you can assign escalation actions within the individual moderation feeds. For more
information, see Moderate Individual Posts or Tweets.
Configure Escalation Management
Configure the Escalation Management features in the Adobe Analytics Admin Tools.
1. Click Settings > Marketing Cloud Users & Groups.
2. Click Edit Groups.
3. Click Add New User Group to display the Define User Group page.
Moderation
4.
5.
6.
7.
In the Group Name field, specify "EscalationModerators" as the label.
In the Group Description field, specify a label, such as "Unified Moderation."
In the Assign User Logins section, add available users to the Group Members box.
Click Save Group.
You do not need to specify a report suite or any other settings. The settings you configure apply to your entire company.
When you select Escalate while moderating a post or tweet, you will notice that the users that you added to the group are
synchronized and can be selected from the Assign To drop-down list.
286
Settings
287
Settings
Configure settings to enable social monitoring of terms, publishing applications, interacting with social media users, and more.
Properties
Use the options on the Properties page to configure settings for one or more properties. You can configure the property's image,
owner, report suite, and publish approval workflow for one or more pages.
For Facebook pages you can enable or disable prediction and change the publisher if you are logged in as a user who is listed as
an authorizer of the Facebook page.
Display Managed Properties
Display and filter Facebook, Twitter, Google+, LinkedIn, YouTube, and Sina Weibo properties you manage in a unified view.
1. Click Settings > Properties.
By default, all properties you manage using your Social account display when you access the Properties page for the first
time. You can use the filter check options or the Search feature to limit the number of displayed properties or to search for
a specific property. When you access the Properties page in the future after filtering the list, the filters you specified are
honored (you will see a filtered list of properties).
Click the Property header to sort the list of properties alphabetically in ascending or descending order. Use the View Page
drop-down list to configure how many properties you want to display per page. Use the Page controls to view additional
pages, if necessary.
The following columns display:
• Property
• Report Suite
• Owner
• Authorizers
You can edit the thumbnail image for the property, owners, report suite, publish approval workflow, and prediction settings.
See Configure Property Settings.
2. (Conditional) Click Show Filters to filter the property list.
Select the desired options:
Search Properties: Start typing the desired property name to display its settings in the right panel.
Platforms: Select one or more check boxes to filter the list by platform. Only properties for the selected platforms display.
• Facebook
• Twitter
• Google+
• LinkedIn
• YouTube
• Sina Weibo
Settings: Select one or more check boxes to filter the list by settings.
• Approval On
Settings
288
• Approval Off
• Prediction On
• Prediction Off
Owners: Select one or more names from the drop-down list to display only those properties that are owned by the selected
owners.
Authorizers: Select one or more names from the drop-down list to display only those properties that require authorization
by the selected names.
Report Suites: Select one or more report suites from the drop-down list to display only those properties in the selected report
suites.
Publishing Workflows: Select one or more workflows from the drop-down list to display only those properties that use the
selected publishing workflows.
Authorization: Select one or more check boxes to filter the list by authorization status.
• Needs Authorization
• Is Authorized
3. (Optional) Click Download to save an Excel file containing information about your managed properties.
4. Click Hide Filters to close the filters pane.
Add Properties
Add Facebook, Twitter, Google+, LinkedIn, YouTube, and Sina Weibo properties that you want to manage using Social.
Note: To add a new properties, the logged-in user must have full administrative privileges in the Adobe Digital Marketing
Cloud.
Add Facebook Pages
Add a new Facebook page to Adobe Social so that you can use Social to publish to that page and to moderate its posts.
Before you can add a Facebook page to Social, you must grant Facebook permissions.
1. Log in to your Facebook account.
2. From the Adobe Marketing Cloud, start Social.
See Logging In to Social.
If you do not log in to Facebook before logging in to Social and try to perform an action that requires authorization, such
as adding a Facebook page to Social, a Request for Permission dialog box displays. Note that some browsers suppress
pop-ups unless you explicitly allow them to display (such as by clicking Allow at the top of the browser window). Follow the
instructions on the Facebook dialog box to grant the necessary permissions.
Before you an use Social to publish to a Facebook page or moderate its posts, you must add a new Facebook page to Social.
1. If you have not already done so, complete the steps above to grant Facebook permissions.
2. Click Settings > Properties.
3. Click New Property > Facebook.
Settings
289
A Facebook web page displays that allows Social to publish to those pages for which you have administrator rights. You can
allow an unlimited number of Facebook pages.
4. Click Allow Access.
Add Twitter Accounts
Add a new Twitter account to Adobe Social so that you can use Social to publish to that Twitter account and to moderate its
tweets.
1. Click Settings > Properties.
2. Click New Property > Twitter.
A Twitter web page displays that you use to sign in and authorize Social to publish to your Twitter account. You can authorize
an unlimited number of Twitter accounts.
3. Specify the username or email address for the Twitter account that you want to authorize, specify the password, then click
Authorize App.
4. Select the report suite to which this account is to be assigned.
5. Select the owner for this account. You can select an individual user or a user group.
After you authorize Social, you are directed back to the Social user interface, where you should see the new Twitter account
listed.
Add Google+ Pages
Add a new Google+ page to Adobe Social so that you can use Social to publish to that Google+ page and moderate its posts.
1. Click Settings > Properties.
2. Click New Property > Google+.
You might be required to log in to your Google+ account. A Google web page displays that you use to allow Social to publish
to those pages for which you have administrator rights. You can allow an unlimited number of Google+ pages.
3. Click Allow Access.
Add LinkedIn Company Pages
Add a new LinkedIn company page to Adobe Social so that you can use Social to publish to that LinkedIn page and moderate
its posts.
1. Click Settings > Properties.
2. Click New Property > LinkedIn.
A LinkedIn web page displays that allows Social to publish to those pages for which you have administrator rights. You can
allow an unlimited number of pages.
3. Specify the email address and password for your LinkedIn account.
4. Click Allow Access to allow Social to access your LinkedIn Profile Overview (name, photo, headline, and current position),
network updates, and group discussions.
Add YouTube Channels
Add a new YouTube channel to Adobe Social so that you can use Social to publish content to those channels and to moderate
its posts.
Settings
290
1. Click Settings > YouTube.
2. Click New Property > YouTube.
A web page displays that you use to sign in and authorize Social to publish to your YouTube channels. You can authorize
an unlimited number of channels.
3. Specify the email address for the account whose channels you want to authorize, select the channel, then click Continue..
4. Review the information, then click Accept.
Social requires permission to do the following:
• View basic information about your account
• Manage your YouTube account
• View YouTube Analytics reports for your YouTube content
• View and manage your assets and associated content on YouTube
5. Select the owner for this channel.
You can select an individual user or a user group.
Add Sina Weibo Accounts
Add a new Sina Weibo account to Adobe Social so that you can use Social to publish to those accounts.
1. Click Settings > Properties.
2. Click New Property > Sina Weibo.
A Sina Weibo web page displays that you use to sign in and authorize Social to publish to your Sina Weibo account. You
can authorize an unlimited number of Sina Weibo accounts.
3. Specify the account name and password for the Sina Weibo account that you want to authorize, then click Sign In..
4. Select the owner for this account.
You can select an individual user or a user group.
Configure Property Settings
Use the options on the settings page to configure settings for one or more properties. You can configure the property's image,
owner, report suite, and publish approval workflow for one or more pages. For Facebook pages, you can enable or disable
prediction.
1. Click Settings > Properties.
2. Locate the desired property for which you want to configure settings, then click anywhere in the row to enter editing mode.
Or
To configure settings for more than one property, select the check boxes next to the desired property names, then click Edit
Selected.
3. Edit the settings as desired:
Thumbnail: Select an option:
• Default Image: Use the property's default image as the thumbnail in Social.
• Custom Image: Browse for and select an image from your computer to use as the property's thumbnail in Social.
Settings
291
Owner: Select the new owner from the drop-down list. The property owner owns the property in Social and can publish and
manage the property. As best practice, ownership should be a user group rather than an individual.
Report Suite: Select the new report suite from the drop-down list. A report suite is the most fundamental level of segmentation
in Adobe reporting. Each report suite refers to a dedicated set of tables that are populated in Adobe's collection servers.
Publish Approval: Select None or select a publishing workflow. If you select a publishing workflow, all content posted to
this page must be approved before posting. Posting approval is an optional feature in Social. If your property in Social has
the posting approval feature enabled, you can configure posts that need approval.
Posts that must be approved have a Pending Approval status. Posts need to be approved if, during creation, the Approval
option was set or if a user who has user group permissions to create posts, but not to approve his or her own posts for
publishing, creates a post.
When a post is configured that requires approval, it is displayed in the Content Calendar, where you can approve or reject
the post. See Content Calendar List View.
Publisher: (Facebook only) Select the publisher from the drop-down list. This is the name of the publisher that appears on
Facebook. In order to configure this setting you must be logged in as an authorizer of the Facebook page.
Prediction: (Facebook only) Turn Prediction on or off, depending on whether you want to use the Post Predictions feature
in the publisher. The Post Predictions feature dynamically predicts the performance of your post. As you adjust post text,
content, or the schedule, the Post Predictions section automatically updates. For more information, see the Post Predictions
row in Publisher.
4. Click Save.
Delete Properties
Delete one or more Facebook, Twitter, Google+, LinkedIn, YouTube, or Sina Weibo properties from your Social account.
Note: Deleting a property removes the property from Social so that you can no longer use Social to publish to that property
or moderate its content. All content that you have scheduled for posting on the selected property is also deleted. Removing
a property from Social does not delete the property from the platform. For example, deleting a Facebook page from Social
does not delete the page from Facebook.
1. Click Settings > Properties.
By default, all properties for your account display when you access the Properties page for the first time. You can use the
filter check boxes or the Search feature to limit the number of displayed properties or to search for a specific property. When
you access the Properties page in the future after filtering the list, the filters you specified are honored (you will see a filtered
list of properties). See Display Managed Properties.
2. Select the check boxes next to the desired properties, then click Delete Selected.
3. Confirm the deletion.
Re-authorize Properties
Re-authorize a Facebook, Twitter, Google+, LinkedIn, YouTube, or Sina Weibo property and grant permissions after making
a change to the property, such as changing your password.
Settings
292
Note: As best practice, we recommend that you log out of all of your property accounts before performing the steps in this
procedure. If you are logged in to other accounts, you can easily authorize accounts that you do not want to manage using
Social. As you perform these steps, you will be able to explicitly log in to the desired accounts.
1. Click Settings > Properties.
By default, all properties for your account display. If a property needs to be re-authorized, a warning icon (
to its name.
) displays next
2. (Conditional) Click Show Filters, then select Needs Authorization under Authorization to display only properties that
need re-authorization.
3. Click the warning icon ( ) that displays next to the property's name.
4. Click Re-authorize this Property at the top of the page.
(Facebook only) A prompt displays asking if you want to leave the Property Management page if you are trying to re-authorize
a Facebook page. Managing property authorization for a Facebook page requires leaving the Property Management page
and all pending changes will be lost. Click Yes to continue. This prompt does not display for other platforms and you are
not required to leave the Property Management page.
5. Follow the prompts from the property (Facebook, Twitter, and so forth) to grant permissions and to re-authorize the account.
6. Ensure that any previously scheduled posts are still visible in the Content CalendarList View.
For more information, see Content Calendar List View.
Listening Rules
Manage your active and inactive rules, add rules to track one by one using the Add tab, and add multiple rules in bulk by using
the Bulk tab.
The Rules Builder lets you create complex rules to track activities on the social web. You can continue tracking keywords
mentioned on the social web as you could in previous versions of Social. However, the Rules Builder lets you track activities not
associated with keywords, for example Foursquare check-ins or tweets that originated within a geographic boundary.
For example, a city's Tourism department might want to monitor all Foursquare check-ins in its downtown area. Or, a members
of a sporting team's public relations department might want to monitor all tweets that are tweeted within a specified distance
of its venue.
The possibilities are nearly limitless. For a list of all of the different filter types you can use to create rules, see Filter List.
Add Rules to Track
Add individual rules to track activities on the social web.
Training Video: To view a short video explaining how to use the Rule Builder, see Listening Enhancements.
1. In the left navigation pane, click Settings > Listening Rules.
Note: If the left navigation menu is not displayed, click
2. Click the Add tab.
3. Fill in the fields:
.
Settings
• Display Name
• Platforms
• Collection Dates
• Filters
• Campaigns
• Classifications and Tags
293
Settings
294
Note: Click the
icons in the user interface to access online Help.
Settings
295
4. Click Add Rule to add the term to the Active Terms list.
5. Add additional rules, as desired, by repeating the instructions in this topic.
Data should begin populating in reports within five to ten minutes after you add the rule.
Display Name
Specify the name for this rule. The name you specify displays in Social reports.
This name is not unique and can contain as many as 255 characters.
In previous versions of Social, each term displayed in reports included the actual term and all inclusions and exclusions. Using
"pretty" display names helps make your reports more readable.
As explained in Platforms, you can create several rules that collect mentions of the same keywords by listening on different social
platforms (such as Facebook, Twitter, G+, Foursquare, and so forth). Creating multiple rules targeting different platforms lets
you add additional filter types to rules to target and narrow your results. These individual rules can have the same name so that
information about collected activities is grouped in Social reports.
For example, if you create a rule named "Adobe Sweepstakes" that collects mentions of "adobe" and "sweepstakes" from several
platforms (Facebook, Metacafe, G+, YouTube, etc.), you can also create a rule with the same name that collects mentions of
"adobe" and "sweepstakes" from only Twitter and Foursquare to take advantage of the geo capabilities of these two platforms.
Because both of these rules have the same name, when you look at the Social Buzz report, for example, the mentions that both
rules collected are grouped with the same display name, "Adobe Sweepstakes." When you create rules with the same name, you
are basically creating classifications for reporting purposes.
Platforms
Select one or more social platforms on which you want Social to listen for this rule.
Be aware that the available filter types (discussed below) depend on the selected platforms. If you select more than one platform,
the available filter types include only those types that are applicable for all selected platforms. For this reason, as best practice,
you might want to create keywords to collect brand names and select multiple providers, because the Keyword filter type is
available for most providers. However, you might want to create multiple, similar rules that listen on different platforms to take
advantage of the additional filter types that are available for specific platforms.
For example, Foursquare and Twitter both let you add geo filters. However, if you select Facebook, Foursquare, and Twitter as
providers, you cannot use the geo filter functionality for this rule because Facebook does not support this functionality. Another
Settings
296
example is if you want to use the Word Proximity filter type so that only mentions that contain two terms in close proximity
in a post are collected. This filter is available for Tumblr, Disqus, and Twitter only. If you select these three providers, but also
select Facebook, you cannot use the Word Proximity filter type for this rule.
Social currently supports the following platforms:
Supported Platforms
Blogs
DailyMotion
Disqus
Facebook
Flickr
Foursquare
1
G+
Instagram
MetaCafe
Reddit
Tumblr
WordPress
VK
YouTube
Twitter
3
2
Adobe plans to add more social platforms to this list in the future. If there is a particular platform that you would like us to add,
contact your Account Manager.
1
For Instagram posts, you cannot use the following characters:
spaces
- (hyphen, minus, or dash)
: (colon)
* (asterisk)
@ (at symbol)
% (percent symbol)
$ (dollar sign)
& (ampersand)
( (open parentheses)
) (close parentheses)
. (period)
\ (backslash)
2
3
Social listens on sites hosted by WordPress.com and powered by WordPress.org.
If you choose Twitter as one of your selected platforms, the Twitter Preview automatically displays.
Collection Dates
Specify the start and end dates to specify a date range for which you want to collect data for this rule. You can choose to backfill
Twitter data.
Settings
297
In the Start Date and End Date boxes, specify the date range for which you want to start and stop collecting data for the rule.
Or, you can click
, then specify the desired dates. The End Date is optional. If you do not specify an end date, the rule will
be tracked forever, unless you delete the rule from Social, which moves the rule to the inactive list.
Using a start and end date lets you track rules for the duration of a special campaign. For example, if you have a Summer
campaign that runs during the months of June, July, and August, you can set the starting date as June 1 and the end date at
August 31. Data for this rule will be tracked only during the specified time range.
If you add a new term without backfilling data, that term will start collecting data immediately and you should see results in
your reporting within approximately two hours.
If you choose to backfill data, the process will take longer. Twitter data will be backfilled for the previous 30 days. You cannot
backfill data for other social platforms. For more information, see Backfilling Twitter Data.
If no tweets match your rule's search criteria, your reports won't populate for that term. In addition, that term will not be present
in the metric selector.
Backfilling Twitter Data
You can retrieve and populate historical Twitter data about tracked rules. You can choose to backfill data while creating a rule
or after the rule has been created and activated.
The backfill process typically takes approximately 24 hours to complete and for the reports to populate. The time needed depends
on the amount of data Social is backfilling and whether the rule being a high-traffic rule. For high-traffic rules, we often see
backfills take as long as 48 hours.
We cannot expedite any specific backfill. All of the terms are uploaded into a queue that we cannot adjust.
If you attempt to backfill a large amount of data (more than one million mentions), a Pending Approval message displays in
the user interface. This message means that Adobe must approve the request before the backfill can be processed. Under normal
circumstances, with well-constructed listening rules, this limit should not be an issue. This feature prevents users from backfilling
large amounts of data by mistake.
To backfill data while creating a rule
1. While creating a rule on the Add page (Settings > Rules > Add), under Collection Dates, click Backfill Twitter.
Twitter data will be backfilled for the previous 30 days.
2. Finish configuring the rule settings as explained in Add Rules to Track.
To backfill data after a rule has been created and activated
1. On the Active page (Settings > Rules > Active), from the Active Rules list, click the desired rule to display additional options.
Settings
2. Click
298
to open the rule in edit mode.
3. Under Collection Dates, click Backfill Twitter.
Twitter data will be backfilled for the previous 30 days.
4. Finish configuring the rule settings as explained in Add Rules to Track.
5. Click Update Rule.
Filters
Use the Basic and Builder tabs to create rules to track activities on the social web.
As best practice, use the Basic tab if you are familiar with setting up listening rules and are comfortable using boolean logic. Use
the Builder tab if you are unfamiliar with setting up rules. The Builder prevents you, for example, from adding a filter that is
not supported by your selected platforms. When using the Basic tab, be aware that you can specify filters that are not applicable
for your selected platforms. In this case, nothing will be collected for that filter.
This section contains the following information:
• Maximum Character Length for Rules
Settings
299
• Basic Tab
• Builder Tab
Maximum Character Length for Rules
The maximum character length for rules depends on the platform, as explained in the following table. These lengths are imposed
limitations from the data providers and apply to rules created using the Basic and Builder tabs.
Platforms that allow as many as 2,048 characters in listening rules
Disqus
Twitter
Foursquare
Tumblr
Platforms that allow as many as 255 characters in listening rules
Blogs
Instagram
DailyMotion
MetaCafe
Facebook
Reddit
Flickr
YouTube
G+
VK
Platforms that allow as many as 222 characters in listening rules
WordPress
If you exceed the character limit for a provider, an error message displays. Be aware that if you select providers from each group,
your rule cannot exceed the most restrictive character limit (222 for WordPress). You could modify the rule to fit the most
restrictive character limit; however, best practice is to create two rules with the same display name. Each rule can then comply
with its respective character limit.
Basic Tab
The Basic tab opens by default. Add a rule using keywords. You can use Boolean operators, such as All (AND), Any (OR), and
None (NOT) to narrow results. For a full list of supported filters, see Filter List.
Note: Instagram does not allow the use of the All (AND) and None (NOT) operators.
The following illustration shows a rule created on the Basic tab using boolean logic:
Settings
300
Operators are case-sensitive. When typing the AND, OR, or NOT operators, ensure that they are all uppercase letters.
For example, consider the following examples:
AND hash_tag:adobe Not Keywords:photoshop
AND hash_tag:adobe NOT Keywords:photoshop
Not in the first example should be NOT, as in the second example (all uppercase letters).
Note that while you are creating a rule on the Basic tab, you can click the Builder tab, if desired. However, some syntax code
that you can specify on the Basic tab might not be compatible with the Builder functionality. If this is the case, the Builder tab
is disabled. For example, if you change parentheses in the above example, the Builder tab will be disabled and a pop-up message
displays informing you that the rule is supported for collection purposes but it cannot be displayed in the Builder.
For Twitter only, you can click Preview to display the Twitter Preview pane. For more information, see Twitter Preview.
Builder Tab
After you select one or more platforms, the Filters section expands to display more options. The Builder tab lets you construct
term sets using an intuitive user interface using the three operators that Social supports: All (AND), Any (OR), and None
(NOT), as explained below.
Note: Instagram does not allow the use of the All (AND) and None (NOT) operators.
Settings
301
From the All (AND) and None (NOT) drop-down lists, select the desired filter types, provide user input as needed, then click
Add next to each operator.
From the Any (OR) drop-down lists, select the desired filter type, provide user input as needed, then click Add to New Group
to create the initial Any (OR) group (boolean parenthesis) for the filter. To add another filter to this group, select the desired
filter type, provide user input as needed, then click Add to Group. To add another Any (OR) group (boolean parenthesis), click
Add to New Group. You can then click
inside any group to add additional rules, as needed.
You can add multiple filters for each filter operator to target and narrow your results. For more information, see the text below
each filter in the user interface or refer to Filter List.
As you build a rule by adding operators and filters, the rule displays in the Generated Rule box. You can use the Generated
Rule box to understand the logic that Social uses to construct rule sets and to help you fine-tune your rule.
For example, suppose you create a rule using the following operators and rules:
Settings
302
• You select Twitter as the platform.
• In the All (AND) section, you add the keywords "adobe" and "social," separated by commas.
• In the All (AND) section, you add the Word Proximity filter and specify 3.
• In the All (AND) section, you add the Has Geo filter set.
• In the Any (OR) section, you add the keywords, "analytics" and "adlens," separated by commas.
• In the None (NOT) section, you add the keywords, "brick" and "house," separated by commas.
Your completed rule should look like the following illustration. Note the text in the Generated Rule box at the bottom of the
illustration.
Settings
303
This rule will collect data for tweets that contain geo data and mention both "adobe" and "social" within three words of each
other, mention "analytics" or "adlens," but do not mention "brick" or "house."
You can add more filters as desired, or you can delete existing filters by clicking the x on each filter's tile.
In addition, you can add more platforms at any time, providing that these platforms support all of your selected filters. If you
have selected a filter that is not supported by a particular platform, that platform's check box is disabled. In summary, if you
select multiple platforms before selecting filter types, only those filters supported by all selected platforms are available for use.
Settings
304
However, if you attempt to add additional platforms after you have selected one or more filter, the platforms you intend to add
must also support the selected filters.
The text in the Generated Rule box is not editable. If you want to further edit the rule using boolean logic, click the Basic tab
at the top of the Rules section to display the generated rule in an editable text box.
Click the following link for a full list of all available filters, with platform information, descriptions, examples, and advanced
syntax to use on the Basic tab.
Filter List
Platform information, descriptions, and examples for all available filters you can use while adding rules to track using Social.
In the Description and Examples column in the table below, the User Input information specifies the input you must perform
when using the user interface on the Builder tab.
The Advanced Syntax information specifies the syntax you must use when building a rule using boolean logic on the Advanced
tab. For example, to specify the syntax for a Twitter rule using the Author filter, you would specify author:mtalbot to collect
mentions of a term on Twitter by the user with the "mtalbot" Twitter handle.
For more information, see Add Rules to Track.
Note: If a provider receives a rule with filters it does not support, it gets treated as a keyword. For example, if Disqus gets
part of its rule as country_code:US, it will look for the keyword, “country_code:US.”
Social supports the following filters (in alphabetical order):
Filter
Applicable Platforms Description and Examples
Activity URL
Contains
WordPress
Matches activities where the activity URL (i.e. permalink) contains the given phrase
or keyword. URL encodings are not encoded at this time.
User Input: Specify a phrase or keyword.
Example: adobe matches all activities with "adobe" in the URL.
Advanced Syntax: activity_url_contains
Settings
Filter
305
Applicable Platforms Description and Examples
Syntax Example: activity_url_contains:adobe
Author
Twitter
Matches any activity that matches the given user.
User Input: Specify an author. Do not include the @ character.
Example: adobe matches @adobe but not adobe photoshop.
Advanced Syntax: author
Syntax Example: author:mtalbot
Bio Contains
Twitter
Matches tweets whose author's Twitter bio contains the given keyword or phrase.
User Input: Specify the desired value.
Example: Start-up matches Start-up junkie but not Software Engineer
startup.
Advanced Syntax: bio_contains
Syntax Example: bio_contains:start-up
Bio Language
Twitter
Matches tweets where the user's bio-level language setting matches a given language.
This language setting simply changes the language in which Twitter displays its UI
text (it does not translate tweet text). This is not a language classification. Customers
have reported that this setting is often left in its default of English even when the
Tweets an account is generating are in a non-English language.
We recommend its use in conjunction with the language classification operator
(lang) rather than a standalone indicator of a user or Tweet's language.
User Input: Select the desired language from the drop-down list.
Advanced Syntax: bio_lang
Syntax Example: bio_lang:ja
Valid language codes include: Arabic, ar; Danish, da; German, de; Greek, el ; English,
en ; Spanish, es; Persian, ; Finnish, fa; French, fr; Hebrew, he; Italian, it; Indonesian,
id; Japanese, ja; Korean, ko; Dutch, nl; Norwegian, no; Polish, pl; Portuguese, pt;
Russian, ru; Swedish, sv; Thai, tv; Turkish, tr; Ukrianian, uk; Chinese, zh.
Bio Location
Twitter
Matches tweets where the user's bio-level location contains the specified keyword
or phrase. This operator performs a tokenized match, similar to the normal keyword
rules on the message body.
The user bio location is a non-normalized, user-generated, free-form string.
User Input: Specify the desired value.
Example: boulder matches Boulder and Boulder, CO and Beautiful
Boulder, CO.
Settings
Filter
306
Applicable Platforms Description and Examples
Advanced Syntax: bio_location
Syntax Example: bio_location:boulder
Bio Location
Contains
Twitter
Matches tweets where the user's bio-level location contains the specified substring.
User Input: Specify the desired value.
Example: boulder matches Boulder and Boulder, CO and Beautiful
Boulder, CO.
Advanced Syntax: bio_location_contains
Syntax Example: bio_location_contains:boulder
Bio Name
Contains
Twitter
Matches tweets where the user's display name (not username) as specified in their
bio, contains a given substring.
User Input: Specify the desired value.
Example: Mike matches any tweets from a user who said he was named Mike in
his bio.
Advanced Syntax: bio_name_contains
Syntax Example: bio_name_contains:mike
Bounding Box
Foursquare, Twitter
Matches against the exact location (x,y) of the Checkin or Tweet (when present in
Tweet) and against an intersecting Place bounding box if the exact location is not
present, where the place is fully contained within the defined region.
User Input: Specify the values in the appropriate longitude and latitude boxes. The
width and height of the bounding box cannot exceed 25 miles.
Example: -105.301758 39.964069 -105.178505 40.09455 matches all
activities contained in a box around Boulder, CO.
Advanced Syntax: bounding_box
Syntax Example: bounding_box:[-105.301758 39.964069 -105.178505
40.09455]
Contains
Tumblr, Disqus,
Twitter, WordPress
Substring match for activities that have the given substring in the body, regardless
of tokenization.
User Input: Specify a word or phrase.
Example: phone matches on the phone and telephone.
Advanced Syntax: contains
Syntax Example: contains:phone
Settings
307
Filter
Applicable Platforms Description and Examples
Country Code
Twitter
Matches tweets where the country code associated with a tagged place/location
matches the specified country.
User Input: Select the desired country code from the drop-down list.
Advanced Syntax: country_code
Syntax Example: country_code:jp
Valid ISO country codes.
Country Name
Foursquare
Matches on the country in which the check-in occurred.
User Input: Select the desired country from the drop-down list.
Advanced Syntax: country_name
Syntax Example: country_name:Japan
Valid ISO country names.
Followers Count Twitter
Matches tweets where the author has a friends count (the number of users they
follow) that falls within the given range.
User Input: Specify the minimum number of friends and the maximum number of
friends that the author must follow for a match to be made.
Advanced Syntax: followers_count
Syntax Example: followers_count:1000..10000
Friends Count
Twitter
Matches tweets where the author has a followers count within the given range.
User Input: Specify the minimum number of followers and the maximum number
of followers that the author must have for a match to be made.
Advanced Syntax: friends_count
Syntax Example: friends_count:100..1000
From
Tumblr, Disqus,
Twitter, WordPress
Matches any activity from a specific user. Can either be a username or MD5-hashed
email. For Twitter, the user ID can be used as well. Do not include the @ character.
User Input: Specify a username.
Example: mikesmith matches all posts, comments, or likes from mikesmith.
Advanced Syntax: from
Syntax Example: from:mikesmith
Gender
Foursquare
Matches on gender.
User Input: Select the desired gender from the drop-down list: Male or Female.
Advanced Syntax: gender
Settings
Filter
308
Applicable Platforms Description and Examples
Syntax Example: gender:female
Hashtag
Instagram, Tumblr,
Twitter
Matches any activity with the given hashtag. Also supports phrases to match "phrase
tags" that contain whitespace characters.
This operator performs an exact match, not a tokenized match. The rule 2012
matches posts with the exact tag 2012, but not those with the tag 2012 election.
User Input: Specify a hashtag. Do not include the hashtag (#) character.
Example: boulderfire matches all posts containing or tagged #boulderfire,
but not #boulderfirefighters.
Advanced Syntax: hash_tag
Syntax Example: hash_tag:boulderfire
Has Geo
Twitter
Matches activities which contain geo (geographic data) in the metadata.
User Input: None.
Advanced Syntax: has:geo
Syntax Example: has:geo
Has Hashtags
Twitter
Matches activities that contain hashtags in the message body.
User Input: None.
Advanced Syntax: has:hashtags
Syntax Example: has:hashtags
Has Language
WordPress
Matches activities that have been classified as any language.
User Input: None.
Advanced Syntax: has:lang
Syntax Example: has:lang
Has Links
Tumblr, Disqus,
Twitter, WordPress
Matches activities that contain links in the message body.
User Input: None.
Advanced Syntax: has:links
Syntax Example: has:links
Has Media
Twitter
Matches any activities that contain a media URL, such as an image or video.
User Input: None.
Advanced Syntax: has:media
Syntax Example: has:media
Settings
309
Filter
Applicable Platforms Description and Examples
Has Mentions
Twitter
Matches any activities that mention other users.
User Input: None.
Advanced Syntax: has:mentions
Syntax Example: has:mentions
Is Comment
WordPress
Matches only activities that are comments.
User Input: None.
Advanced Syntax: is:comment
Syntax Example: is:comment
Is Reblog
Tumblr
Delivers only reblogs that match a rule. Can also be negated to exclude reblogs that
match a rule from delivery and only original content is delivered.
User Input: None.
Advanced Syntax: is:reblog
Syntax Example: is:reblog
Is Retweet
Twitter
Delivers only explicit retweets that match a rule. Can also be negated to exclude
retweets that match a rule from delivery and only original content is delivered.
User Input: None.
Advanced Syntax: is:retweet
Syntax Example: is:retweet
Is Verified
Twitter
Delivers only Tweets where the author is "verified" by Twitter.
User Input: None.
Advanced Syntax: is:verified
Syntax Example: is:verified
Keywords
Blogs, Facebook, G+,
Reddit, YouTube,
DailyMotion, Flickr,
Tumblr, Disqus,
Metacafe, Twitter, VK,
WordPress
Matches an exact work or phrase. Word boundaries are respected. To match a
substring, use the Contains filter, if applicable for the selected platforms.
User Input: Specify a word or phrase. You can specify multiple words by separating
them with a comma.
For more information about specifying terms, see Guidelines for Keyword Selection.
Example: phone matches on the phone but not on the telephone.
Advanced Syntax: keywords
Syntax Example: keywords:phone
Settings
310
Filter
Applicable Platforms Description and Examples
Klout Score
Twitter
Matches tweets whose author's Klout score (if, and only if, they have one) are within
the given range.
User Input: Specify the minimum and maximum Klout score. Klout scores are
represented by integers from 1 to 100.
Advanced Syntax: klout_score
Syntax Example: klout_score:75..100
Language
Tumblr, Disqus,
Twitter, WordPress
Matches activities that have been classified as a being a part of a particular language.
Only one language is allowed.
User Input: Select the desired language from the drop-down list.
Advanced Syntax: lang
Syntax Example: lang:ja
Valid language codes include: Arabic, ar; Danish, da; German, de; Greek, el ; English,
en ; Spanish, es; Persian, ; Finnish, fa; French, fr; Hebrew, he; Italian, it; Indonesian,
id; Japanese, ja; Korean, ko; Dutch, nl; Norwegian, no; Polish, pl; Portuguese, pt;
Russian, ru; Swedish, sv; Thai, tv; Turkish, tr; Ukrianian, uk; Chinese, zh.
Listed Count
Twitter
Matches tweets where the author has been listed within Twitter a number of times
falls within the given range.
User Input: Specify the minimum and maximum list count.
Advanced Syntax: listed_count
Syntax Example: listed_count:5000..10000
Locality
Foursquare
Exact matches on the city or town name. To reduce collisions, can be combined
with region and country operators.
User Input: Specify the desired locality.
Example: boulder matches check-ins to Boulder, CO and Boulder, MT.
Advanced Syntax: locality
Syntax Example: locality:boulder
Locality
Contains
Foursquare
Substring match on the city or town name. To reduce collisions, can be combined
with region and country operators.
User Input: Specify the desired locality.
Example: boulder matches check-ins to Boulder, CO and Boulder City, NV.
Advanced Syntax: locality_contains
Syntax Example: locality_contains:boulder
Settings
311
Filter
Applicable Platforms Description and Examples
Place
Twitter
Matches tweets tagged with the specified location.
User Input: Specify the desired location.
Example: Rio de Janeiro matches tweets from Rio de Janeiro.
Advanced Syntax: place
Syntax Example: place:Rio de Janeiro
Place Contains
Twitter
Matches tweets where the tagged place/location contains a given substring.
User Input: Specify part of the name of the desired location.
Example: Boulder matches Boulder and Boulder City.
Advanced Syntax: place_contains
Syntax Example: place_contains:boulder
Postal Code
Foursquare
Exact match on the postal code.
User Input: Specify the desired postal code.
Example: 80301 matches check-ins with the postal code 80301.
Advanced Syntax: postal_code
Syntax Example: Valid postal codes.
Post Title
Tumblr, WordPress
Matches an exact phrase within the title of a post.
User Input: Specify the desired value.
Example: Big Data matches Making sense of big data within your
company.
Advanced Syntax: post_title
Syntax Example: post_title:Big Data
Post Title
Contains
Tumblr, WordPress
Matches activities that have the given substring in the body, regardless of
tokenization. In other words, this does a pure substring match, and does not consider
word boundaries.
User Input: Specify a word or phrase.
Example: phone matches on the phone but not on the telephone.
Advanced Syntax: post_title_contains
Syntax Example: post_title_contains:phone
Settings
312
Filter
Applicable Platforms Description and Examples
Radius From
Point
Foursquare, Twitter
Matches against the exact location (x,y) of the activity when present, and against an
intersecting place bounding box if the exact location is not present, where the place
is fully contained within the defined region.
User Input: Specify the desired distance, select mi (miles) or km (kilometers) from
the drop-down list, then specify the values in the appropriate longitude and latitude
boxes. The radius cannot exceed 25 miles.
Example: -105.27346517 40.01924738 10mi matches activity within 10 miles
of 17th and Pearl Street in Boulder, CO.
Advanced Syntax: point_radius
Syntax Example: point_radius:[-105.27346517 40.01924738 10mi]
Reblogs Of
Tumblr
Matches activities that are reblogs of a specified tumblog. Accepts only tumblog
names.
User Input: Specify the desired value.
Example: phone matches on the phone but not on the telephone.
Advanced Syntax: reblogs_of
Syntax Example: reblogs_of:phone
Region
Foursquare
Exact match on the state, province, territory, district, and so forth (user defined).
User Input: Specify the desired value. For some types of regions, including U.S.
states, these are 2-character abbreviations. For other regions, these are full names.
To reduce collisions, this rule can be combined with the Country Name filter.
Example: ma matches check-ins to Massachusetts and Maranhao because both are
abbreviated to MA.
Advanced Syntax: region
Syntax Example: region:ma
Retweets Of
Twitter
Matches tweets that are retweets of a specified user. Accepts both usernames and
userids.
User Input: Specify the desired username, separated by commas.
Example: justinbieber matches any retweets of justinbieber.
Advanced Syntax: retweets_of
Syntax Example: retweets_of:justinbieber
Rule Variables
Blogs, DailyMotion,
Includes a rule variable. This field is dynamic. If the external rule variable is modified,
Disqus, Facebook,
this rule is modified as well.
Flickr, Foursquare, G+,
Settings
Filter
313
Applicable Platforms Description and Examples
Instagram, Metacafe,
Reddit, Tumblr,
WordPress, Twitter,
VK, YouTube
Note: If you add a rule variable to a listening rule and assign the rule to a
social platform, any individual filters used in the rule variable must be applicable
for that social platform. For example, the keyword filter is not applicable to
Instagram. If you create a rule containing a variable that contains a keyword
filter and assign it to Instagram, no data will be returned. Likewise, if you create
a variable that contains the Bio Location filter, and include that variable in a
listening rule for Facebook, no data will be returned because Bio Location
applies to Twitter only.
User Input: Select the desired rule variable. You can add multiple rule variables.
Example: adobe social
Advanced Syntax: rule_variable
Syntax Example: rule_variable:[adobe social]
Source
Twitter
Matches any tweet generated by the given source application. The value must be
either the name of the application, or the application's URL. Cannot be used alone.
User Input: Specify the application name or its URL.
Example: web matches activities from the web but not activities from a mobile app.
Advanced Syntax: source
Syntax Example: source:web
Source URL
Contains
Tumblr
Matches activities where the post's author has attributed the post's content to a URL
containing the given substring. Note that this is an optional field that is editorially
entered by the post's author.
User Input: Specify the desired value.
Example: phone matches on the phone but not on the telephone.
Advanced Syntax: source_url_contains
Syntax Example: source_url_contains:phone
Statuses Count
Twitter
Matches tweets where the author has posted a number of statuses that falls within
the given range.
User Input: Specify the minimum number of statuses and the maximum number
of statuses that the author must have for a match to be made.
Advanced Syntax: statuses_count
Syntax Example: statuses_count:500..9999
Thread URL
Contains
Disqus
Matches activities posted to a web page if its URL contains the given phrase or
keyword. URL encodings are not encoded at this time.
Settings
Filter
314
Applicable Platforms Description and Examples
User Input: Specify the desired value.
Example: obama matches all activities posted to a web page with the word "obama"
in the URL.
Advanced Syntax: thread_url_contains
Syntax Example: thread_url_contains:obama
Timezone
Twitter
Matches tweets where the user-selected timezone specified in a user's profile settings
matches the specified timezone.
User Input: Select the desired timezone from the drop-down list.
Advanced Syntax: time_zone
Syntax Example: time_zone:Tokyo
To
Disqus, Twitter
Matches any activity that is in reply to a particular user.
In Disqus, this operator only supports the hashed actor IDs delivered via the Disqus
API, not pretty usernames or displayNames present on the platform.
In Twitter, the value must be the user's screen name (handle) or numeric ID
(excluding the @ character).
User Input: Specify a username.
Example: mikesmith matches all activity in reply to mikesmith.
Advanced Syntax: to
Syntax Example: to:mikesmith
Type
Tumblr
Matches activities of a given type: answer, audio, chat, link, photo, quote, text, or
video.
User Input: Select an option from the drop-down list: Answer, Audio, Chat, Link,
Photo, Quote, Text, or Video.
Advanced Syntax: type
Syntax Example: type:video
URL Contains
Disqus, Twitter,
WordPress,
Matches activities with URLs that literally contain the given phrase or keyword.
User Input: Specify a phrase or keyword.
Example: adobe matches http://adobe.com but not search on adobe.
Advanced Syntax: url_contains
Syntax Example: url_contains:adobe
Settings
Filter
315
Applicable Platforms Description and Examples
Venue Category Foursquare
Exact match on the Foursquare venue category. For venues with multiple categories,
will match an activity if any of the venue categories match. Matches against category
name, not shortName or pluralName.
User Input: Specify the desired value.
Example: italian restaurant matches check-ins to Italian restaurants but not
check-ins to just the generic restaurant category.
Advanced Syntax: venue_category
Syntax Example:
Venue Category Foursquare
Contains
Substring match on the Foursquare venue category. For venues with multiple
categories, will match an activity if any of the venue categories match. Matches
against category name, not shortName or pluralName.
User Input: Specify the desired value.
Example: restaurant matches Foursquare venues with the categories italian
restaurants and mexican restaurants.
Advanced Syntax: venue_category_contains
Syntax Example: venue_category:italian restaurant
Venue ID
Foursquare
Matches the Foursquare ID for a specific venue. These match the IDs seen on the
Foursquare application.
User Input: Specify the desired value.
Example: 4d598c9024466ea809ab789f matches check-ins to Ozo Coffee.
Advanced Syntax: venue_id
Syntax Example: venue_id:4d598c9024466ea809ab789f
Venue Name
Foursquare
Exact match of the Foursquare venue name.
User Input: Specify the desired value.
Example: starbucks matches Starbucks but not Starbucks Coffee.
Advanced Syntax: venue_name
Syntax Example: venue_name:starbucks
Venue Name
Contains
Foursquare
Substring match on the Foursquare venue name.
User Input: Specify the desired value.
Example: starbuck matches Starbucks and Starbuck's.
Advanced Syntax: venue_name_contains
Syntax Example: venue_name_contains:starbuck
Settings
316
Filter
Applicable Platforms Description and Examples
Verb
Disqus
Matches activities where a new comment has been created, updated, or deleted.
User Input: Select an option from the drop-down list: Post, Update, or Delete.
Advanced Syntax: verb
Syntax Example: verb:delete
URL Contains
Tumblr, Disqus,
Twitter
Matches activities with URLs that literally contain the given phrase or keyword.
User Input: Specify the desired value.
Example: google matches http://www.google.com but not search on
google.
Advanced Syntax: url_contains
Syntax Example: url_contains:google
Word Proximity Tumblr, Disqus,
Twitter, WordPress
Matches an activity where the keywords are no more than N tokens from each other.
Phrases are not allowed. This filter is especially useful for posts that contain a lot of
text or for tweets in which you want the words to be in close proximity to each other.
User Input: Specify two keywords, then specify the maximum number of words
that can separate the two words to be considered a match.
Punctuation, such as an apostrophe or hyphen, is not allowed inside keywords. For
this reason, "we're" and "e-mail" cannot be used as keywords. An error message
displays when you click Add if a keyword contains punctuation.
Example: adobe and photoshop.
If you specify these two words, then select 4 from the drop-down list, the following
phrases are considered matches because no more than four words separate the two
keywords: adobe photoshop or adobe makes photoshop.
The following phrase would not be considered a match because more than four
words separate the two keywords: adobe recently released a new version
of photoshop.
Advanced Syntax: proximity:[word1 word2 4]
Syntax Example: proximity:[adobe photoshop 4]
Campaigns
Associate this rule to a previously configured campaign.
Settings
317
To associate this rule to a specific campaign that you have previously set up, select it from the drop-down list. Associating
individual rules with campaigns lets you view individual rules with the number of mentions generated by each rule on the
Campaign Details report.
For more information, see Campaigns.
Classifications and Tags
Select an existing classification group and classification for this rule. You can also create a new classification group and
classification.
To classify this rule, select a classification group and classification from the drop-down lists, then click Add. You can also create
new classification groups and classifications from within Social by specifying the classification group and classification in the
text boxes. This functionality gives you the option of creating classifications or assigning terms to classifications without using
SAINT.
If you want to add a subclassification to the rule, you must also add its parent classification.
Twitter Preview
Use the Twitter Preview pane to better understand what Twitter users are currently saying about activities on the social web
that your rule and its filters will track.
When you specify a rule using Twitter as at least one of its platforms, the real-time Twitter Preview pane automatically displays
on the right side if you are using the Builder tab to create the rule. The pane automatically updates as you add additional filters
to the rule. You can use this information to refine the rule, if desired. If you are using the Basic tab to create the rule, click
Preview to display the Twitter Preview pane.
If you do not select Twitter as a platform, the Twitter Preview pane does not display.
For example, the following example shows the results and tweets for the last 30 days for a rule the contains the following filters:
• Contains "adobe" and "social" as keywords
• Contains media
• Does not contain "brick" and "house" as keywords
Settings
318
You can mouse over any data point on the graph to display the search count for that day.
You can click a user's Twitter handle to display the user's Twitter profile. The profile contains metrics for that user, including
the number of tweets, following, and followers. You can also see the user's recent tweets.
Click to
see that tweet's details.
You can also preview the results for active or inactive rules. For more information, see Preview Active or Inactive Rules.
Rule Variables
Create and configure rule variables for use in listening rules. Rule variables let you create snippets of rules that can then be added
to multiple listening rules. If you later update a rule variable, any listening rules that contain that variable are automatically
updated.
You can think of rules variables as partial rules or even variables.
For example, suppose you want to create many listening rules to collect data about your primary competitors. Without using
rule variables, you might need to add conditions, such as "Competitor1 OR Competitor2 OR Competitor3" to many rules. Not
only is this time-consuming, it is inefficient.
Suppose after collecting data about competitor mentions for several months using listening rules, you want to add a new
competitor to all of your listening rules. Without a rule variable, you would need to edit each listening rule individually. Using
a rule variable, you could add "competitor4" in one place and the change would automatically update each listening rule.
The previous scenario uses the keyword filter, but you can use any filter as part of a rule variable.
Note: If you add a rule variable to a listening rule and assign the rule to a social platform, any individual filters used in the
rule variable must be applicable for that social platform. For example, the keyword filter is not applicable to Instagram. If
you create a rule containing a variable that contains a keyword filter and assign it to Instagram, no data will be returned.
Likewise, if you create a variable that contains the Bio Location filter, and include that variable in a listening rule for
Facebook, no data will be returned because Bio Location applies to Twitter only.
Settings
319
Add a Rule Variable
Create and configure a rule variable for use in other listening rules.
1. In the left navigation pane, click Settings > Listening Rules.
Note: If the left navigation menu is not displayed, click
.
2. Click the Rule Variables tab.
3. Click Add.
4. Specify a name for the rule variable.
A descriptive name becomes very useful if you create numerous rule variables. The name will help you locate rule variables
faster for editing, adding to listening rules, and so forth.
Note: You cannot use a hyphen ( - ) or a forward slash ( / ) in a rule variable name.
5. Specify the desired rule using boolean logic.
If you are unfamiliar with creating rules using boolean logic, you can create a rule using the Filters section on the Add page
and then copy the rule from the Generated Rule box and paste it into the Add Rule box for the rule variable, shown above.
The following examples show properly formatted rule variables:
AND (keywords:competitor1 OR keywords:competitor2 OR keywords:competitor3) NOT
keywords:competitor4
This rule variable collects data for the keywords "competitor1," or "competitor2," or "competitor3," but not "competitor4."
AND (hash_tag:adobe OR hash_tag:adobesocial) NOT hash_tag:photoshop
This rule variable collects data for the hashtags "adobe" or "adobesocial," but not "photoshop."
Settings
320
6. Click Save.
Edit or Delete a Rule Variable
Edit a rule variable so that the changes automatically affect all listening rules of which it is a part.
1. In the left navigation pane, click Settings > Listening Rules.
Note: If the left navigation menu is not displayed, click
.
2. Click the Rule Variables tab.
3. Click the rule variable that you want to edit.
4. Click Edit, then edit the rule, as desired.
For more information about the specific fields and options, see Add a Rule Variable.
5. Click Save.
To delete the a rule variable, click Delete.
Add Rules in Bulk
Quickly and efficiently add large sets of rules using a line-delimited text file.
Adobe EnterpriseTV Training Video: Terms Set Up.
Within Social, using the Add tab, you can conveniently manage rules that you want to track. The Add tab, however, lets you
add new rules only one at a time. For more information, see Add Rules to Track.
You can use the Bulk Add tab to quickly and efficiently add large sets of rules.
Upload Rules
Add rules in bulk to Social that you want to track on the social web.
Note: These instructions help you add rules in bulk. You can also add rules one at a time. For more information, see Add
Rules to Track.
Settings
321
1. In the left navigation pane, click Settings > Listening Rules.
2. Click the Bulk Add tab.
3. Click Choose File, then browse to and select the file you want to upload.
You can upload any line-delimited text file. If you want to import a file created in Microsoft Excel, you must save it as a text
file before uploading it into Social.
Or
You can upload a CSV file.
The advantage of uploading a CSV file is that, in addition to uploading rules, you can also specify or exclude social providers
that will listen for individual rules.
The following illustration is a sample file:
If you want to upload only rules using a CSV file, you must have one column labeled "Rule." The remaining columns are
optional.
If you want to specify or exclude providers from listening to individual rules, you must have an additional column labeled
"Provider." If you leave the "Provider" row empty for an individual rule, Social enables listening for that rule for all providers
that Social supports. If you specify individual providers, Social enables listening for those providers only.
In the previous example, Social will listen for "adobe + photoshop - house" on all providers that Social supports. However,
Social will listen for "photoshop" only on Facebook, Flickr, Tumblr, and Google+. When you specify providers, ensure that
you spell them exactly as listed on the Platforms tab, but case does not matter. Also, separate individual providers with a
comma (,).
The "Start Date" and "End Date" columns specify dates that collection for the rule begin and end. If you do not specify a start
date, collection begins immediately after you upload the file into Social. If you do not specify an end date, the rule will be
tracked forever, unless you delete the rule from Social.
Settings
322
The "Display Name" column is used to specify a "pretty" display name for reports. The Type and Class columns above can
contain any label you desire and are used to classify the rule. These columns are for classification and the values in this
column correspond to your classifications. If a value in this column is empty, that classification is not assigned.
Note: You cannot create new classifications using a .csv file upload. The value you specify in the Class column must
correspond to an existing classification created in SAINT.
Note that these columns correspond to the options you can specify in the Rules Builder. For more information about these
options, see Platforms, Collection Dates, Display Name, and Classifications and Tags.
Ensure that you save the file as a CSV file (comma delimited) before uploading it into Social.
4. Click Add Terms to add the terms in the file to the list of currently tracked terms. This option merges the terms with your
currently tracked terms.
Or
Click Replace All Terms to replace all currently tracked terms with the terms in the file. This option replaces your currently
tracked terms.
To deactivate rules that you no longer want to track, see Deactivating or Reactivating Rules.
Download Rules
You can download the rules you are currently tracking to a text file.
1. In the left navigation pane, click Settings > Listening Rules.
2. Click
in the top right corner of the page, then save the text file to the desired location.
Manage Active Rules
Edit active rules, preview rule results in the Twitter Preview pane, or delete active rules that you no longer want to track.
Settings
323
Delete Active Rules
Delete active rules that you no longer want to track. You can simultaneously delete multiply rules, or you can view a rule's
configuration before choosing whether to delete it.
1. In the left navigation pane, click Settings > Listening Rules.
Note: If the left navigation menu is not displayed, click
.
2. Click the Active tab, if necessary.
3. Use the Search box to locate the desired terms.
4. Select the check box next to the display name of one or more rules that you want to delete, then click . Note the number
inside parenthesis next to each name. This number indicates how many individual rules exist with the same display name.
If you select one or more check boxes and click
, all rules with that display name are deleted.
Or
Click the display name of the desired rule in the list to view its individual rules and their current configurations, then click
for the desired rules. Deleting rules individually lets you examine a rule's current configuration in more detail before
deciding whether to delete it. You can also delete one or more rules without deleting other rules.
Deleted rules are moved to the Inactive page. To "undelete" an inactive rule in order to track it again, you must re-create the
rule. For more information, see Deactivating or Reactivating Rules.
Edit an Active Rule
Edit an active rules's settings, including display name, platforms, collection date range, filters, assigned campaigns, classifications,
and tags.
1. In the left navigation pane, click Settings > Listening Rules.
Note: If the left navigation menu is not displayed, click
.
Settings
324
2. Click the Active tab, if necessary.
3. Use the Search box to locate the desired rules.
4. Click the name of the desired rule in the list to view its current settings.
5. Click , then follow the general instructions in Add Rules to Track.
6. Click Save Rule to save the rule with its newly configured settings.
Or
Click Save As New Rule to save the rule with a new name while retaining the original rule.
This option lets you use an existing rule as a starting point to create a new rule with similar, but different, settings.
Preview Active or Inactive Rules
Preview an active or inactive rule to better understand what Twitter users are currently saying about activities on the social web
that your rule and its filters will track.
You can preview the results for active or inactive rules, regardless whether Twitter is a selected platform for the rule or not. For
example, if you have an existing rule that targets Foursquare and Tumblr, you could use the Twitter Preview to see the results
of that rule had you selected Twitter as a platform. Using the Twitter Preview feature in this way can help you determine if your
rule is too narrow or too broad, for example.
1. In the left navigation pane, click Settings > Listening Rules.
Note: If the left navigation menu is not displayed, click
.
2. Click the Active tab, if necessary.
Or
Click the Inactive tab.
3. Use the Search box to locate the desired terms.
4. Click the name of the desired rule in the list to view its current configuration, then click
.
Settings
325
Note that you can preview the results for an existing rule regardless of whether Twitter is one of its assigned platforms.
You can mouse over any data point on the graph to display the search count for that day.
You can click a user's Twitter handle to display the user's Twitter profile. The profile contains metrics for that user, including
the number of tweets, following, and followers. You can also see the user's recent tweets.
Click to
see that tweet's details.
You can also use the Twitter Preview pane as you build rules. For more information, see Twitter Preview.
Deactivating or Reactivating Rules
Deactivate rules that you no longer want to track. Reactivate inactive rules that you want to track again.
To deactivate a rule
1. Follow the instructions in Delete Active RulesDelete Active Rules.
Deleting an active rule moves it to the Inactive page.
To re-activate an inactive (deleted) rule
1. In the left navigation pane, click Settings > Listening Rules.
Note: If the left navigation menu is not displayed, click
.
2. Click the Inactive tab.
3. To reactivate a rule, re-add the term as explained in Add Rules to Track.
To make it easier to re-add the rule, you can click the rule's name in the Inactive Rules list, then copy rule text.
Settings
326
Navigate to the Add page, then paste the rule text into the text box on the Basic tab in the Filters section.
Because the other settings are not copied from the inactive rule, you must specify its display name, collection dates, platforms,
campaigns, classifications, and tags, as desired.
Guidelines for Keyword Selection
Information to help you specify allowable keywords and to ensure that your keywords yield the desired results.
Adobe EnterpriseTV Training Video: Terms Set Up.
Social pricing is based on mentions of your selected keywords. This topic provides information to help you choose appropriate
keywords that provide meaningful information while avoiding excessive costs.
For more information about adding terms to track, see the following topics:
• Add Rules to Track
• Add Rules in Bulk
Settings
327
As you build rules and filters, a good tool to gauge the number of potential mentions for a particular term is the real-time Twitter
Preview pane. For more information, see Using the Real-Time Twitter Preview Feature to Fine-Tune Rules below.
The following sections contain more information to help you track terms appropriately:
• URLs
• Case-Sensitivity
• Character Length of Keywords
• Illegal Characters
• Multiple-Word Strings with Spaces
• Overlapping Keywords
• Blacklisted Keywords
• Meaningless Keywords That Are Not Blacklisted
• Number of Allowable Characters
• Returning Meaningful Data for Keywords
• Using the Real-Time Twitter Preview Feature to Fine-Tune Rules
• Number of Allowable Keywords
URLs
To track and recognize URLs, you must specify the full URL when you add the keyword. For example, you should specify
http://mysite.com rather than mysite.com. If you specify a partial URL, Social collects the partial URL as a keyword,
but it is not recognized as a URL. However, if you specify the full URL, Social collects the full URL and also collects the partial
URL as a keyword (mysite.com, in this example).
Case-Sensitivity
Keywords are not case-sensitive. "Apple" and "apple" are treated the same.
Character Length of Keywords
Two-character keywords are acceptable if other keywords in the set using the "And" operator (+ sign) contain at least three
characters. For example, you cannot specify "El" as a single keyword. You could, however, specify "El" as a keyword, use an "And"
operator, and then specify "Jefe" as the second keyword in the set. You could also specify "El Jefe" as an allowable keyword. You
can use single multi-byte characters as a keyword.
Illegal Characters
Keywords cannot contain the following characters:
• Quotation mark (")
• Non-UTF-8 characters
• Extended ASCII characters. Be aware that, although you can specify Extended ASCII characters by using the Term Section tab,
Social does not process Extended ASCII characters correctly.
Multiple-Word Strings with Spaces
Spaces in keywords cause Social to treat the words as a phrase. For example, if you specify "hello world," that exact phase must
be mentioned in a post to be recorded as a mention. Posts containing the text "hello entire world" or "hello" are not recorded as
Settings
328
mentions in Social; however, because the real-time Twitter Preview operates on different rules than those for Social, these
individual words might display in the preview.
Overlapping Keywords
Be aware that if you are not careful when selecting keywords to track, you could specify overlapping keywords that inflate your
mentions and costs.
For example, suppose you specify the following keywords to track: "Adobe," "Analytics," and "Adobe Analytics." If someone
tweets, "I love Adobe Analytics," Social records three mentions: one for "Adobe," one for "Analytics," and one for "Adobe
Analytics." In this situation, you might want to consider tracking only "Adobe Analytics." Tracking "Adobe" will cause Social to
record mentions in many posts that are not related to Adobe Analytics, such as posts about Adobe Photoshop. Likewise, tracking
"Analytics" will cause Social to record mentions for posts unrelated to Adobe, such as posts about analytics in general.
Blacklisted Keywords
Social contains a list of blacklisted keywords that are not allowed as single, initial keywords.
For more information, see Blacklisted Keywords.
Meaningless Keywords That Are Not Blacklisted
Some words are not blacklisted, but should be used with caution to avoid excessive costs. As an extreme example, the acronym
"LOL" is not blacklisted, but would return a large number of meaningless mentions.
Number of Allowable Characters
For Twitter, Tumblr, Foursquare, and Disqus, rules cannot contain more than 2,048 characters, including keywords, positive
operators, and negative operators.
For all other platforms, rules cannot contain more than 255 characters, including keywords, positive operators, and negative
operators.
Returning Meaningful Data for Keywords
An entire post, comment, or tweet is returned when the keyword criteria is met. For example, if you specify the word "analytics"
as a keyword, the following post could be returned:
"I Love CompanyB's analytics!"
If you are not CompanyB, this data might be meaningless for your purposes (unless you want to track data for your competitors).
If your company is CompanyA and this data is meaningless to you, you could specify the keyword using one of the following
methods:
• Use a multiple-word string with spaces: Specify "CompanyA analytics" as a keyword. In this instance, the spaces in keywords
cause Social to treat the words as a phrase. In order for a post to be returned, the exact phrase "CompanyA analytics" must be
mentioned in a post. The phrase "CompanyB analytics" would not be returned.
• Use the "And" operator: Specify "CompanyA" as the keyword and use the "And" operator (+ sign) to add "analytics" as the
second keyword in the set. In order for a post to be returned, both "CompanyA" and "analytics" must appear in the post,
although not necessarily next to each other as a phrase.
• Use the "Not" operator: Specify "CompanyB" (your competitor) as the keyword and use the "Not" operator (- sign) to add
"analytics" as the second keyword in the set. In order for a post to be returned, "CompanyB" must appear in the post; however,
"analytics" cannot appear in the post.
Settings
329
Using the Real-Time Twitter Preview Feature to Fine-Tune Rules
A good tool to gauge the number of potential mentions is the real-time Twitter Preview pane.
This feature gives you a better understanding about what Twitter users are currently saying about the specified term. You can
use this information to further refine the term.
Note: If you do not see your term in the text of the Tweet, click through to the Tweet. The term might be in the URL.
For example, suppose your product is a resort and a well-known celebrity tweets about visiting your resort, but that mention
does not help promote your brand. You can create a term using the "Not" operator and the celebrity's name to prevent paying
for mentions that are useless for your marketing purposes.
The Real-time Twitter Data Preview can also help you see that certain terms have different meanings, depending on context.
For example, suppose you want to use the word "newt" as a term to gather data about mentions of Newt Gingrich, the U.S.
politician. When you type "newt" into the terms field, you might see many posts in the preview pane mentioning lizards,
amphibians, or salamanders. Because Newt Gingrich has an unusual name that means something else in different contexts, you
should specify terms carefully to avoid collecting unnecessary data or incurring unnecessary costs. In this example, you could
specify "Newt Gingrich" as a term. You could also specify "Newt" as the term and then use "Not" operators with the words "lizard,"
"amphibian," and "salamander."
Number of Allowable Keywords
Social lets customers specify up to 1,000 keywords.
Blacklisted Keywords
Social contains a list of blacklisted keywords for the English language that are not allowed as a single, initial keyword.
Social costs are associated with mentions of your keywords that are recorded by Social. For this reason, the list of blacklisted
keyword contains words that are too generic and are likely to return a large number of not useful mentions.
If you attempt to specify a blacklisted keyword, Social displays an error message when you click Add to inform you that the
term is too generic.
Blacklisted keywords can be used inside a multiple-word keyword because spaces in terms cause Social to treat the words as a
phrase. For example, the word "and" is a blacklisted term. You can, however, create a search term for "apples and bananas." You
could also create a term set that contains "apple", the "And" operator (+ sign), and "banana."
The following English-language keywords are blacklisted and cannot be used as a single, initial keyword.
Blacklisted Keywords
a
her
secondly
able
here
see
about
hereafter
seeing
above
hereby
seem
abroad
herein
seemed
according
here's
seeming
accordingly
hereupon
seems
across
hers
seen
Settings
330
Blacklisted Keywords
actually
herself
self
adj
he's
selves
after
hi
sensible
afterwards
him
sent
again
himself
serious
against
his
seriously
ago
hither
seven
ahead
hopefully
several
ain't
how
shall
all
howbeit
shan't
allow
help
she
allows
however
she'd
almost
http
she'll
alone
hundred
she's
along
i
should
alongside
i'd
shouldn't
already
ie
since
also
if
six
although
ignored
so
always
i'll
some
am
i'm
somebody
amid
immediate
someday
amidst
in
somehow
among
inasmuch
someone
amongst
inc
something
an
inc.
sometime
and
indeed
sometimes
another
indicate
somewhat
any
indicated
somewhere
anybody
indicates
soon
anyhow
inner
sorry
anyone
inside
specified
anything
insofar
specify
anyway
instead
specifying
Settings
331
Blacklisted Keywords
anyways
into
still
anywhere
inward
sub
apart
is
such
appear
isn't
sup
appreciate
it
sure
appropriate
it'd
t
are
it'll
take
aren't
its
taken
around
it's
taking
as
itself
tell
a's
i've
tends
aside
j
th
ask
just
than
asking
k
thank
associated
keep
thanks
at
keeps
thanx
available
kept
that
away
know
that'll
awfully
known
thats
b
knows
that's
back
l
that've
backward
last
the
backwards
lately
their
be
later
theirs
became
latter
them
because
latterly
themselves
become
least
then
becomes
less
thence
becoming
lest
there
been
let
thereafter
before
let's
thereby
beforehand
like
there'd
begin
liked
therefore
behind
likely
therein
Settings
332
Blacklisted Keywords
being
likewise
there'll
believe
little
there're
below
look
theres
beside
looking
there's
besides
looks
thereupon
best
low
there've
better
lower
these
between
ltd
they
beyond
m
they'd
both
made
they'll
brief
mainly
they're
but
make
they've
by
makes
thing
c
many
things
came
may
think
can
maybe
third
cannot
mayn't
thirty
cant
me
this
can't
mean
thorough
caption
meantime
thoroughly
cause
meanwhile
those
causes
merely
though
certain
might
three
certainly
mightn't
through
changes
mine
throughout
clearly
minus
thru
c'mon
miss
thus
co
more
till
co.
moreover
to
com
most
together
come
mostly
too
comes
mr
took
concerning
mrs
toward
consequently
much
towards
Settings
333
Blacklisted Keywords
consider
must
tried
considering
mustn't
tries
contain
my
truly
containing
myself
try
contains
n
trying
corresponding
name
t's
could
namely
twice
couldn't
nd
two
course
near
u
c's
nearly
un
currently
necessary
under
d
need
underneath
dare
needn't
undoing
daren't
needs
unfortunately
definitely
neither
unless
described
never
unlike
despite
neverf
unlikely
did
neverless
until
didn't
nevertheless
unto
different
new
up
directly
next
upon
do
nine
upwards
does
ninety
us
doesn't
no
use
doing
nobody
used
done
non
useful
don't
none
uses
down
nonetheless
using
downwards
noone
usually
during
no-one
v
e
nor
value
each
normally
various
edu
not
versus
eg
nothing
very
Settings
334
Blacklisted Keywords
eight
notwithstanding
via
eighty
novel
viz
either
now
vs
else
nowhere
w
elsewhere
o
want
end
obviously
wants
ending
of
was
enough
off
wasn't
entirely
often
way
especially
oh
we
et
ok
we'd
etc
okay
welcome
even
old
well
ever
on
we'll
evermore
once
went
every
one
were
everybody
ones
we're
everyone
one's
weren't
everything
only
we've
everywhere
onto
what
ex
opposite
whatever
exactly
or
what'll
example
other
what's
except
others
what've
f
otherwise
when
fairly
ought
whence
far
oughtn't
whenever
farther
our
where
few
ours
whereafter
fewer
ourselves
whereas
fifth
out
whereby
first
outside
wherein
five
over
where's
followed
overall
whereupon
Settings
335
Blacklisted Keywords
following
own
wherever
follows
p
whether
for
particular
which
forever
particularly
whichever
former
past
while
formerly
per
whilst
forth
perhaps
whither
forward
placed
who
found
please
who'd
four
plus
whoever
from
possible
whole
further
presumably
who'll
furthermore
probably
whom
g
provided
whomever
get
provides
who's
gets
q
whose
getting
que
why
given
quite
will
gives
qv
willing
go
r
wish
goes
rather
with
going
rd
within
gone
re
without
got
really
wonder
gotten
reasonably
won't
greetings
recent
would
h
recently
wouldn't
had
regarding
www
hadn't
regardless
x
half
regards
y
happens
relatively
yes
hardly
respectively
yet
has
right
you
hasn't
round
you'd
Settings
336
Blacklisted Keywords
have
rt
you'll
haven't
s
your
having
said
you're
he
same
yours
he'd
saw
yourself
he'll
say
yourselves
hello
saying
you've
help
says
z
hence
second
zero
Starter's Guide for Listening
Take the pulse of brand-related conversations across the social web about your company, products, and competitors using the
Adobe Social listening capabilities. The examples in this guide cover the main components of building listening rules, including
creating basic and advanced rules, creating classifications, and creating rule variables.
Listening gives you a better understand of how your brand is viewed, lets you take into account what your audience is saying
about your brand, and helps you respond accordingly. Using the information you gather from your listening strategy, you can
interact with your audience in a more meaningful way, focus on developing relationships, and serve your fans more effectively.
This guide was developed by one of the Adobe Social Account Managers who specializes in social listening.
On a broad scale, marketers rely on social listening data to:
• Listen to what customers are saying about their brands
• Understand brand preferences
• Identify product and customer service issues
• Surface trends
• Identify business opportunities
• Identify potential brand threats
• Avoid potential crises
This guide focuses on helping you implement your basic listening strategies, including listening to what people on the social
web are saying about your brand name, competitors, and your products or marketing initiatives.
Let's get started. We recommend that you follow the instructions in each topic in order.
Listen for Your Brand Name
Create rules to listen to what people are saying about your brand name on the social web.
Listening rules can be simple or more advanced.
The first example shows you how to create a simple rule that listens for mentions of your brand name. The second example
shows you how to create a more advanced rule that listens for mentions of your brand name and all of its variations, such as
misspellings and differing uses of punctuation.
The information you learn in this guide will help you understand the rule-building theories and processes that you can then use
in your own listening rules.
Settings
337
Build a Basic Listening Rule
Get a pulse on what is being said across the social web about your brand name by creating a basic listening rule that listens for
mentions of your brand on the social web.
Let's start with a basic example: simply listening for "Susie's Bar & Grill."
1. Click Settings > Listening Rules > Add.
2. Name the rule by specifying the Display Name.
The first thing we want to do is specify the display name for this rule. Note that the display name is not the rule itself. The
display name is the friendly name that appears in reporting for this rule. If you do not specify a display name, the rule itself
is used as the display name, which may not be ideal later on to identify your rule.
Note: Best practice is to always specify a display name that is simple, yet descriptive.
In this example, the display name is simple, just “Susie’s Bar & Grill,” whereas the actual rule itself is more complicated:
3. Choose the platforms that you want to listen on.
In order to select the appropriate platforms, it is good to have an idea about the types of filters you will use to build the rule.
For name-brand listening, we will likely want to use the Keywords filter, which lets us query most social platforms for a
specific keyword or exact phrase. For a complete list of filters, including platform information, descriptions, and examples,
see Filter List.
Looking at the list of available filters, we can see that the Keywords filter is available on the following platforms: Blogs,
Facebook, G+, Reddit, YouTube, DailyMotion, Flickr, Tumblr, Disqus, Metacafe, Twitter, VK, and WordPress. The Keywords
filter is not available on Instagram or Foursquare, which makes sense because Instagram lets you listen for hashtags and
Foursquare lets you listen for location-based posts, rather than listening for keywords.
We will just check off those platforms that support the Keywords filter.
Note that you can click Select All, then deselect Instagram and Foursquare to save time and effort.
4. Specify the date range for which you want to collect data.
Settings
338
Note: If you choose a start date in the past, a back-end process starts to backfill Twitter data. When backfilling listening
terms, be aware that this process can take several hours, and the amount of time it takes depends on how many days you
choose to backfill. The End Date is optional. If you do not specify an end date, the rule will be tracked forever, unless
you delete the rule from Social.
5. Under Filters, click the Builder tab.
The Builder lets you build rules with a user-friendly UI, rather then a free-form text entry.
6. From the All (AND) drop-down list, select Keywords, type "Susie's Bar & Grill" in the text box, then click Add.
For now, let’s skip all of the other options.
Here’s how the rule should look:
We can see that the generated rule is very simple:
Settings
339
Voila! We have now created a rule named “Susie’s Bar & Grill” that will listen for any mentions across the social web for the
exact phrase “Susie’s Bar & Grill” on the specified platforms.
After you understand how queries are formulated, it might be easier for you to use the free-form text box to enter your queries.
To do this, use the Basic tab in the Rule Builder:
Note: The default filter for free-form text entry is Keywords.
Build an Advanced Listening Rule
Get a pulse on what is being said across the social web about your brand name by creating an advanced listening rule that listens
for mentions of your brand on the social web, including variations of your brand's name.
To create this advanced rule, start by creating a list of all the variations and misspellings of the brand name, in this scenario,
"Susie's Bar & Grill."
Although most people spell the restaurant’s name with the correct spelling (Susie), we have also seen it mentioned as “Susy.” In
order to capture all mentions, we should included both variations, as well as with and without apostrophes. Additionally, there
are four possible variations of “Bar and Grill” that we want to capture, as shown below:
Variation in Brand Name
Variation in Spelling and Format
Susie's
Bar and Grill
Susy's
Bar & Grill
Susies
Bar and Grille
Susys
Bar & Grille
Using the information in this table, our listening rule needs to take into account 16 variations of "Susie's Bar & Grill."
After we have our list, we can use the Rule Builder to create the following query:
Settings
340
(Susie’s OR Susy’s OR Susies OR Susys) AND (Bar and Grill OR Bar & Grill OR Bar and Grille OR
Bar & Grille)
This rule includes various spellings of “Susie’s” together with various forms of “Bar and Grill." Our finished rule will capture
mentions for all 16 variations of "Susie's Bar & Grill."
1. Click the Builder tab.
2. In the Any (OR) section, choose Keywords, specify the four variations of the brand name that we identified, then click Add
to New Group.
Because we can delaminate multiple terms with commas, we can add all terms at once by entering: Susie's, Susy's,
Susies, Susys.
Here's how the rule should look:
By looking at the rule in the Generated Rule section, we can see that the rule looks correct.
Now let's create the second part of the rule that includes variations in the spelling and format of "bar & grill."
3. In the Any (OR) section, choose Keywords (this should already be selected), specify the four variations of "Bar & Grill" that
we identified, then click Add to New Group.
Because we can delaminate multiple terms with commas, we can add all terms at once by entering: Bar and Grill, Bar
& Grill, Bar and Grille, Bar & Grille.
Here's how the rule should look at this point:
We can use the Twitter Preview on the right side to get an idea of what a sample Tweet would like for this query. As a sanity
check, this example looks correct:
Settings
341
Because we are listening for a brand name in this example, we won’t choose a specific social campaign to associate with this
query. For this example, let’s skip classifying this query as well.
We won't save this rule at this point because we want to further refine it by following the instructions in Share of Voice
Listening.
In this second example, we are gaining a more comprehensive view of all the mentions of Susie’s Bar & Grill.
Share of Voice Listening
"Share of Voice" measures the percentage of conversations about your brand, as compared to your competitors, and is a common
and recommended listening strategy.
Susie’s Bar & Grill has three main competitors:
• Burgermeister
• Santa Fe Bar and Grill
• The Daily Grill
For Share of Voice reporting, we should create a query for each of these competitors the same way we did in Build an Advanced
Listening Rule. After we have built rules for each of these competitors, let’s leverage the Classifications functionality to group
(classify) data. Classifications can be leveraged to achieve a holistic view of how we stack up against our competitors. Creating
separate rules lets us look at the data for each rule individually. However, when we classify a rule, it also lets us “roll up” the data
and look at all the rules we have classified in aggregate and create side-by-side comparisons.
As an example, let’s add "Burgermeister" to our listening strategy as a competitor.
1. In the Classifications and Tags section, type Share of Voice in the Classification Group box, from the Classification
drop-down list, select "Burgermeister" (or whatever you named the listening rule to listen for Burgermeister), then click
Add.
Here's how the rule should look:
Multiple rules for listening for "Burgermeister" could be added under this Classification Group and Classification.
Settings
342
2. Repeat the previous step to add rules for other competitors, such as "Santa Fe Bar and Grill" and "The Daily Grill."
3. Click Add Rule when finished.
Because we created a classification for these terms called “Share of Voice,” this new classification appears in our custom reports
(Analytics > Custom Reports):
Click this report to view all of our competitors’ data in a single report, as compared to your brand. Feel free to add additional
metrics to the report, such as Average Sentiment.
You can add as many classifications for a given term as you'd like. Any time you assign a classification to a term, the classification
is 100% retroactive.
Listen for Your Products
Listening to what is being said across the social web about a specific product is also a very common strategy.
For this example, let’s listen to what people are saying about "Susie’s Bar & Grill’s" new burger called the “California BBQ Burger.”
To do this we will want to listen for “California BBQ Burger,” but only in the context of “Susie’s Bar and Grill.” Let’s create a
rule variable for Susie’s Bar and Grill. Rule Variables let you create a partial rule that can be used again in the future by other
rules. If you later update a rule variable, any listening rules that contain that variable are automatically updated as well.
Settings
343
Note: It is best practice to use rule variables to save time and to reduce errors. For more information, see Rule Variables.
1. Click Settings > Listening Rules > Rule Variable.
2. Click Add to create a new rule variable, then specify a name that clearly defines this rule variable for later use.
3. Specify the rule variable.
Because we already did all the work to create all the variations for “Susie’s Bar and Grill,” we can just copy and paste that
rule into our rule variable.
4. Click Save.
After saving a rule variable, it is available for use when creating future listening rules or editing existing listening rules. Here's
how to use your newly created rule variable in a listening rule.
1. While creating or editing a listening rule, in the All (AND) section, select Rule Variables, select the desired rule variable
from the drop-down list (in this scenario, "Susie's Bar & Grill"), then click Add.
Settings
344
2. In the All (AND) section, select Keywords, then specify "California BBQ Burger" as the keyword.
Here's how the rule should look:
TIP: Click the rule variable to expand the rule.
3. Click Add to save the rule.
To leverage the rule variable functionality for the different variations of “California BBQ Burger” (such as “California
Barbeque Burger”), we would follow the same process.
The rule would then look something like this:
Fine-Tune Your Listening Rules
After you have added listening rules to Social and are seeing mentions and data in reporting, be sure to take a look at the quality
of the mentions that you are pulling in.
Are any of the mentions irrelevant to your business? If so, you should go in and further tweak your rules to eliminate noise by
creating more specific queries. Remember that social listening is an organic process that requires ongoing attention to ensure
that you are pulling in only data that is relevant for your needs and business goals.
Settings
345
Note: It is best practice to adjust your queries as often as necessary in order to be as specific as possible. Highly specific
queries yield highly relevant results.
Useful Listening Filters
A list of suggested listening filters to help you create effective rules.
• Author
• To
• From
• Hashtag
• Word Proximity
• Friends Count
• Followers Count
Note: For a full list of filters, including platform information, descriptions, and examples, see Filter List.
Author
Matches any activity that matches the given user.
Example: Specifying “adobe” matches any mention where the author mentions @adobe. This also includes retweets that mention
@adobe.
This does not mean you’re following the actual Twitter author. The Author filter only captures mentions or retweets of the
author @adobe.
For example, the following tweet will be captured because it mentions @adobe.
However, the following tweet will not be captured because it does not mention the author @adobe in the text.
Settings
346
To
Matches any activity that is in reply to a particular user.
Example: Specifying “adobe” matches all activity in reply to @adobe.
For example, the following tweet will be captured because it is in reply to @adobe or @adobe is the first text mentioned in the
tweet.
However, the following tweet will not be captured because it does reply or start with the author @adobe.
From
Matches any activity from a specific user. For Twitter, the user ID can be used as well.
Example: Specifying “adobe” matches all posts, comments, and likes from @Adobe. This is just like when you click Follow in
Twitter natively.
Settings
For example, the following tweet will be captured because it is from the author @adobe.
Hashtag
Matches any activity with the given hashtag.
Example: Specifying “adobelife” matches all posts containing or tagged “#adobelife".
For example, the following tweet will be captured because it contains the hashtag "#adobelife."
347
Settings
348
However, the following tweet will not be captured because it does not contain the hashtag "#adobelife."
Word Proximity
Matches any activity where the keywords are no more than the selected tokens from each other.
Example: Specifying “adobe” and “life” with the selected proximity of “4” will capture anything that has the term “adobe” and
“life” within four words of each other.
For example, the following tweet will be captured because the words “adobe” and “life” are within four words of each other.
However, the following tweet will not be captured because the words “adobe” and “life” are not within four words of each other.
Friends Count
Matches tweets where the author has a friends count (the number of users he or she follows) that falls within the given range.
Settings
349
Example: Lets say we want to follow anybody who tweets with the keyword “adobe” and who has a following of 50,000 to 200,000
friends. We would add the Keyword “adobe” then use the Friends Count filter and specify “50000” in Minimum and “200000”
in Maximum. Now we are following the keyword "adobe" mentioned by anyone who is following 50,000 to 200,000 people.
Note: The Twitter Preview is unable to generate a preview for the Friends Count filter. It will, however, generate a preview
for the "adobe" keyword.
Followers Count
Matches tweets where the author has a followers count within the given range.
Example: Lets say we want to follow anybody who tweets with the keyword “adobe” and who has a follower count of 50,000 to
200,000 people. We would add the Keyword “adobe” then use the Follower Count filter and specify “50000” in Minimum and
"200000” in Maximum. Now we're following the keyword "adobe" mentioned by anyone with a follower count of 50,000 to
200,000 people.
Note: The Twitter Preview is unable to generate a preview for the Followers Count filter. It will, however, generate a preview
for the "adobe" keyword.
Settings
350
Listening Glossary
Listening terms and definitions used in Social and its documentation.
Term
Definition
Customer Intelligence The use of data to understand the composition, needs, and satisfaction of the customer base. Also, the
enabling technology used to segment buyers into groupings to leverage in marketing activities.
Emotion Analysis
The act of applying natural language processing (NLP) to the verbatims of mentions to gauge emotion
of a post. Adobe's proprietary algorithm leverages Plutchik's Wheel of Emotion, a scientific model of
assessing emotion, to analyze the post for primary and secondary emotions. Visualization is applied
to help communicate the analysis to the end user and allow for aggregation of emotions across a
selection of posts to understand general emotion trends over time, of a topic, of an audience, and so
forth.
Engagement
The ability to directly respond and engage with social authors one-to-one, with the goal of participating
in conversations surfaced through social media monitoring to answer questions, address problems
and issues, engage customers, activate influencers and advocates, gather insights, and more.
Influencer
A social author who has a perceived or tangible impact on brand perception or business results through
his or her social graph. Influencers can be identified through different measures of influence, including
reach, following, Klout score, share volume, sentiment, web traffic generated, conversion generated,
and revenue generated.
Insights
Actionable business learnings derived from analyzing raw data.
Listening Platform
Technology that provides social listening, social media monitoring, and social intelligence. Adobe
Social is a listening platform. Sophistication of this technology should consider the type of access to
social data sources. There is a difference between fire hose versus public APIs, a difference in real-time
availability to that data and the depth of data and metadata available, and an ethical difference between
sourcing data through official, standardized means versus inconsistent and unreliable methods like
site-crawling and screen-scraping.
Sentiment Analysis
The act of applying natural language processing (NLP) to the verbatims of mentions to gauge sentiment
of a post. A score or visualization can be applied to help communicate the analysis to the end user and
also allow for aggregation of scores across a selection of posts to understand general sentiment trends
over time, of a topic, of an audience, etc. Social sentiment analysis includes machine-learning algorithms
that are also manually tunable and can adjust to a brand's specificities and preferences over time.
For more information, see Understanding Sentiment Scores.
Social Intelligence
The business insights derived from social listening and social media monitoring. Social intelligence
takes the form of dashboards and reports that together help surface customer trends, business
opportunities, and brand threats that can be used to improve and optimize social content strategy and
Settings
Term
351
Definition
campaigns. Trends, business opportunities, and brand threats can be routed and leveraged across
marketing channels and other business units to improve marketing and customer experiences.
Social Listening
The ability to query social network data sources for mentions of keywords and hashtags that have
relevance to a business over a specific period of time.
Includes abilities to do the following:
• Create complex Boolean string queries
• Clean the data, including filtering spam and removing duplicate mentions
• Enrich the data through metadata, natural language processing (NLP), and other analyses (including
language, location, sentiment, emotion, Klout score, and more)
• Filter the query results (including by platform, language, location, and proximity)
Social listening also includes the ability to visualize and display the verbatims of those mentions and
associated metadata.
Social Media
Monitoring
Real–time social listening, moving beyond historical listening for keywords and hashtags for the
purposes of research and insight, to the active monitoring of conversations across the social web and
identifying real-time brand buzz with the goal of engagement and participation. This also includes the
abilities to tag conversations for further analysis and prioritization and route them to other stakeholders
and departments for review, processing, and resolution.
Page Groups
Create groups to post simultaneously to multiple Facebook pages or to a collection of Like nodes.
Groups let you post content simultaneously to a group of Facebook pages or to a collection of Like nodes on the Facebook Open
Graph. This option lets you post to every page or node in that group or collection. A Like node is a virtual collection of anyone
who has clicked a Facebook Like button outside of Facebook (for example, on a web page or display advertisement). Using this
option, you can further communicate with every Facebook user who has clicked one of your Like buttons.
Create Page Groups
Create a new page group, configure its settings, and select the Facebook pages and Like Nodes to include in the group. You can
then select groups in the Publisher to publish to every page in the group at once.
Adobe EnterpriseTV Training Video: Publisher Settings.
1. Click Settings > Page Groups.
2. At the bottom of the list, click Create a New Group.
3. Fill in the fields:
Group Name: Specify a descriptive, unique name for the group.
Owner: From the drop-down list, select a user group or owner for the page group. Only the owner can edit or delete the
group. As best practice, ownership should be a user group rather than an individual.
Settings
352
Require Approval to Post: Posting approval is an optional feature in Social and is configured at the account level. If a post
requires approval, it is placed in the Content Calendar, where it can be previewed, edited, approved, rejected, or deleted.
See Content Calendar List View.
Notes: Add additional notes that describe the page group or its purpose.
Facebook Pages: From the drop-down list, select the pages and Like Nodes that you want to include in this page group. You
can also remove pages and Like Nodes from the group. The list displays Facebook pages that have been added to your Social
account. For more information, see Add Facebook Pages.
4. Click Create Group.
Edit Page Groups
Edit a specific page group to change its name, owner, approval settings, and pages or Like Nodes.
Adobe EnterpriseTV Training Video: Publisher Settings.
1. Click Settings > Page Groups.
2. In the Actions column for the desired group, click Edit.
3. Edit the fields:
Group Name: Specify a descriptive, unique name for the group.
Owner: From the drop-down list, select a user group or owner for the page group. Only the owner can edit or delete the
group.As best practice, ownership should be a user group rather than an individual.
Require Approval to Post: Posting approval is an optional feature in Social and is configured at the account level. See
Configure Property Settings. If a post requires approval, it is placed in the Content Calendar, where it can be previewed,
edited, approved, rejected, deleted, or made into an ad. See Content Calendar List View.
Notes: Add additional notes that describe the page group or its purpose.
Facebook Pages: From the drop-down list, select the pages and Like Nodes that you want to include in this page group. You
can also remove pages and Like Nodes from the group. The list displays Facebook pages that have been added to your Social
account. For more information, see Add Facebook Pages.
4. Click Update Group.
Clone Page Groups
Clone an existing page group. You can then easily edit its settings to create a new page group with a similar configuration.
1. Click Settings > Page Groups.
2. In the Actions column for the desired group, click Clone, then click OK to confirm that you want to clone the page group.
3. Click Edit, then edit the fields for the cloned page group:
Group Name: Specify a descriptive, unique name for the group.
Owner: From the drop-down list, select a user group or owner for the page group. Only the owner can edit or delete the
group. As best practice, ownership should be a user group rather than an individual.
Require Approval to Post: Posting approval is an optional feature in Social and is configured at the account level. See
Configure Property Settings. If a post requires approval, it is placed in the Content Calendar page, where it can be previewed,
edited, approved, rejected, deleted, or made into an ad. See Content Calendar List View.
Settings
353
Notes: Add additional notes that describe the page group or its purpose.
Facebook Pages: From the drop-down list, select the pages and Like Nodes that you want to include in this page group. You
can also remove pages and Like Nodes from the group. The list displays Facebook pages that have been added to your Social
account. For more information, see Add Facebook Pages.
4. Click Update Group.
Delete a Page Group
Delete a page group when it is no longer needed.
Removing a page group removes the group from Social so that you can no longer use Social to publish to that group. All posts
that you have scheduled for posting on the pages in the group are also deleted. Removing a group from Social does not delete
the pages in the group from Facebook.
1. Click Settings > Page Groups.
2. In the Actions column for the desired group, click Delete, then confirm the deletion.
Facebook Audiences
Create custom audiences to use in publishing and moderation tasks. Audiences let you quickly publish posts to a preselected
subset of viewers of a Facebook page. Audiences also let you create moderation feeds that display only content posted by a
preselected subset of users of a Facebook page.
You can make your audiences more specific by narrowing this group of people based on their geographical location or language.
Audiences are especially useful if you have specific sets of fans that you want to publish to or moderate on a regular basis.
The Manage Audiences page lists the audience name, the page/page group, targeting information, and the publishers who can
publish to that audience.
You can create a new audience or you can edit, delete, or export existing audiences.
To access the Facebook Audiences page, click Settings > Facebook Audiences.
Create an Audience
Create an audience to use in publishing and moderation tasks.
Adobe EnterpriseTV Training Videos: Publisher Settings and Audience Publishing.
1. Click Settings > Facebook Audiences.
2.
Click
.
3. In the Audience Name field, specify a descriptive name for the audience.
4. From the Target Properties drop-down list, select an option:
• Facebook Pages: For content posting, lets you post content to the Wall of a single Facebook page that you manage. For
content moderation, lets you create a moderation feed that displays only content posted by users of an audience who post
content to a Facebook page.
• Page Groups: For content posting, lets you post content simultaneously to a group of Facebook pages or to a collection of
Like nodes on the Facebook Open Graph. This option lets you post to every page or node in that group or collection. A Like
node is a virtual collection of anyone who has clicked a Facebook Like button outside of Facebook (for example, on a web
Settings
354
page or display advertisement). Using this option, you can further communicate with every Facebook user who has clicked
one of your Like buttons. For more information, see Page Groups. For content moderation, lets you create a moderation
feed that displays only content posted to a collection of Like nodes.
5. (Optional) From the Access Rights drop-down list, select the user or user group that can use this audience when creating
and configuring posts.
As best practice, ownership should be a user group rather than an individual.
For example, you might have a group for administrators, another group for marketers, and another group for application
builders.
6. (Optional) In the Countries box, start typing the name of the desired country, then select the country from the list. You can
then choose to post the content to everywhere in that country or to a specific state or city. You can select multiple locations
and languages for the same audience.
7. (Optional) In the Languages box, start typing the name of the desired language, then select the language from the list. This
option lets post the content to only fans in the selected geographic location who speak the specified language.
Language is based on what fans specify as their language on their Facebook profiles. You can target by language without
using location targeting.
8. Fill in the fields in the Demographics section to specify demographic targeting options:
Age: Use the age pointers to specify the target age range. Be aware that Facebook does not permit certain types of advertising
to minors. For example, you cannot advertise alcoholic beverages to people in the 13-18 year-old range.
Gender: Select All, Male, or Female.
9. Fill in the fields in the Education section to specify educational targeting options:
Education Level: Select All, In High School, In College, or College Alumni. If you select In College or College Alumni,
additional options display.
College: Specify one or more target colleges.
College Major: Specify one or more college majors.
10. Fill in the fields in the Advanced section to specify advanced targeting options:
Relationship Status: Select one or more relationship statuses: Single, In Relationship, Married, Engaged, or Not Specified.
Interested In: Select All, Male, or Female.
Workplace: Select one or more target workplaces.
11. Click Save.
Manage Audiences
Copy, edit, or delete existing audiences. You can also create an RSS feed URL for the audience.
1. Click Settings > Facebook Audiences.
2. Click
to enter bulk operations mode, then select the check box next to one or more audiences that you want to manage.
Select the check box in the table header to select all configured audiences.
3. Select the desired option:
Settings
Icon
355
Action
RSS Feed: Displays an RSS feed URL. You can subscribe to the audience-specific feed using your preferred RSS
feed reader or you can view the feed in a new window.
The URL is in the form of https://rss.social.omniture.com/audience/1234?token=abcdef. This
is a secure URL and cannot be guessed.
Copy Audience: Lets you duplicate the audience. The copy is named "Copy of <name>" and displays in a new
row in the table. For example, if you copy an audience named "Germany," the copy is named "Copy of Germany."
You could then edit the copy as desired to make a new audience based off of the original audience.
Edit Audience: Displays the Facebook Audiences page. You can edit the audience as desired. For more
information about the available options, see Create an Audience.
Delete Audience: Lets you delete an audience from Social. If you delete an audience, all upcoming posts scheduled
for this audience will fail. Click OK to confirm the deletion.
Narrow an Audience During Publishing
Further narrow a saved audience that you previously created.
You can use the Audience Manager feature to create an audience for Facebook posts. For example, you could create an audience
to target Facebook users in Germany. This audience makes it easy to target Facebook posts to people in Germany.
However, you might want to infrequently narrow this audience to include only female Facebook users who live in Germany.
You could create another audience for this narrowed demographic, or you could choose to use the original audience and simply
narrow the audience on a post-by-post basis.
1.
2.
3.
4.
Click Publish > Publisher.
Click Targets, then from the Targets drop-down list, select the desired audience.
To narrow the audience, click the audience name to display additional targeting options.
Narrow the target as desired.
For example, you could select Female from the Gender drop-down list to narrow the existing target.
Note: You can only narrow the target audience. You cannot expand the target audience.
5. Configure the additional elements for the post as described in Publisher or Content Calendar.
Marketing Cloud Users and Groups
Add new users to your Adobe Social account or add and organize account administrators into groups.
You can control administrator access through group permissions for account, publishing, moderation, applications, dashboard,
and page management.
Settings
356
Add Users in the Analytics Admin Console
Use the Analytics Admin Console to create new users.
Note: You must be an Admin user in the Adobe Marketing Cloud to perform the steps in this section.
1.
2.
3.
4.
Click Settings > Marketing Cloud Users & Groups.
Click the Users tab.
Click Add New User.
Fill in the fields:
For more information, see Users in the Analytics Help and Reference guide.
In particular, ensure that you configure the following options:
Create Default Dashboard: Select this option so that Analytics automatically creates dashboards for this user. Select the
desired report suite to populate the dashboard with the correct data for this user.
Require User to Change Password on Next Login: Selecting this option improves security by forcing the user to change
the specified password at the next log in.
Access > User: If this user is not an administrator, select the appropriate user group.
5. Edit the Welcome Email message, if desired.
6. Click Save Changes.
You must register newly created users in Social before they can log in to Social. See Register Users.
Add User Group, Permissions, and Members
Add user groups, specify permissions, and assign group members.
Group management makes it easy to organize account administrators and control their access levels. The Groups section lists
all of the user groups that are set up within the account. Permissions are set at the user group level, so all users in the group
inherit the group permissions.
1.
2.
3.
4.
5.
Click Settings > Users & Groups.
Click the Groups tab.
Click Add User Group.
In the Group Details section, specify a descriptive name, an optional description, and the desired owner of the new group.
Select Allow All Permissions to grant all permissions to selected users.
Or
Click the appropriate Group Permissions tab, then select the desired permissions, as explained in the following table:
Group Permissions Tab
Moderation
Permissions
Can access and export unified moderation stats
Edit the moderation, watch words, and auto-delete settings on All or Owned pages
Can edit unified moderation settings
Moderate (reply to, remove, like, and escalate posts and comments) All or Owned pages
Settings
Group Permissions Tab
357
Permissions
Edit Twitter moderation settings
Can use unified moderation
Admin
Add a new user to the system
Can change the owner of a page
Can manage multi-level approval workflows
Set up and manage competitor pages for analytics
Manage All or Owned social properties
Can add and remove tracked terms
Create, edit, or delete All or Owned user groups
Dashboard
View and export analytics for All or Owned promotions and pages
View competitor analytics
Applications
Manage and export the results for All or Owned apps
Create, edit, and deploy All or Owned Apps2 apps
Create, edit, and delete Apps2 audiences
Manage contest entries
Manage application templates
Create, edit, and publish All or Owned stream apps
Publisher
Create and edit publishing audiences
Create, edit, post, schedule and cancel posts to All or Owned targets
Ability to create and edit Social campaigns
Create and edit templates
Legacy Applications
Create, edit, and deploy All or Owned custom apps
Create and edit All or Owned tab apps
6. Under Group Members, select one or more group members for whom you want to grant permissions.
7. Click Save.
If you are a member of the Administrator group, you can edit and delete groups, or change a group's owner.
Settings
358
Publishing Workflows
Create and manage multi-level publishing workflows (edit, delete, and duplicate). Publishing workflows let you assign and
complete multi-level approval processes.
A publishing workflow is a process you set up to specify how posts must be approved before they can be posted on their assigned
social platforms (owned Facebook pages, Twitter accounts, Google+ pages, and so forth).
You can create different approval levels and then assign individual user groups or users to each level. Ideally, you should assign
a user group to a publishing workflow rather than to an individual user, who can slow your approval process. If you assign a
user group to a workflow, one member of that user group must approve the post in order for that approval requirement to be
met. You can also specify a user group or individual user to override the publishing-workflow settings.
You can assign publishing workflows at the individual property level (individual Facebook page or Twitter account, for example)
or at the account level (all new social properties added to the account use a default approval workflow).
You can create the following types of workflows:
• Horizontal Publishing Workflow: User Group/User A, and User Group/User B, and User Group/User C must approve the
post, in any order.
• Vertical Publishing Workflow: User Group/User A, then User Group/User B, and then User Group/User C must approve
the post, in that specific order.
• Combination Publishing Workflow: Combines elements of a horizontal and vertical publishing workflow by creating multiple
approval levels. For example, level one might contain a horizontal hierarchy in which an individual member in each of three
user groups must approve the post, in any order. The second level might contain a single user who then must approve the post
after the first level is completed.
Suppose, for example, that you want multiple teams in your organization to approve a post before it is placed in the publishing
queue. For example, after a member of your social team has created and scheduled a post, you want one member of your creative,
legal, and public relations teams to approve the post, in no particular order. This is an example of a horizontal workflow.
A similar vertical workflow could be created in which a member of your creative team must approve the post, followed by a
member of your legal team, followed by a member of your public relations team.
You could also create a combination workflow in which the post must first be approved by a member of your creative team,
legal team, and public relations team (in no particular order), followed by a member of your executive team.
Note: If a user is included in a publishing workflow (either explicitly or as a member of a user group), that user is automatically
given the appropriate Approval permissions. The Approve All/Owned permission has been deprecated. Approval permissions
are automatically granted based on assigned publishing workflows.
If a member of a user group is assigned to a publishing workflow (either explicitly or as a member of a user group), that user
receives an email notification when a post is actionable for his or her approval level.
Note that if a post is edited in any way (photo or link added, targeting changed, etc.) during the approval process, the workflow
restarts. That is, any levels that have been completed, must be re-approved.
You can also filter the Content Calendar by Pending Approvals to display only posts that require approval before they can be
posted. You can filter by user group or individual user. You can also filter by your user name to display only posts that you have
been designated in an approval process.
The Notes section for each post can be used as an audit trail to see who has approved that post, along with a timestamp.
Settings
359
Note: Any existing approval conditions you specified in previous versions of Social are migrated and honored going forward.
You can determine whether an approval condition is a migrated workflow by looking at the Created By column. If this field
is empty, this workflow has been migrated. Migrated workflow names are populated with the name of the property for which
the approval conditions were made.
Create a New Publishing Workflow
Create a publishing workflow containing user groups or individuals who must approve a post before it is posted to its social
platform. There is no limit to the number of publishing workflows you can create within an account.
1. Click Settings > Publishing Workflows.
2. Click New.
Fill in the fields:
Approval Workflow Name: Provide a descriptive name for the workflow. A descriptive name helps you quickly locate and
select the desired workflow when selecting approval workflows for specific properties or when editing, deleting, or duplicating
workflows form the Publishing Workflows page (Settings > Publishing Workflows).
Approval Hierarchy: To create the initial level in the workflow hierarchy, click
Approval Level dialog box.
to display the Add Users/Groups to
Select the desired user group or user that you want to assign to this approval level.
To add another user group or user to this initial approval level (a horizontal hierarchy level), click
box.
to expand the dialog
Settings
360
Select the desired user group or user that you want to assign to this approval level. An AND operator separates the user
groups and users in a horizontal hierarchy level.
Click Save on the Add Users/Groups to Approval Level dialog box when you are finished configuring the initial approval
level.
To create an additional level to the workflow hierarchy, click Add Another Approval Level from the Publishing Workflows
page. Adding another level creates a vertical workflow. For example, all approval requirements must be met for the first level
before the second-level requirements can be addressed.
You can create as many levels as necessary for your organization. There is no limit on the number of levels you can define
in each hierarchy. Note that you can drag and drop levels to achieve the desired order of approval levels.
You can also edit or delete individual levels, as needed by clicking
Click Save when finished.
or
.
Settings
361
Allow the Following Users/Usergroups to Bypass the Workflow: You can optionally select a user group or user who can
override the publishing workflow process to approve a post, even though the approval requirements have not been met. You
should use this option judiciously. This feature is helpful, for example, if a someone who must approve a post is ill or otherwise
is not available to approve a post.
Use this Workflow as default for all new Social Properties: When you configure individual social properties, you can select
the desired publishing workflow from the drop-down list. This lets you use different publishing workflows for different
properties in your account (for example, individual owned Facebook pages, Twitter accounts, Google+ pages, and so forth).
Enabling this option assigns this workflow to all new social properties added to this account as the default. Even if you select
this option, you can still override this assignment for individual properties.
For information about configuring individual social properties, including publishing workflows, see Configure Property
Settings.
Edit a Publishing Workflow
Edit an existing publishing workflow to change its settings, such as its name, approval levels, approval override, or default
settings.
1. Click Settings > Publishing Workflows.
2. Select the desired workflow from the list, then click Edit.
3. Fill in the fields.
For more information, see Step 2 in Create a New Publishing Workflow.
Note: Do not attempt to rename a publishing workflow with the same name as another existing workflow.
Delete a Publishing Workflow
Delete one or more publishing workflows from Social.
1. Click Settings > Publishing Workflows.
2. Select one or more workflows, then click Delete.
You do not need to confirm the deletion.
An error message displays if the workflow is associated with one or more social properties. You cannot delete a publishing
workflow if it is associated with social properties.
To remove a workflow association with a social property, complete the following steps:
Platform
Facebook
Twitter
Google+
Steps
Click Settings > Facebook Pages. From the Approval drop-down list for the desired page, select
None.
Click Settings > Twitter Accounts. From the Approval drop-down list for the desired account,
select None.
Click Settings > Google+ Pages. From the Approval drop-down list for the desired page, select
None.
Settings
362
Platform
LinkedIn
YouTube
Sina Weibo
Steps
Click Settings > LinkedIn Companies and Groups. Click the desired company page or group
to display the Edit LinkedIn Property settings. From the Approval drop-down list, select None.
Click Settings > YouTube Channels. Click the desired channel to display the Edit YouTube
Property settings. From the Approval drop-down list, select None.
Click Settings > Sina Weibo Accounts. Click the desired account to display the Edit Sina Weibo
Account settings. From the Approval drop-down list, select None.
Duplicate a Publishing Workflow
Duplicate an existing publishing workflow that you can then edit to create a similar (cloned) workflow without having to start
from the beginning of the configuration process.
1. Click Settings > Publishing Workflows.
2. Select one or more workflows, then click Duplicate.
3. Edit the duplicate workflow as explained in Edit a Publishing Workflow.
Viewing the Audit Trail for Publishing Workflows
View the notes for each post in the Content Calendar to view an "audit trail" to see who has approved that post, along with a
timestamp.
Audit-trail data includes username, action, timestamp, comments, and approval-status information.
1. Click Publish > Content Calendar.
2.
(Optional) Locate the desired post by clicking , then filter the Content Calendar by Pending Approval to see only those
posts that require approval before being added to the publishing queue.
For more information, see Display and Filter the Content Calendar.
3. Click the post to display its details.
The Notes section on the right side of contains information about that post, including any edits to its configuration as well
as approval actions. Each time a user approves a post, Social automatically adds a note specifying who approved that post
along with a timestamp of when the action was performed.
Register Users
After creating users in the Admin Tools, register the newly created users and add them to groups.
For more information about creating users in the Admin Tools, see Add Users in the Analytics Admin Console.
1. In the left navigation menu, click Settings > Register Users..
Note: If the left navigation menu is not displayed, click
.
Settings
363
2. In the People to Register section, select one or more users who you want to associate with this account in Social.
Note: If you are registering several users with varying permissions, you should import all users with the same permissions
separately.
3. In the Groups section, select the groups to which you want to add the selected users.
For accounts with a simple permissions structure, all users can be assigned the Administrators access. For more complex
configurations, you can choose both a Permissions and an Ownership group for those users who are not Administrators.
Existing user groups display in this section. You can create additional user groups, if necessary. See Add User Group,
Permissions, and Members.
4. In the Custom Message box, specify an optional message that you want sent by email informing users that they have been
registered in Social.
For example, your message might include the following information:
I have just created an account for you in Adobe Social. Please log in with the following credentials and let me know if you
have any issues logging in. You will be required to change your password after logging in.
URL: http://social.omniture.com
Login Company: Company123
Username: Username
Password: Temporary Password
5. Click Create x Users.
For example, if you are registering three users, the button's label is Create 3 Users.
Facebook Permissions
Re-authorize Facebook and grant permissions after making a change to your Facebook pages, such as changing your password.
1. Click Settings > Facebook Permissions.
The Facebook Permissions page lists each Facebook account and its associated publisher, pages, and authorization status.
If an account needs to be re-authorized, a warning message displays in the Authorization column.
2. (Conditional) In the Authorized column, click Re-Authorize.
3. Follow the prompts from Facebook to grant permissions and to re-authorize the account.
Campaigns
Create a Social campaign and assign its tracking code and start/end dates.
Adobe EnterpriseTV Training Video: Campaign Set Up.
A campaign is a marketing effort used to bring visitors to a specific website. For example, if a campaign advertises a specific
credit card, the campaign could be a series of creative elements (links, Flash Multimedia posts, tweets, and so forth) advertising
the card's interest rate and benefits. The campaign's tracking code on each creative element lets you track the effectiveness of
the campaign by letting you know which link a user clicked to come to your website.
Settings
364
Note: Social campaigns must be created in Adobe Social. Social campaigns cannot be created in Adobe Analytics. Social
does not display or import campaigns created in Analytics.
After creating campaigns and assigning them to content you post, you can use the Campaigns report to view statistics about
your campaign marketing efforts. For more information, see Social Campaigns.
You can assign individual campaigns to content you publish on Facebook, Google+, Twitter, and LinkedIn.
When assigning campaigns to content, consider the following:
• The Campaigns drop-down list displays available campaigns only if the current report suite has existing campaigns. To create
campaigns, see Create a Campaign.
• You can set a default campaign for your report suite. When users create new posts in the Publisher or Content Calendar, the
Campaign option is pre-populated with the default campaign. This setting streamlines publishing and governance. Users can
change the campaign if other campaigns are available. For more information, see Create a Campaign.
• The Campaigns drop-down list displays active campaigns only. For example, if you schedule content to post on September
15, the drop-down list displays only campaigns that are scheduled to start before September 15 and end on or after September
15.
• The available campaigns in the Campaigns drop-down list displays different campaigns depending on the date that you select
to post the content. The drop-down list displays only campaigns that are relevant to the selected date.
• The Campaigns drop-down list displays only on content types that have an outgoing link. Click data is recorded in Analytics
when users click through to the website.
Create a Campaign
Create a Social campaign and assign its tracking code and start/end dates. A tracking code associates visitor activity with a
specific creative element.
Adobe EnterpriseTV Training Video: Campaign Set Up.
Note: Social campaigns must be created in Adobe Social. Social campaigns cannot be created in Adobe Analytics. Social
does not display or import campaigns created in Analytics.
1. Click Settings > Campaigns.
The Campaigns page displays a list of all of your saved campaigns within the currently selected report suite, with their start
and end dates. You can create a new campaign, or you can edit or delete an existing campaign.
2. Click Create Campaign.
3. Fill in the fields:
• Campaign Name: Specify a name for the campaign. You should specify a clear and meaningful name, such as "20th
Anniversary Sale" or "Mealtime Makeover Community Challenge."
• Assign This Campaign as Default: Make this the default campaign for your report suite. When users create new posts in
the Publisher or Content Calendar, the Campaign option is pre-populated with the default campaign. This setting
streamlines publishing and governance by ensuring that all of your content is tagged and trackable to conversion events,
even if users forget to set a campaign during the publishing process. Users can change the campaign if other campaigns
are available.
Settings
365
Note: Deselect this option if you do want to select a default campaign, which makes No Campaign the default.
• Start Date and End Date: Specify the campaign duration. You can specify one or both of the dates and times.
• Key Performance Indicator (KPI): Select a Key Performance Indicator from the drop-down list. Options include Page
Views, Orders, Instances and more.
• Upload a Photo: Browse to and upload a photo that displays on the Social Campaigns report tile.
• Tracking ID Prefix: Specify the prefix for the tracking code. You can also select Insert Date to attach the current date in
the format YYYYMMDD.
A tracking code prefix and date help your more easily identify tracking codes in URLs and in the Campaigns Tracking
Code report (Analytics > Campaigns > Campaign Details). The actual tracking code is automatically generated by Social.
The optional prefix and date make the tracking code more readable and lets you easily see which creative elements are
associated with each campaign. For example, if you use the prefix "Winter Sale," all of your tracking codes associated with
this campaign contain the "Winter Sale" prefix.
A key element to keep in mind when creating your tracking code ID prefix is that this prefix will be reflected in the tracking
code in Adobe Analytics. If your analytics team already has a tracking code taxonomy to classify and organize tracking
codes, the social team should coordinate with the analytics team to match this taxonomy, as needed, in order for campaigns
to be included in cross-channel analysis.
4. Click Save.
You can edit a campaign's settings or delete an existing campaign.
Campaign Categorization
After assigning campaigns to content published using the SocialPublisher module, each post obtains a unique tracking code.
The categorization for the tracking code is automatically uploaded into SAINT when the content is posted.
Categories include the following:
• Platform: (Facebook, Google+, Twitter, or LinkedIn)
• Author name
• Post time
• Post target (Facebook page, audience name, Twitter handle, etc.)
Tags are not sent to SAINT or to Adobe Analytics.
Circle Manager
View and manage your Google+ Circles across all Google+ pages in your account.
Google+ Circles let you organize people into whatever groupings make sense for your organization. You can create different
Circles based on geographic location, age, and the number of engagements those users have had with your brand. You can then
post highly relevant content to these different Circles.
The Circle Manager page displays all of your Circles for the selected Google+ page. You can view the following information for
each Circle: name, number of members, and the publisher group whose members can post to that Circle.
You can create new Circles, edit or remove existing Circles, and view stats for each Circle.
Settings
366
Create Circle
Create a new Google+ Circle that you can use to publish highly relevant content to a specific audience.
Adobe EnterpriseTV Training Video: Audience Publishing.
1. Click Settings > Circle Manager.
2. Click
in the upper right corner.
3. From the Google+ Page drop-down list, select the desired Google+ page for which you want to create the Circle.
4. In the Circle Name field, specify a descriptive name for the Circle.
5. From the Owners drop-down list, select the user or group that can use this Circle when creating and configuring posts.
As best practice, ownership should be a user group rather than an individual.
For example, you might have a publisher group for administrators, another for marketers, and another for application
builders.
You can select only one user owner group per Circle.
6. From the Gender drop-down list, select the target for your Circle: All, Male, Female, Other, and Not Specified.
7. Under Engagement, select the number of engagements from each person required to be included in this Circle.
An engagement is when a Google+ user clicks +1 on one of your posts, makes a comment on your page, or shares a page
with other users.
8. Click Create Circle.
Edit or Remove Circles
Edit the settings for a single Circle or for multiple Circles at the same time.
Note: You can also edit or remove a circle from the Google+ Pages page (Settings > Google+Pages).
The following sections contain more information:
• Edit a Single Circle
• Remove a Single Circle
• Edit Multiple Circles Simultaneously
• Remove Multiple Circles Simultaneously
Edit a Single Circle
1. Click Settings > Circle Manager.
2. From the Page Name drop-down list, select the page that is associated with the Circle you want to edit.
3. Select the Circle name you would like to edit, then click
4. Edit the Circle name, then select the desired owner.
5. Click Save Circle.
Remove a Single Circle
1. Click Settings > Circle Manager.
in the upper right corner.
Settings
367
2. From the Page Name drop-down list, select the page that is associated with the Circle you want to remove.
3.
Select the Circle name you would like to delete, then click
the deletion.
in the upper right corner. Click Remove Circles to confirm
Edit Multiple Circles Simultaneously
1. Click Settings > Circle Manager.
2. From the Page Name drop-down list, select the page that is associated with the Circles you want to edit.
3. Select one or more Circles. Click
in the upper right corner.
4.
5. From the Owner drop-down list, select the desired owner.
6. Click Save Circle.
Remove Multiple Circles Simultaneously
1. Click Publish > Circle Manager.
2. From the Page Name drop-down list, select the page that is associated with the Circles you want to remove.
3.
Select one or more Circles you would like to delete, then click
in the upper right corner..
4. Click Remove Circles to confirm the deletion.
Link Shorteners
Create multiple ctx.ly, bit.ly, Awe.sm, Po.st, and BudURL accounts within Social and generate shortened URLs in posts instead
of using the default Social link shortener.
Using URLs with link shorteners helps you brand your various posts and give you quick access to statistics on link visits.
Note: The link shortener feature defaults to ctx.ly if an external link shortener fails. If ctx.ly fails, the post is published
without the link being shortened.
Add a ctx.ly Account
Add one or more ctx.ly accounts before you can generate short URLs in posts. You can add multiple custom domains over the
ctx.ly URL shortener.
Adobe EnterpriseTV Training Video: Publisher Settings.
For example, instead of using http://ctxl.y/ksyrhui334, users can use http://ab.cd/wgidhqwieh878.
1. Create a custom domain and point it to the Social DNS server using a CNAME record.
For example, you can create a CNAME record mapping your custom domain name from abcd.com to oak.ctx.ly.
At times an A record is needed for the Top Level Domains when a CNAME is not allowed. You can add a CNAME record
or an A record. The A record must point to the IP address of the corresponding URL (depending on the data center).
Depending on which Adobe data center your Social account is using, the mapping varies:
Settings
368
Data
Center
URL
Dallas
oak.ctx.ly
San Jose
oak.ctx.ly
Pacific
p.ctx.ly
Northwest
London
l.ctx.ly
Singapore
s.ctx.ly
IP Address
66.235.135.35
66.235.135.35
192.243.232.96
66.235.156.166
63.140.45.52
2. From within Social, click Settings > Link Shorteners.
The Link Shorteners page lists all of your ctx.ly, bit.ly, awe.sm, Po.st, and BudURL accounts that you have created in Social.
You can preview the account's settings or delete the account.
3. Click the ctx.ly tab, if necessary.
4. Click
to add a custom domain.
5. Specify the desired custom domain, then click Validate.
It might take as many as 48 hours for DNS changes to propagate and Social to accept your domain. If Social cannot validate
the custom domain, please try again later.
6. Specify the desired account name.
7. From the Owner drop-down list, select an individual user or a group of users.
The account owner specifies who in your organization has permission to use the ctx.ly account to generate short URLs in
Social while creating posts. As best practice, ownership should be a user group rather than an individual.
8. Click Save.
You are now ready to generate short URLs in posts.
Note: You can use the ctx.ly toggle to enable or disable the default ctx.ly shortener. This toggle does not affect the custom
domains you add to your account.
Training Video: To view a short video explaining how to enable or disable the default ctx.ly shortener, see Social 3.2
Link Shortening Enhancements.
Use a Custom Domain with a ctx.ly Link Shortener
You can add multiple custom domains over the ctx.ly URL shortener to brand your shortened URLs.
Training Video: To view a short video explaining how use to a custom domain with a ctx.ly link shortener, see Social 3.2
Link Shortening Enhancements.
This section contains the following information:
• Purchase the Short Domain
• Create a DNS Record for Your Domain
Settings
369
• Configure the ctx.ly Account in Adobe Social
Purchase the Short Domain
You must purchase the domain to be used for your ctx.ly shortened URLs. You can purchase domains from various third-party
vendors.
Create a DNS Record for Your Domain
The DNS (Domain Name System) allows users' web browsers to translate a domain to a website. After you create the custom
domain, you must point it to the Social DNS server using a CNAME record.
Depending on the domain registrar you used to purchase your short domain, the process for updating DNS varies.
The following steps are general, but vary depending on the domain registrar.
1. Log in to your domain registrar's website.
2. Select the short domain you want to configure.
3. Locate the section used to manage DNS entries.
Depending on the registrar, this section might be named "DNS Configuration," "DNS Records," "Advanced DNS," "Total
DNS," "Host Records," or something similar.
4. Modify the CNAME record to point the custom domain to the Social DNS server: ctx.ly.
For example, you can create a CNAME record mapping your custom domain name from abcd.com to ctx.ly.
Note: If you are unsure of how to perform the preceding steps, please contact your domain registrar's support team or your
organization's internal IT department. Adobe Social Support cannot help you perform these steps.
Configure the ctx.ly Account in Adobe Social
1. From within Social, click Settings > Link Shorteners.
The Link Shorteners page lists all of your link shortener accounts that you have created in Social. You can preview the
account's settings or delete the account, as necessary.
2. Click the ctx.ly tab, if necessary.
3. Click Add Custom Domain.
4. Specify the desired custom domain that you previously purchased and configured, then click Validate.
Note: It might take as many as 48 hours for DNS changes to propagate and Social to accept your domain. If Social cannot
validate the custom domain, please try again later.
5. Specify the desired account name.
6. From the Owner drop-down list, select an individual user or a group of users.
The account owner specifies who in your organization has permission to use the ctx.ly account to generate short URLs in
Social while creating posts. As best practice, ownership should be a user group rather than an individual.
7. Click Save.
You are now ready to generate short URLs in posts.
Settings
370
Note: You can use the ctx.ly toggle to enable or disable the default ctx.ly shortener. This toggle does not affect the custom
domains you add to your account.
Add a bit.ly Account
Add one or more bit.ly accounts before you can generate short URLs in posts.
Adobe EnterpriseTV Training Video: Publisher Settings.
1. Click Settings > Link Shorteners.
The Link Shorteners page lists all of your ctx.ly, bit.ly, awe.sm, Po.st, and BudURL accounts that you have created in Social.
You can preview the account's settings or delete the account.
2. Click the Bit.ly tab, if necessary.
3. Click .
A bit.ly web page displays. If you are not signed in to bitly, you are asked to sign in. If you are signed in to bit.ly, you are
prompted you to authorize Social to access your bit.ly account.
4. Click Allow to grant access and to return to the Social UI.
5. From the Short Domain drop-down list, select a default short domain for that account:
• bit.ly
• bitly.com
• j.mp
You can change the default short domain when you create individual posts, if desired.
6. From the Owner drop-down list, select an individual user or a group of users.
The account owner specifies who in your organization has permission to use the bit.ly account to generate short URLs in
Social while creating posts. As best practice, ownership should be a user group rather than an individual.
You are now ready to generate short URLs in posts.
Add an awe.sm Project
Add one or more awe.sm projects before you can generate short URLs in posts using awe.sm.
Note: Before you can add an awe.sm project to Social, you must first authorize the Adobe Social app for you awe.sm account.
Contact the awe.sm support team to configure your account to be used with Adobe Social.
In Adobe Social
1. Click Settings > Link Shorteners.
The Link Shorteners page lists all of your ctx.ly, bit.ly, awe.sm, Po.st, and BudURL accounts that you have created in Social.
You can preview the account's settings or delete the account.
2. Click the awe.sm tab.
3. Click .
4. Specify your awe.sm subscription key, then click Authenticate.
5. From the Owner drop-down list, select an individual user or a group of users.
Settings
371
The account owner specifies who in your organization has permission to use the awe.sm project to generate short URLs in
Social while creating posts. As best practice, ownership should be a user group rather than an individual.
6. In the Projects section, select the desired project.
7. Click Save to grant access and to return to the Social UI.
You are now ready to generate short URLs in posts.
Add a Po.st Account
Add one or more Po.st accounts before you can generate short URLs in posts.
1. Click Settings > Link Shorteners.
The Link Shorteners page lists all of your ctx.ly, bit.ly, awe.sm, Po.st, and BudURL accounts that you have created in Social.
You can preview the account's settings or delete the account.
2. Click the Po.st tab.
3. Click .
4. Specify the campaign name, API key, and short domain.
5. Click Save. to grant access and to return to the Social UI.
6. From the Owner drop-down list, select an individual user or a group of users.
The account owner specifies who in your organization has permission to use the Po.st account to generate short URLs in
Social while creating posts. As best practice, ownership should be a user group rather than an individual.
You are now ready to generate short URLs in posts.
Add a BudURL Account
Add one or more BudURL accounts before you can generate short URLs in posts using BudURL.
BudURL offers two types of accounts: BudURL and BudURL Pro. Adobe Social supports both types of accounts.
1. Click Settings > Link Shorteners.
The Link Shorteners page lists all of your ctx.ly, bit.ly, awe.sm, Po.st, and BudURL accounts that you have created in Social.
You can preview the account's settings or delete the account.
2. Click the BudURL tab.
3. Click .
4. Specify the account name, API key, and short domain.
5. Click Save. to grant access and to return to the Social UI.
6. From the Owner drop-down list, select an individual user or a group of users.
The account owner specifies who in your organization has permission to use the BudURL account to generate short URLs
in Social while creating posts. As best practice, ownership should be a user group rather than an individual.
You are now ready to generate short URLs in posts.
Generate Short URLs in Posts
Generate short URLs in posts using link shorteners. You can manually shorten each link using a different shortener for each
link, shorten all links using the same shortener, or automatically shorten all links using the default shortener.
Before a user can configure link shortening preferences, an admin user must have already added link shorteners to Social.
Settings
372
You must shorten all links for campaign-tracking purposes. Social displays a warning message if a user enters a link in a post
and does not shorten it.
1. While creating the desired type of post in the Publisher or Content Calendar, type the desired destination URL (for example,
www.adobe.com or http://acrobat.com) in the message field.
You can add multiple URLs to a post and use different shorteners for each URL.
2. Shorten the links.
If you are using the Publisher to create the post, you can specify a default shortener that will be automatically used to shorten
all links in the post.
Although the following two illustrations show the Content Calendar, the steps are the same for the Publisher.
Shorten Individual Links Using Different Shorteners
Hover over each URL link and select the short domain that you want to use to shorten the link. You can shorten each link
with different shorteners, if desired, for branding purposes.
Shorten All Links Using the Same Shortener
Select the desired link shortener from the Shorten All Links With drop-down list, then click Shorten URL.
The Shorten URL feature manually triggers URL shortening for all links within the post and selects the last-used shortener
by default. You can override the last-used shortener by selecting another link shortener from the drop-down list.
Settings
373
Automatically Shorten All Links Using the Default Shortener (Publisher Only)
Note: The settings explained in this section are configured at the user level, other Social users are not affected by this
user's action. Each user can enable or disable automatic link shortening and select a default shortener, as desired.
Click Publisher Settings to access the Link Shortening Preferences options.
Settings
374
Toggle Auto-Shortening to On, then select the desired default shortener from the drop-down list. All links will be automatically
shortened when published using the default shortener unless you manually select another shortener.
To manually override the default and select a different shortener, click the All Links Will Be Auto-Shortened Using
drop-down list, then select the desired shortener.
You can also hover over any individual link to shorten it manually, regardless whether the Auto-Shortening toggle is set to
On or Off.
3. Finish configuring the post's elements as described in Create or Edit a Post in Content Calendar or Publisher.
Competitor Pages
Use the Competitor Pages to view a list of all of the competitors' pages that you have added to social. You can also add new
competitor pages or delete existing pages.
When adding competitor pages, consider the following:
• You don't need to add your owned Facebook pages as competitors in order to see data for those pages in the Competitor
Analytics report. Social automatically pulls data for any Facebook pages that have been added to Social (Settings > Facebook
Pages).
• At this time, competitor data is collected for public Facebook pages and posts only. Competitor analytics is not available for
pages that are not publicly accessible. Examples of Facebook pages that might not be publicly accessible include pages promoting
gambling, alcoholic beverages, or other adult products.
• Some Facebook pages might have age restrictions or user-validation methods that prevent Social from collecting competitor
data.
• The Facebook API provides data for non-targeted pages only (pages that have not been targeted to specific countries).
Settings
375
• Social starts collecting data for competitors' pages after you add them to Social. You cannot backfill data. Data is updated from
Facebook hourly.
However, Social already has data for a competitor if that competitor was already being tracked by another customer in Social.
This data then displays in both customers' accounts and you might immediately see backfilled data in the Competitor Analytics
report for a newly added competitor. Showing existing data for both customers does not present confidentiality issues because
the data was collected without any special authorization.
Add Competitor Pages
Add pages of your competitors to Social so that you can compare data from your owned Facebook pages and public data from
the Facebook pages of your competitors.
After you add competitor pages to Social, you can analyze the data on the Competitor Analytics report.
1. Click Settings > Competitor Pages.
2. Click
to add a new page.
Note: If you have not previously added competitor pages to Social, the Add New Competitor dialog box automatically
displays. You can add as many as 50 competitor pages to each account.
3. Fill in the fields:
Competitor URL: Specify the full URL of the desired competitor's Facebook page. For example,
http://www.facebook.com/adobe. The easiest way to ensure that the URL is correct is to navigate to the page in
your browser, then copy and paste the URL into Social.
Associated Pages: Associate this competitor with one or more of your owned public pages. You can click Select All Pages
to associate this competitor with all of your owned pages. You can also select all pages and then deselect a subset of the pages.
This feature is helpful if you are interested in analyzing the competitive data that corresponds to a relevant page for which
you have ownership and responsibility.
Settings
376
Associated Page Groups:Associate this competitor with one or more of your owned pages. You can click Select All Page
Groups to associate this competitor with all of your owned pages. You can also select all page groups and the deselect a
subset of the groups.
4. Click Save.
Delete Competitor Pages
Delete competitors' pages that you no longer want to analyze using the Competitor Analytics report.
1. Click Settings > Competitor Pages.
This pages lists all of the competitors' pages that have been added to Social.
2. Select one or more pages, then click
.
If the check box next to a competitor's page is greyed out, you cannot delete that page because you do not own one or more
pages that this competitor's page is associated with. Social prevents you from deleting pages that are associated with owned
pages that you do not own.
Preferences
Configure Social preferences, including specifying your time zone, specifying your home page, specifying the email address you
want to use for notifications, and selecting the email notifications you want to send.
Note: Social can generate many email notifications. If you notice that you receive many email messages for events tied to
Social, you can deselect email notifications for those events that do not interest you. By default, all notifications are selected.
1.
In the window header, click
>
.
Settings
2. From the Set Your Time Zone drop-down list, select the desired time zone.
This time zone will be the default for the publisher as well as any other time stamp throughout Social.
3. From the Home Page drop-down list, select the page that you want to display whenever you log in to Social.
4. In the Email Address for Notifications field, specify a valid email address.
This email address will be used to send notifications if publishing or permissions issues arise.
5. Under Email Notifications, select the desired notifications:
377
Settings
Notification Group
Moderation
378
Notifications
A post or comment was assigned to you for moderation
A reminder that a post or comment was assigned to you
A spam filter was activated on a page
Publishing
A new template is available for publication
Your post has been approved and scheduled for posting
Your post has been rejected and will not be published
A post needs to be approved before it can be posted
A post has been scheduled for posting
One of your Facebook pages needs to be authorized
One of your Google+ pages needs to be authorized
One of the Twitter Accounts you manage needs to be authorized
Support
The system was unable to post a scheduled message
The system was unable to remove a post from Facebook
System
Upcoming authorization expiration
6. Click Update.
Classifying Terms in SAINT
Create classifications for the terms you want to track in Social.
Adding classifications to the Terms variable lets you group sets of terms and sum the associated metrics in reporting. For
instance, multiple variations of spelling can be grouped under the correctly spelled term. Another example could be keeping
track of the parent category of product-related keywords, or segregating all terms between "My Brand" and "Competition."
Classifications also let you simplify the name of long, complex searches by adding a "Friendly Name" as a classification column.
When you create a classification, you create it for a specific Adobe Analytics variable, which instructs Analytics to generate
reports that display the variable data based on the defined classification.
After you complete the steps in Creating the Conversion Classification Structure and Add Rules in Bulk additional reports are
available under the Campaigns heading in Analytics > Custom Reports.
Creating the Conversion Classification Structure
Create the Conversion Classification structure in the Adobe Admin Tools to categorize terms into groups.
If you create Adobe Analytics classifications for your terms, you can use the Terms report to see only terms included in the
specified classification. Any unclassified terms (terms with empty cells in the SAINT file for the given column) will be grouped
Settings
379
under "None" for that classification report. The newly created classification can be selected using a fly-out menu from the Terms
menu in the left navigation pane.
Note: To create conversion classifications, you must be an Adobe Analytics Admin.
1.
2.
3.
4.
5.
Log in to the Adobe Marketing Cloud.
In the Suite header, click Admin > Admin Tools > Report Suites.
Select the desired report suite.
From the Edit Settings drop-down list, click Conversion > Conversion Classifications.
From the Select Classification Type drop-down list, select Term.
Note: Do not delete the Term or Active classifications. If you do so, Social will not function.
6. Click the arrow icon next to Term, then click Add Classification to display the Create New Classification dialog box.
7. Ensure that Text is selected from the Select Type drop-down list.
8. In the Name field, type a name for the classification.
For example, to group your competitor's terms, you could create a classification named "Competition."
Settings
380
9. Click Save.
10. Upload the SAINT file.
For more information, see Import File in the Classifications guide.
If you are using Mac OS, save the file as Windows Formatted Text instead of Text Tab-delimited. Mac computers process
text files differently than Windows, which causes SAINT to throw an error. If you experience upload issues, see the Common
SAINT Upload Issues article in the Adobe Knowledge Base.
Classification uploads usually take no longer than 72 hours to process. Adobe Analytics 15 and ad hoc reporting process SAINT
uploads in six-hour increments, updated four times a day. For more information, see SAINT Processing Time in the Adobe
Knowledge Base.
After you download the SAINT file template, you'll notice additional columns for the newly added classifications.
When you set a value for this new column in a row, that value will appear as a line item in the report for the given classification,
which you select from the fly-out menu.
Sentiment, Language, and Spam Analysis
381
Sentiment, Language, and Spam Analysis
Social uses machine-learning software developed by Adobe to classify incoming text into one of three categories: data that
potentially contains sentiment (sentiment-bearing data), foreign-language data, or spam.
The advent of social platforms, such as Facebook, Twitter, and Google+, has caused a shift in how companies and organizations
market products or service customers. Marketers want to understand the social interactions and perceptions about their existing
customers. Marketers also want to market products and campaigns to new audiences by leveraging social platforms.
Note: The spam-filtering processes described in this section are currently supported for the English language only, although
sentiment analysis is supported in many non-English languages. Internal testing has determined that the spam-filtering
processes described below have a 70-75 percent accuracy rate.
Language and Spam Analysis
Because content on social platforms is posted in a variety of languages, it is becoming increasingly important for marketers to
be able analyze content in different languages. If content is determined to be in the English language, Social automatically
analyzes the text to determine whether it is likely spam or not. To decrease clutter in reports and moderation feeds, by default,
Social hides content that has been determined to be spam. You can use filter options in reports and moderation feeds to display
or hide spam, as desired.
Social uses automatic language detection and spell checkers to determine the correct language of the text before analyzing it for
sentiment of emotion. Social uses language detection software and spell checkers. Automatic-language detection reliably works
when there are more than ten words in the text. Social also uses spell-check functionality to handle content with fewer words.
If the majority of words are spelled correctly using an English dictionary, Social treats the content as English language and
analyzes it to determine whether it is likely spam. If the majority of the words are not spelled correctly using the English dictionary,
the text is marked as foreign and no spam analysis is performed.
Social's spam filter uses a spam word/phrase dictionary, a sentiment word dictionary, and a regular spelling dictionary to analyze
text. The spam filter is generic and cannot be tuned. The spam filter engine also uses regular expression matching to analyze
text. The spam filter is machine-learning based, so it is trained using known spam in the tweets and other social content.
Sentiment Analysis
Sentiment analysis of reviews, comments, and feedback on social platforms is one of the most popular tools for marketers.
Regardless whether the content is classified as sentiment-bearing data, foreign-language data, or spam, Social analyzes the
content for sentiment, providing that the sentiment engine supports the appropriate language.
If data is determined to potentially contain sentiment-bearing data, Social categorizes it as sentiment-bearing data and analyzes
it using a sentiment-analysis engine developed by Adobe. It is important to note that if a post contains at least one word deemed
to contain sentiment, it is categorized as sentiment-bearing data.
Sentiment-bearing data is then categorized into three levels of sentiment (positive, negative, and neutral) using natural language
processing (lexicon-based prediction). After categorizing the sentiment of text into the above three levels, the engine uses
machine-learning models to assign a score between 1 and 10.
For more information, see Sentiment Analysis.
Sentiment, Language, and Spam Analysis
382
Content Analysis Functionality
Detailed information about how Social's machine-learning software classifies incoming text into sentiment-bearing data,
foreign-language data, or spam categories.
Sentiment analysis is performed on all three categories, provided that the sentiment engine supports the text's language. The
major difference in regards to categories is that, by default, Social hides content that has been determined to be spam. You can
use filter options in reports and moderation feeds to display or hide spam, as desired.
The following table illustrates the different content triggers used by the machine-learning engine to classify text into
sentiment-bearing data, foreign-language data, or spam:
Content Trigger
Details
Sentiment-bearing words
The text contains one or more words that the engine determines to convey sentiment.
For example, "I love Adobe" would be classified as sentiment-bearing data because
the word "love" contains sentiment.
HTTP links
The text contains one or more HTTP links.
www links
The text contains one or more www links.
Symbol-only words
The text contains non-ASCII text.
Telephone numbers
The text contains telephone numbers.
Numeric-only words
The text contains many numbers.
Alphanumeric words
The text contains many alphanumeric words.
Hashtags
The text contains many hashtags.
Lowercase-only words
The text contains only lowercase letters.
Title-case content
The text contains title-case content.
Uppercase-only words
The text contains only uppercase letters.
Stop words
The text does not contain stop words. Advertisements and marketing material tend
to use incomplete sentences.
Currency spam patterns
The text contains currency spam patterns.
Spam n-gram
The text contains content that matches spam patterns, such as "Buy one, get two."
Foreign language detected
The engine determines that the text is primarily a non-English language.
Sentiment, Language, and Spam Analysis
383
Content Trigger
Details
Spelling ratio
The content contains a high percentage of misspelled words vs. properly spelled
words.
Sentiment Analysis
Use Social to measure the social sentiment of your organization and its terms. Sentiment is a metric that measures the emotional
feeling of a term.
The Social sentiment-analysis engine uses the latest natural language processing (NLP) and machine-learning techniques. The
engine employs vigorous quality checks to achieve the highest sentiment-analysis standards.
Sentiment Analysis Engine Architecture
High-level diagram of the Social sentiment-analysis engine's architecture.
The engine uses natural language processing (lexicon-based prediction) to categorize mentions into three levels of sentiment:
positive, negative, and neutral. The engine then uses machine learning to assign the mentions to a sentiment score between 1
and 10.
Lexicon-Based Prediction using Natural Language Processing
In the lexicon-based prediction phase, the Social sentiment-analysis engine uses a combination of shallow and deep natural
language processing to classify mentions as positive, negative, or neutral sentiments.
The following figure illustrates the different uses of the natural language processing components:
Sentiment, Language, and Spam Analysis
384
Some shallow-parsing and deep-parsing components are language-independent to increase scalability. Other components are
language-specific to boost performance.
The result of the lexicon-based phase is to predict sentiment polarity for the input text (whether it is positive, negative, or neutral
text).
The following sections contain more information about each phase:
• Shallow Parsing
• Deep Parsing
Shallow Parsing
During the shallow-parsing phase, the input text is broken into single sentences and individual words. Text normalization is
used to convert and interpret syntax, such as URLs and numerics. Tweet hashtags are parsed to understand sentiment. For
example, the hashtag #GreatPerformance is separated into two words "great" and "performance." These words provide clues to
the sentiment polarity. Smileys and emoticons are also processed to derive meaning that could indicate sentiment polarity.
Unicode Emoticons in the range 1F600-1F64F and other popular smileys are understood by the sentiment engine.
Deep Parsing
During the deep-parsing phase, the sentiment-analysis engine tries to understand the sentence structure (subject, verb, object
(SVO)) by calling syntax parsers and relation extractors. A simple sentence such as, "I love pizza." is broken into a triplet of
subject/opinion/object. Subject being "I" and object being "pizza." The engine uses sentiment lexicons to recognize that "love"
is a positive-sentiment word.
The engine uses the following lexicons (dictionaries) to help identify sentiment in mentions:
• Positive sentiment lexicon
• Negative sentiment lexicon
• Popular-phrase lexicon (to classify sentiment in popular phrases such as "you made my day" or "pain in the neck")
• Popular hashtag lexicon
• Pattern lexicon (to detect sentiment in phrases such as "stop complaining" or "stop talking")
• Contextual-opinion lexicon (to classify words such as "discounted" or "crazy")
Sentiment, Language, and Spam Analysis
385
Machine-Learning Phase
In the machine-learning phase, the Social sentiment-analysis engine assigns a score for each mention based on the intensity of
the sentiment. The score ranges from 1 to 10.
A score of 1 is most negative and a score of 10 is most positive. A score of 5 indicates that the input text is neutral. The engine
has a separate machine learning model for each positive and negative sentiment to determine the intensity. If the lexicon-based
natural language processing (NLP) engine determines that the sentiment polarity is positive, a positive model is used to assign
a score of 6 to 10. If the lexicon-based natural language processing (NLP) engine determines that the input has negative polarity,
a negative model is used to assign a score of 1 to 4.
Understanding Sentiment Scores
Use Social to measure the social sentiment of your organization and its terms.
Sentiment is a metric used in Social that measures the emotional feeling of a term.
Social comes with a default set of lexicons (dictionaries) containing terms and phrases that are generally assumed to be positive,
negative, or neutral. Social uses these lexicons to assign a sentiment score that reflects whether the terms, verbatim, or collection
of verbatims on the social web are positive, negative, or neutral.
For a list of languages supported by Social sentiment analysis, see Language Support.
You can manually override the sentiment of a post from the Social Buzz report. Adjusting sentiment feeds the sentiment
algorithm for a specific report suite, making the algorithm smarter and more accurate to a specific client’s needs over time. For
more information, see Tune Sentiment.
Adobe Consulting Services can also help you with sentiment tuning. For more information, see Adobe Consulting Services.
How Sentiment Scores Display in Social
Understand sentiment scores and sentiment levels.
You can view sentiment scores in most Social reports. Sentiment is a metric that measures the emotional feeling of a term.
The following table shows the default sentiment scores displayed in Social and explains their sentiment levels:
Score
Sentiment
0 through 4
Negative
5
Neutral
6 though 10
Positive
A low score indicates that viewers reacted or likely felt unfavorably toward the post, picture, or video. A high score indicates
that viewers reacted or likely felt favorably toward the post, picture, or video.
How Social Scores Sentiment
Detailed information about how Social scores sentiment of mentions captured by listening rules.
Sentiment, Language, and Spam Analysis
386
Social uses an algorithm developed by Adobe to assign a sentiment score for each mention. Social classifies sentiment of each
mention’s text (tweets, Facebook posts, blogs, and so forth) on a scale of 1 to 10. A score of 1 is the most negative, 5 is neutral,
and 10 is the most positive.
To achieve this fine-grained analysis, the algorithm uses a hybrid method to perform sentiment analysis. It first uses an NLP-based
(Natural Language Processing) method to classify text sentiments into three basic categories: positive, negative, and neutral.
Then, for positive and negative categories, a corresponding machine-learning model is trained to assign intensity levels (1 to 4
or 6 to 10).
For the NLP-based method, a set of dictionaries of opinion expressions (including words, phrases, hashtags, and emoticons)
are used for sentiment categorization. Each mention is analyzed based on those expressions. For machine-learning models to
assign intensity levels, n-gram in training corpus is used to build models.
To determine the sentiment score of a mention, the sentiment-analysis engine performs the following tasks:
1. Performs pre-processing (normalization, tokenization, and part-of-speech tagging) for the input text
2. Identifies opinion expressions and their corresponding sentiment scores from the input text
3. Uses the algorithm to obtain the aggregated sentiment score for the input text
Note: People using social media tend to use non-standard language, including slang, abbreviations, idiomatic phrases, and
pop-culture names and terms. This can be challenging for the sentiment analysis engine to understand. Therefore, you might
find some mentions that are rated with a sentiment score that does not accurately reflect the true sentiment. However, you
can manually tune sentiment for individual mentions in the Social Buzz report and in moderation feeds. As more data is
learned by the sentiment-analysis engine and refinements are automatically made, scoring should improve over time.
Note: Domain/industry-specific (for example, baseball, movie, car, and insurance) sentiment analysis will be supported by
offering domain/industry-specific sentiment dictionaries in the future. Currently, you can customize your own
domain/industry-specific dictionary by using the sentiment tuning feature in the Social Buzz report and moderation feeds.
The following examples illustrate several scenarios for sentiment analysis:
• Simple Mention that Conveys Positive Sentiment
• Simple Mention that Conveys Negative Sentiment
• Modifier that Enhances Positive Sentiment
• Modifier that Negates Positive Sentiment
• Modifiers that Enhance or Negate Positive Sentiment
• Positive Sentiment Negated Through Context
• Words that Are Ignored Based on Part of Speech
• Words that Negate Positive Sentiment
• Popular Phrases that Convey Sentiment
• Phrases that Convey Positive or Negative Sentiment Depending on Context
• Conjunctions
• Hashtags
• Emoticons
• Irregular Opinion Expression Normalization and Misspelling Correction
• Name Entity Recognition
• Complex Sentiment Resolution
Sentiment, Language, and Spam Analysis
387
Simple Mention that Conveys Positive Sentiment
If a mention contains several words that convey positive sentiment, the engine calculates the sentiment score based on the
aggregation of those words.
For example:
"Our hotel room was affordable and great!"
The engine identifies that the words "affordable" and "great" convey positive sentiment. The engine then uses the scores of these
two words to calculate a sentiment score for the mention. This sentiment score should be very positive. The engine calculates
words that convey negative sentiment in a similar fashion.
Note: It is not possible to achieve a sentiment score greater than 10 based on having many positive words in a mention.
Simple Mention that Conveys Negative Sentiment
If a mention contains several words that convey negative sentiment, the engine calculates the sentiment score based on the
aggregation of those words.
For example:
"Our hotel room was noisy and dirty!"
The engine identifies that the words "noisy" and "dirty" convey negative sentiment. The engine then uses the scores of these two
words to calculate a sentiment score for the mention. This sentiment score should be very negative.
Another example:
"I didn't like the movie."
The engine determines that the negation word "didn't" impacts sentiment. This sentiment score should be negative.
The sentiment-analysis engine also understands some forms of double negations.
For example:
"I didn't dislike the movie."
The engine identifies that the words "didn't" and "dislike" form a double negation. This sentiment score should be positive (two
negatives make a positive).
Note: It is not possible to achieve a sentiment score less than 1 based on having many negative words in a mention.
Modifier that Enhances Positive Sentiment
Some words act as positive modifiers for other words.
For example:
"Our hotel room was very large."
The engine identifies that the word "large" conveys positive sentiment and that the word "very" modifies "large" in a positive
way. The engine calculates a sentiment score for the mention based on these two words. This sentiment score should be very
positive.
Note: If a mention contains many words that modify sentiment, the sentiment algorithm evaluates the number of modifiers
during calculation. For example, if a mention contains the text "Our hotel room was very, very, very nice!," the algorithm
Sentiment, Language, and Spam Analysis
388
evaluates the occurrence of modifiers during calculation. It is not possible to achieve a positive sentiment score greater than
10 based on having many modifiers in the mention.
Modifier that Negates Positive Sentiment
Some modifiers negate the positive sentiment of a word.
For example:
"The waiter was not competent."
The engine identifies that the word "competent" conveys positive sentiment. However, the engine also determines that the word
"not" negates that sentiment. The engine uses the score for the word "competent" but reverses its score because the word "not"
modifies "competent" in a negative way. This sentiment score should be negative.
Modifiers that Enhance or Negate Positive Sentiment
It is possible for a mention to contain one modifier that enhances positive sentiment and another modifier that negates positive
sentiment.
For example:
"Our room was large and clean, but it was too bright to sleep in."
The engine determines that the words "large," "clean," and "bright" convey positive sentiment. However, it uses the context after
the word "but" to determine final sentiment, which is the dominant part of the mention. The engine also determines that the
word "too" negates the positive sentiment of "bright." Overall, the sentiment engine uses the positive scores for "large" and "clean,"
but reverses the positive score for "bright." The final sentiment score should be slightly negative.
Positive Sentiment Negated Through Context
Some words are considered to convey positive sentiment, but as the engine examines the text, it determines that the word, in
context with other words, does not convey positive sentiment.
For example:
"It would be great if you had more desserts on your menu."
The engine determines that the word "great" conveys positive sentiment. However, the engine also determines that the words
"would be" negate the positive sentiment. The engine uses the score for the word "great" but reverses its score because the words
"would be" modify "great" in a negative way. This sentiment score should be negative.
Another example:
"The iPhone has great display, but is costly."
The engine uses the part of the sentence after the word "but" to determine context. This sentiment score should be negative.
Words that Are Ignored Based on Part of Speech
Some words are considered to have positive sentiment if they are used as one part of speech (as verbs, for example) and are
considered to be neutral when used as another part of speech.
For example:
"I like the number of desserts on the menu."
The engine identifies that the word "like" is used as a verb and assigns a positive sentiment score.
Another example:
Sentiment, Language, and Spam Analysis
389
"It's like a huge dessert buffet."
The engine identifies that the word "like" is not used as a verb and does not use "like" in the sentiment analysis. However, the
engine determines that the word "huge" conveys positive sentiment. This sentiment score should be positive.
Words that Negate Positive Sentiment
Some words, when used with a word that conveys positive sentiment, actually negate the positive sentiment.
For example:
"This restaurant was supposed to be great."
The engine identifies that the word "great" conveys positive sentiment. However, the engine also determines that the words
"supposed to be" negate the positive sentiment. The sentiment engine uses the score for the word "great" but reverses its score
because the words "supposed to be" modify "great" in a negative way. This sentiment score should be negative.
Popular Phrases that Convey Sentiment
The sentiment-analysis engine uses dictionaries that contain popular phrases and idioms to help determine sentiment.
For example,
"You made my day."
"It couldn't have been better."
The engine's popular-phrase dictionary identifies that both of these phrases convey positive sentiment. The sentiment score for
both phrases should be positive.
Another example:
"You couldn't have been more wrong."
By using the engine's popular-phrase dictionary, Social determines that this phrase conveys negative sentiment. The sentiment
score should be negative.
Phrases that Convey Positive or Negative Sentiment Depending on Context
Some phrases convey either positive or negative sentiment, depending on the context (e.g, the surrounding word). The engine
supports context analysis to some extent.
For example:
"The painting is so beautiful I want to cry."
The engine, taking context into account, determines that this phrase is positive even though “cry” is a negative word.
Another example:
"The movie plot is so unpredictable."
The user can specify that the word “unpredictable” is a positive word through sentiment tuning. The sentiment-analysis engine
will then assign the positive sentiment for the mention.
Conjunctions
The engine supports conjunctions, such as "and," "of," and so forth.
Hashtags
Hashtags sometimes indicate sentiment. The engine can parse hashtags to derive the sentiment based on the constituent words.
For example:
Sentiment, Language, and Spam Analysis
390
"I am at the market #healthyfoods #greatpapaya"
The engine parses the hashtags and determines that the words "healthy" and "great" convey positive sentiment. The sentiment
score should be positive.
Another example:
"tax filing is April 15 #sucksalot #hurtsmywallet"
The engine parses the hashtags and determines that the words "sucks" and "hurts" convey negative sentiment. The sentiment
score should be negative.
Emoticons
Emoticons indicate sentiment. The engine can parse emoticons to identify their sentiment.
For example:
"I go to watch the movie. :-) "
The engine parses the emoticon ":-)" and determines that it conveys positive sentiment. The sentiment score should be positive.
Irregular Opinion Expression Normalization and Misspelling Correction
People sometimes use irregular opinion expressions to express sentiment. The engine can detect and normalize those expressions.
For example:
"I loveeeeee my iPhone."
The engine can detect the expression “loveeeeee” and normalize it as “love.” The sentiment score should be positive.
The engine can also detect and correct some misspellings.
For example:
"The view is beautful."
The engine can detect the misspelling word “beautful” and correct it as “beautiful.” The sentiment score should be positive.
Name Entity Recognition
The engine can identify named entities from the mention. The named entities include events, people, organizations, and so
forth.
"I went to Best buy."
The engine can detect and recognize the company name “BestBuy.” The sentiment should be neutral even though the mention
contains the positive sentiment word “best.”
Complex Sentiment Resolution
The engine has a mechanism to resolve complex and even conflicting sentiments in the mention.
For example:
"The game is damn good."
The engine can detect that “damn” and “good” conveys conflicting sentiments. It can resolve the conflicting words by sentiment
aggregation. The sentiment score should be positive.
How Social Processes Sentiment
In-depth information about how sentiment is processed by the sentiment-analysis engine.
Sentiment, Language, and Spam Analysis
391
Adjusting sentiment feeds the sentiment algorithm for a specific report suite, making the algorithm more accurate to your needs
over time.
If you do not agree with the existing sentiment score provided in the Social interface, you can give feedback by correcting the
score. For information about how to correct sentiment in the Social Buzz report, see Tune Sentiment.
As you tune the sentiment, Social makes calls to the sentiment-tuning service, which stores the feedback in a cache per Adobe
Social report suite. This service pre-processes feedback and performs internal format conversions for later usage by the engine.
The service updates all feedback data every five minutes.
Note: Adobe Consulting Services can help you with sentiment tuning, also referred to as re-scoring. Sentiment tuning helps
you fine-tune your sentiment analysis. Sentiment tuning is an optional process that comes with additional costs. The process
takes approximately four to six weeks to complete. Contact your Social Account Manager for more information.
When Adobe Social captures new tweets/social data for a report suite, it passes a task to the sentiment-analysis engine. The
engine has two internal components: QuickMatch and sentiment engine.
QuickMatch determines if there is any feedback in the cache for the same report suite.
If QuickMatch finds a match, it returns the correct sentiment score to Social without computing the sentiment using the sentiment
engine.
If QuickMatch does not find match in the feedback cache, it then asks the sentiment engine to compute sentiment in the usual
way.
For example, the feedback cache for a report suite contains the following data:
" I went to Best Buy yesterday" Engine-8 User's feedback-5
If a new mention, "I went by Best Buy yesterday http://t.co.sddfg" is collected for which sentiment needs to be computed,
QuickMatch finds a match between these two and the user-corrected score of 5 is returned.
However, if a new mention is collected that reads, "I went to Best Buy with my father yesterday," the matching might not be
successful. In that case the sentiment engine computes sentiment the usual way.
As another example, suppose that a customer previously tuned the word "fumble" to have negative sentiment. The
sentiment-analysis engine then added this score to an internal sentiment word dictionary.
When a new mention is collected that states, "John had 3 fumbles and turned the ball over," the engine computes sentiment for
the mention as being negative because of the word "fumble" being previously tuned to have negative sentiment.
The QuickMatch component can compute high-similarities in the following situations:
Retweets: If a user provides sentiment-tuning feedback by adjusting the score for a tweet, the new sentiment score applies to
all retweets (retweets + original mention).
Metadata Changes: If a user adds or deletes @users or hashtags in a retweet, the original mention still matches the retweet and
is assigned the same sentiment score.
Punctuation Changes: If the original mention and a new mention have the same text with different punctuation, QuickMatch
recognizes the match and assigns the same sentiment score.
HTTP Link Changes: If an HTTP link is added, deleted, or changes, QuickMatch recognizes the match and assigns the same
sentiment score.
Case Differences: QuickMatch is case-insensitive.
Sentiment, Language, and Spam Analysis
392
Missing Pronoun or Different Pronoun: If two phases have different pronouns or one is missing a pronoun, QuickMatch
recognizes the match and assigns the same sentiment score.
For example, the following phrases are scored the same:
"We're giving away great knit gloves if you simply LIKE this photo!"
"giving away these great knit gloves if you simply LIKE this photo!"
"They're giving away great knit gloves if you simply LIKE this photo!"
"You are giving away these great knit gloves if you simply LIKE this photo!"
Conjunction Changes: If two phases are identical except one missing a conjunction, QuickMatch recognizes the match and
assigns the correct sentiment score.
For example, the following phrases are scored the same:
"@TheReal_CP24 And who would you say the best running back in the league is CP?"
"@TheReal_CP24 who would you say the best running back in the league is CP"
Missing or Adding Words: If two phases are identical except that one contains neutral words, such as "could," "would" or
"should," QuickMatch recognizes the match and assigns the same sentiment score.
For example, the following phrases are scored the same:
"I would like to swim."
"I like to swim."
"I wish I could go there"
"I wish I go there"
Hyphen Equivalency: If two phases are identical except that one contains hypens, QuickMatch recognizes the match and assigns
the same sentiment score.
For example, the following phrases are scored the same:
"Non-playoff"
Non-playoff"
Spelling Mistakes: QuickMatch recognizes frequently misspelled words and assigns the same sentiment score.
For example, the following phrases are scored the same:
"I wish I were totally awesome with Photoshop."
"I wish I were totally awsome with Photoshop."
Missing Adverb, Verb, or Adverb: If two phases are identical except that one is missing one word that is highly relevant,
QuickMatch does not match the sentiment scores for the two phrases. Highly relevant words include adjectives, verbs, and
adverbs.
Junk-Character Equivalency: If two phases are identical except that one contains junk characters, QuickMatch recognizes the
match and assigns the same sentiment score.
For example, the following phrases are scored the same:
School will be fun today. üòÇüòÇüòÇ
Sentiment, Language, and Spam Analysis
393
School will be fun today.
Space Equivalency: QuickMatch ignores tabs, white spaces, and unicode spaces.
Keep the following in mind when working with sentiment tuning:
• Sentiment-tuning feedback is collected per report suite. This means the feedback data from another report suite is not used
for any other report suite.
• Multiple feedback mentions/tweets can exist for a report suite.
• Feedback data is collected every five minutes.
• You can expect new sentiment scores based on feedback after five to six minutes.
Sentiment-Analysis Accuracy and Improvements
Information about Adobe's efforts to test and improve the accuracy of the sentiment-analysis engine.
The accuracy of the engine is measured before every release. The engine is tested on a wide variety of text samples, especially
smaller samples because social comments tend to be small. On an average the engine has accuracies of 75 to 85 percent.
The accuracy computation is done by our quality engineering team using industry-standard test sets and the engine's results.
Sometimes, for new domains, the engine needs to be tuned.
The following table provides links to external evaluation results:
External Evaluation
Comments
SemEval-2013: Semantic Evaluation Exercises
Internal quality engineering gave Task 2B 3 place.
Task 2: Sentiment Analysis in Twitter
http://www.cs.york.ac.uk/semeval-2013/index.php?id=evaluation-results
rd
The following sections contain more information about sources of ongoing improvements to the sentiment-analysis engine:
Lexicon Additions
The Sentiment-analysis engine uses internal tools to analyze the latest social corpus from Twitter, Facebook, and other social
platforms. The tool can generate sentiment words and bigrams. New words then undergo linguistic review for their polarity
and are then added to the engine's lexicons. The sentiment lexicons grew by more than 2,000 new words and hundreds of new
phrases and idioms in the last four to five months. We expect this process to slow as we include the most common additions.
External Linguists
We work with third-party vendors to add and edit new sentiment words, phrases, idioms, and common entities. Entities include
words like "best but" and "super edge." Linguists are need to review phrases and idioms that do not have any sentiment words
(for example, "you made my day").
Wikipedia Mining
The sentiment-analysis engine uses Wikipedia to extract entities with embedded adjectives. Some entities (Great Lakes Airlines,
Great Fridays, and Super Bowl) represent neutral sentiment.
Open-Source Human Labeled Data
The sentiment-analysis engine measures and benchmarks itself with open-source labeled data, if the license allows. The SemEval
test data mentioned above is an example.
Sentiment, Language, and Spam Analysis
394
Customer Feedback
Adobe customers and internal Adobe departments use the engine to compute sentiment and we incorporate feedback with new
sentiment scores for words, phrases, and language usage.
Language Support
395
Language Support
List of languages that Adobe Social supports, by module.
Note: This table will be updated as information changes.
Social currently supports the following languages. A
module or feature.
Language UI
icon signifies that Social supports that language for the corresponding
1
1
Listening Sentiment Sentiment Publishing Predictive2 Moderation Spam
Analysis Tuning
Publishing
Filter
3
Emotion Doc
English
French
Traditional
Chinese
Simplified
Chinese
German
Japanese
Korean
Portuguese
Spanish
Russian
Dutch
Norwegian
Swedish
Danish
Finnish
Italian
Indonesian
Hebrew
Arabic
1
Social supports Publishing and Moderation in all languages that the individual social platform supports (Facebook, Twitter,
Google+, and so forth). For more information about platform support for each network, see the appropriate platform's user
interface or documentation.
For example, for a list of currently supported languages for the following platforms:
• Facebook: From within Facebook, click the language selector at the bottom of any page.
Language Support
396
• Twitter: From within Twitter, click the person icon in the upper right corner > click Settings > Language.
• Google+: From within Google+, click the language selector at the bottom of any page.
Social uses Microsoft Translator to provide the machine translation of a post's text in a moderation feed. For a list of supported
languages, see the Languages Translator Codes page on the Microsoft website.
2
Predictive publishing is currently available only for Facebook posts in English. Support for other languages and platforms will
be available in the future.
3
All non-English versions of the Social User Guide other than Japanese, German, and French are currently at the Social 3 level.
The Japanese, German, and French versions of the Social User Guide are at the 3.3.4 level.
The latest Social release includes several enhancements. In addition, changes to the documentation are made on an on-going
basis. For more information about additions to the documentation that are currently available in English only, see and
Documentation Updates.
Changing the UI Language
Change the displayed language in the Social user interface.
Note: For a list of languages that Social supports, by module, see Language Support.
1. Log in to the Adobe Marketing Cloud.
Or
Log in to Social.
2. From the Language drop-down list at the bottom of the page, select the desired language:
• English
• French
• Traditional Chinese
• Simplified Chinese
• German
• Japanese
• Korean
• Portuguese
• Spanish
Note: When you change the displayed language from within the suite or from within an individual product, it changes
the language for all suite products, if additional languages for each product are available.
3. To view the Social documentation in the selected language, from the suite header, click Help > Help Home.
FAQ
397
FAQ
List of Frequently Asked Questions and links to where you can find the answers to these questions in Help.
This section contains the following information:
• Training
• Reporting
• Publishing
• Applications
• Moderation
• Settings
Training
Where can I receive training for Adobe Social?
• Training Videos: Training videos for Social 3 are available for viewing on Adobe Enterprise TV. See Social Training Videos.
• Online Training Courses: Adobe Training Services offers a four-hour course to help you learn how to use Social. For more
information, see the Adobe Training Services page.
Reporting
Why does the number of followers for my Google+ page display zero in the Properties report when my Google+ page shows
followers?
This might be because you have disabled the Show People Who Have Added You to Circles option in Google+. If this setting
is not enabled in Google+, Google's API does not forward the number of followers to Social.
When looking at the Social Buzz report, why is the total number of tweets for a given display name much larger than the
summation of the listed countries in the Posts by Geography reportlet?
Although Social looks for latitude/longitude tags and location data in users' Twitter bios, geo-data is available for only 5 to 30
percent of all tweets. As a result, you should not expect the total number of tweets for a display name to equal the total sum of
all reported geographic locations. You can click Details in each tweet in the Posts reportlet to see the geo-location Social ascribes
to each mention. If Social cannot determine the location, the location is not available.
Publishing
How do I enable LinkedIn publishing?
Before you can publish to LinkedIn company pages and groups, you must add those pages and groups to your Social account.
After you have added your LinkedIn properties to Social, you can configure optional settings for the company pages or groups.
For more information, see Getting Started with LinkedIn.
How do I choose a property while publishing content?
You select the desired targets to which you want to publish content while creating content in the Social Publisher or Content
Calendar. You can simultaneously post content to Facebook page groups, Facebook pages, Twitter accounts, Google+ pages,
LinkedIn Companies, and LinkedIn page groups. For information about creating content in the Publisher, see Publisher. For
information about creating content in the Content Calendar, see Create or Edit a Post in Content Calendar.
How do I cancel a scheduled post?
Depending on the circumstances, you have a few options.
FAQ
398
If you do not want the post to be published at any time in the future, you can simply delete the post from the Content Calendar.
If you think that you might want to publish the post in the future, perhaps after making changes, you can move the post to draft
format. Be aware that if you move the post to a draft format, someone else in your organization with publish permissions might
publish the post. As best practice, be sure to include a note explaining why you canceled publishing for the post.
While creating a post, why is the Schedule option in the Publisher or the Publish option in the Content Calendar greyed
out?
You have not filled in information for a required option. While creating a post in the Publisher or Content Calendar, the only
required fields are Social Properties and the actual text of the post. All other options are optional. Ensure that you have selected
a social property and typed text for the comment.
For more information, see Create or Edit a Post in Content Calendar.
Why do some targeted Facebook posts appear as public on a Facebook page's Timeline?
When targeting a post through Social, gender and age targets affect only who sees the post in the News Feed. Gender and age
targets do not affect visibility on the Facebook page's Timeline. For example, a post targeted to males appears on the Facebook
page as public. However, people who liked the page only see the post in their News Feed if they specified they are male on their
Facebook user profile.
In contrast, language and geo (location) targets affect the targeting of the post on the Facebook page to make it appear on the
page's Timeline as not public. For example, if you target a post to English speakers only, the post is not denoted as public on the
page's Timeline. Instead, it appears only on the page's Timeline if viewed by someone with English as a language specified in
his or her Facebook user profile.
Why can't I upload images for publishing?
If you are unable to upload images in the Content Calendar or Publisher, the problem might be due to the following issues:
• Browser Incompatibility: A non-responsive Upload button could indicate a browser-incompatibility issue. Update your
browser to the latest version, clear the browser's cache, then try uploading the image again.
• Image File is Too Large: The size of the file exceeds the permissible limit of 2 MB. A file larger than 2 MB causes the upload
to fail.
Why are my links not getting published?
If you are unable to add links to your post in the Content Calendar or Publisher, or the link shortener is not working as expected,
the problem might be due to the following issues:
• Link Shortening is Disabled: Ensure that link shortening has been enabled. For more information, see Configure Link Shortening
Preferences.
• Copy/Paste Issue: The link reported as not working is the link displayed in the preview pane. The link in the preview pane
changes when the post is published. Copying this link from the preview pane and pasting it into a browser results in the page
not being found (404 message).
Why are my scheduled posts not being posted?
If your scheduled posts are not being posted to the appropriate social platform, the problem might be due to the following issues:
• Authorization Issues: The social platform (Facebook or Twitter, for example) must be re-authorized. For more information,
see Re-authorize Properties.
• Network Timeout Issues: If the post status is "Failed," it could be due to a network timeout issue and needs to be addressed
as appropriate.
FAQ
399
Applications
What is the best way to troubleshoot an application?
• Publish to a Test Facebook Page: Because there are many different applications that you can create using Social, the best way
to test or troubleshoot an application is to publish it to a test Facebook page.
If you publish a newly created application to a test Facebook page before publishing the application to a public-facing page,
you can then test the application to ensure that it functions the way you expect and to ensure that the correct information is
being collected by Form elements. If you collect form data with an application in a test environment, you can clear its data
before publishing the application to a public-facing Facebook page. See Manage Application Results.
For information about the different elements you can use in an application and how to configure them, see Add and Configure
Elements.
• Rigorously Test Your Custom Style Sheet (CSS): If your application uses a Custom Style Sheet (CSS), ensure that you rigorously
test the application. The CSS is advanced functionality. Please use at your own risk. Customer Support does not provide
assistance with Custom Style Sheets should you encounter problems. We recommend rigorously testing your applications
when using any custom code. For more information, see Using Custom CSS.
• Rigorously Test Code Block: If your application uses the Code Block element and you are having trouble with the application,
ensure that you troubleshoot the Code Block content, JavaScript, and CSS thoroughly. The Code Block element is advanced
functionality. Please use at your own risk. Any code used though the Code Block (including JavaScript) is not supported by
our platform and cannot be troubleshot by our platform team or customer support. We recommend rigorously testing your
applications when using any custom code via the Code Block element. For more information, see Code Block Element.
• Ensure that Your Application is Configured for Mobile Devices: If you are having trouble with an application's layout on a
mobile device, see Mobile Device Considerations.
Moderation
How do I filter bad words in Facebook?
After you activate and configure the Bad Words, Medium Words, or Good Words list functionality in Social Facebook Moderation,
Social scans for direct word matches. Social then highlights, alerts, or deletes posts and comments based on each word list. See
Create Auto-Delete Moderation Rules.
How do I moderate a Facebook page or a tweet?
For information about moderating a Facebook page or Twitter account, see Unified Moderation.
How often is content loaded into Facebook Moderation queues and Twitter Moderation feeds? How can I refresh the
content?
Posts and comments are retrieved and display in the Facebook Moderation queue approximately every 12 minutes. Tweets are
retrieved and available for display in the Twitter Moderation feed almost immediately after they are posted to Twitter. However,
because of the rapid nature of Twitter, tweets are not automatically refreshed and displayed in the feed. This lets you moderate
the currently displayed tweets without new tweets flooding your feed. You can manually refresh the content.
Why are posts or comments missing from my moderation feed?
A post or comment might not display in the feed based on your current filter conditions.
For example, a post or comment might not display in a moderation feed based on actions moderators have previously taken.
For example, if the post or comment was moderated, it is hidden from moderation if New Messages is selected as a filtering
condition.
FAQ
400
As best practice, you should always check your filtering options if you suspect that posts or comments are missing from a feed.
Settings
How do I re-authorize a Facebook, Twitter, or Google+ account?
You must re-authorize an account and grant permissions after making a change to your account, such as changing your password.
See Re-authorize Properties.
How do I add a Twitter account to Social?
You can add a new Twitter account to Social so that you can use Social to publish to Twitter and moderate tweets. Click Settings
> Properties > New Property > Twitter. See Add Twitter Accounts.
How do I change the report suite for Twitter Accounts?
You can change the owner or report suite for a Twitter account at any time. See Configure Property Settings.
Documentation Updates
401
Documentation Updates
All updates (additions, deletions, and corrections) to the Social User Guide, by date.
This section contains detailed information about updates to this guide that might not be included in the Release Notes. Consult
the Release Notes for information about new features and bug fixes.
February 5, 2015
Topic
Description
Backfilling Twitter Data
The default period for backfilling Twitter data is now 30 days and cannot be changed.
Collection Dates
January 21, 2015
Topic
Description
Release Notes
Added following note:
Applications
Social Applications Deprecation: We are currently targeting our April 2015 release to
retire tab applications from the Adobe Social product. This includes the removal of all
application-related metrics and data. If you have any applications currently deployed to
your Facebook pages, our recommendation is to start working on a plan for the migration
of those applications to another platform. Additionally, for any applications you have built,
we recommend that you download your application’s historical data. If you have any
questions, please reach out to your Social Account Manager. For full details, see the Adobe
Social Applications - Deprecation Fact Sheet.
January 5, 2015
Topic
Description
Post Analytics List View
Added information describing the Facebook Engagement metric for video plays.
Post Analytics Roll-Up View
FAQ
Added three new FAQs to the Publishing section:
• Why can't I upload images for publishing?
• Why are my links not getting published?
• Why are my scheduled posts not being posted?
December 2, 2014
Topic
Description
Display and Filter the Content
Calendar
Added note explaining that the Content Calendar views and filters respect the logged-in
user's time zone set in Preferences.
Documentation Updates
Topic
402
Description
Content Calendar List View
Content Calendar Month View
Content Calendar Week View
Unified Moderation Rules
Added note explaining how long it takes after content is posted to Facebook for Social to
retrieve, display, and perform the appropriate action.
Filters
Added note explaining that Instagram does not allow the use of the All (AND) and None
(NOT) operators in listening rules.
November 20, 2014
Topic
Description
Customer Resource Hub
Added a new video explaining the new features in Social 3.4.
Configure an Escalation
Moderation Feed
Added information explaining that the time frame for escalation feeds reflects the date and
time when the content was escalated, rather than the date and time when the content was
posted, as is the case with other moderation feeds (Facebook, Twitter, and so forth).
Added the new Custom time frame option.
Configure a Facebook Moderation Added the new Custom time frame option.
Feed
Configure a Twitter Moderation
Feed
Configure a LinkedIn Moderation
Feed
Configure a Social Communities
Moderation Feed
Moderate an Individual Facebook Added information about the Send to CRM feature.
Post
Moderate an Individual Tweet
Properties
New topics. Some topics reworked from previous versions of similar topics.
• Properties
• Display Managed Properties
• Add Properties
• Add Facebook Pages
• Add Twitter Accounts
Documentation Updates
Topic
403
Description
• Add Google+ Pages
• Add LinkedIn Company Pages
• Add YouTube Channels
• Add Sina Weibo Accounts
• Delete Properties
• Re-authorize Properties
• Configure Property Settings
Various topics
Removed information about Like Gate and non-fan splash pages.
Due to changes in the Facebook application policy, you can no longer add Like Gates or
non-fan splash screens to applications.
Language Support
Other Help Resources
Social 3.3.5 Release Notes
Added text explaining that the Japanese, German, and French versions of the Social User
Guide are at the 3.3.4 level.
New topic.
New topic.
October 20, 2014
Topic
Add a ctx.ly Account
Description
Added URL and IP Address for the Pacific Northwest data center.
October 16, 2014
Topic
Description
New Engagement Metrics for
Owned Social Properties
New topic.
Create or Edit a Post in Content
Calendar
Updated Assign a Campaign section.
Publisher Page
Backfilling Twitter Data
Updated Assign a Campaign section.
Added a feature to prevent users from backfilling large amounts of data by mistake.
If users attempt to backfill a large amount of data (more than one million mentions), a
Pending Approval message displays in the user interface. This message means that Adobe
must approve the request before the backfill can be processed.
Filters
Updated table to indicate that listening rules for WordPress need to be fewer than 222
characters.
Documentation Updates
Topic
Add a Rule Variable
Social 3.3.4 Release Notes
404
Description
Indicated that you cannot use a forward slash ( / ) in a rule variable name.
New topic.
September 18, 2014
Topic
Social Buzz
Description
Added the following information:
Image Button: Display or hide images in the Posts feed.
Play/Pause Button: View the Posts feed in real-time mode or pause the feed to examine
an individual post.
Retweet Filter: Display or hide retweets in the Posts feed using the Retweet filter option.
Moderate an Individual Facebook
Added the following information:
Post
Hide Facebook Posts: Hide individual posts from a Facebook page instead of deleting them.
Quick-Action Buttons: The quick-action buttons in moderation feeds have been simplified.
The most frequently used buttons display below the text for each post or tweet. The less
frequently used buttons are accessed by clicking the
icon.
Moderate an Individual Tweet
Added the following information:
Moderate an Individual LinkedIn Quick-Action Buttons: The quick-action buttons in moderation feeds have been simplified.
Post
The most frequently used buttons display below the text for each post or tweet. The less
frequently used buttons are accessed by clicking the
icon.
Moderate an Individual Social
Communities Post
Social 3.3.3 Release Notes
New topic.
September 9, 2014
Topic
Platforms
Add a Rule Variable
Sentiment, Language, and Spam
Analysis
Content Analysis Functionality
How Social Scores Sentiment
Description
Added information about characters that you cannot use in Instagram rules.
Added note explaining that a rule variable name cannot contain hyphens ( - ).
New topic.
New topic.
Edited topic and added additional information.
Documentation Updates
Topic
405
Description
Added the following sections:
• Emoticons
• Irregular Opinion Expression Normalization and Misspelling Correction
• Name Entity Recognition
• Complex Sentiment Resolution
August 21, 2014
Topic
Social Training Videos
Description
Removed outdated videos.
Added the following new videos:
• New User Orientation: Adobe Social
• New User Orientation: Publishing
• New User Orientation: Content Calendar
• New User Orientation: Moderation
• New User Orientation: Analytics
• New User Orientation: Social Campaigns
• How to Monitor and Respond to Conversations
• How to Pull and Customize Property and Post Analytics
• How to Troubleshoot a Post that Failed to Post
• How to Set Up Social Campaigns
• How to Pull and Customize Social Campaign Reports
• How to Reauthorize a Social Account
• How to Create a Listening Rule
• How to Create a Moderation Feed
Getting Started with LinkedIn
Vote Button
Vote Count
Configure an Escalation
Moderation Feed
Added note and illustration explaining how Social handles posts with images.
Added note explaining how Social displays the number of votes.
Added note explaining how Social displays the number of votes.
Added note explaining the behavior of filters in a newly created moderation feed.
Added information about showing a machine translation for posts in a moderation feed
Configure a Facebook Moderation that do not match the default language specified in Social.
Feed
Configure a Twitter Moderation
Feed
Configure a LinkedIn Moderation
Feed
Configure a Social Communities
Moderation Feed
Documentation Updates
Topic
406
Description
Moderate an Individual Facebook Added information about showing a machine translation for posts in a moderation feed
Post
that do not match the default language specified in Social.
Moderate an Individual Tweet
Moderate an Individual LinkedIn
Post
Moderate an Individual Social
Communities Post
Tune Sentiment in a Moderation
New topic.
Feed
Stream or Manually Refresh
Moderation Feeds
Social 3.3.2 Release Notes
Added information about streaming moderation feeds.
New topic.
July 17, 2014
Topic
Content Calendar List View
Content Calendar Month View
Content Calendar Week View
Create or Edit a Post in Content
Calendar
Description
Added information about the View Post on Platform icon.
Added information about the View Post on Platform icon.
Added information about the View Post on Platform icon.
Added information that Social and Twitter support the use of animated .gif images.
Added a note explaining how to tell if a social property needs to be re-authorized prior to
posting the content.
Publisher Page
Added information that Social and Twitter support the use of animated .gif images.
Added a note explaining how to tell if a social property needs to be re-authorized prior to
posting the content.
Social 3.3.1 Release Notes
New topic.
July 9, 2014
Topic
Owned Social Properties Reports
Owned Data Mappings
Description
New topic.
New topic.
Documentation Updates
Topic
FAQ
407
Description
Added Applications section to help users troubleshoot applications.
June 27, 2014
Topic
Use Twitter Cards
Description
New topic.
June 19, 2014
Topic
Social Campaigns
Create or Edit a Post in Content
Calendar
Publisher Page
Target Tweets by Country
Description
Added information about viewing the Social Campaigns report in list-view mode.
Added information about adding thumbnails to Facebook video posts.
Added information about adding thumbnails to Facebook video posts.
New topic.
Add User Group, Permissions, and
Added additional permissions to the Moderation section.
Members
Link Shorteners
Add a ctx.ly Account
Sentiment Analysis
Social 3.3 Release Notes
Added Note.
Added information about adding an A record when a CNAME record is not allowed. Added
IP addresses for each data center.
Reworked entire section and added additional information.
New topic.
May 30, 2014
Topic
Create or Edit a Post in Content
Calendar
Publisher Page
FAQ
Description
Added information to explain how location is determined when geo-targeting Facebook
posts.
Added information to explain how location is determined when geo-targeting Facebook
posts.
Added an entry explaining why the total number of mentions for a given display name does
not equal the summation of mentions by geography.
Documentation Updates
Topic
408
Description
Added an entry explaining why some targeted Facebook posts appear as public on a Facebook
page's Timeline.
May 22, 2014
Topic
Customer Resource Hub
Supported Browsers
Global Report Suites
Sensitive Personal Data
Moderation Overview Dashboard
Schedule and Send Reports Via
Email
Adjust the Reporting Date Range
Create or Edit a Post in Content
Calendar
Publisher Page
Description
Added two new training videos for Social 3.3.
New topic.
New topic.
New topic.
Added additional information about the new Moderation Actions History sheet in the
downloaded Excel spreadsheet.
New topic.
Added information about which time zone individual reports respect: report suite or user.
Removed Share a SWF section. This feature has been deprecated.
Removed Share a SWF section. This feature has been deprecated.
Added Proof and Edit Post section explaining that you can edit posts for all platforms in
the Preview panel.
Configure a Facebook Moderation
Added information about the Post Type filter.
Feed
Configure a Twitter Moderation
Feed
Added information about the Post Type filter.
Configure a Twitter Conversation
New topic.
Moderation Feed
Moderate an Individual Tweet
Added step explaining how to hover over the timestamp on any tweet to view the complete
timestamp and display the listening rule that captured the content. You can also click the
timestamp to open Twitter to view the content.
Stream or Manually Refresh
Moderation Feeds
New topic.
Create Auto-Notification
Moderation Rules
New topic.
View Social Contact Information
Revised topic to describe new functionality.
Documentation Updates
409
Topic
Description
Edit Accounts That Follow a
Twitter User
New topic.
Add Rules to Track
Added the following text:
Data should begin populating in reports within five to ten minutes after you add the rule.
Add a Rule Variable
Create a Campaign
Preferences
Social 3.2.2 Release Notes
Removed a note indicating that a rule variable name cannot contain a hyphen ( - ).The use
of a hyphen is now supported.
Added note explaining how to select No Campaign as the default.
Added information about setting a home page that you want to automatically display
whenever you log in to Social.
New topic.
April 24, 2014
Topic
Create or Edit a Post in Content
Calendar
Publisher Page
Delete a Publishing Workflow
Description
Added information about Facebook limitations when uploading videos whose titles include
non-ASCII characters
Added information about Facebook limitations when uploading videos whose titles include
non-ASCII characters
Added information about removing publishing workflow associations from social properties
so that the workflows can be deleted.
April 17, 2014
Topic
Customer Resource Hub
Product Notification System
Social Buzz
Description
Added a link to the Social 3.2.2 What's New? video.
New topic.
Added information about the following new filters available for the Social Buzz report:
Followers, Klout Score, Language, and Geography.
Added information about the enhanced Posts by Geography reportlet.
Publisher Page
Edited Step 1 under Assign Social Properties to highlight new functionality.
Documentation Updates
Topic
410
Description
Configure a Facebook Moderation
Added information about creating Facebook moderation feeds for private messages and
Feed
Facebook audiences.
Filter List
Facebook Audiences
Create an Audience
Create a Campaign
Added the following text to the Radius from Point filter: "The radius cannot exceed 25
miles."
Added information about creating a moderation feed using Facebook audiences.
Added information about creating a moderation feed using Facebook audiences.
Added information about the Assign This Campaign as Default option.
Also added related information to the Create or Edit a Post in Content Calendar, Publisher
Page, and Campaigns topics.
Generate Short URLs in Posts
FAQ
Added information about specifying and using a default link shortener.
Added information explaining why the Properties report might display zero followers for
a Google+ page.
Added information explaining why the Schedule (Publisher) or Publish (Content Calendar)
might be greyed out while you are creating a post.
Social 3.2.1 Release Notes
New topic.
March 31, 2014
Topic
Moderation Overview Dashboard
Language
Filters
Filter List
Add a ctx.ly Account
Competitor Pages
Description
Edited the description of the Issues Overview chart.
New topic.
Adding information about typing the AND, OR, and NOT operators using boolean logic
on the Basic tab. All operators are case-sensitive.
Edited the Advanced Syntax and Syntax Example text for the Word Proximity filter.
Added table after Step 1.
Added a paragraph describing the behavior of backfilled data if another customer is tracking
the same competitor in Social.
Documentation Updates
411
March 24, 2014
Topic
Customer Resource Hub
Create or Edit a Post in Content
Calendar
Publisher Page
Starter's Guide for Listening
Description
Added Webinars section and links to two sessions.
Removed information about being able to target tweets by city and region. Due to changes
in the Twitter API, you can now target tweets by country only.
Removed information about being able to target tweets by city and region. Due to changes
in the Twitter API, you can now target tweets by country only.
Added the following new topics:
• Listen for Your Brand Name
• Build a Basic Listening Rule
• Build an Advanced Listening Rule
• Share of Voice Listening
• Listen for Your Products
• Fine-Tune Your Listening Rules
• Useful Listening Filters
March 13, 2014
Topic
Customer Resource Hub
Description
Updated the following resource:
• Features Guide: Social 3.2 Features Guide
Added the following new resources:
• Training Video: Social 3.2.1 Moderation Tool Administrator Setup
• Training Video: Social 3.2.1 Moderation Tool User Orientation
Moderation Overview Dashboard
Social Buzz
New topic.
Added information about filtering the Social Buzz report by Emotion, Klout Scores, and
Countries.
Added information about tuning sentiment scores for individual posts.
Added a information explaining how to tell which listening rule captured a post and, for
Twitter only, how many people are following the post's author.
Added Emotion and Authors sections.
Modified the number of verbatims each user can download in a 24-hour period.
Tune Sentiment
Post Details in Social Buzz Report
New topic.
New topic.
Documentation Updates
Topic
412
Description
How to Tell Which Listening Rule
New topic.
Captured a Post
Create or Edit a Post in Content
Calendar
Added information about using the Shorten URL feature to shorten all inline links in a post
using the last-used shortener, unless the user chooses another shortener.
Added Note about Twitter geo-targeting in the Specify Targets section.
Publisher Page
Added information about quickly selecting recently used social properties.
Added information about using the Shorten URL feature to shorten all inline links in a
post using the last-used shortener, unless the user chooses another shortener.
Added Note about Twitter geo-targeting in the Specify Targets section.
Unified Moderation
Added the following new topics:
• Unified Moderation
• Create a New Moderation Feed
• Configure an Escalation Moderation Feed
• Configure a Facebook Moderation Feed
• Configure a Facebook Comments Moderation Feed
• Configure a Twitter Moderation Feed
• Configure a LinkedIn Moderation Feed
• Configure a Social Communities Moderation Feed
• Display Moderation Feeds
• Edit a Moderation Feed
• Clone a Moderation Feed
• Delete a Moderation Feed
• Moderate Individual Posts or Tweets
• Moderate an Individual Escalated Post or Tweet
• Moderate an Individual Facebook Post
• Moderate an Individual Tweet
• Mark a Twitter User as Spam
• Direct Message a Twitter User
• Moderate an Individual LinkedIn Post
• Moderate an Individual Social Communities Post
• Moderate Multiple Posts using Bulk Actions
• View Social Contact Information
• Troubleshoot Moderation Feeds
Unified Moderation Rules
Added the following new topics:
• Unified Moderation Rules
• Create Auto-Delete Moderation Rules
Documentation Updates
Topic
Unified Moderation Workflow
413
Description
Added the following new topics:
• Unified Moderation Workflow
• Configure Escalation Management
Collection Dates
Platforms
Backfilling Twitter Data
Filters
Filter List
Creating the Conversion
Classification Structure
Added information explaining the amount of time needed to start populating reports if you
choose not to backfill data and what happens if no tweets match your listening rule.
Added information about WordPress support for blogs supported by wordpress.org
and blogs hosted on wordpress.com.
Added information explaining the amount of time needed for the backfill process to
complete.
Reworked topic extensively.
Added information in the Bounding Box row specifying that the width and height of the
bounding box cannot exceed 25 miles.
Added information about uploading SAINT files using Mac OS and a link to a Knowledge
Base article to help troubleshoot SAINT uploads.
Added information about SAINT processing time.
Language Support
Added rows for Danish and Finnish.
Added columns for Sentiment Tuning and Emotion.
Social 3.2 Release Notes
New topic.
February 20, 2014
Topic
Description
Pre- and Post-Release Best
Practices
New topic.
Customer Resource Hub
Social Buzz
Properties
Post Analytics Roll-Up View
New topic.
Added section to explain the new Average Sentiment widget on the Social Buzz report.
Added information about selecting and ordering the metrics to display in each platform's
table.
Added information about selecting and ordering the metrics to display in each platform's
table.
Documentation Updates
Topic
Create or Edit a Post in Content
Calendar
Publisher Page
414
Description
Added information in the Targets row (Twitter section) explaining the expected behavior
when targeting tweets to countries, regions, and cities.
Modified the note in the Post Predictions row explaining how to enable or disable post
predictions at the user level.
Added information in the Targets row (Twitter section) explaining the expected behavior
when targeting tweets to countries, regions, and cities.
Modified the steps in the Schedule Post row explaining how to schedule a post, use the
recommended time, or post the content immediately.
Configure Link Shortening
Preferences
Platforms
Filters
New topic.
Added WordPress as a supported platform.
Removed note that certain platforms do not support the use of the Any (OR) operator. All
platforms now support its use.
Added information about the character limits for supported platforms.
Filter List
Added information about which filters are supported by WordPress.
Added information about punctuation not being allowed inside keywords in the Word
Proximity filter.
Added rows for the following filters:
• Activity URL Contains
• Has Language
• Is Comment
• Rule Variables
• URL Contains
Use a Custom Domain with a
ctx.ly Link Shortener
Generate Short URLs in Posts
Competitor Pages
Social 3.1.2 Release Notes
New topic.
Added Note.
Added bullet list with additional information.
New topic.
January 22, 2014
Topic
Description
Add Users in the Analytics Admin
New topic.
Console
Documentation Updates
Topic
415
Description
Add User Group, Permissions, and
New topic.
Members
January 16, 2014
Topic
Description
Code Block Element
Added information about the HTML/CSS, JavaScript, and Turn on JS options.
Platforms
Filters
Filter List
Create a Campaign
Add a ctx.ly Account
Add Competitor Pages
If There's a Problem
Social 3.1.1 Release Notes
Added VK as a supported platform.
Added note about enterprise providers that use public APIs that do not support the Any
(OR) operator.
Added information keyword and hashtag tracking being supported for the VK platform.
Added paragraph about coordinating with your analytics team when creating tracking code
ID prefixes.
New topic.
Added information stating that you can add as many as 50 competitor pages.
New topic.
New topic.
November 25, 2013
Topic
Guidelines for Keyword Selection
Description
Clarified information about the character length of allowable keywords for different social
platforms.
November 14, 2013
Topic
Competitor Analytics
Social Buzz
Post Analytics List View
Post Analytics Roll-Up View
Description
Added note at top of topic.
Added additional information about downloading posts to a .csv file.
New topic.
New topic.
Documentation Updates
Topic
Create or Edit a Post in Content
Calendar
Publisher Page
Filter List
Rule Variables
416
Description
Added information about the #hashtag auto-complete functionality while typing the content
for a tweet.
Added information about the #hashtag auto-complete functionality while typing the content
for a tweet.
Removed Instagram from the Applicable Platforms column for Keywords.
New topic and subtopics.
• Rule Variables
• Add a Rule Variable
• Edit or Delete a Rule Variable
FAQ
If There's a Problem
Social 3.1 Release Notes
Added information about cancelling a scheduled post.
New topic.
New topic.
October 24, 2013
Topic
Custom Reports
Competitor Analytics
Social Buzz
Description
Added information about "date fencing" to all custom reports topics. Date fencing lets you
drag your mouse (left+click) across the chart to select different time periods.
New topic.
Added information about new filter options: Classification and Spam.
Added information about "date fencing," which lets you drag your mouse (left+click) across
the chart to select different time periods.
Properties
Property Details Report
Extensively reworked topic to include new functionality, including filtering, changing the
displayed time period, viewing the report in list view, and viewing percentage increases for
metrics over time.
Added the following new topics:
• LinkedIn Property Details
• YouTube Property Details
Post Details
Added the following new topics:
• Twitter Post Details
Documentation Updates
Topic
417
Description
• LinkedIn Post Details
• YouTube Post Details
Display and Filter the Content
Calendar
Create or Edit a Post in Content
Calendar
Added information about filtering by Pending Approvals.
Added a note to the Facebook Targeting section explaining the normal behavior of
demographic-targeted posts in regards to displaying on brands' Facebook pages.
Added information about publishing or editing YouTube video assets.
Added information about publishing or editing content on Sina Weibo.
Added information in the Targets row about targeting tweets by country, region, and city.
Added information about the auto-complete functionality that automatically fills in users'
Twitter handles as you begin typing the @ sign and a Twitter handle.
Export Content to Excel
Publisher Page
New topic.
Added a note to the Facebook Targeting section explaining the normal behavior of
demographic-targeted posts in regards to displaying on brands' Facebook pages.
Added information about publishing YouTube video assets.
Added information about publishing content on Sina Weibo.
Added information in the Targets row about targeting tweets by country, region, and city.
Added information about the auto-complete functionality that automatically fills in users'
Twitter handles as you begin typing the @ sign and a Twitter handle.
Filters
Added information about the Add to New Group and Add to Group options.
Added a note explaining that each rule can contain no more than 2,048 characters.
Classifications and Tags
Twitter Preview
Delete Active Rules
Upload Rules
Preview Active or Inactive Rules
Publishing Workflows
Added information about adding subclassifications to rules.
New topic.
Added information about deleting all rules with the same display name and deleting
individual rules without deleting all rules with the same display name.
Added a note explaining that you cannot create new classifications using a .csv file upload.
New topic.
New topics:
• Publishing Workflows
• Create a New Publishing Workflow
Documentation Updates
Topic
418
Description
• Edit a Publishing Workflow
• Delete a Publishing Workflow
• Duplicate a Publishing Workflow
• Viewing the Audit Trail for Publishing Workflows
Link Shorteners
New topics:
• Add an awe.sm Project
• Add a Po.st Account
• Add a BudURL Account
Competitor Pages
New topics:
• Competitor Pages
• Add Competitor Pages
• Delete Competitor Pages
Language Support
Added new column for Spam Filter.
September 12, 2013
Topic
Getting Started with LinkedIn
Social Buzz
Description
New topic. Added information to help you begin using Social to publish content to your
LinkedIn company pages and groups.
Added information after Step 2 about changing the display time range for the real-time
Social Buzz report.
Added step explaining how to download posts to a Microsoft Excel file.
Display and Filter the Content
Calendar
Content Calendar List View
Content Calendar Month View
Added information about filtering by Suspended Posts.
Added information about using the Content Calendar to use bulk actions to unsuspend
multiple posts.
Content Calendar Week View
Added information about using the Content Calendar to move posts to draft form using
bulk actions.
View or Create Post Drafts and
Templates
Added information indicating that you can access draft posts from the Week View.
Previously, you could access draft posts from the List View only.
Suspend and Unsuspend Posts
Added new section and subtopics.
• Suspend and Unsuspend Posts
• Suspend All Scheduled Posts for One or More Properties
• Unsuspend an Individual Post
Documentation Updates
Topic
419
Description
• Unsuspend All Suspended Posts in Bulk
Create a Page Application
Submission Gallery
Entry Search
Gallery Sort
Vote or Flag Confirmation
Listening Rules
Added information about Contest template enhancements.
New topic to replace the deprecated Entry Carousel topic.
Added information about toggling what is searched: Name, Title, or Name and Title.
New topic.
New topic.
Added new section and subtopics.
• Add Rules to Track
• Display Name
• Collection Dates
• Backfilling Twitter Data
• Platforms
• Filters
• Filter List
• Campaigns
• Classifications and Tags
• Manage Active Rules
• Delete Active Rules
• Edit an Active Rule
• Deactivating or Reactivating Rules
Historical Release Notes
New section and subtopics.
August 20, 2013
Topic
Social Training Videos
Description
Added 14 new training videos on Adobe EnterpriseTV.
August 15, 2013
Topic
Social Training Videos
Description
Added notes to provide updated information about new features and functionality in Social.
Documentation Updates
Topic
Content Calendar
Create or Edit a Post in Content
Calendar
420
Description
Renamed the "Scheduled Posts" drop-down list in Content Calendar to read "Post Timeline"
to better describe the feature's purpose and functionality. As a result of this change, all
subtopics in this section have new screenshots and minor text changes.
Added information in the Specify the Post Text row explaining how to create or edit text
at the parent-post level or at the Twitter-platform level.
Added a paragraph in the Assign Targets row explaining the Estimated Reach feature for
Facebook targeting.
Added a paragraph in the Schedule Post row to indicate that posts can be scheduled in
one-minute intervals.
Publisher Page
Added a paragraph in the Assign Targets row explaining the Estimated Reach feature for
Facebook targeting.
Added a paragraph in the Schedule Post row to indicate that posts can be scheduled in
one-minute intervals.
Parent and Child Posts
Edit Parent or Child Posts in
Content Calendar
Language Support
New topic.
New topic.
Edited the text in footnote 4 to reflect the current state of localized documentation.
August 5, 2013
Topic
Social Training Videos
Logging In to Social
Language Support
FAQ
Description
New training videos for Social 3 are available for viewing on Adobe EnterpriseTV. More
videos are scheduled for release in the coming weeks. In addition, links to individual videos
are provided from appropriate topics in this guide.
Added information about resetting your Social password.
Added the Predictive Publishing column to the table.
New topic.
If There's a Problem
421
If There's a Problem
Customer Care is prepared to help you solve any issues that might arise. This page contains the information you need when
contacting Customer Care to expedite a resolution.
Basic Information
If you encounter issues or have questions when using Adobe Social, you have a number of options:
For questions, ask the Adobe Social experts:
• Online: Marketing Cloud community
http://help-forums.adobe.com/content/adobeforums/en/social-forum/adobe-social.html
• Twitter: @AdobeMktgCare
http://twitter.com/adobemktgcare
To contact the Social Support team with technical issues:
• In Social, click Help > Contact Support > complete and submit the support incident form.
For the fastest review of your issue, please provide screen captures and details such as:
Summary
Brief summary of the overall issue.
Account information
Company Name.
Report Suite.
Steps to reproduce
Include as much detail as possible, including any URLs needed to duplicate as well as the
expected result.
Include enough detail that somebody unfamiliar with Social should be able to follow the
directions and reproduce the problem.
Priority
P1 (most important) to P4 (least important).
Business impact
What is the impact to your business? For example, is this issue causing revenue loss or
rendering the product unusable, and is there a viable workaround?
Expectations
What do you expect to happen?
Also prepare information related to the specific issue.
In Case of an Outage
If you suspect there is an outage, first check the Marketing Cloud System Status page (http://status.adobe.com) This
has a record of all outages, incidents, and maintenance for Marketing Cloud Solutions, including Social, and includes latest
updates from our Tech Ops team. If you still require assistance, please open a new support incident in Social (Help > Contact
Support) and include the following information:
• Date and time outage started
If There's a Problem
422
• Explanation of what is occurring, steps to reproduce the problem, or message received.
• Scope, for example in which report suite(s), on which social properties, over which date range, where in Social, and so forth.
Other Help Resources
423
Other Help Resources
Information and links to the Adobe Social Community and the Adobe Social Help page.
In addition to this Social Users Guide, the following resources are useful to help you get the most out of Adobe Social.
Adobe Social Community Forum
Join the Adobe Social Community Forum, where you can interact with fellow Adobe Social users. You can post questions, start
discussions, get previews of upcoming releases, and get tips and tricks from the Adobe Social team.
See Adobe Social Community Forum.
Adobe Social Help Page
The Adobe Social Help page is your place for up-to-date information about all things Social. Information includes Getting
Started guides, training videos, release notes, blog posts, and FAQs. You can also search through our product documentation
and knowledgebase.
See Adobe Social Help.
Adobe Consulting Services
424
Adobe Consulting Services
Adobe Consulting Services offers custom solutions and integrations for Social.
For more information about any of the following services or integrations, contact your Account Manager:
• Sentiment Tuning
• Tracking Non-Social Sites
• Klout Integration
Sentiment Tuning
Adobe Consulting Services can help you with sentiment tuning, also referred to as re-scoring. Sentiment tuning helps you
fine-tune your sentiment analysis. Sentiment tuning is an optional process that comes with additional costs. The process takes
approximately four to six weeks to complete.
Tracking Non-Social Sites
Adobe Consulting Services can manually add certain non-social sites so that you can track them in Social. Not all sites can be
tracked by Social. Adobe Consulting Services can determine if a site can be tracked on a site-by-site basis.
Klout Integration
Adobe Consulting Services has solutions to integrate Klout Scores into your Social data.
The Klout Score measures influence based on an author's ability to drive action. The Klout Score uses data from Twitter, Facebook,
LinkedIn, and Foursquare in order to measure an author's reach, amplification, and influence.
Historical Release Notes
425
Historical Release Notes
Historical release notes, listed by release date in descending order.
Social 3.3.5 Release Notes
Historical release notes for the Social 3.3.5 release.
The Social 3.3.5 release (10/16/2014) includes the following changes:
New Features and Enhancements
Feature
New campaign parameters
Description
Added three new URL parameters to tie your campaign to your social engagement data visible
in Adobe Analytics.
In addition to the campaign tracking code (adbsc) that is automatically appended to the
post's URL, Social also appends three additional parameters:
• adbid: The post's native post ID (for example, its native ID assigned by Twitter).
• adbpr: The post's property ID (for example, the Twitter account's ID).
• adbpl: An abbreviation for the post's platform identifier (for example, tw).
See Create or Edit a Post in Content Calendar, Publisher Page and New Engagement Metrics
for Owned Social Properties.
Listening rule enhancements
Added safeguard to prevent users from backfilling large amounts of data by mistake.
See Backfilling Twitter Data.
Fixes
In addition to the new features and enhancements described above, fixes in Social 3.3.5 focus on improved performance,
scalability, usability, and reliability. More than 525 back-end fixes and enhancements address these areas. The fixes highlighted
below describe resolutions for the more important customer-reported issues.
• Fixed two export issues with the downloaded Posts report. The first issue caused only one Facebook post link to display in the
export even though two links were specified. The second issue prevented Google+ post links from displaying in separate rows,
one row for each link.
• Fixed an issue that prevented the downloaded Post report from honoring filter settings.
• Fixed an issue that caused an error when filtering templates by Tags in the Publisher.
• Fixed an issue that caused an error when filtering templates by Post Type in the Publisher.
• Fixed an issue that caused the type-ahead, auto-fill feature for tags in the Publisher to not function as expected.
• Fixed an issue that caused group posts to a large number of pages to fail.
• Fixed an issue that caused problems when using hashtags in the Publisher. Suggestions were not provided and hashtags failed
to display in the post.
• Fixed an issue that prevented bit.ly links from adding campaign tracking codes to published posts even though they had an
assigned campaign.
• Fixed an issue that caused the first message in Facebook private message conversations to not display on the Content Details
page.
Historical Release Notes
426
• Fixed an issue in Unified Moderation that caused URLs in retweets to be truncated if the expanded retweet exceeded the
character limit.
Social 3.3.4 Release Notes
Historical release notes for the Social 3.3.3 release.
The Social 3.3.3 release (09/18/2014) includes the following changes:
New Features and Enhancements
Feature
Description
Social Buzz report
enhancements
The Social Buzz report includes the following enhancements:
Image Button: Display or hide images in the Posts feed.
Play/Pause Button: View the Posts feed in real-time mode or pause the feed to examine an
individual post.
Retweet Filter: Display or hide retweets in the Posts feed using the Retweet filter option.
See Social Buzz.
Moderation enhancements
Hide Facebook Posts: Hide individual posts from a Facebook page instead of deleting them.
See Moderate an Individual Facebook Post.
Note: These moderation
Quick-Action Buttons: The quick-action buttons in moderation feeds have been simplified.
enhancements will be
available September 25, The most frequently used buttons display below the text for each post or tweet. The less
frequently used buttons are accessed by clicking the
icon.
2014.
See Moderate Individual Posts or Tweets.
Fixes
In addition to the new features and enhancements described above, fixes in Social 3.3.4 focus on improved performance,
scalability, usability, and reliability. More than 300 back-end fixes and enhancements address these areas. The fixes highlighted
below describe resolutions for the more important customer-reported issues.
• Fixed an issue that caused some customers to receive a "Service Error" when logging in to Social.
• Fixed an issue that prevented the user's specified home page from displaying after logging in to Social.
• Fixed an issue that prevented data from being collected for LinkedIn posts.
• Fixed an issue that caused display problems in the Social Buzz report's Display Name reportlet.
• Fixed an issue that caused users to receive an error message while attempting to tune sentiment on the Social Buzz report.
• Fixed an issue in the Social Buzz report that caused inconsistent metric numbers when adding the number of posts by platform
and then comparing that number to the total number of mentions.
• Fixed an issue that caused link-click reporting inconsistencies in downloaded reports.
• Fixed an issue that prevented Publisher templates from loading for some users.
• Fixed an issue that caused Facebook posts with video attachments to sometimes fail, even though the Content Calendar
indicated that the post was successful.
• Enhanced the Publisher and Content Calendar to display a warning if an image posted from an iPhone is upside down.
Previously, it was difficult to determine whether the image was properly oriented because the device automatically rotated the
image in the Preview pane.
• Fixed an issue that caused an incorrect error message to display when a Facebook post failed due to unsafe or abusive content.
Historical Release Notes
427
• Fixed an issue in the Content Calendar that caused selected filters to not be saved after a browser refresh.
• Fixed an issue in the Publisher that caused an error message to display when users entered the letter "M" followed by a space
in a tweet. The Publisher incorrectly recognized the text as a Twitter command.
• Fixed an issue that sometimes prevented shortened bit.ly URLs from retaining tracking codes.
• Fixed an issue that caused a deleted-post notification to be sent when a social property was removed from a draft post.
• Fixed an issue that prevented users from escalating posts in Moderation when there are Reasons configured but no Suggestions
configured.
• Fixed an issue that caused an inactive listening rule to display on the Inactive page after being reactivated unless the user
reloaded the page.
• Fixed an issue that caused "Invalid date - Invalid Date (backfill)" to display in Social after backfilling data for a listening rule.
Social 3.3.3 Release Notes
Historical release notes for the Social 3.3.3 release.
The Social 3.3.3 release (08/21/2014) includes the following changes:
New Features and Enhancements
Feature
New Social User interface
New documentation URL
Description
The Social 3.3.3 release (08/21/14) introduces a new user interface (UI) with some subtle
differences.
The Social documentation has been moved to the following location:
https://marketing.adobe.com/resources/help/en_US/social/
Please update your bookmarks.
New training videos
Added 14 new training videos and removed a few outdated videos.
New videos include the following:
• New User Orientation: Adobe Social
• New User Orientation: Publishing
• New User Orientation: Content Calendar
• New User Orientation: Moderation
• New User Orientation: Analytics
• New User Orientation: Social Campaigns
• How to Monitor and Respond to Conversations
• How to Pull and Customize Property and Post Analytics
• How to Troubleshoot a Post that Failed to Post
• How to Set Up Social Campaigns
• How to Pull and Customize Social Campaign Reports
• How to Reauthorize a Social Account
• How to Create a Listening Rule
• How to Create a Moderation Feed
See Social Training Videos.
Unified Moderation
Tune Sentiment: You can now tune a post's sentiment from a moderation feed.
Historical Release Notes
Feature
428
Description
See Tune Sentiment in a Moderation Feed.
Stream Moderation Feeds: You can now stream a moderation feed to automatically refresh
the feed with new content.
See Stream or Manually Refresh Moderation Feeds.
View Machine Translation: If you create a feed in a language other than the language you
are viewing in the Social UI, or if a post in a different language displays in an existing
moderation feed, you can click Show Translation in each post's tile to display a
machine-generated translation of that post's text.
See the topics under Create a New Moderation Feed and Moderate Individual Posts or Tweets
In-Feed Search: Search each moderation feed by clicking the magnifying glass icon at the
top of each feed and typing content into the search box.
Fixes
In addition to the new features and enhancements described above, fixes in Social 3.3.3 focus on improved performance,
scalability, usability, and reliability. More than 570 back-end fixes and enhancements address these areas. The fixes highlighted
below describe resolutions for the more important customer-reported issues.
• Enhanced the Moderation Overview dashboard's exported file to include the time zone in the Action Time and Content
Time columns.
• Fixed an issue that prevented YouTube data from displaying in the Properties and Posts reports due to disabled account
tokens.
• Fixed an issue that caused the Posts report's exported file to not respect filter settings.
• Fixed an issue that caused an error message to display when exporting the Post Analytics report, even though the export was
successful.
• Fixed an issue that caused the Social Buzz report's export to fail when requesting a high number of post results.
• Fixed an issue that caused revenue discrepancies between the Social Campaign and the Campaign Details reports.
• Fixed an issue that caused discrepancies in the number of mentions across various reports in Social.
• Fixed an issue that prevented the tracking code for Facebook posts with an associated campaign from being sent to SAINT.
• Fixed an issue that caused internal notes added by customers using the Content Calendar from saving.
• Fixed an issue that caused filters and tags configured in the Content Calendar to be reset after a browser refresh.
• Filtering the Content Calendar now respects the user's time zone.
• Fixed a formatting issue in the UI when targeting LinkedIn posts by geography.
• Fixed an issue in the Publisher and Content Calendar that caused unexpected characters to display after inserting a hashtag
(#) followed by Japanese, Traditional Chinese, Simplified Chinese, or Korean characters.
• Fixed an issue that caused moderation notification email messages to fail.
• Fixed an issue that caused the Escalation status to remain as Claimed even though escalation was marked Resolved.
• Fixed an issue that prevented an inactive rule from displaying on the Inactive page (Settings > Rules > Inactive tab).
• Fixed an issue that caused an email notification to be sent to customers when a draft post was created, even though they had
set email notification to minimal.
• Fixed an issue that sometimes caused a blank page to display after customers clicked the View this Template link and logged
in to Social after receiving an email message stating that a new template is available for publication.
• Fixed an issue that prevented Facebook pages that do not have Facebook admins from displaying on the Facebook Pages page
in Social (Settings > Facebook Pages).
Historical Release Notes
429
Social 3.3.2 Release Notes
Historical release notes for the Social 3.3.2 release.
The Social 3.3.2 release (07/17/2014) includes the following changes:
Fixes and Enhancements
Enhancements and fixes in Social 3.3.2 focus on improved performance, scalability, usability, and reliability. Nearly 150 back-end
fixes and enhancements address these areas. The fixes highlighted below describe resolutions for the more important
customer-reported issues.
• Added the ability to evaluate owned social property and post KPIs alongside site KPIs in Adobe Analytics. This data can be
integrated into Analytics dashboards, pulled into Report Builder, and is available in Ad Hoc Analysis and Data Warehouse.
For more information, see Owned Social Properties Reports.
• Fixed an issue that prevented the Social Buzz report's Related Terms reportlet from loading if your account is using the
Singapore data center.
• Fixed an issue that caused a "file format or file extension is invalid" error message when attempting to export the Social Buzz
report.
• Fixed an issue that caused an error message or prevented the file from opening after exporting data from the Social Buzz
report.
• Fixed an issue that caused an error message to display when attempting to update sentiment on the Social Buzz report.
• Fixed an issue that prevented the Marketing Overview dashboard's Campaigns reportlet from loading if your account contains
many campaigns.
• Fixed an issue that prevented users from being able to click View Post in the Content Calendar to display a Facebook Photo
Album or Facebook Cover Photo post.
• Enhanced the Content Calendar so that users can view a post on its platform (Facebook, Twitter, Google+, and so forth) from
the List View, Month View, or Week View.
• Enhanced the Publisher and Content Calendar to support animated .gifs on Twitter.
• Fixed an issue that caused the Content Calendar to not respect certain filters. For example, if a user specified one or more
properties, then specified a Pending Approvals filter, the Content Calendar displayed posts for more properties than were
selected in the Social Properties filter.
• Enhanced the Publisher and Content Calendar to display an icon to indicate that the post will fail because the associated
social property needs to be re-authorized. Users can hover over the icon to display a message and a link to authorize the
property.
• Updated to the latest Twitter library so that all domains are shortened correctly (the number of characters is accurate).
• Fixed an issue that caused the hashtag to display in Facebook and Google+ posts even though the hashtag was added in the
Twitter preview.
• Fixed an issue that caused the bulk delete function for listening rules to not respect search results. For example, if a user specified
a search term on the Active Rules page (Settings > Listening Rules > Active), clicked the checkbox at the top of the list to
select all returned listening rules, then clicked Delete, more rules were deleted than expected.
• Fixed an issue that caused a longer than expected delay before data collection started for a newly created listening rule.
• Fixed an issue that prevented tracking codes being sent to the classification importer (SAINT) even though a Facebook post
had an associated campaign.
Social 3.3.1 Release Notes
Historical release notes for the Social 3.3 release.
The Social 3.3.1 release (06/19/2014) includes the following changes:
Historical Release Notes
430
Fixes and Enhancements
Enhancements and fixes in Social 3.3.1 focus on improved performance, scalability, usability, and reliability. More than 400
back-end fixes and enhancements address these areas. The fixes highlighted below describe resolutions for the more important
customer-reported issues.
• Fixed an issue that caused display discrepancies for custom date ranges in the Marketing Overview dashboard after a refresh.
The dashboard adhered to the date range selected in the calendar, but the date range displayed under Custom Range did not
match. Both dates now match.
• Fixed an issue that caused "N/A" to display for Link Clicks in the Post Analytics roll-up view for posts that were created
natively using Facebook.
• Fixed an issue that caused YouTube videos that do not contain the specified tag to display in the Post Analytics report when
filtering by Tags.
• Fixed an issue that caused inconsistent time zones to be listed in the Post Analytics and Post Details reports.
• Fixed an issue that caused the downloaded Post Analytics report to not respect selected filters for YouTube accounts.
• Fixed an issue that prevented the user time-zone offset from displaying properly on the View page of the Post Details report
for YouTube videos.
• Changed the way Social collects and reports Views metrics so that the Post Details report numbers match native YouTube
numbers.
• Fixed an issue that caused inconsistent metric numbers to be listed in the Properties report roll-up view and the Property
Details report for YouTube properties.
• Fixed a display issue that caused some dates to overlap in the Competitor Analytics report.
• Fixed an issue that caused data for two competitor pages with the same name to be combined in one row in the Competitor
Analytics report.
• Enhanced the Social Campaigns report to let users view the report in list-view mode.
• Fixed an issue that prevented users from downloading the Social Campaigns report.
• Fixed an issue that caused New Page Like metrics to be inconsistent in the Competitor Analytics report and in the downloaded
report.
• Fixed an issue that prevented the up/down change arrows from displaying in the Properties report for Google+ pages and
Twitter accounts.
• Fixed an issue that prevented engagement data from displaying in the Property Details report's Post Performance section.
• Fixed an issue that caused Social to send a nil value for the Non-Employee Followers metric in the Property Details report
for a LinkedIn page.
• Fixed an issue that prevented the link title from displaying while editing a post in the Content Calendar.
• Fixed an issue that caused the Template list in the Content Calendar to load slowly.
• Enhanced the error message that displays in the Content Calendar when a Facebook post fails due to content deemed unsafe
or abusive.
• Fixed an issue that caused the Publisher to ignore line breaks in post text.
• Fixed an issue in the Publisher that prevented the image's thumbnail from displaying for a LinkedIn post even though the link
to the image displays properly.
• You can now add thumbnails to Facebook videos from the Publisher and Content Calendar.
• Fixed an issue that caused posts containing images with shortened URLs to fail.
• Enhanced the link shortener feature to default to ctx.ly if an external link shortener fails. If ctx.ly fails, the post is published
without the link being shortened.
• Enhanced the downloadable Moderation report to include the time zone in the Action Time and Content Time column data.
• Fixed an issue that prevented View Details from displaying information for Facebook private messages in a moderation feed.
• Enhanced the Moderation feature to display hidden Facebook posts in feeds.
• Fixed an issue that prevented all posts from loading when refreshing a moderation feed.
• Added additional permissions to moderation group permissions, including Can Access and Use Unified Moderation Stats,
Can Edit Unified Moderation Settings, and Can Use Unified Moderation.
• Fixed an issue that caused listening rules with negative Bounding Box values to not validate correctly.
• Fixed an issue that prevented users from deleting and then reactivating inactive listening rules.
Historical Release Notes
431
• Enhanced the exported file for Users & Groups to show detailed permissions information.
• Fixed an image display issue when uploading images while configuring a Sina Weibo, YouTube, or LinkedIn account.
• Users can now add owned Facebook pages as competitors even if they are not part of the ownership group for those pages.
• Fixed an issue that prevented campaign data for Social tracking codes from being added to the classification upload file.
Social 3.3 Release Notes
Historical release notes for the Social 3.3 release.
The Social 3.3 release (05/22/2014) includes the following changes:
New Features and Enhancements
Feature
Global report suite support
Description
Social now supports global report suites that provide an aggregate view across an organization's
various properties.
For more information, see Global Report Suites.
Unified Moderation
enhancements
The following enhancements have been made in Unified Moderation:
Auto-Notification Rules: Create moderation rules that automatically send notification
messages to one or more email addresses if content is posted containing specified words to
your owned Facebook pages.
For more information, see Create Auto-Notification Moderation Rules.
Twitter Conversation Feeds: Configure or edit a feed to facilitate moderation of individual
tweets and their comments.
For more information, see Configure a Twitter Conversation Moderation Feed.
Actionable Notification of New Content in Moderation Feeds: Manually refresh posts in
saved moderation feeds using an actionable indicator that lets you know when new content
is available.
For more information, see Stream or Manually Refresh Moderation Feeds.
Post Type Filter: Create a Facebook or Twitter moderation feed that displays posts by post
type. For Facebook, you can filter by Posts and Comments/Replies. For Twitter, you can
filter by Tweet, Replies, and Retweets.
For more information, see Configure a Facebook Moderation Feed and Configure a Twitter
Moderation Feed.
Export Moderation History Report: The Microsoft Excel file you can download from the
Moderation Overview dashboard now contains a Moderation Actions History sheet that
displays detailed information about every moderation action performed during the specified
time period.
For more information, see Moderation Overview Dashboard.
Historical Release Notes
Feature
432
Description
Timestamp Enhancements: You can hover over the timestamp on any tweet to view the
complete timestamp and display the listening rule that captured the content. You can also
click the timestamp to open Twitter to view the content.
For more information, see Moderate an Individual Tweet.
Send reports via email according
Schedule and send a report in Microsoft Excel format to one or more email addresses,
to schedule
immediately or according to schedule.
For more information, see Schedule and Send Reports Via Email.
Edit posts in Publisher Preview
You can now edit posts for all platforms (Facebook, Twitter, Google+, and so forth) in the
Publisher's Preview panel.
For more information, see Publisher Page.
Set Social home page
Set a default home page that automatically displays whenever you log in to Social. You can
set the default home page from the pop-up that displays when you log in to Social or in
Preferences.
For more information, see Preferences.
Fixes, Enhancements, and Deprecations
In addition to the new features and enhancements described above, enhancements and fixes in Social 3.3 focus on improved
performance, scalability, usability, and reliability. More than 460 back-end fixes and enhancements address these areas. The
fixes highlighted below describe resolutions for the more important customer-reported issues.
• The Share a SWF feature in the Content Calendar and Publisher has been deprecated.
• LinkedIn recommends that companies publish to groups natively using LinkedIn. LinkedIn group support in Social has been
deprecated.
• Fixed an issue that caused "mixed content" warnings on the Marketing Overview dashboard.
• Fixed an issue that prevented users from updating sentiment on the Social Buzz report.
• Fixed an issue where the change to Daylight Saving Time caused some Facebook data to not display correctly in the Social
Buzz report.
• Fixed an issue that caused some metric data in the Social Campaigns report to be incorrect.
• Fixed an issue when searching for campaigns in the Social Campaigns report that caused campaigns that did not contain the
search term to display as results. "No Results" now displays if the search term is not contained in any campaign names.
• Fixed an issue that caused metric discrepancies for post engagements in the graph and chart on the Competitor Analytics
report.
• Fixed an issue that caused inconsistent metric numbers in the Properties report's roll-up view and in the property's Property
Details report.
• Images now display in the Properties and Posts reports for age-gated pages.
• Fixed an issue that prevented time stamps from displaying on the Post Analytics report for LinkedIn and YouTube posts.
• Fixed an issue that caused Twitter replies to not display in the donut chart on the Post Details report.
• Fixed an issue that caused some campaigns to display twice in the Social Campaigns report.
• Fixed an issue that prevented the YouTube channel name from displaying on a post's Post Details report.
• Changed the tool tip for the YouTube engagement metric to not include subscribers in the calculation.
• Fixed an issue that prevented Social from performing large report downloads.
• Geo-target data in downloaded reports is no longer truncated.
Historical Release Notes
433
• Fixed column label issues for New Page Likes and Total Page Likes in the downloaded Excel file for the Competitor Analytics
report.
• Fixed an issue in the Publisher when users create a draft Facebook post with more than 140 characters and then switched the
target platform to Twitter prior to publishing. Even if users cleared all text to conform to the Twitter 140-character limit, an
error displayed stating that the tweet contained too many characters.
• Fixed the error message that displays when users attempt to post the same content twice. The error message now states that
the post is a duplicate rather than the previous message that stated "Social n/w is experiencing issues."
• The notification email sent when a Facebook page needs to be reauthorized now includes the page name.
• Enhanced the Publisher to retry failed posts immediately and then retry for 15 minutes instead of seven minutes, if necessary.
• Fixed an issue that occurs in Chrome browsers running on Windows. This issue prevented users from typing text after a link
copied from Excel is manually shortened.
• Fixed an issue that prevented users from copying text from Word and pasting it into the Publisher when using Internet Explorer
11 running on Windows.
• Fixed an issue that allowed Social to accept animated gifs for Twitter posts, which caused a "media_ids parameter is invalid"
error message to display. Twitter does not support animated gifs.
• Changed the error message and email message sent when a post fails that contains a link to a site that Facebook has blocked.
• Fixed an issue that caused Facebook posts with links to fail with Facebook error 206.
• Fixed an issue that caused Google+ posts to fail with a "connection refused" or "backend error" message.
• Enhanced the message emailed to users when a Google+ post fails to explain the reason for the failure.
• Fixed an issue in the Publisher that caused properties added and subsequently removed to remain in the targets list.
• Fixed an issue that prevented the Properties & Audiences list in the Publisher from loading and also prevented users from
deselecting properties and audiences.
• Fixed an issue that caused draft posts to load slowly in the Publisher.
• Enhanced the Publisher to post larger thumbnails for links in Facebook posts. The thumbnail is now the same if you post the
link from Social or post the link directly using Facebook.
• Fixed an issue that caused tweets containing links to fail with the following error message: "Character limit has been exceeded
after auto-shortening."
• Fixed an issue that prevents Social from hitting rate limits for YouTube video analytics.
• Fixed an issue that prevented links containing pipes ( | ) in URLS to be shortened.
• Fixed an issue that caused rule variables with hyphens ( - ) in the name to fail.
• Enhanced the error messaging when listening-rule bulk uploads fail to more adequately explain the reason for the failure.
• Fixed an issue that caused an apostrophe ( ' ) to display at runtime when using the Zip/Postal Code form element in an
application.
• Fixed an issue that caused an approver to be automatically added when reauthorizing a Twitter account in Social.
• A green badge now displays in Social after a page group is successfully created.
• Fixed an issue that prevented users from removing a user group from Social that contains many users.
• Fixed an issue when deleting a user group with ownership of a social property to grant ownership of the property to the next
user group in the list.
• Fixed an issue that prevented users from sending metadata to SAINT due to SSL errors.
• Added functionality to help developers determine what caused Adobe Analytics to sometimes display an invalid application
error if a post has campaign tracking associated with it.
Social 3.2.2 Release Notes
Historical release notes for the Social 3.2.2 release.
The Social 3.2.2 release (04/17/2014) includes the following changes:
New Features and Enhancements
Historical Release Notes
Feature
Default campaign in Publisher
434
Description
Specify a default campaign for your report suite. When users create new posts in the Publisher
or Content Calendar, the Campaign option is pre-populated with the default campaign.
This setting streamlines publishing and governance by ensuring that all of your content is
tagged and trackable to conversion events, even if users forget to set a campaign during the
publishing process. Users can change the campaign if other campaigns are available.
For more information, see Create a Campaign.
Auto-shorten URLs
Specify a default link shortener. The default link shortener is used to shorten all links in the
post, unless users manually override the default shortener.
For more information, see Generate Short URLs in Posts.
Facebook moderation
enhancements
Private Messages: Create a moderation feed that displays only private messages that have
been posted to an owned Facebook page.
Audiences: Create a moderation feed that displays only content that has been posted to an
owned Facebook page from users in a specified Facebook audience. This feature helps large
organizations moderate Facebook posts more efficiently using a targeted approach.
For more information, see Configure a Facebook Moderation Feed.
Social Buzz report
enhancements
New Filters: Filter the Social Buzz report by Followers (Twitter only), Klout Score, Language,
and Geography (countries, regions, and cities).
Enhanced Posts by Geography Reportlet: A stacked-ranked chart now displays below the
map. Click the map or chart to drill down into specific geographic regions.
For more information, see Social Buzz.
Publisher quick search
Begin typing a property, group, or audience in the search box to streamline publishing content
using the Publisher.
For more information, see Publisher Page.
Product notification system
Keep up to date with the product notification system. This feature provides relevant and
timely communications from Adobe within the Social product. Notifications can include
information about product releases, maintenance windows, service disruptions, platform
outages, and more. The product notification system provides more details as necessary.
For more information, see Product Notification System.
Fixes
In addition to the new features and enhancements described above, enhancements and fixes in Social 3.2.2 focus on improved
performance, scalability, usability, and reliability. More than 260 back-end fixes and enhancements address these areas. The
fixes highlighted below describe resolutions for the more important customer-reported issues.
• Fixed an issue that prevented the search box on the Social Campaigns report from working correctly.
• Fixed an issue that sometimes caused a campaign to display twice in the Social Campaigns report.
Historical Release Notes
435
• Fixed an issue that prevented the Social Buzz report's Authors reportlet populating VK data.
• Fixed an issue with the Post Performance reportlet (Marketing Overview dashboard and Post Analytics report) that caused
the date timestamp on the pop-up for YouTube and LinkedIn posts to not display.
• In the Post Details report's Comments reportlet, clicking the name of a YouTube video's author now correctly links to that
author's YouTube channel.
• YouTube video comments on the Post Details report now display in reverse chronological order (most recent first) to match
YouTube functionality.
• The number of comments now displays on the Post Details report for LinkedIn posts.
• When users export a report to an Excel file, calls are made to various services (for example, YouTube and LinkedIn). If one of
these services is unavailable, the export cannot process correctly. The following error message now displays: "The export failed
to download due to a service for one of the platforms being unavailable. Please try again later."
• Clicking the property name on the Post Details page now links to that property's Property Overview page.
• Fixed an issue that caused the Like count for companies with global Facebook pages to be the same, regardless of country.
• Fixed an issue that prevented all posts from loading when refreshing posts in a moderation feed.
• Fixed an issue that prevented filtering a Direct Message moderation feed.
• Enhanced the error messaging in the Publisher and Content Calendar when multiple posts fail to publish.
• The Post Predictions feature in the Publisher now takes scheduled posts into account when recommending the optimal time
to post content. If you have a post scheduled for posting at a certain time, Social will not recommend the same posting time
for another post.
• Fixed an issue that sometimes caused posts to fail with an "undefined method 'parse_v3_params' for #" message.
• Fixed an issue that caused images in the Publisher preview panel to not format correctly.
• Fixed an issue in the Publisher that sometimes caused the wrong audience to display in the most-used list.
• Fixed an issue in Publisher that caused the properties in the most-used list to display in the incorrect order. Properties now
display in the order of usage, most-frequently used to less-frequently used.
• Fixed an issue that caused published images to not be properly rotated on iPhones.
• Fixed an issue that prevented the property list from displaying correctly in the Publisher.
• Fixed an issue that caused YouTube and Sina Wiebo properties to not display in the Select Social Properties list on the Suspend
Posts page.
• Fixed an issue that prevented users from targeting a tweet to a specific country.
• Due to changes in the Twitter API, you can now target tweets by country only. You cannot target tweets by city and region.
• Social now displays a warning message if a user enters a link in a post and does not shorten it.
• Fixed an issue that prevented links in Tweets from referencing a campaign correctly.
• While creating a listening rule with a geo-related filter, such as Bounding Box, an error message now displays if the user enters
invalid criteria. This message displays if users use the Basic or Builder tab to create the rule.
• Fixed an issue that prevented users from deleting multiple listening rules.
• Fixed an issue that caused an error when users attempted to create a new listening rule.
• Fixed an issue that prevented a user from deleting a Facebook account if that user is the only admin linked to that page in
Social.
• When users create a new user group, a green success message displays instead of the yellow warning message that incorrectly
displayed in previous releases.
• While creating a new Facebook audience, double-clicking the Save button no longer creates two audiences.
Social 3.2.1 Release Notes
Historical release notes for the Social 3.2.1 release.
The Social 3.2.1 release (03/13/2014) includes the following changes:
New Features and Enhancements
Historical Release Notes
Feature
Moderation Overview
dashboard
436
Description
The Moderation Overview dashboard provides a complete view of your organization's
moderation efforts. You can view moderation statistics for individual members of your team,
see how long it takes your team to resolve escalated issues, determine which time of day most
issues are escalated, compare the number of unresolved issues to resolved issues, and more.
For more information, see Moderation Overview Dashboard.
Unified moderation
The enhanced multi-platform moderation feature lets you moderate inbound content from
Facebook, Twitter, LinkedIn, and on-site social communities powered by Adobe Experience
Manager. The unified moderation feature lets you create customized moderation feeds,
side-by-side in one dashboard. Using auto-delete rules, inappropriate content posted to your
owned Facebook pages can be automatically removed based on a fully configurable list of
keywords.
For more information, see Unified Moderation, Unified Moderation Rules, and Unified
Moderation Workflow.
Note: The legacy Twitter moderation tool has been deprecated. Use the unified
moderation tool to moderate Twitter content. The legacy Facebook moderation tool is
being deprecated, but you can still access it from the left navigation menu. After you are
comfortable with the new workflows for Facebook moderation within unified moderation,
contact your Social Account Manager to have the legacy Facebook moderation tool
removed from your configuration. You should not use both moderation tools
simultaneously. Your account admin should consult the Moderation Tool Migration
Guide to decide which tool to use. If you have further questions, contact your Social
Account Manager.
Social Buzz report
enhancements
The Social Buzz report includes the following enhancements:
• Sentiment Tuning: Manually override the sentiment of a post from the Social Buzz report.
Adjusting sentiment feeds the sentiment algorithm for a specific report suite, making the
algorithm smarter and more accurate to a specific client’s needs over time.
• Authors Widget: The Authors widget in the Social Buzz report contains a list of your top
authors. The widget respects currently set filters. This feature lets you see which authors
are mentioning content captured by your listening rules the most.
• Post Details: Expand a post to view more details and metadata about each post.
• New Filters: You can now filter the Social Buzz report by Emotion, Klout Score, and
Country.
For more information, see Tune Sentiment, Social Buzz, and Post Details in Social Buzz Report.
Rule Builder enhancements
Enhancements to the Rule Builder make creating listening rules more intuitive. The Platforms
section now displays above the Collection Dates section to make the workflow more efficient.
In addition, the Basic tab (previously named Advanced) is now the default, which lets you
create listening rules using boolean logic.
Historical Release Notes
Feature
437
Description
For more information, see Filters.
Quick-select Social Properties
The Social Properties selection widget in the Publisher displays the properties that you have
selector
most frequently posted to in the last 30 days. This feature lets you quickly find and publish
content to those properties that are most important to you.
For more information, see Publisher Page.
Shorten URL feature for URLs
When Auto-Shorten is off, the Shorten URL feature lets publishers shorten links easily from
the Publisher and Content Calendar. The Shorten URL feature manually triggers URL
shortening for all links within the post and selects the last-used shortener by default. The
user can override the last-used shortener.
For more information, see Create or Edit a Post in Content Calendar and Publisher Page.
Adobe Labs: Social Buzz
Emotion widget
Get a sneak peek at the new Emotion widget. The Emotion wheel in the Social Buzz report
contains a wheel graph that displays the percentage of captured posts in each emotion category.
For more information, see Social Buzz.
Owned Social Insights
Owned Social Insights for LinkedIn and Google+ is available for select companies. Inquire
with your Account Manager for more details.
Fixes
In addition to the new features and enhancements described above, enhancements and fixes in Social 3.2.1 focus on improved
performance, scalability, usability, and reliability. More than 260 back-end fixes and enhancements address these areas. The
fixes highlighted below describe resolutions for the more important customer-reported issues.
• Fixed a display issue in the Post Performance section of the Marketing Overview dashboard. The labels in the column headers
now display correctly.
• Fixed an issue that prevented the Campaigns widget from loading on the Marketing Overview dashboard.
• Fixed an issue that caused the Posted By column to be missing from a downloaded Post Analytics report.
• Fixed an issue that caused inconsistencies for posts containing links between the Post Analytics and Post Details reports.
• Fixed an issue that caused inconsistent display issues for reach metrics between the Post Analytics and Post Details reports.
• Fixed an issue that prevented data for some tweets to be included in the Post Analytics report's exported file.
• Changed "Reach" to "Followers" for Google+ pages in the Post Analytics and Post Details reports and in their respective
exported files.
• Fixed an issue that caused inconsistencies between the Link Click and Link Click (Unique) values in the Post Analytics report.
• Fixed an issue that caused duplicate tweets to display in the Post Analytics report and in its exported file.
• The first line of each post in the Post Analytics report now contains the name of the property to which the content was posted.
• Fixed an issue that caused the names of filtered properties to not display at the top of the Post Analytics report. The names
of individual properties now display properly and the appropriate platform's icon (Twitter, Facebook, etc.) now displays next
to each property's name.
• Fixed an issue that caused empty rows to display in the Post Analytics roll-up report for LinkedIn properties.
• Fixed an issue in the Post Details report that caused total engagement numbers for LinkedIn posts to not display.
• Fixed an issue that caused engagement number discrepancies between the Post Analytics roll-up report and the Post Details
report.
Historical Release Notes
438
• Fixed a display issue on the Property Details report for YouTube and LinkedIn properties if no posts were made to those
platforms during the selected date range. The Top Post widget now displays on the right side from which you can write a new
post.
• Fixed an issue where an error was thrown from the Property Details page for a Twitter account if no posts were made to that
account during the selected date range.
• Fixed an issue in the Post Details report that sometimes caused posts from different companies to display if users changed
companies during the same browser session.
• Reordered the filter items in the Analytics and Publish modules so they are consistent.
• Changed the chart label in the Competitor Analytics report to match the selected metric name. For example "Post Engagements"
now reads "Post Engagements (Public)," which also displays in the metric selector.
• Fixed an issue that prevented users from adding a new competitor (Settings > Competitor Pages). After entering information
for a valid property, the Save button is now enabled.
• Fixed an issue that caused photos in a Facebook album to be ordered differently than shown in the Social preview.
• Fixed an issue that infrequently caused errors when users tried to upload images using URLs.
• Fixed an issue when posting a link to a YouTube video that caused the Social preview and actual post on Google+ to differ.
• Fixed an issue that sometimes caused posts to fail with an "undefined method 'parse_v3_params' for #" message.
• Fixed an issue that caused the Delete option to incorrectly display on the master post of content posted to multiple platforms
that include LinkedIn.
• Fixed an issue that caused tweets containing links to be unclassified and not display properly in the Campaign Details report.
• Reworded the message displayed when users create a template from a draft in the Publisher. The new message more accurately
describes the action taken.
• Fixed an issue that caused the Google+ Pages menu item to not display in the left navigation under Settings.
• Fixed an issue that caused some listening rule variables to be truncated and not work correctly.
• Removed the number of followers for Twitter accounts from the Twitter Accounts page (Settings > Twitter Accounts). You
can view the number of followers for each owned Twitter account on the Properties page (Settings > Properties).
• Fixed an issue that prevented a user from removing a Facebook account from Social if that user is the only admin linked to
that account.
• Fixed an issue that caused an error when accessing Settings > Facebook pages if the report suite does not have a name.
• Changed the way ownership for a Google+ page works when a role is removed from an admin of that page. Admins are now
shown as page owners and anyone who is an admin can then change the configuration for that page.
• Fixed an issue that caused users problems when selecting Owned or All in the Permission/Ownership section of the Analytics
Admin Console.
Social 3.2 Release Notes
Historical release notes for the Social 3.2 release.
The Social 3.2 release (02/20/2014) includes the following changes:
New Features and Enhancements
Feature
WordPress support
Description
WordPress is now a supported listening provider. WordPress, the world's largest blogging
and content creation platform, is used to create more than 70 million blogs. WordPress users
create more than 180,000 new posts per day.
For more information, see Platforms and Filter List.
Listening rules
All listening rules now support the use of the Any (OR) operator.
For more information, see Filters.
Historical Release Notes
Feature
Data retention
Average Sentiment gauge on
Social Buzz report
439
Description
Social now retains listening data for two years instead of two months. Archive and retrieve
up to two years of social listening data beginning Jan 16, 2014 and on.
Added a new widget to the Social Buzz report to show average sentiment for the selected
listening rules.
For more information, see Social Buzz.
Metric selector
You can now select and order the metrics that display on the Properties Overview and Post
Analytics Roll-Up View reports.
For more information, see Properties and Post Analytics Roll-Up View.
Publisher usability
enhancements
The Publisher includes the following usability enhancements:
• Individual Social users can enable or disable the Post Predictions feature.
For more information, see Enable or Disable Post Predictions.
• Improved scheduling workflow makes it easier to post content according to schedule (the
default), post content using the recommended time for optimal results, or post content
immediately.
For more information, see Schedule Post in Publisher Page.
• Individual users can specify link-shortening preferences, including enabling or disabling
automatic inline link shortening in the Publisher and selecting a default shortener to use
for all inline links.
For more information, see Configure Link Shortening Preferences.
Back-end data collection
improvements
Improved Content Calendar
response time
Made back-end enhancements to improve the speed and reliability of the back-end
data-collection processes in Social. These improvements impact the data shown in the Social
Buzz report and in the Moderation module.
Back-end enhancements improve the load and response times for the Content Calendar
List, Month, and Week views.
Improved error messaging in
Publisher, Content Calendar, Improved the error messages users can receive when publishing content using the Publisher
and notification email messages or Content Calendar. New error messages contain detailed information about internal
failures and external failures (social platform) and contain information to troubleshoot the
problem, if applicable.
For more information, see Customer Resource Hub.
Important documentation
updates
New topic detailing best practices for a successful experience with a new product release.
Sections explain how to best manage posts before, during, and after the monthly maintenance
window.
For more information, see Pre- and Post-Release Best Practices.
Historical Release Notes
Feature
440
Description
New topic containing resources to help you become acquainted with the new features in each
release of Adobe Social. Resources include Capability Spotlights, New Feature Guides, and
quick how-to training videos demonstrating new features.
For more information, see Customer Resource Hub.
For a list of all documentation updates, see Documentation Updates.
Fixes
In addition to the new features described above, enhancements and fixes in Social 3.2 focus on improved performance, scalability,
usability, and reliability. More than 500 back-end fixes and enhancements address these areas. The fixes highlighted below
describe resolutions for some of the more important customer-reported issues.
• Fixed an issue that caused the Social Buzz report to time out if left open for long periods in a Chrome browser.
• Fixed an issue that caused discrepancies between the number of daily mentions reported in the Social Buzz report and the
number of daily mentions reported in the Display Name custom report.
• Fixed an issue that sometimes caused discrepancies between the number of engagements reported for a post in the Post
Analytics report and the number of engagements reported in that post's Post Details report.
• Fixed an issue that caused engagement numbers in the Post Details report for a retweet to reflect the original tweet's numbers.
• Fixed an issue that sometimes caused metric numbers in the Post Analytics report to not display.
• Fixed an issue that prevented the number of Facebook link clicks from displaying correctly in the Post Details report.
• Changed how the Engagement Rate metic in the Post Analytics report displays for Facebook and Google+ pages that have
no engagement. In previous releases, the cells were blank. Now "--" displays.
• Fixed an issue that caused the total number of Likes and Followers in the Properties Roll-Up report to not display for Facebook
and Twitter properties.
• Fixed formatting issues that caused truncated column titles in the Property Overview report for LinkedIn and YouTube
properties.
• Fixed an issue that caused inconsistencies for LinkedIn properties when viewing metrics on the Properties Overview and
Property Details reports.
• Fixed an issue that prevented the Properties Roll-Up report from displaying correctly on mobile devices.
• Fixed an issue that prevented LinkedIn posts from being properly filtered by Tags in the Post Analytics and Post Details
reports.
• Changed the behavior of the Properties filter for Twitter accounts in the Post Analytics report. The drop-down list now
displays the Twitter handle rather than the account name.
• Fixed an issue that caused Adobe Analytics campaigns to display in Social. Analytics campaigns should not display in Social.
• Fixed an issue that prevented Social from collecting Facebook insights when Daylight Saving Time starts.
• Fixed an issue that caused posting dates in an export for a Facebook property to be off by one day (actual date, minus one day)
due to Daylight Saving Time issues.
• Fixed an issue that caused the order for LinkedIn and Twitter posts to sort differently by date in an exported Post Analytics
report.
• Fixed an issue that prevented users from targeting more than eight states when creating a Facebook post.
• Fixed an issue that let users upload a Facebook cover-page image that did not meet the required height requirements, which
caused the post to fail.
• Fixed an issue that sometimes caused Facebook photo albums to be posted multiple times.
• Fixed an issue that allowed users to upload a .pdf file using the image upload functionality in the Publisher, which caused
the post to fail because this is not a supported file format.
• Fixed an issue that caused LinkedIn posts to display incorrectly in the preview and after posting.
• Fixed an issue that let users schedule tweets with more than 140 characters. These tweets would then fail at the scheduled time.
Historical Release Notes
441
• Fixed an issue that caused the reported number of characters in a URL in a tweet to not match when creating the post in Social
and on Twitter.
• Fixed an issue that sometimes caused posts to fail with an "undefined method 'parse_v3_params' for #" message.
• Fixed an issue that prevented users from removing tags from a post in the Content Calendar.
• Fixed an issue that prevented the link thumbnail and title from displaying when editing a post in the Content Calendar.
• Fixed an issue that caused the amount of time for an individual post to load when clicked from the Content Calender Week
View to take longer than expected.
• Fixed an issue that caused the Content Calendar Month View and Week View to take longer than expected to load.
• Fixed an issue in the Content Calendar that caused content to take longer than expected to post.
• Fixed an issue that caused posts with multi-level approval workflows to take longer than expected to publish.
• Fixed formatting issues in the Content Calender user interface.
• Fixed logo display issues for LinkedIn companies and groups in the Publisher and Content Calendar.
• Fixed an issue that caused a post by the owner of a Facebook page to be marked as spam in moderation.
• Fixed an issue that prevented the Share Story pop-up from displaying after users vote for an entry in a Contest application.
• Fixed an issue that prevented listening rules from collecting data if the specified time zone in the Timezone filter includes "US
& Canada" in the time zone's name.
• Fixed an issue that caused the Preview feature for inactive listening rules to not function correctly.
• Changed the behavior of the Twitter Preview feature in the Listening Rule Builder to hide and refresh when users switch tabs
(from Active tab to Bulk Upload tab, for example).
• Fixed a listening-rule issue for enterprise providers that prevented collection for phrase matching.
• Fixed an issue that caused an upload error (line numbers off by one line) when performing bulk uploads of listening rules.
• Fixed formatting issues in the Approval Workflow user interface.
• Fixed an issue that caused names to be truncated in the Owner drop-down list when configuring properties (for example,
Settings > Facebook Pages).
• Fixed an issue that caused users who were previously removed from Social to display in the exported report of current users
(Settings > Users & Groups > Users tab > export).
• Fixed an issue that caused an error when users who do not have the appropriate permissions to change the owner of a Google+
page attempted to change a page's owner. If users do not have the appropriate permissions, they can no longer change the
owner in the user interface.
Social 3.1.2 Release Notes
Historical release notes for the Social 3.1.2 release.
The Social 3.1.2 release (01/16/2014) includes the following changes:
New Features and Enhancements
Feature
VK support
Description
VK (VKontakte) is a supported listening provider. VK, similar to Facebook, is used primarily
by Russian-speaking users around the world. With the 2014 Winter Olympics in Sochi, Russia,
this feature provides clients with an opportunity to enter and play a role in social areas that
were previously untapped.
For more information, see Platforms, Filters, and Filter List.
ctx.ly link shortener support
Social now supports ctx.ly short URLs using custom domains.
For more information, see Add a ctx.ly Account.
Historical Release Notes
Feature
442
Description
Enhanced Code Block element
Enhanced the Code Block element functionality. There are now separate input boxes for
support in the Application
HTML/CSS and JavaScript. You can also enable or disable JavaScript from running in the
Builder
Social Application Builder.
For more information, see Code Block Element.
Fixes
• Made more than 185 back-end fixes to improve the performance, usability, and reliability of the product.
• Fixed an issue that caused inconsistencies when customers in areas that do not observe Daylight Saving Time (Arizona, for
example) set their time zone preferences in Settings > Preferences and when publishing posts and applications.
• Fixed an issue when editing the settings for a Facebook page that caused the Owner, Moderation and Insights, and Prediction
settings to not respect their previous settings.
• Fixed an issue that prevented Social campaigns from displaying in the Overview Dashboard's Campaign reportlet, even though
the campaigns displayed correctly in the Social Campaigns report.
• Fixed an issue with the Overview Dashboard that caused data to be missing from its Social Buzz reportlet, even though data
displayed correctly in the Social Buzz report.
• Fixed an issue that caused the Overview Dashboard and Social Buzz report to contain no data when customers with a large
number of listening rules had some empty Display Name classifications.
• Fixed an issue on the Overview Dashboard's Social Buzz reportlet that sometimes caused "unspecified" to display as a listening
rule.
• Fixed an issue that caused the Overview Dashboard's Campaigns reportlet to be blank when Instances was the selected metric.
• Made changes to the Social Buzz report so that if an incompatible classification and display name are used as filters, the report
is blank (no metric data displays). This change ensures that the expected results display.
• Fixed a display issue where the Real-Time selector was misaligned in a minimized Social Buzz report window.
• Made changes to the metric selector in the Social Buzz report so that it contains all active listening rules, even if rules have no
mentions.
• Fixed issue where the Display Name and Post by Platform reportlets on the Social Buzz report displayed inconsistent numbers.
• Fixed an issue that prevented data from displaying in the Social Buzz report if classifications did not have display names.
• Fixed an issue where removing filters from the Social Buzz report incorrectly sorted the displayed results.
• Fixed an issue that sometimes caused the trendline to not display correctly in the Social Buzz report.
• Fixed an issue that prevented the Related Terms reportlet in the Social Buzz report from populating correctly when filtering
by two display names.
• Fixed an issue that caused incorrect sorting in the Social Buzz report after removing filters.
• Fixed an issue that caused the Social Buzz report to display data from a blacklisted term.
• Follower Count has been added to the Excel spreadsheet that you can export from the Social Buzz report.
• The display name that captured data for each verbatim has been added to the Excel spreadsheet that you can export from the
Social Buzz report.
• Fixed an issue where Adobe Analytics campaigns were incorrectly displayed in the Social Campaigns report for those customers
that had not yet published to an Adobe Social campaign.
• Fixed an issue that caused metric number discrepancies between the different reportlets on the Campaigns Details report.
• Fixed an issue that prevented all post types from displaying in the Campaign Timeline reportlet in the Campaign Details
report.
• Fixed a navigational issue when viewing an individual post from the Post Analytics report. When users close the post to return
to the Post Analytics report, the report now displays in whichever mode the user previously was viewing (list view or roll-up
view).
• Fixed an issue that prevented users from sorting the Clicks column in the YouTube section of the Post Analytics report in
roll-up view.
• Fixed an issue that caused inconsistent numbers reported for ctx.ly links in the Post Analytics report.
Historical Release Notes
443
• Fixed an issue that caused discrepancies in engagement numbers between the Post Performance reportlet on the Post Analytics
report and the engagement numbers in the posts's Post Details report.
• Fixed an issue that caused tags to not display in the Post Details report.
• Fixed an issue that caused the incorrect number to display for New Followers in the Property Details report.
• Changed the column header on the Twitter tab in the exported Post Performance report from Followers to Reach.
• Fixed an issue that caused the wrong notification email message to be sent when posts are approved.
• Changed the notification messages so that the text is more understandable for users when a post fails.
• Changed how Social reports errors to the administrator when a post fails. The actual error message from the platform is used
in the notification message.
• Fixed an issue that caused links pasted into the Publisher to be added in the wrong place (at the beginning or middle of the
post's text).
• Fixed an issue that caused broken links after customers copied shortened URLs from the Publisher and pasted them elsewhere
(in a reply, for example).
• Fixed an issue with the Facebook API that was causing posts to fail.
• Fixed an issue that caused links displayed in the Publisher preview and in the Content Calendar to be different than the links
in the posts after being published to Facebook.
• Fixed an issue that prevented changes made by the auto-correction feature in the Content Calendar from persisting in the
published post.
• Fixed an issue that caused images to be rotated after being published.
• Fixed an issue that caused unreliable video posting to Facebook.
• Fixed a display issue that some customers experienced when creating posts in the Content Calendar. In some situations, this
issue caused edited posts to contain the original text after being published.
• Fixed an issue with the Predictive Publisher feature that sometimes caused it to recommend odd times (during the night, for
example) or times in the past.
• Fixed an issue that caused discrepancies in the number of engagements displayed on an application's tile on the Apps Overview
page and the number reported after exporting the application's results by clicking the wrench icon.
• Fixed an issue that caused the Share Story pop-up for mobile applications to use stock information rather than customized
text.
• Fixed an issue that prevented the Twitter backfill feature from working correctly for a few customers.
• Fixed a problem that prevented expired campaigns from displaying on the Campaigns page (Settings > Campaigns) even
though the Show Expired option was enabled.
• Changed the column header on the Users & Groups page (Settings > Marketing Cloud Users and Groups) from Last Login
to Last Visit to more accurately describe the expected behavior.
• Added a warning message when a users attempts to reauthorize a Twitter account other than the account that the user is
currently logged in to.
• Fixed an issue that caused Social to display Twitter reauthorization warnings too frequently (when accounts do not need to
be reauthorized).
• Fixed an issue that prevented certain actions, such as reply, from the Twitter Moderation module.
• Changed the behavior when users log in to Social from one computer or browser and then subsequently log in to the same
account using a different computer or browser. The previously selected report suite automatically loads regardless of the
computer or browser used.
• Fixed an issue that caused Social to load exceptionally slow for certain customers, which made it appear that the product wasn't
functioning correctly.
Social 3.1.1 Release Notes
Historical release notes for the Social 3.1.1 release.
The Social 3.1.1 release (11/14/2013) includes the following changes:
New Features and Enhancements
Historical Release Notes
444
Feature
Description
Rule variables
Social lets you create and save rule variables while creating listening rules. Rule variables let
you create a single filter with conditions that can be reused in other listening rules. If you
need to modify a rule variable, you change in one location and the changes are replicated to
all listening rules in which you used the variable.
Filter Marketing Overview
You can filter the Marketing Overview dashboard to display data for only properties that
dashboard by owned properties the logged-in user owns.
Enhanced support for post
downloads
Social now lets you download as many as 2,000,000 posts and their data (verbatims, authors,
mentions, retweets, etc. ) from the Social Buzz report.
Post Analytics roll-up view
Social now provides an alternative view to the Post Analytics report where customers can
view post data in a table format with sortable columns, growth metrics, and metric totals for
each platform.
Post Analytics native Twitter
support
The Post Analytics report now displays tweets created in Social and native tweets created in
Twitter.
Hashtag auto-complete
Social now provides auto-complete functionality when using #tags while creating tweets in
the Social Publisher.
Moderation Overview
Dashboard (Beta)
The Moderation Overview dashboard provides a complete view of your organization's
moderation efforts. You can view moderation statistics for individual members of your team,
see how long it takes your team to resolve escalated issues, determine which time of day most
issues are escalated, compare the number of unresolved issues compared to resolved issues,
and more.
Unified moderation (Beta)
The new multi-platform moderation feature lets you moderate inbound content from
Facebook, Twitter, LinkedIn, and on-site social communities powered by Adobe Experience
Manager in customized moderation feeds, side-by-side, from one dashboard.
Fixes
• Fixed an issue that prevented author mentions for newly added Twitter handles from displaying in moderation feeds.
• Fixed an issue when filtering a moderation feed that caused the Tracked Terms auto-complete functionality to return the
wrong values.
• An error message now displays when users attempt to name a publishing workflow with the same name as an existing workflow.
• Fixed an issue that caused an error message (Report Suite is New) when users attempted to create a new campaign.
• Fixed an alignment issue with dates in some graphs.
• Fixed an issue that prevented Social from properly backfilling Twitter data, even though Social indicated that backfilling was
successfully completed.
• Fixed an issue that caused a cloned application to retain the schedule of the original application from which it was cloned.
• Fixed an issue that prevented customers from accessing the date and time controls when scheduling an application.
• Fixed an issue that caused an error message pop-up screen in a contest application to display behind the entry pop-up screen.
• Fixed an issue that prevented the Submit button from displaying properly when an application was viewed in Microsoft Internet
Explorer.
• Fixed an issue that prevented users from sharing a story when the target is set to current window.
• Fixed an issue that caused the inline text editing for a checkbox element to malfunction.
• Fixed an issue that allowed users to delete a live Facebook application.
• Fixed an issue that prevented the Share Story pop-up screen from displaying after users clicked the Vote button in a contest
application.
• Fixed an issue that caused shared stories to not display correctly on mobile phones.
• Fixed an issue that caused a video's post time in reports to not match the actual post time on YouTube.
• Fixed an issue that prevented customers from publishing YouTube videos from Social using certain non-English UIs.
Historical Release Notes
445
• Fixed an issue that caused formatting issues in tweets after text containing tabs was copied from another editor into Social and
then published to Twitter, even though formatting in the preview displayed correctly.
• Fixed an issue that caused spelling corrections made with auto-correct in the Content Calendar to not persist in the post.
• Fixed an issue that caused YouTube and Sina Weibo filters to display in the Content Calendar even though those platforms
were not enabled for the customer.
• Fixed an issue that caused text in the Publisher to become misaligned after pasting in a link.
• Fixed an issue that caused an error message to display when publishing a post with a custom link to a Google+ page.
• Fixed several issues with the notification email messages sent when LinkedIn posts are scheduled, approved, failed to post, etc.
• Fixed an issue that caused the Post Predictions feature to keep processing even when no prediction data is available.
• Fixed an issue that caused an invalid URL error to display when attaching a link to a post in the Publisher.
• Fixed an issue that caused the post values in an exported report to be incorrect.
• Fixed an issue when editing a Facebook page's settings in Social that caused the previous owner settings to not be respected
and the Moderation and Insights and Predictions settings to be reset to On, regardless of their previous settings.
• Fixed an authorization issue with LinkedIn companies. The UI did not indicate when a company page needed to be re-authorized
and provided no means to do re-authorize.
• Fixed an issue that caused inconsistencies when customers in areas that do not observe Daylight Saving Time (Arizona, for
example) set their time zone preferences in Settings > Preferences.
Social 3.1 Release Notes
Historical release notes for the Social 3.1 release.
The Social 3.1 release (10/24/2013) includes the following changes:
New Features and Enhancements
Feature
Description
Expanded platform support
Sina Weibo and YouTube join the list of supported platforms. Although support for both
platforms are currently in Beta, support for Sina Weibo is enabled for all customers by default.
Support for YouTube is not enabled for all customers. Contact your Social Account Manager
if you want YouTube support enabled for your account.
Listening rules
Added the ability to create advanced listening rules using multiple filters to track activities
on the social web.
For more information, see Listening Rules.
Added the real-time Twitter Preview panel to the Rule Builder. This preview helps you to
better understand what Twitter users are currently saying about activities on the social web
that your rule and its filters track.
For more information, see Twitter Preview.
Publishing workflows
Added the ability to create multi-level publishing workflows. These workflows let you create
hierarchical levels containing user groups or individual users who must approve a post before
it can be posted to its assigned social property.
For more information, see Publishing Workflows.
Historical Release Notes
446
Feature
Description
Competitor analytics
Added the ability to add competitors' Facebook pages to Social so that you can analyze public
data collected from those pages.
For more information, see Competitor Analytics and Competitor Pages.
Link shorteners
Added support for Awe.sm, Po.st, and BudURL link shorteners.
For more information, see Add an awe.sm Project, Add a Po.st Account, and Add a BudURL
Account.
Social property roll-up report
Added a property roll-up feature that groups social properties by platform, lists all platforms
in a list view with expanded metrics, and provides aggregated property stats by platform.
For more information, see Properties.
Spam filter
Added a spam filter that automatically filters spam posts from Social. You can display content
that has been marked as spam using the filter option in the Social Buzz report.
For information, see Social Buzz.
Social authors attribution
The Social Authors report now identifies key influencers on Twitter, Pinterest, Tumblr, and
YouTube who are driving conversion on your website. Contact your Adobe Social Account
Manager for more information about enabling this feature.
For more information, see Authors.
Social Buzz report
Added the ability to filter the Social Buzz report by Classification and Spam.
For more information, see Social Buzz.
Twitter targeting
Added the ability to target tweets by country, region, and city.
For more information, see Create or Edit a Post in Content Calendar and Publisher Page.
Twitter handle auto-complete
Added auto-complete functionality that automatically fills in users' Twitter handles as you
begin typing the @ sign and a Twitter handle.
For more information, see Create or Edit a Post in Content Calendar and Publisher Page.
Export to Excel
You can export content from the Content Calendar to an Excel file so that people in your
organization can analyze the data outside of Social.
For more information, see Export Content to Excel.
To download a PDF file, click Social 3.1 New Features Guide.
Fixes
• Fixed an issue when applying filters to multi-platform posts in the Content Calendar.
• Fixed an issue that caused data exports from the Properties report to not respect filters.
Historical Release Notes
447
• Fixed an issue in the Campaigns Details report that caused zeroes to display for individual posts after adding additional metrics
using the metric selector.
• Fixed an issue that caused the Engagement Rate metric to be miscalculated.
• Fixed an issue that caused text to be truncated when copied from Microsoft Word or a text editor and pasted into the Publisher.
• Fixed an issue that caused text to disappear from the Publisher when copied from Internet Explorer 8 or Firefox and pasted
into the Publisher.
• Fixed an issue that caused text to be formatted incorrectly when copied from Firefox on a Mac and pasted into the Publisher.
• Fixed an issue that caused data queries in the Social back-end to run slowly.
• Enhanced the image-size-limit checks in Social to fix an issue that prevented posting of tweets that contain large image files.
• Fixed an issue that caused the incorrect image to be posted for Google+ posts.
• Fixed an issue that prevented users from publishing YouTube videos using links in Google+ posts.
• Fixed an issue that allowed a user to delete a Facebook application even though that user did not have sufficient permissions
to do so.
• Fixed an issue that caused problems with transparent buttons on applications. Users had to click the text (instead of an empty
area on the button) to navigate to the next screen.
Social 3.0.2 Release Notes
Historical release notes for the Social 3.0.2 release.
The Adobe Social 3.0.2 release (9/12/2013) includes the following changes:
Feature
Description
Social Buzz report
Added the following functionality to the Social Buzz report:
• Enhanced the real-time Social Buzz report to let users specify the time range for the report's
display (Last 30 Minutes, Last 1 Hour, Last 2 Hours, and so forth).
• Improved the user interface when downloading posts to a Microsoft Excel file.
Publishing: Suspend Posts
Added the ability for Administrative users to temporarily suspend posts scheduled to be
posted to a set of social properties for a specified time range. Also added the ability to
unsuspend an individual post or all currently suspended posts using bulk actions.
Publishing: Content Calendar
Added the following functionality to the Content Calendar:
• Bulk Move Posts to Draft: Added the ability to move multiple posts to draft form using
bulk actions.
• View Draft Posts: Added the ability to view draft posts in the Content Calendar from the
Week View.
• Content Calendar Display: Added a Last Week Onwards time period to the Content
CalendarList View to display posts starting from the previous week and include all posts
scheduled for the future.
Applications: Templates
Improved the look and feel of the gallery in the Contest template. You can add an element
to a contest application that displays a scrollable feed of user-uploaded images where other
users can vote on, like, and share individual entries.
Historical Release Notes
448
Feature
Description
Rules (Beta)
Beta Feature: Added the ability to create complex rules using filter types (such as author,
venue, word proximity, and geo information) to track activities on the social web. You can
use the new Rules Builder or you can continue to use the legacy Terms Builder.
For more information, see the Social Release Notes.
Fixes
• Fixed an issue that prevented users from deleting pages that are included in audience or page groups. A message now displays
informing users to first remove the pages from the groups, and then delete the pages.
• Fixed an issue that prevented posts from loading in the Campaign Timeline section of the Campaign Details report.
• Fixed an issue in the export file of the Post Analytics report that caused metric totals for "Following" to display in the "Followers"
column.
• Fixed an issue that caused pagination problems on the Add Facebook Pages page. This issue prevented users from seeing all
owned pages that the user has access to.
• Fixed an issue that caused the download feature on the Post Analytics page to not respect the currently specified filters.
• Fixed an issue that prevented some users from being able to retweet from Twitter Moderation.
• Fixed an issue that prevented users from enabling Twitter Moderation for additional report suites.
• Fixed an issue that caused applications to appear differently in the Application Builder and at runtime on Facebook pages.
Social 3.01 Release Notes
Historical release notes for the Social 3.0.1 release.
The Social 3.0.1 release (08/15/2013) included the following changes:
Feature
Terms Set Up
Description
The following changes and enhancements have been made to the terms functionality:
• You can now upload terms and term sets using a CSV file. This method lets you specify or
exclude social providers that will listen for individual terms or sets.
• You can now grant permissions for any user to add terms to track in Social. Previously,
only administrative users could be granted this permission. Contact your Account Manager
for help configuring this setting.
Publishing: Schedule Posts
The limitation to schedule posts at five-minute intervals has been removed. Posts can now
be scheduled at one-minute intervals.
For more information, see Create or Edit a Post in Content Calendar and Publisher.
Publishing: Content Calendar
The following changes and enhancements have been made to the Content Calendar:
• Enhancements to improve speed and performance.
• When filtering the Content Calendar using the Created By option, you can now select
more than one user. See Display and Filter the Content Calendar.
• The Week View calendar automatically scrolls to the earliest post of any day in the week.
See Content Calendar Week View.
• Renamed the "Scheduled Posts" drop-down list to read "Post Timeline" to better describe
the feature's purpose and functionality. See Content Calendar.
Historical Release Notes
Feature
449
Description
• Reach estimates are now available when targeting Facebook posts in the Content Calendar
and Publisher. See Create or Edit a Post in Content Calendar and Publisher Page.
Localized Documentation
Updated documentation in the following languages is now available:
French
Traditional Chinese
Simplified Chinese
German
Japanese
Korean
Spanish
Portuguese
For more information, see Language Support.
Fixes
• Improved the retry logic with failed and expired FB tokens for post and app publishing.
Social 3 Features and Enhancements
The new Adobe Social introduced more than 100 new features across its core capability set wrapped in a completely redesigned
user interface focused on improved usability across devices.
To download a PDF file, click Social 3.0 New Features Guide .
Contact and Legal Information
450
Contact and Legal Information
Information to help you contact Adobe and to understand the legal issues concerning your use of this product and documentation.
Help & Technical Support
The Adobe Marketing Cloud Customer Care team is here to assist you and provides a number of mechanisms by which they
can be engaged:
• Check the Marketing Cloud help pages for advice, tips, and FAQs
• Ask us a quick question on Twitter @AdobeMktgCare
• Log an incident in our customer portal
• Contact the Customer Care team directly
• Check availability and status of Marketing Cloud Solutions
Service, Capability & Billing
Dependent on your solution configuration, some options described in this documentation might not be available to you. As
each account is unique, please refer to your contract for pricing, due dates, terms, and conditions. If you would like to add to
or otherwise change your service level, or if you have questions regarding your current service, please contact your Account
Manager.
Feedback
We welcome any suggestions or feedback regarding this solution. Enhancement ideas and suggestions for the Analytics suite
can be added to our Customer Idea Exchange.
Legal
© 2015, Adobe
All rights reserved.
Published by Adobe Systems Inc.
Terms of Use | Privacy Center
A trademark symbol (®, ™, etc.) denotes an Adobe trademark.
All third-party trademarks are the property of their respective owners. Updated Information/Additional Third Party Code
Information available at http://www.adobe.com/go/thirdparty.
02052015
© Copyright 2025