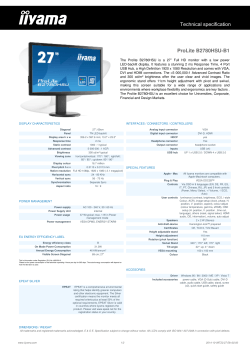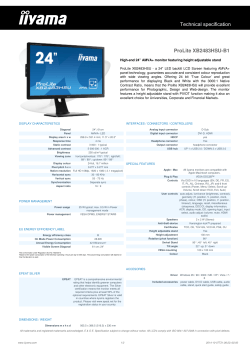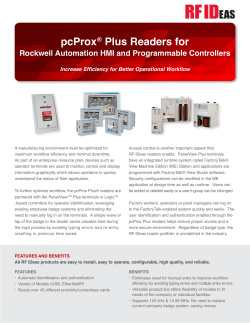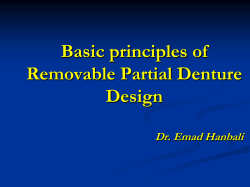Setup Overview for the HP ProLiant MicroServer Gen8
HP ProLiant MicroServer Gen8 Setup Poster Translated versions To view, select a language: • English (http://www.hp.com/support/ProLiantMicroServerGen8_Poster_en) 4 Connect the power cord 2 Connect peripheral devices The I/O connectors are color coded and are marked with icons. • Français (http://www.hp.com/support/ProLiantMicroServerGen8_Poster_fr) • Italiano (http://www.hp.com/support/ProLiantMicroServerGen8_Poster_it) • Español (http://www.hp.com/support/ProLiantMicroServerGen8_Poster_sp) • Deutsch (http://www.hp.com/support/ProLiantMicroServerGen8_Poster_gr) • Português Brasileiro (http://www.hp.com/support/ProLiantMicroServerGen8_Poster_bp) 2. Open the power cord retaining clip, and then thread the power cord through the strain relief clip. • (http://www.hp.com/support/ProLiantMicroServerGen8_Poster_jp) • (http://www.hp.com/support/ProLiantMicroServerGen8_Poster_sc) © Copyright 2013 Hewlett-Packard Development Company, L.P. The information contained herein is subject to change without notice. The only warranties for HP products and services are set forth in the express warranty statements accompanying such products and services. Nothing herein should be construed as constituting an additional warranty. HP shall not be liable for technical or editorial errors or omissions contained herein. Microsoft® and Windows® are U.S. registered trademarks of Microsoft Corporation. Part Number: 718897-001 June 2013 Edition: 1 *718897-001* 718897-001 • (http://www.hp.com/support/ProLiantMicroServerGen8_Poster_tc) Server features Thank you very much for purchasing a MicroServer product from our industry-leading ProLiant server line. As the world’s leading technology innovator, we truly appreciate your business and confidence in HP. The HP ProLiant MicroServer is a general purpose server that can provide a platform to organize and safeguard your business information, allow effective communication with customers and make the most of your existing office equipment and resources. The HP MicroServer is a cost effective starter server for businesses with 1-25 clients and it can take your business to the next level of productivity and efficiency. WARNING: To reduce the risk of electric shock or damage to the equipment: •Do not disable the power cord grounding plug. The grounding plug is an important safety feature. •Plug the power cord into a grounded (earthed) electrical outlet that is easily accessible at all times. •Unplug the power cord from the power supply to disconnect power to the equipment. •Do not route the power cord where it can be walked on or pinched by items placed against it. Pay particular attention to the plug, electrical outlet, and the point where the cord extends from the storage system. 1. Connect the power cord to the server. • Русский (http://www.hp.com/support/ProLiantMicroServerGen8_Poster_ru) • (http://www.hp.com/support/ProLiantMicroServerGen8_Poster_ko) 3. To secure the power cord, snap the clip into place. connectors (two each The server has six USB connectors: four USB 2.0 on the front and rear panels) and two rear USB 3.0 connectors. Note the following when connecting USB devices: 4. Connect the power cord to the AC power source. • During the initial server setup or when configuring BIOS settings, only connectors are enabled; the USB 3.0 connectors the USB 2.0 are nonfunctional during these operations. • Connect the USB keyboard and mouse to the USB 2.0 connectors. 3 Connect the Ethernet cable o For advanced users, to modify the server configuration ROM default settings, press F9 when prompted to enter the RBSU. By default, the RBSU runs in the English language. o To retain the HP recommended default server configuration and install the operating system, press F10 to initiate Intelligent Provisioning. Proceed to the next section. For more information on automatic server configuration, see the HP ROMBased Setup Utility User Guide on the Documentation CD or the HP Intelligent Provisioning Information Library (http://www.hp.com/go/intelligentprovisioning/docs). 6 Perform the initial system setup HP recommends using Intelligent Provisioning to install the server operating system. All firmware, drivers, and tools required by the system are installed during the same process. Intelligent Provisioning provides installation help for the following operating systems: Microsoft Windows, Red Hat and SUSE Linux, and VMware. IMPORTANT: When installing a Windows operating system, Intelligent Provisioning can assist with installing only the 64-bit version of the operating system. IMPORTANT: Installing VMware ESXi or ESX requires a custom HP image, which includes the drivers for VMware devices not included in the VMware base image. The image is available on the HP website (http://www.hp.com/go/esxidownload). 5. The new drive array is listed on the left side of the screen. Select the drive array, and then click Create Logical Drive. Follow the prompts on the Set Preferences screen to activate Intelligent Provisioning. If you intend to register for HP Insight Remote Support, you should already have configured an IRS host server. For more information, see the HP Insight Remote Support and Insight Online Setup Guide for ProLiant Gen8 Servers on the HP website (http://www.hp.com/go/insightremotesupport/docs). • NIC 1/shared iLO connector • NIC 2 connector • Dedicated iLO connector 5 Power on and select boot options 1. Press the Power On/Standby button. Select an installation site that meets the detailed installation site requirements described in the server user guide on the Documentation CD and on the HP ProLiant Gen8 Server Management Information Library (http://www.hp.com/go/proliantgen8/docs). Configure the drive If you intend to use an HP Smart Array controller card option, record the model name for this procedure. 6. The system determines the optimum RAID configuration settings based on the number of drives selected. To retain these settings, click Save. For advanced users, to modify these default settings, see the Configuring Arrays on HP Smart Array Controllers Reference Guide on the HP website (http://www.hp.com/support/CASAC_RG_en). 1. On the Intelligent Provisioning main screen, click Perform Maintenance. 2. On the Configuration tab of the Array Configuration Utility screen, select the Smart Array controller in the server from the drop-down list. 3. Click Create Array. Identify the server box contents 7. Click Exit ACU. 8. Click PREVIOUS 1. If you are installing the OS from a disc or an external USB drive, do one of the following: The contents of the server shipping carton include: • Server o Load the OS image disc to the server optical drive. If an optical drive is not installed, connect a USB optical drive to the server USB 2.0 connector. o Connect the USB storage drive containing the OS image to the server USB 2.0 connector. • Power cord • Printed setup documentation, Documentation CD, and software products 1 Install hardware options Install any hardware options before initializing the server. For options installation information, see the documentation that ships with the option. For server-specific information, see the server user guide on the Documentation CD and on the HP ProLiant Gen8 Server Management Information Library website (http://www.hp.com/go/proliantgen8/docs). . Install the operating system Unpack the server shipping carton and locate the materials and documentation necessary for installing the server. Important Safety Information 4. Select the check box next to the drives to include in the RAID logical drive, and then click OK. Activate Intelligent Provisioning The server supports the following Ethernet connectors located on the rear panel: Site requirements 3. During the initial server boot (POST), do one of the following: To connect an Ethernet cable: 1. Connect one end of the Ethernet cable to the NIC 1 connector. 2. Connect the other end of the Ethernet cable to a network jack. 2. Check the server Power LED status . The LED flashes green to indicate that the AC power connection is established. 2. On the Intelligent Provisioning main screen, select Configure and Install. 3. The system detects the default hardware settings. Retain these settings or customize them according to your requirements. 4. Follow the onscreen prompts to install the OS. Complete the system setup o Top stacking—Stack the server on top of the switch. Check the status of the server LEDs to ensure that the server is operating normally: a. Connect the power adapter to the switch. To establish an Ethernet connection with iLO functionality by using the dedicated iLO connector: b. Connect the power cord to the adapter. 1. Connect an Ethernet cable to the server NIC connector 1 or 2. • System power LED c. Connect the power cord to the AC power source. 2. Connect the cable to any switch network port. —Solid green • NIC status LED —Solid green • Drive status LED —Solid green 3. If you are using an in-line power adapter, do the following: 3. Connect an Ethernet cable to the server dedicated iLO connector, and then connect the cable to any switch network port. • Health LED bar—Solid blue For all HP iLO and Intelligent Provisioning documentation, see the HP website (http://www.hp.com/go/ilomgmtengine/docs). The HP ProLiant Gen8 Troubleshooting Guide, Volume I: Troubleshooting provides procedures for resolving common problems and comprehensive courses of action for fault isolation and identification, issue resolution, and software maintenance on ProLiant servers and server blades. The HP ProLiant Gen8 Troubleshooting Guide, Volume II: Error Messages provides a list of error messages and information to assist with interpreting and resolving error messages on ProLiant servers and server blades. The documents are on the Documentation CD and on the HP website (http://www.hp.com/go/proliantgen8/docs). For definitions of the acronyms used in this document, see the “Acronyms and abbreviations” section in the server user guide on the Documentation CD. Complete the switch setup o Bottom stacking—Stack the switch on the top of the server. You can stack up to three MicroServers. After the Ethernet cable connection is made, check the network LED status on both the server and the switch to confirm successful connection: 4. Check the status of the switch Power LED. This LED is solid green to indicate that the power connection is established. • In the server front panel, the NIC status LED • In the switch, the Link/Act LED on the network connector used—Initially, solid green to indicate successful connection, and then flashing green to indicate active communication with the network. 5. Check the status of the following switch LEDs: For server management tasks after the initial server setup, use either the dedicated iLO connector (enabled by default) or the NIC 1/shared iLO connector (It is disabled by default. Enable the shared iLO function in iLO RBSU). o Link/Act LED on the switch network port that is being used—Initially, solid green to indicate successful connection, and then flashing green to indicate active communication with the network. o Fault LED—Remains off to indicate successful Self-Test completion. For more information on the location of the switch LEDs and the behavior during the Self-Test process, see the switch documentation. For more information on iLO management tasks, see the HP website (http://www.hp.com/go/ilomgmtengine/docs). To establish an Ethernet connection with iLO functionality by using the shared iLO connector: 1. Access the iLO RBSU by rebooting the server, and then pressing F8 during POST. 2. Under the Network/NIC menu, select the TCP/IP option. Connect the server to the switch • A simple Ethernet connection with no iLO functionality • An Ethernet connection with iLO functionality using the dedicated iLO connector To register the server, see the HP Product Registration website (http://register.hp.com). 8 Set up the HP PS1810-8G Switch (optional) Complete the switch Self-Test 1. Connect an Ethernet cable to the switch, and then connect the cable to a network jack. • An Ethernet connection with iLO functionality using the shared iLO connector To establish a simple Ethernet connection: 1. Connect an Ethernet cable to the server NIC connector 1 or 2. 2. Connect the cable to any switch network port. If you intend to use the server with the companion HP PS1810-8G Switch, follow the procedures in this section. For deployments requiring more than eight network ports, HP recommends using the HP PS1810-24G Switch instead of the HP PS 1810-8G Switch. 3. Set the Network Interface Adapter field to Shared Network Port — LOM. For more information on switch-related settings and operational procedures, search for the documentation of your switch model on the HP website (http://www.hp.com/support). Software prerequisites • For information about operating systems supported by HP ProLiant servers, see the operating system support matrices (http://www.hp.com/go/supportos). • Intelligent Provisioning is a single-server deployment tool embedded in all HP ProLiant Gen8 servers, and it replaces the SmartStart CDs and Smart Update Firmware DVD shipped with previous generation HP ProLiant servers. The CDs and DVD do not ship with HP ProLiant Gen8 servers. To prepare for installing the system software using Intelligent Provisioning, obtain a supported operating system on a DVD, CD, FTP server, network, or USB drive. For more information about using Intelligent Provisioning, see the HP Intelligent Provisioning User Guide on the HP website (http://www.hp.com/go/intelligentprovisioning/docs). You can connect the server to the switch through the following methods: 7 Register the server —Solid green • Use Intelligent Provisioning to enable remote support and to prepare for managing the server on the HP Support Center portal. If HP Insight Remote Support 7.x is installed in the server environment, you need the port number and the IP address (or host name) of the HP Insight Remote Support hosting device. The default port number is 7906. For more information, see the HP Insight Remote Support guides on the HP Insight Remote Support Information Library (http://www.hp.com/go/ insightremotesupport/docs). • If you are deploying multiple servers or prefer to install the operating system remotely, use HP Insight Control automated server deployment. For more information, see the HP Insight Control Server Deployment User Guide on the HP Insight Software Information Library (http://www.hp.com/go/insightcontrol/docs). Mount the switch with the server 1. Attach the self-adhesive rubber pads to the bottom surface of the switch. • HP Service Pack for ProLiant (SPP) is a comprehensive systems software and firmware solution for HP ProLiant servers and server blades and their enclosures. SPP uses HP Smart Update Manager (HP SUM) to deploy firmware and system software components on multiple HP ProLiant servers. If you will not be connected to the Internet during the setup, download the latest HP SPP from the SPP website (http://www.hp.com/go/spp/download). 2. If you are using a wall-mount power adapter, do the following: a. Connect the power adapter to the switch. b. Connect the power adapter to the AC power source. For a detailed installation and configuration checklist, see the HP ProLiant Gen8 Server and iLO Management Engine Setup Guide on the Documentation CD or the HP ProLiant Gen8 Server Management Information Library (http://www.hp.com/go/proliantgen8/docs). 4. To save the change, press F10. 2. Stack the switch with the server: CAUTION: The switch has a limitation on how much weight can be placed on top of it. To reduce the risk of personal injury or damage to the equipment because of an unstable server-switch stacking, stack no more than two servers on top of the switch. 5. To close the iLO RBSU, under the File menu, select the Exit option. 6. Connect an Ethernet cable to the server NIC 1/shared iLO connector, and then connect the cable to any switch network port. Additional information To download the latest user documentation and drivers, including safety and regulatory notices, see the HP website (http://www.hp.com/support). For more information about product features, specifications, options, configurations, and compatibility, see the product QuickSpecs on the HP Product Bulletin website (http://www.hp.com/go/productbulletin). For more information on switch-related settings and operational procedures, search for the documentation of your switch model on the HP website (http://www.hp.com/support). Abstract This document describes setup requirements and procedures for ProLiant servers. HP assumes you are qualified in the servicing of computer equipment and trained in recognizing hazards in products with hazardous energy levels. Safety and regulatory compliance For safety, environmental, and regulatory information, see Safety and Compliance Information for Server, Storage, Power, Networking, and Rack Products, available at the HP website (http://www.hp.com/support/Safety-Compliance-EnterpriseProducts). Documentation feedback HP is committed to providing documentation that meets your needs. To help us improve the documentation, send any errors, suggestions, or comments to Documentation Feedback (mailto:[email protected]). Include the document title and part number, version number, or the URL when submitting your feedback.
© Copyright 2025