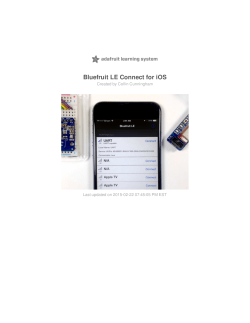PDF - Adafruit Learning System
Pixy Pet Robot - Color vision follower
Created by Bill Earl
Last updated on 2015-02-17 05:00:08 PM EST
Guide Contents
Guide Contents
Overview and Materials
Materials:
Tools:
Assemble the Camera
Preparing the Pan/Tlt Base
Remove the Side Tabs
Trim the remaining tabs flush
Cut a notch for the cable connectors
Attach the Camera
Connect the Servo Cables
Secure the Cables
Final Assembly
Attach the Camera to the Leonardo
Connect the ribbon cable
Attach the Camera and Processor to the Zumo
Playing with your Pixy Pet!
Teach the Camera
Find a toy!
Connect the Camera
Run PixyMon
Upload the Code
Play Ball!
The Code
Pixy Pet Code Design
Tracking Objects
Following Objects
Feedback Control Basics
Measurements, Setpoints, Errors and Ouputs
Types of Control
On/Off Control
PID Control
Proportional Control
Integral Control
© Adafruit Industries
https://learn.adafruit.com/pixy-pet-robot-color-vision-follower-usingpixycam
2
4
4
5
7
7
8
9
10
12
14
14
16
16
17
19
22
22
22
22
22
23
23
24
30
30
33
36
36
36
36
37
37
37
Page 2 of 39
Derivative Control
37
Troubleshooting
39
© Adafruit Industries
https://learn.adafruit.com/pixy-pet-robot-color-vision-follower-usingpixycam
Page 3 of 39
Overview and Materials
This project pairs the super-awsome Pixy CMUCam-5 vision system with the high
performance Zumo robot platform, a pan/tilt mechanism and an Arduino Leonardo for a brain.
The Pixy camera has powerful image processing capabilities that can track objects by color. It can
track dozens of objects simultaneously and report their locations to the Arduino in real-time. The
built-in pan/tilt servo control is fast enough to track a bouncing ball.
The Zumo robot is a low-profile tracked robot platform designed for an Arduino controller. It uses
two 75:1 precision micro metal gearmotors to drive extra grippy silicone rubber treads. Zumo has
traction and torque to spare, with a top speed of approximately 2 feet per second (60 cm/s). This
makes it a nimble little bot that can zip along at high speed and still turn on a dime.
Putting all this together with an Arduino Leonardo processor, you can build yourself a fun and
responsive little bot that will chase objects or follow you around like a playful pet!
The Pixy Pet Robot is simple to build with no soldering required. With just a few common tools, you
can complete the assembly in under an hour!
Materials:
© Adafruit Industries
https://learn.adafruit.com/pixy-pet-robot-color-vision-follower-usingpixycam
Page 4 of 39
Pixy CMUcam-5 (http://adafru.it/dSP)
Mini Pan/Tilt Kit - Assembled with Micro Servos (http://adafru.it/1967)*
Zumo Robot (http://adafru.it/dSQ)
Arduino Leonardo (http://adafru.it/849)
Double-sided foam tape
Cable Ties
4x AA batteries
* If you have some micro-servos already, we also have an unassembled pan/tilt
kit (http://adafru.it/1968) in the store. Some modifications may be required to fit your servo horns to
the pan/tilt kit.
Tools:
Wire Cutters
Scissors
USB A to Mini-B cable (for teaching the camera)
USB A to Micro-B cable (for uploading to the Leonardo)
Note: Due to the pin assignments of the Zumo robot shield, this project will not work with an
Uno or other Atmega 328-based processor.
© Adafruit Industries
https://learn.adafruit.com/pixy-pet-robot-color-vision-follower-usingpixycam
Page 5 of 39
© Adafruit Industries
https://learn.adafruit.com/pixy-pet-robot-color-vision-follower-usingpixycam
Page 6 of 39
Assemble the Camera
The Pixy Camera itself is fully assembled. We just need to attach it to the pan/tilt base and connect
the servos.
The pan/tilt kit is available with and without sevos. The mechanism is sized to fit standard
micro sevo cases. However, servo horns are not standardized. If using other servos, you may
need to trim or re-shape the horns to fit.
Preparing the Pan/Tlt Base
The pan/tilt base has mounting tabs for a different style of camera module. We'll need to remove
these before attaching to the Pixy CMU-Cam.
© Adafruit Industries
https://learn.adafruit.com/pixy-pet-robot-color-vision-follower-usingpixycam
Page 7 of 39
Remove the Side Tabs
Cut the side tabs so that they are flush with the
face of the camera mounting bracket.
The bracket is made of a fairly soft nylon, so these
are easly removed with a pair of wire cutters.
© Adafruit Industries
https://learn.adafruit.com/pixy-pet-robot-color-vision-follower-usingpixycam
Page 8 of 39
Trim the remaining tabs flush
There are two smaller alignment tabs and a cable
guide that must be trimmed flush also.
© Adafruit Industries
https://learn.adafruit.com/pixy-pet-robot-color-vision-follower-usingpixycam
Page 9 of 39
Cut a notch for the cable connectors
We need to make room for the cable connectors on
© Adafruit Industries
https://learn.adafruit.com/pixy-pet-robot-color-vision-follower-usingpixycam
Page 10 of 39
the back of the camera module. Two cuts, as
shown in the photos will remove the top left side of
the bracket.
© Adafruit Industries
https://learn.adafruit.com/pixy-pet-robot-color-vision-follower-usingpixycam
Page 11 of 39
Attach the Camera
Cut a 1"x1" piece of double-sided foam tape and
position on the back of the camera module as
shown.
Remove the backing paper and align the camera
bracket as shown. The connector headers on the
back of the camera module will fit into the notch we
cut in the previous step.
Press down firmly to adhere the camera to the
mounting bracket. Your final assembly should look
like the last photo to the left..
© Adafruit Industries
https://learn.adafruit.com/pixy-pet-robot-color-vision-follower-usingpixycam
Page 12 of 39
Connect the Servo Cables
The servo cables attach to the 2x6 pin header on
the back of the camera. The cable for the pan
servo (the bottom one) should be on the left. The
cable for the tilt servo should be on the right. Make
sure that the brown wire is on the bottom and the
yellow wire is on top.
Tape the two connectors together. This will make it
© Adafruit Industries
https://learn.adafruit.com/pixy-pet-robot-color-vision-follower-usingpixycam
Page 13 of 39
easier to keep them from getting mixed up if you
have to disconnect them later.
Secure the Cables
Route the servo cables as shown and anchor to the
pan/tilt base with cable ties. Be sure to leave
enough slack so that the cables will not interfere
with the pan/tlt motion.
© Adafruit Industries
https://learn.adafruit.com/pixy-pet-robot-color-vision-follower-usingpixycam
Page 14 of 39
© Adafruit Industries
https://learn.adafruit.com/pixy-pet-robot-color-vision-follower-usingpixycam
Page 15 of 39
Final Assembly
The Zumo itself comes pre-assembled, minus the Leonardo processor. We just need to attach the
processor and camera assembly and connect the cables.
Attach the Camera to the Leonardo
Cut a piece of foam tape to fit in the recess in the
bottom of the pan/tilt base. (If you are using
narrower tape, you can use multiple pieces.)
Position the camera as shown on the bottom of the
Leonardo and press firmly to attach.
You can use the dotted line above the FCC/CE
logos for alignment!
© Adafruit Industries
https://learn.adafruit.com/pixy-pet-robot-color-vision-follower-usingpixycam
Page 16 of 39
Connect the ribbon cable
The gray ribbon cable that came with your Pixy has
© Adafruit Industries
https://learn.adafruit.com/pixy-pet-robot-color-vision-follower-usingpixycam
Page 17 of 39
one 6-pin connector and one 8-pin connector.
Attach the 6-pin end to the ICSP header on the
Leonardo as shown. Make sure to align the edge
with the red-stripe so that it is closest to the
"LEONARDO" logo on the board.
Attach the 8-pin end to the back of the Pixy. This
connection is keyed, so there is only one way you
can plug it in.
© Adafruit Industries
https://learn.adafruit.com/pixy-pet-robot-color-vision-follower-usingpixycam
Page 18 of 39
Attach the Camera and Processor to
the Zumo
Align the Leonardo with the header pins on the
Zumo. The camera should be facing the front.
Press firmly to seat the board on the headers. And
you are done!
© Adafruit Industries
https://learn.adafruit.com/pixy-pet-robot-color-vision-follower-usingpixycam
Page 19 of 39
© Adafruit Industries
https://learn.adafruit.com/pixy-pet-robot-color-vision-follower-usingpixycam
Page 20 of 39
© Adafruit Industries
https://learn.adafruit.com/pixy-pet-robot-color-vision-follower-usingpixycam
Page 21 of 39
Playing with your Pixy Pet!
Teach the Camera
The first thing you need to do is teach Pixy the objects you want it to track. The best way to do this
is using the PixyMon software. With PixyMon, you can see exactly what Pixy sees and how well it
has learned.
Find a toy!
Brightly colored balls are good. Place it in view of
the Pixy camera.
Connect the Camera
Connect the camera to your computer using a miniB USB cable.
Hint: If the software has already been loaded, it
helps to disconnect the servos during the teaching
process.
Download PixyMon
http://adafru.it/dSR
Run PixyMon
© Adafruit Industries
https://learn.adafruit.com/pixy-pet-robot-color-vision-follower-usingpixycam
Page 22 of 39
Download PixyMon from the link above.
(There are several versions, be sure to pick
the right one for your operating system.)
Launch the PixyMon application.
Select the "Cooked" view (click on the icon
with the chef's hat!) This view will show you
exactly what the Pixy camera sees in realtime.
Click "Action->Set Signature1..."
Select an area on the ball to teach a color to
the camera.
Once learned, the camera will indicate recognized
objects with a rectangle and signature number.
Upload the Code
Open the Arduino IDE and load the Pixy Code from the following page. Connect a USB cable to the
Leonardo on the Pixy Pet and upload the code.
Note: If the upload fails, try pressing the reseet button on the left side of the Zumo board, shortly
before the compile completes.
Play Ball!
Disconnect all the USB cables and make sure that the Servo cables are plugged into the
camera.
Make sure that the batteries are installed in the Zumo robot base.
Turn on the Zumo using the on/off switch located at the rear of the Zumo.
Once the bootloader has finished (the yellow led will stop flashing), Pixy will start looking for the ball.
Once it sees the ball it will move toward it and start to follow it around.
© Adafruit Industries
https://learn.adafruit.com/pixy-pet-robot-color-vision-follower-usingpixycam
Page 23 of 39
The Code
Copy the code below into the Arduino IDE and upload. Make sure that you have selected "Arduino
Leonardo" in Tools->Board:
//==========================================================================
//
// Pixy Pet Robot
//
// Adafruit invests time and resources providing this open source code,
// please support Adafruit and open-source hardware by purchasing
// products from Adafruit!
//
// Written by: Bill Earl for Adafruit Industries
//
//==========================================================================
// begin license header
//
// All Pixy Pet source code is provided under the terms of the
// GNU General Public License v2 (http://www.gnu.org/licenses/gpl-2.0.html).
//
// end license header
//
//==========================================================================
//
// Portions of this code are derived from the Pixy CMUcam5 pantilt example code.
//
//==========================================================================
#include <SPI.h>
#include <Pixy.h>
#include <ZumoMotors.h>
#define X_CENTER 160L
#define Y_CENTER 100L
#define RCS_MIN_POS
0L
#define RCS_MAX_POS
1000L
#define RCS_CENTER_POS ((RCS_MAX_POS-RCS_MIN_POS)/2)
//--------------------------------------// Servo Loop Class
// A Proportional/Derivative feedback
// loop for pan/tilt servo tracking of
// blocks.
// (Based on Pixy CMUcam5 example code)
//---------------------------------------
© Adafruit Industries
https://learn.adafruit.com/pixy-pet-robot-color-vision-follower-usingpixycam
Page 24 of 39
class ServoLoop
{
public:
ServoLoop(int32_t proportionalGain, int32_t derivativeGain);
void update(int32_t error);
int32_t
int32_t
int32_t
int32_t
};
m_pos;
m_prevError;
m_proportionalGain;
m_derivativeGain;
// ServoLoop Constructor
ServoLoop::ServoLoop(int32_t proportionalGain, int32_t derivativeGain)
{
m_pos = RCS_CENTER_POS;
m_proportionalGain = proportionalGain;
m_derivativeGain = derivativeGain;
m_prevError = 0x80000000L;
}
// ServoLoop Update
// Calculates new output based on the measured
// error and the current state.
void ServoLoop::update(int32_t error)
{
long int velocity;
char buf[32];
if (m_prevError!=0x80000000)
{
velocity = (error*m_proportionalGain + (error - m_prevError)*m_derivativeGain)>>10;
m_pos += velocity;
if (m_pos>RCS_MAX_POS)
{
m_pos = RCS_MAX_POS;
}
else if (m_pos<RCS_MIN_POS)
{
m_pos = RCS_MIN_POS;
}
}
m_prevError = error;
}
// End Servo Loop Class
//---------------------------------------
© Adafruit Industries
https://learn.adafruit.com/pixy-pet-robot-color-vision-follower-usingpixycam
Page 25 of 39
//--------------------------------------Pixy pixy; // Declare the camera object
ServoLoop panLoop(200, 200); // Servo loop for pan
ServoLoop tiltLoop(150, 200); // Servo loop for tilt
ZumoMotors motors; // declare the motors on the zumo
//--------------------------------------// Setup - runs once at startup
//--------------------------------------void setup()
{
Serial.begin(9600);
Serial.print("Starting...\n");
pixy.init();
}
uint32_t lastBlockTime = 0;
//--------------------------------------// Main loop - runs continuously after setup
//--------------------------------------void loop()
{
uint16_t blocks;
blocks = pixy.getBlocks();
// If we have blocks in sight, track and follow them
if (blocks)
{
int trackedBlock = TrackBlock(blocks);
FollowBlock(trackedBlock);
lastBlockTime = millis();
}
else if (millis() - lastBlockTime > 100)
{
motors.setLeftSpeed(0);
motors.setRightSpeed(0);
ScanForBlocks();
}
}
int oldX, oldY, oldSignature;
//---------------------------------------
© Adafruit Industries
https://learn.adafruit.com/pixy-pet-robot-color-vision-follower-usingpixycam
Page 26 of 39
//--------------------------------------// Track blocks via the Pixy pan/tilt mech
// (based in part on Pixy CMUcam5 pantilt example)
//--------------------------------------int TrackBlock(int blockCount)
{
int trackedBlock = 0;
long maxSize = 0;
Serial.print("blocks =");
Serial.println(blockCount);
for (int i = 0; i < blockCount; i++)
{
if ((oldSignature == 0) || (pixy.blocks[i].signature == oldSignature))
{
long newSize = pixy.blocks[i].height * pixy.blocks[i].width;
if (newSize > maxSize)
{
trackedBlock = i;
maxSize = newSize;
}
}
}
int32_t panError = X_CENTER - pixy.blocks[trackedBlock].x;
int32_t tiltError = pixy.blocks[trackedBlock].y - Y_CENTER;
panLoop.update(panError);
tiltLoop.update(tiltError);
pixy.setServos(panLoop.m_pos, tiltLoop.m_pos);
oldX = pixy.blocks[trackedBlock].x;
oldY = pixy.blocks[trackedBlock].y;
oldSignature = pixy.blocks[trackedBlock].signature;
return trackedBlock;
}
//--------------------------------------// Follow blocks via the Zumo robot drive
//
// This code makes the robot base turn
// and move to follow the pan/tilt tracking
// of the head.
//--------------------------------------int32_t size = 400;
void FollowBlock(int trackedBlock)
© Adafruit Industries
https://learn.adafruit.com/pixy-pet-robot-color-vision-follower-usingpixycam
Page 27 of 39
void FollowBlock(int trackedBlock)
{
int32_t followError = RCS_CENTER_POS - panLoop.m_pos; // How far off-center are we looking now?
// Size is the area of the object.
// We keep a running average of the last 8.
size += pixy.blocks[trackedBlock].width * pixy.blocks[trackedBlock].height;
size -= size >> 3;
// Forward speed decreases as we approach the object (size is larger)
int forwardSpeed = constrain(400 - (size/256), -100, 400);
// Steering differential is proportional to the error times the forward speed
int32_t differential = (followError + (followError * forwardSpeed))>>8;
// Adjust the left and right speeds by the steering differential.
int leftSpeed = constrain(forwardSpeed + differential, -400, 400);
int rightSpeed = constrain(forwardSpeed - differential, -400, 400);
// And set the motor speeds
motors.setLeftSpeed(leftSpeed);
motors.setRightSpeed(rightSpeed);
}
//--------------------------------------// Random search for blocks
//
// This code pans back and forth at random
// until a block is detected
//--------------------------------------int scanIncrement = (RCS_MAX_POS - RCS_MIN_POS) / 150;
uint32_t lastMove = 0;
void ScanForBlocks()
{
if (millis() - lastMove > 20)
{
lastMove = millis();
panLoop.m_pos += scanIncrement;
if ((panLoop.m_pos >= RCS_MAX_POS)||(panLoop.m_pos <= RCS_MIN_POS))
{
tiltLoop.m_pos = random(RCS_MAX_POS * 0.6, RCS_MAX_POS);
scanIncrement = -scanIncrement;
if (scanIncrement < 0)
{
motors.setLeftSpeed(-250);
motors.setRightSpeed(250);
© Adafruit Industries
https://learn.adafruit.com/pixy-pet-robot-color-vision-follower-usingpixycam
Page 28 of 39
motors.setRightSpeed(250);
}
else
{
motors.setLeftSpeed(+180);
motors.setRightSpeed(-180);
}
delay(random(250, 500));
}
pixy.setServos(panLoop.m_pos, tiltLoop.m_pos);
}
}
© Adafruit Industries
https://learn.adafruit.com/pixy-pet-robot-color-vision-follower-usingpixycam
Page 29 of 39
Pixy Pet Code Design
OK. That was fun, but how does it work?
The Pixy Robot code consists of two main control systems: Object Tracking with the Pixy Camera
and the pan/tilt mechanism and Object Following with the Zumo robot base.
Together these two systems produce a very natural looking response where the 'head' turns in
response to motion and the 'body' follows.
Both control systems are based on Feedback Control Loops. For a detailed explanation of how
Feedback Control works, see the Feedback Control Basics page in this guide.
Tracking Objects
Object tracking is implemented in the TrackBlock function. The hard work of object detection and
location is handled by the image processing system inside the Pixy camera. It analyzes the image
and identifies objects matching the color characteristics of the object being tracked. It then reports
the position size and colors of all the detected objects back to the Arduino.
In the Arduino, we use this information to adjust the pan and tilt servos to try to keep the tracked
object in the center of the field of view.
© Adafruit Industries
https://learn.adafruit.com/pixy-pet-robot-color-vision-follower-usingpixycam
Page 30 of 39
//--------------------------------------// Track blocks via the Pixy pan/tilt mech
// (based in part on Pixy CMUcam5 pantilt example)
//--------------------------------------int TrackBlock(int blockCount)
{
int trackedBlock = 0;
long maxSize = 0;
Serial.print("blocks =");
Serial.println(blockCount);
for (int i = 0; i < blockCount; i++)
{
if ((oldSignature == 0) || (pixy.blocks[i].signature == oldSignature))
{
long newSize = pixy.blocks[i].height * pixy.blocks[i].width;
if (newSize > maxSize)
{
trackedBlock = i;
maxSize = newSize;
}
}
}
int32_t panError = X_CENTER - pixy.blocks[trackedBlock].x;
int32_t tiltError = pixy.blocks[trackedBlock].y - Y_CENTER;
panLoop.update(panError);
tiltLoop.update(tiltError);
pixy.setServos(panLoop.m_pos, tiltLoop.m_pos);
oldX = pixy.blocks[trackedBlock].x;
oldY = pixy.blocks[trackedBlock].y;
oldSignature = pixy.blocks[trackedBlock].signature;
return trackedBlock;
}
The Pan/Tilt control is implemented using 2 instances of the ServoLoop class - one for the pan and
one for the tilt. ServoLoop is a feedback control loop using both Proportional + Derivative (PD)
control. The measurements are the x (for pan) and y (for tilt) positions of the blocks reported by the
Pixy Camera. The setpoints are the x, y position of the center of the camera's view. And the
outputs are the servo positions.
© Adafruit Industries
https://learn.adafruit.com/pixy-pet-robot-color-vision-follower-usingpixycam
Page 31 of 39
On each pass through the main loop, we calculate the errors for the pan and tilt controls as the
difference between the measurements and the setpoints. Then we invoke the ServoLoop control
algorithms to calculate the outputs.
//--------------------------------------// Servo Loop Class
// A Proportional/Derivative feedback
// loop for pan/tilt servo tracking of
// blocks.
// (Based on Pixy CMUcam5 example code)
//--------------------------------------class ServoLoop
{
public:
ServoLoop(int32_t proportionalGain, int32_t derivativeGain);
void update(int32_t error);
int32_t
int32_t
int32_t
int32_t
};
m_pos;
m_prevError;
m_proportionalGain;
m_derivativeGain;
© Adafruit Industries
https://learn.adafruit.com/pixy-pet-robot-color-vision-follower-usingpixycam
Page 32 of 39
};
// ServoLoop Constructor
ServoLoop::ServoLoop(int32_t proportionalGain, int32_t derivativeGain)
{
m_pos = RCS_CENTER_POS;
m_proportionalGain = proportionalGain;
m_derivativeGain = derivativeGain;
m_prevError = 0x80000000L;
}
// ServoLoop Update
// Calculates new output based on the measured
// error and the current state.
void ServoLoop::update(int32_t error)
{
long int velocity;
char buf[32];
if (m_prevError!=0x80000000)
{
velocity = (error*m_proportionalGain + (error - m_prevError)*m_derivativeGain)>>10;
m_pos += velocity;
if (m_pos>RCS_MAX_POS)
{
m_pos = RCS_MAX_POS;
}
else if (m_pos<RCS_MIN_POS)
{
m_pos = RCS_MIN_POS;
}
}
m_prevError = error;
}
// End Servo Loop Class
//---------------------------------------
Following Objects
The object following behavior is implemented in the FollowBlock function. FollowBlock uses just
proportional control. But we have two measurements (size and pan position) and two outputs (left
and right drive motors).
The size (block height times width) gives us a rough idea of how far away the object is and we use
that to calculate the 'forwardSpeed'. This makes the robot slow down as it approaches the object. If
the object appears larger than the setpoint value, forwardSpeed will become negative and the robot
© Adafruit Industries
https://learn.adafruit.com/pixy-pet-robot-color-vision-follower-usingpixycam
Page 33 of 39
will back up.
//--------------------------------------// Follow blocks via the Zumo robot drive
//
// This code makes the robot base turn
// and move to follow the pan/tilt tracking
// of the head.
//--------------------------------------int32_t size = 400;
void FollowBlock(int trackedBlock)
{
int32_t followError = RCS_CENTER_POS - panLoop.m_pos; // How far off-center are we looking now?
// Size is the area of the object.
// We keep a running average of the last 8.
size += pixy.blocks[trackedBlock].width * pixy.blocks[trackedBlock].height;
size -= size >> 3;
// Forward speed decreases as we approach the object (size is larger)
int forwardSpeed = constrain(400 - (size/256), -100, 400);
// Steering differential is proportional to the error times the forward speed
int32_t differential = (followError + (followError * forwardSpeed))>>8;
// Adjust the left and right speeds by the steering differential.
int leftSpeed = constrain(forwardSpeed + differential, -400, 400);
int rightSpeed = constrain(forwardSpeed - differential, -400, 400);
// And set the motor speeds
motors.setLeftSpeed(leftSpeed);
motors.setRightSpeed(rightSpeed);
}
The pan position (one of the outputs of the tracking control) tells us how far the head is turned away
from the setpoint (straight-ahead). This value is used to control the speed differential between the
left and right motors - causing the robot to turn toward the object it is following.
© Adafruit Industries
https://learn.adafruit.com/pixy-pet-robot-color-vision-follower-usingpixycam
Page 34 of 39
© Adafruit Industries
https://learn.adafruit.com/pixy-pet-robot-color-vision-follower-usingpixycam
Page 35 of 39
Feedback Control Basics
Measurements, Setpoints, Errors and Ouputs
To start with, let's define some terms commonly used to describe control systems:
Measurement - This is typically the value of the parameter you are trying to control. It could
be temperature, pressure, speed, position or any other parameter. Before you can control
anything, you have to be able to measure it.
Setpoint - This is the desired value for the parameter you are trying to control.
Error - This is the difference between the desired value and the measured value.
Output - This is a value calculated based on the error. It is fed back into the system to
'correct' the error and bring the measurement closer to the setpoint.
There are many ways in which the output value can be calculated. We'll discuss a few of the more
common ones.
Types of Control
There are many ways in which the output value can be calculated. We'll discuss a few of the more
common ones.
On/Off Control
In this type of control, the only values for the output are ON or OFF. This is how the thermostat in
your house works. If the measured temperature is below the setpoint temperature, it turns on the
© Adafruit Industries
https://learn.adafruit.com/pixy-pet-robot-color-vision-follower-usingpixycam
Page 36 of 39
heat. If the measured temperature is above the setpoint, it turns it off. To prevent rapid cycling
which could damage the system, there is typically some gap between the 'on' threshold and the 'off'
threshold. This is called 'hysteresis'.
An On/Off controller with hysteresis s sometimes called a "Differential Gap Controller". That sounds
pretty sophisticated, but it is still a very primitive type of controller.
On/Off control works well for controlling the temperature of your house, but it is not very good for
applications like robot motion control.
PID Control
You have probably heard of PID controllers. PID stands for Proportional, Integral and Derivative
control. So a PID controller is actually 3 types of controller in one. Because of this, PID control is
fairly versatile. But not all applications require all three forms of control.
Many so-called PID controllers are actually just operated as PI, PD or even just P type controllers.
Motion Control applications like the Pixy Pet generally use mostly P or PD control.
Proportional Control
Proportional control allows for a much smoother response than simple on/off control. Proportional
control calculates an output value that is proportional to the magnitude of the error. Small errors
yeild a small response. Larger errors result in a more aggressive response.
Proportional control can be used alone, or augmented with Integral or Derivative control as needed.
The Pixy object following code uses only proportional control. The object tracking code uses both
proportional and derivative control.
Integral Control
Integral control integrates the error over time. If the measurement is not converging on the setpoint,
the integral output keeps increasing to drive the system toward the setpoint.
Integral control is good for nudging steady, predictable processes closer to perfection. Since Pixy
Pet needs to always respond quickly to random unpredictable movements, integral control is not
appropriate.
Derivative Control
Derivative control looks at the rate of change in the error. If the error is rapidly approaching zero,
the output of the derivative calculation attempts to slow things down to avoid overshooting the
© Adafruit Industries
https://learn.adafruit.com/pixy-pet-robot-color-vision-follower-usingpixycam
Page 37 of 39
setpoint.
The Pixy object tracking algorithm uses derivative control in conjunction with the proportional control
to help prevent over-correction when tracking objects.
© Adafruit Industries
https://learn.adafruit.com/pixy-pet-robot-color-vision-follower-usingpixycam
Page 38 of 39
Troubleshooting
Pixy Pet wont track an object
Pixy Pet tracks best if the object is a bright saturated color. It also helps if there are not a lot of
similarly colored things in the environment to distract your Pixy.
Pixy Pet loses the tracked object - even when it is right in front of it.
Pixy Pet performs best in a brightly lit area. Check with PixyMon to make sure that Pixy
recognizes the object well and re-teach that color signature if necessary.
Sometimes, moving to an area with different lighting (e.g. daylight vs. flourescent) can change
the color appearance and confuse Pixy.
Pixy Pet is easily distracted by other objects
Other objects of the same color can distract Pixy Pet if they are in view. Pixy Pet will tend to favor
the largest recognized object. Teaching Pixy Pet too many different color signatures increases
the chances for confusion. It is better to stick to one color at a time.
Pixy Pet moves erratically when the object is in view, but doesn't track it
Make sure your batteries are fresh. Make sure you don't have the pan and tilt servo plugs
reversed.
Pixy Pet's pan/tilt head oscillates - even when the object is still
Reduce the proportional gain in the ServoLoops.
Pixy Pet seems sluggish and the pan/tilt tracking keeps glitching.
Your Pixy Pet is getting tired. Feed it some fresh batteries.
© Adafruit Industries
Last Updated: 2015-02-17 05:00:09 PM EST
Page 39 of 39
© Copyright 2025