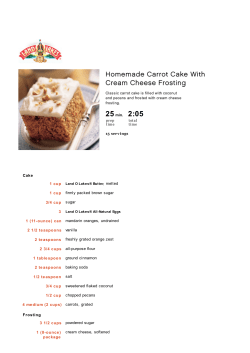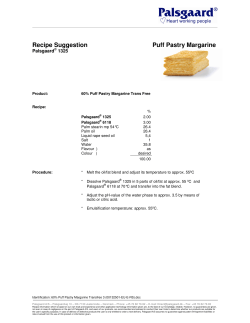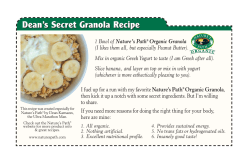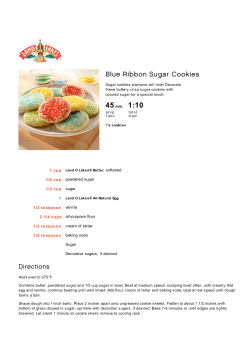TABLE OF CONTENTS
TABLE OF CONTENTS
Overview ........................................................................................................... 2
Working with Recipes / Formulas.................................................................... 5
Creating a New Recipe .......................................................................................................................5
Adding Ingredients to your Recipe ......................................................................................................5
Additional Search Methods .................................................................................................................6
Group Search ......................................................................................................................................8
Entering Yield Adjustments .................................................................................................................9
Editing Recipes ....................................................................................................................................9
Overriding Nutrient Values (Analysis Override) ...............................................................................10
Using the Check Data feature ...........................................................................................................10
Saving Recipes ..................................................................................................................................11
Printing Recipes ................................................................................................................................11
Scaling Recipes .................................................................................................................................11
Analysis Reports ............................................................................................ 12
Standard Reports
Label Display ...............................................................................................................................12
Spreadsheet and Spreadsheet (Label Rounded) ......................................................................12
Multi-Column ...............................................................................................................................13
Single Nutrient .............................................................................................................................13
Bar Graph ....................................................................................................................................13
Calories and Fats ........................................................................................................................13
MyPlate ........................................................................................................................................14
Printing Reports .................................................................................................................................14
Exporting Recipes and Reports ........................................................................................................14
Reports PLUS ....................................................................................................................................14
Task Panel Display Options ..............................................................................................................15
How to Use Lab Data ...................................................................................... 16
Comparing Genesis R&D Analysis with Lab Analysis .....................................................................16
Due Diligence ....................................................................................................................................17
Working with Labels and Ingredient Statements .......................................... 18
Deciding which Label to Use .............................................................................................................18
Label Settings ....................................................................................................................................19
Ingredient Statements .......................................................................................................................28
Allergen Statement ............................................................................................................................30
Nutrient Content Claims ....................................................................................................................30
Working with Advanced Labels ..................................................................... 33
Creating Many Labels from One Recipe ..........................................................................................33
Creating a Dual Declaration Label ....................................................................................................34
Creating an Aggregate Label ............................................................................................................35
Creating a Child Label .......................................................................................................................36
Creating a Canadian Label ...............................................................................................................36
Creating a Mexican Label .................................................................................................................37
Creating a Supplement Label ...........................................................................................................37
Working with Ingredients ............................................................................... 38
Creating a New Ingredient ................................................................................................................38
Entering Nutrient Values ...................................................................................................................39
Other Ingredient Options ...................................................................................................................39
Printing Ingredients............................................................................................................................40
Entering Ingredients into a Recipe ....................................................................................................40
Search Ingredients for “where used” ................................................................................................41
Fat Formulator ...................................................................................................................................41
Modifying/Creating Database Items .............................................................. 43
Nutrients .............................................................................................................................................43
Product and /or Supplier names .......................................................................................................43
HACCP ..............................................................................................................................................43
Groups ...............................................................................................................................................44
Allergens ............................................................................................................................................45
Deleting Ingredients, Recipes or Labels from the Database ...........................................................45
Settings and Preferences .............................................................................. 46
General ..............................................................................................................................................46
Foodlist Entry Columns .....................................................................................................................48
Reports ..............................................................................................................................................49
Reports PLUS ....................................................................................................................................51
Groups to Exclude .............................................................................................................................52
Label Preferences .............................................................................................................................53
Label Object Properties .....................................................................................................................54
Colors .................................................................................................................................................56
Default Groups Preferences (Default Ingredients and Recipes) .....................................................57
Selecting Which Nutrients to Display ................................................................................................57
The Audit Trail ...................................................................................................................................58
ESHAPort and ESHA Security ....................................................................... 59
Genesis R&D Training Manual
Overview
Basic Uses
NUTRIENT ANALYSIS - PRODUCT DEVELOPMENT
Nutrient Content of Recipes and Formulations (actual / proposed)
Quick Modification of Formulas ("what if" scenarios)
Examine Different Serving Sizes
Record Notes, Instructions, Other Pertinent Information
Adjust Moisture, Fat Levels
Override Analytical Data
Calculate Costs (per serving, whole batch, etc.)
LABELS - NUTRITION FACTS PANEL
Vertical, Horizontal and Linear Layouts
Full and Simplified Formats
Adult and Child Label Types
Aggregate, Dual Declaration and Bilingual Labels
Rounding Rules and Formatting Applied Automatically
Adjust Serving Size, Servings per Container, etc.
Saving with Formulation / Recipe
Print / Export Print-ready Label
Nutrient Content Claims
LABELS - SUPPLEMENT FACTS PANEL
Standard, Split, Dual Recommendation and Linear Types
Conform to DSHEA Standards
Supplement Standard Nutrients
Other Dietary Ingredients
Proprietary Blends
INGREDIENT AND ALLERGEN STATEMENTS
Ingredients Listed in Proper Order Automatically
Ingredient Statement Sub-assemblies Listed Separately or Merged
Saving with Formulation / Recipe
Inserting the “2% or less” Clause
Print / Export Print-ready Ingredient Statement
Allergen Statement Automatically Created
Print / Export Print-ready Allergen Statement
DUE DILIGENCE DOCUMENTATION
Original Formula and Notes
Adjustments and Analysis Overrides
Spreadsheet Detail and Nutrient Summary Reports
Product Specification Sheets and Pre-Label Data
2
Genesis R&D Training Manual
DATA WAREHOUSE
Large, Accurate Database - maintained by ESHA and updated twice
per year
Customize Your Database with User / Inventory Codes
Identify Suppliers of Ingredients
Average Lab Data (Lab database)
RECIPE MANAGEMENT
Add Recipe / Formula Codes
Save and Organize Formulas in Database Groups
Analyses Automatically Updated with Database Changes
Scaling / Resizing
Share Files with other Genesis R&D installations
Interacting and Navigating
MENU BAR
The Menu Bar is located at the top of the screen.
Depending on which documents are open, the options on the Menu
Bar will differ. In addition to using your mouse, the menu bar
functions can be accessed from the keyboard in the following ways:
•
Press Alt + the underlined letter in the name of the menu
items.
•
Press the F10 key and use the arrow keys on your keyboard
to navigate.
In this manual, submenu commands are shown separated by an >,
as in File > New.
TOOLBAR
The Toolbar is located directly under the Menu Bar and contains
icons that provide shortcuts for moving through the program. Every
function on the Toolbar is also accessible from the menu bar, but
using the Toolbar is often quicker.
When a button is dimmed (disabled), the function is not available.
For example, if you have not made changes to a previously saved
Recipe, the Save button will be dimmed because the Save function is
currently unavailable.
TASK PANEL
The Task Panel appears on the left of the screen. Use these icons to
open documents, toggle between documents or view reports.
STATUS BAR
The Status Bar appears at the bottom of the screen. This is an
informational area specific to the control selected, or where your
mouse is currently hovering.
3
Genesis R&D Training Manual
Notable Features
•
•
•
•
•
•
•
•
•
•
•
•
•
•
•
•
•
•
•
•
One of the most comprehensive databases anywhere with over
46,000 foods and ingredients. Includes whole foods, industry raw
materials, flavors, additives and more.
Add new ingredients and modify existing records. ESHA updates
the database twice per year.
Nutrient analysis for up to 163 nutritional components.
Identify missing values easily (Spreadsheet report)
Add new nutrients and additional components, such as herbals.
Select the nutrients to be displayed in the order you wish to see
them.
Enter and track costs for ingredients.
Search for ingredients by name, partial words, groups or
codes. Preview nutrient data and ratios prior to selecting.
A wide variety of analyses and reports display nutritional content,
ratios and percents, and comparison data.
Nutrition Facts labels:
o U.S. formats – standard, tabular, linear, dual declaration,
aggregate, child.
o U.S. bilingual (English / Spanish)
o Canadian formats – standard, tabular, linear, dual declaration,
aggregate
o Canadian bilingual (English / French)
o Mexican – basic label, label with added nutrients
Supplement Facts labels
Identify which ingredients contribute most or least of particular
nutrients in your formulas.
Tools to help build Ingredient Statements.
Moisture, fat and processing adjustment tools.
Meat and Dairy product formulators.
Add as many new formulas, ingredients and labels as needed.
Export reports and data in Excel, PDF, text, vector and other
formats.
Access to ESHA excellent customer service and technical support.
Online help, video tutorials, and extensive knowledgebase of
articles available for reference.
Up-to-date information and label compliance.
4
Genesis R&D Training Manual
Working with Recipes / Formulas
Creating a New Recipe
To create a new Recipe
1. Click the Recipe / Formula link and select New. Or, click File /
New / Recipe.
You must name your recipe and decide on a serving size before the
program will allow you to continue. Later, you may, if necessary,
modify recipe properties (size, notes, groups, etc.).
2. Type in an appropriate name and serving size.
3. Click OK.
Exercise
1. Type Mom's Famous Chicken Chili in the Name box.
Press Tab to advance to the next field.
2. For Serving Size, Select the Serving Weighs radio
button, and enter 210 grams.
3. Enter 1234 as your User Code (this is optional)
- You can use this field to store an original, specific user
code for your recipe. Later, when adding this recipe to a
Recipe, you will be able to search for it by its code.
Note: Creation date and modified date are automatically
filled in by the program.
4. Click on OK to begin entering the recipe's ingredients.
Adding Ingredients to your Recipe
You will now enter ingredients for the Recipe.
To enter a Food Item
1. In the Search For box, type the food item you wish to add to
your list. Note: You do not need to type in the entire food
name. The more specific you are, however, the smaller the
selection will be. Food names that contain your search criteria
are listed alphabetically. Foods are named from general to
more specific (example: Beans, green, cnd) and use standard
abbreviations when necessary.
2. Press Enter or click the Search button.
3. Scroll down to the item and double-click it or highlight it and
click Select.
4. Enter the appropriate Quantity and Measure.
5
Genesis R&D Training Manual
EXERCISE
Search for and enter the following sample items:
Beans, great northern, mature
11 g
Chicken, broiler, breast, w/o skin, raw
36 g
Broth, chicken, cond, can
11 g
Cream, half & half
29 g
Sauce, pepper, Tabasco, rts
0.25 g
Spice, chili pepper, pwd
0.25 g
Spice, pepper, white
1/4 g
Salt, table
1/4 g
Cheese, monterey jack, diced
12 g
Notice you can use either fractions or decimals for amount
Additional Search Methods
ESHA CODE SEARCH
This finds food items in the ESHA databases using the ESHAassigned code number for that item.
1. Type the ESHA code number.
2. Press Enter.
For foods you use often, make a "cheat sheet" of their ESHA codes
and use the ESHA Code search often. This method saves search
time. You can download a pdf file of ESHA Foods and their Codes at
http://download.esha.com/fandc/gensqlfc.pdf.
USER CODE / F6 SEARCH
The User Code search applies to items to which you have assigned a
specific user code.
1. Type the User Code.
2. Press F6 on the keyboard.
WHOLE WORD SEARCH / DOT SEARCH
This reduces the number of food items found by limiting the search to
only whole words. Typing a period (.) after the name initiates the
Whole Word search. For example, typing Apple. will locate such
items as "Large Apple w/Peel" and "Dried Apple Rings." In contrast, a
name search of Apple would also find items such as "Applesauce"
and "Pineapple."
• Type a word in the food item entry field with a period (dot)
after it and press Enter.
GOVERNMENT CODE / F11 SEARCH
The Government Code search applies to items with a specific USDA
Code or Canadian Code. These codes come from the USDA or
Health Canada and cannot be edited. You can find more information
on the USDA foods and their codes at
http://www.ars.usda.gov/ba/bhnrc/ndl
1. Type the Government Code.
2. Press F11 on the keyboard.
6
Genesis R&D Training Manual
SUPPLIER SEARCH
The Supplier search lets you search for all foods listed in the
database from a specific Supplier.
(Example: Foran Spice Company.)
1. Type the full name or partial name of the Supplier.
Ex: typing "carav" will find Caravan Ingredients. You can also
use the Supplier search in combination with the Name as in:
"cara doug" to find a list of Caravan Dough ingredients.
2. Press Enter
A list of all Food Items matching that Supplier will be listed. Many of
the items in the ESHA databases already have Supplier information.
In addition, you may associate a Supplier with any Recipe or
Ingredient.
PRODUCT SEARCH
The Product search lets you search for all foods listed in the
database which match a specific Product name.
(Example Nestle Foods has the Carnation product category.)
1. Type the full or partial name of the Product.
Ex: "Carn Break Drink" to find Carnation Instant breakfast
drinks.
2. Press Enter.
A list of all Food Items matching that Product name will be listed.
Many of the items in the ESHA databases already have Product
information. In addition, you may associate a Product with any
Recipe or Ingredient.
RECIPE ONLY / F7 SEARCH
Using F7 on your keyboard will prompt the program to search for
recipes only, excluding Ingredients which may match your entry.
1. Type word(s) or partial word(s)
2. Press F7 on the keyboard.
7
Genesis R&D Training Manual
Group Search
Special consideration needs to be given to the Groups search. You
can use the Group search as an organization tool by associating your
Recipes and Ingredients to a particular group. Later, you can set
Group search parameters to exclude or include all members of that
Group.
For example, you may want to create a group for all Recipes you
have created as Finished Products.
First create the group in the Database (see Page 44).
With the Recipe open, go to Edit Recipe and select Groups. Check
the Finished Products Group.
Now, to find those Recipes:
Groups can act as search parameters for either inclusion or
exclusion. User-created Ingredients and Recipes can all be
associated to a group. To search for a Recipe or Ingredient by Group,
you must first have added that document to a Group.
To add a Recipe or Ingredient to a group:
1. Edit the Recipe (or Ingredient).
2. Click the Groups page.
3. Check the box(es) for the Group(s) to which this record
should be associated.
You may filter searching by Groups – either by excluding groups, or
including them.
To exclude groups when searching:
1. Click View / Preferences.
2. Click the Groups to Exclude page.
3. Each Group checked will be Excluded from all searches.
Or, you may include groups when searching:
1. When in the Open screen (or when adding an item to a
Recipe), click the More button.
2. In More, click the Select button to choose which Group(s) the
search should be limited.
Note: excluded groups will win over included groups. In other words,
if a group is excluded, even if you explicitly select to include it, the
recipes (ingredients) will not appear in search results.
8
Genesis R&D Training Manual
Entering Yield Adjustments
To enter Yield Adjustments
1. On the menu, go to Recipe > Yield Adjustments.
2. Select either Loss or Target.
3. Enter the value.
4. Click OK.
Loss vs. Target - which to use
EXAMPLE: MOISTURE
Loss
Use loss when you know both the beginning weight (calculated
for you by Genesis R&D) and final (cooked or processed)
weight of the recipe.
If you have production data that gives the weight of the finished
product, you can simply enter in the loss based on the weight.
This can be determined by the difference between beginning
weight (Genesis-calculated) and final weight (production data).
(Note: for percent loss, the value entered is that of the percent
of just the moisture loss, not the percent loss for the entire
weight of the full recipe. For example, if you have 100g of
dough containing 10g of moisture, and the final weight of the
baked bread is 95g, you know you've lost 5g of moisture. That
is 50% of the original moisture content.)
The program will recalculate the nutrient information per the
adjusted weight and moisture loss.
Target
Use Target Percent when you know the final (cooked or
processed) moisture percent. Enter the percent and the
program will recalculate the final weight and corresponding
nutrient information listed on the Label. This is done from within
the Edit Recipe menu.
Note: The moisture loss cannot exceed the total moisture (original
moisture value) content.
Editing Recipes
Genesis lets you modify various properties of the Recipe. You can
modify the Serving Size, override calculated Nutrient Values , add or
edit Measures, Cost, Groups, a default profile to Compare to, cooking
/ Preparation Methods, Notes and / or HACCP information.
To Modify or Add information to the Recipe
1. Go to Recipe > Edit Recipe or click the Edit Recipe button
from main recipe page.
2. Select from the list on the left.
9
Genesis R&D Training Manual
Overriding Nutrient Values (Analysis Override)
Sometimes, you may need to override the calculated nutrient values.
To override Nutrient Values
1. Go to Recipe > Edit Recipe
2. Click the Nutrients tab
3. Make sure Show Analysis Override is checked
4. Find the nutrient to be overridden
5. Type the new value in the Override column.
6. Click OK.
The override value will appear on the reports (including the Nutrition
Facts panel). If you changed Fat, its dependent nutrient factors will
also be recalculated, such as Calories from Fat.
Using the Check Data feature
The Check Data feature (Recipe > Edit Recipe – Nutrients page)
lets you quickly verify how the information you entered compares with
calculated values based on components.
There are three Check Data calculations:
• Calorie Components,
• Fat Components, and
• Weight (Proximate) Components.
The Actual value is the information you entered. The Estimated
value is calculated by the program based on the individual
components.
For example: In this Recipe, the total number of Calories per serving
as entered is 152.6. The values for each component that makes up
the total number are:
• 1.86 g protein
• 18.69 g carbohydrates
• 8.10 g fat
So, each component multiplied by its appropriate 4-4-9 number gives
us the following as shown (rounded to nearest tenth):
• 7.4 protein calories
• 74.7 carbohydrate calories
• 72.9 fat calories
10
Genesis R&D Training Manual
For a total of
• 155.1 calories (as compared to 172.6)
The difference between the two is 10.1%. We set our tolerance level at
5% (the default). This comes in well above that level, so the data check
gets the red light.
If we set the tolerance at 10% the check data button would have been
yellow indicating that the levels weren’t exact, but nothing to worry
about.
If the Check Data button is red, there is at least one check that is
outside the set percent tolerance. Red values should be checked by
the user. If the numbers turn out to be correct, the percent tolerance
can be adjusted until the results are listed in green (within tolerance).
Interpret missing values as 0.This feature also lets you know if there
are missing values by treating missing values as 0, thereby tripping the
Check Data warnings. To turn this off, uncheck the box.
Saving Recipes
To save a Recipe
•
•
Choose File > Save, or
Click the blue disc on the toolbar
To create a copy of the Recipe under a different name
1. Choose File > Save as.
2. Type in the new name and click Save.
Printing Recipes
To Preview how the printed Recipe will look
1. Go to File > Print Preview
Review how the printed recipe will look. Later, you will learn
how to format your reports by changing fonts, adding headers
/ footers and adding bitmaps.
To Print your Recipe
1. Go to File > Print.
2. Select a printer
3. Click OK.
Scaling Recipes
See page 47 (“Round when Resizing”) for import information on this
Preference setting related to scaling recipes. Consider saving your
Recipe prior to Scaling for ease to revert to original formulation.
1. On the Menu bar go to Recipe > Scale Ingredients.
2. Select either
a. Recipe makes ___ servings or
b. Recipe weighs ___ (weight unit of measure)
3. Click OK. Notice that the amount of ingredients in the Recipe
has increased or decreased correspondingly. The analysis
reports are still based a single serving.
11
Genesis R&D Training Manual
Analysis Reports
Standard Reports
After you have created a Recipe, you can analyze it for its nutritional
breakdown. Here is where the power of Genesis comes in. The
program calculates the nutrient values and provides you with a
variety of ways to view and print the data. All analyses are for a
single serving, unless specifically noted otherwise (such as the 100g
column in Multicolumnr report)
Label Display
Label creation is discussed thoroughly in Working with Labels (page
18) and Ingredient Statements (page 28).
In the on-screen view, there is a light gray line just inside the border
of the "page." This line delineates the printable area depending on
your printer, the installed printer driver, and the paper size.
Spreadsheet and Spreadsheet (Label Rounded)
The Spreadsheet shows all the values for all the displayed nutrients
and indicates any missing values. Nutrients are displayed
horizontally, with totals at the bottom of the list.
Folders can be expanded or collapsed to display amounts for each
Recipe (if you have a Recipe within your Recipe).
You can specify the number of columns to be printed on each page
or fit the columns to the text for maximum number of printed columns.
Note: this is a great report to print and archive as a paper trail, or for
any future comparisons. The detail within the Spreadsheet can serve
to explain how each nutrient’s total is derived.
Spreadsheet (Label Rounded)
With the Spreadsheet Report (Label Rounded) if a nutrient is a Label
nutrient, it will be rounded per Label regulations, and the nutrient data
will be reflected as if it were Label data.
By default, the Spreadsheet (Label Rounded) report will only display
nutrients available on the US Nutrition Facts panel. You can enable
the display of nutrients as defined in Nutrients To View (see page 57:
“Selecting Which Nutrients to Display”), as well as enable Totals.
12
Genesis R&D Training Manual
Multi-Column
The Multi-Column report provides a good overall nutrient data
summary of the Recipe. The information is presented in several
columns, depending on the nutrients you have selected to display.
This report shows both the amount and the percentage of nutrient
goals met if you have selected a profile to compare the recipe to.
Single Nutrient
The Single Nutrient Report shows what percentage each recipe item
contributes to the total intake for the selected nutrient. The analysis
percentages are sorted from high to low, and percentages are
displayed both numerically and graphically.
Bar Graph
The Bar Graph Report information is similar to that in the MultiColumn report – amount and percent recommendation met –
represented graphically.
In order to see the Bar Graph report for a Recipe, you must first
specify a profile to compare with the Recipe. If a profile has not been
specified, you are prompted to do so when the Bar Graph report is
selected.
Bars are shown only for those nutrients that have recommended
values in the profile being compared to. If there is no nutrition goal for
an item, there is a blank % and no graphic bar.
Calories and Fats
The Calories and Fats reports are useful for quickly seeing the calorie
and fat breakdowns of your Recipe.
The Source of Calories window shows graphically the percentage of
calories from protein, carbohydrates, fat, and alcohol.
The Source of Fat window shows the breakdown of fat (saturated,
monounsaturated, polyunsaturated, and other fats).
The display of the Source of Calories can be represented as either a
pie chart or as a bar graph.
13
Genesis R&D Training Manual
MyPlate
The MyPlate reports shows serving recommendations for each of the
five MyPlate groups based on your calorie intake. For more
information on MyPlate, please visit http://www.choosemyplate.gov.
Note that user-added ingredients require one to enter the MyPlate
equivalents; Genesis does not calculate MyPlate values for useradded ingredients.
Printing Reports
Note: The Print Preview option (File > Print Preview) will let you see
how the printed report will look.
To print an individual Report
•
•
With the Report to be printed showing, go to File > Print. or
Click the printer icon on the toolbar.
To print multiple Reports
1. Return to the Recipe view itself.
2. Go to File > Print. (or use printer icon on toolbar)
3. Here select the Recipe sections and / or individual reports
you with to report.
4. Click OK.
Exporting Recipes and Reports
Genesis R&D lets you export Recipes and Reports as tab-delimited
text files or for pasting into other documents or programs.
To Export your Recipe or other Reports
View the Recipe or individual report onscreen.
1. Go to Reports > Export Report
2. Select To File or To Clipboard
a. To File will save the output as plain text. If export To File,
Select a destination and click OK.
b. To Clipboard will Copy the information which you can
then Paste into another application (Excel, Word, Quark,
email message, etc).
You may also right-click the Recipe or report onscreen and choose
Export Report with the same two options as above.
Reports PLUS
In these reports, the placement of the items and the colors are static.
You will not be able to edit the layout. You may, however, add your
own header bitmap and make a few modifications in Preferences. All
reports are set up to print on letter-sized paper.
Please note:
• The Reports PLUS have their own preferences and are not
subject to other Preferences settings.
• The reports will, however, list the nutrients as specified
under View / Nutrients to View.
To access these report formats go to Reports.
14
Genesis R&D Training Manual
Dairy Density
This Report shows the density of ice cream or other dairy
formulations based on an industry formula.
Choosing Dairy Density from the Reports menu tells the program to
calculate and display the density of the current Recipe using the
amount of total fat and water.
Label Display – Standard1
Shows the Label with its Ingredient Statement, Allergen Statement
and Notes. This report may be used with a standard Label or bilingual
Label.
Label Display – Standard2
Shows the Label with its Ingredient Statement, Allergen Statement,
Nutrient Content Claims and Notes. This report may be used with a
standard Label or bilingual Label.
Label Display– Tabular1
The report is identical to the Label Display - Standard1 report, but
has been formatted for use with Tabular or Linear Labels which must
be set in Label > Settings (General page > Style).
Recipe Card with Multicolumn
Lists the Recipe items, Notes, Preparation Method, and a Multicolumn report of nutrients.
Recipe Card with Multicolumn per 100g
Same as the Recipe Card with Multicolumn above, except all
nutrients are scaled to a 100g sample size of the Recipe.
Recipe Card1
The Recipe Card report lists the Recipe's items, Label, Preparation
Method, and notes.
Recipe Card2
Lists the Recipe’s items, Label, Ingredient Statement, Allergen
Statement, Nutrient Content Claims, Preparation Method, and Notes
Protein Quality
The Protein Quality report shows the amino acid score for your
Recipe. It shows the actual versus ideal ratios of amino acids scored
as percents, as well as the limiting amino acid in the food list. If there
are any missing amino acids that would affect this calculation, it will
be stated on the screen.
Task Panel Display Options
Clicking the Task Panel headers will expand
or collapse that section.
In addition, you can configure the list of
Reports or Reports PLUS to display your
favorites.
To do so
1. Click Configure
2. Select Put in More. This will put the
Reports in the More menu. The
Reports listed in the Show Reports list
will continue to appear in the Task
15
Panel.
Genesis R&D Training Manual
How to Use Lab Data
Comparing Genesis R&D Analysis with Lab Analysis
When you compare the Genesis R&D database analysis to lab
analyses, follow these guidelines:
1. Check your formula accuracy.
•
•
Is it accurately entered?
Are the ingredients the same as those used in actual
production?
2. Compare the moisture content FIRST.
•
•
This is a must. A difference in moisture will affect the
nutrient levels - sometimes significantly.
Use the Genesis moisture adjustment feature to equate
the database values to what the lab reports show.
3. Compare the Fat level.
•
This affects total fat, all the fatty acids, and the weight.
Use Genesis's Fat Adjustment to equate.
4. Reporting Total Calories
•
In Genesis R&D recipes / formulas, Total Calories equals
the sum of the Calorie values of the individual ingredients
used in your recipe. The sources of the individual
ingredients may have used one of five different methods
for generating their Calorie values. USDA sourced items
likely use Atwater factors for reporting Calories (see
Appendix A in the software user’s manual for more detail).
For manufacturer’s items, the Code of Federal
Regulations lists five acceptable methods for reporting
Calories in foods [CFR 101.9(c)(1)(i)]. These methods are
4-4-9; Atwater factors; 4-4-9 minus insoluble fiber;
specific food factors approved by the FDA; and bomb
calorimetry. So, depending on the ingredients chosen, the
Total Calorie figure generated by Genesis could
represent a mixture of various Calorie calculation
methods, which is an acceptable method to use for label
reporting. If you wish to report Total Calories for your
label using the 4-4-9 formula, you can calculate this
Calorie figure yourself (Total Calories = protein grams x 4
+ carbohydrate grams x 4 + fat grams x 9) and overwrite
the Total Calorie figure reported by Genesis.
5. Identify which nutrients have good correlation and need no
further analysis.
•
•
If you see variation of more than 10% +/- from nutrient
values reported in Genesis R&D vs. lab data, you may
want to further investigate individual ingredients in your
formula. You can contact ESHA for more detail on the
source of data in the ESHA database. You can contact
your supplier for more detail on ingredient information you
have obtained from them. You can override nutrient
values in the software to reflect lab data.
Reminder: Calories in Genesis are more accurate.
16
Genesis R&D Training Manual
6. Do you have processing and cooking factors to consider?
•
•
Reevaluate the moisture and fat adjustments you have
entered in Genesis and modify the Adjustments
accordingly (to equate to what Lab analyses are
reporting.)
Keep the information to use in adjusting your future
formulations.
7. Recommended Nutrients / Items to Check:
Our users have reported excellent correlation with laboratory
analyses. The nutrients for which lab analysis is
recommended are moisture content (for base accuracy), fat
and sodium. The Nutrient retention of vitamins A and C are
important considerations as well. These items can vary, and
there is no guarantee that the ingredient in our database will
exactly match the ingredients you get from your suppliers.
•
•
•
Get the analysis of your local water supply and add it to
the database. Water contains sodium naturally, and may
vary during the year.
Get nutrient data from suppliers and add it to your
database. Products with similar descriptions can still vary
in nutrient content, especially for sodium and fat.
Review new ingredients you've added. Typos and errors
in added data will contribute to incorrect results.
IMPORTANT NOTICE
This information is provided as a guide and as a tool to help your
work. It is not a substitute for the law. Each manufacturer is
responsible for their product, and regulations change from time to
time. It is up to you to be sure that your specific product meets the
current guidelines.
Nutrition analyses from a computerized database should be used in
conjunction with laboratory analyses. Although databases are based
on lab analyses, each food and ingredient can vary. The ingredients
you get from your supplier may differ from the typical nutrient values
for the ingredients in the database. In addition, food composition may
change when combined with other foods in cooking or processing.
Lab analysis of your particular food products will help you identify
where the database and your adjustment entries are accurate or not.
Using this information as a guide, you can judge which nutrients
require more lab analysis in the future and which moisture and
adjustment entries are accurate. Then, you can add or modify
ingredient information accordingly.
Due Diligence
Regardless of the accuracy of the data from your suppliers, you are
still required to report accurate nutrition analysis on your Nutrition
Facts panels or other nutrient reports.
Due diligence is the process you use to ensure that your data is the
most accurate it can be.
Using Genesis R&D lets you simplify the process.
17
Genesis R&D Training Manual
Working with Labels and Ingredient
Statements
To view a Nutrition Facts panel for any Recipe, click the Label Display link under
Reports to bring up the default label.
Deciding which Label to Use
Standard Full / Simplified
This is the most common label format. If space is available (> 40 sq.
inches) you should use this format. In some cases, there is not
enough continuous vertical space to do so. In that case, you may use
the "side-by-side" format.
The simplified format may be used if eight or more of the following
nutrients are present in "insignificant amounts": calories, total fat,
saturated fat, trans fat, cholesterol, sodium, total carbohydrates,
dietary fiber, sugars, protein, vitamin A, vitamin C, calcium, and iron.
Tabular Full / Simplified
If the package does not have enough continuous vertical space or the
total available space is less than 40 sq. inches, you may use the
tabular (horizontal) format.
The simplified version of the Tabular format may be used if eight or
more of the following nutrients are present in "insignificant amounts":
calories, total fat, saturated fat, tans fat, cholesterol, sodium, total
carbohydrates, dietary fiber, sugars, protein, vitamin A, vitamin C,
calcium, and iron.
Linear Full / Simplified
If the available labeling space is 40 square inches or less, and the
shape cannot accommodate the horizontal, "side-by-side" or tabular
formats, you may use the linear format. The formatting differs quite
greatly from the other labels.
This simplified format may be used if eight or more of the following
nutrients are present in "insignificant amounts": calories, total fat,
saturated fat, trans fat, cholesterol, sodium, total carbohydrates,
dietary fiber, sugars, protein, vitamin A, vitamin C, calcium, and iron.
Dual Declaration (Advanced Label)
The Dual Declaration Label is used when the food requires further
preparation or when the food is typically eaten with another food (for
example, cereal with milk) or when the labeler opts to show serving
sizes in addition to the FDA-required serving size. One column lists
information for the product as is, the other for the food as prepared.
(This label is created with the Advanced Labels feature.)
Aggregate (Advanced Label)
The Aggregate Label is used when individual items are packaged
together (a variety pack of breakfast cereals, for example).
Information for each item is listed in a separate column. (This label is
created with the Advanced Labels feature.)
18
Genesis R&D Training Manual
Label Settings
Label settings can all be found on the menu (Label > Settings) or by
right-clicking on the Label and selecting Settings. Changes here
apply only to the Recipe on which you are working, not existing nor
future label layouts.
GENERAL
GENERAL LABEL SETTINGS
Note: Some options (Canadian, bilingual, Mexican) will not appear if
you have not purchased that module.
Country
Select U.S. Canada, or Mexico. The label format, regulations and
other options depend on what you select here.
Category
Select Nutrition Facts or Supplement Facts
Label
Select from the available Label Layout types here (including Child
Label). Note: These will depend on what Country you chose.
Style
Select label style (Tabular, Linear, etc.).
Format
Select Full or Simplified. (See Appendix C for more format
information.)
Footnote
Select where to position the Footnote.
19
Genesis R&D Training Manual
Serving Size
The gram weight serving size is calculated based on the Serving Size
as set in the Recipe. You will need to add a household measure
(“serving size”).
1. Expand the Serving Size node (click the +).
2. Next to the proper language, enter the Serving Size as you
want it to read on the Label. Multiple languages will appear if
your Genesis has modules for bilingual US, Canadian, or
Mexican labeling. Generally, this is an easily identifiable
household measure: 1 cup, 1 Packet, etc. It will appear on the
Label before the gram weight. (See Format Options below for
information on hiding the default gram weight.)
Servings Per Container
1. Expand the Servings Per Container node (click the +).
2. Enter the information for the Serving Size next to the proper
language. Multiple languages will appear if your Genesis has
modules for bilingual US, Canadian, or Mexican labeling.
Alternate heading
If you plan on using this Recipe in an Aggregate Label at some point,
enter the alternate here. An entry in this field will not show up on any
standard Label formats. Aggregate Labels are discussed on page 35.
U.S.
Language Order
Select which language should appear first on the Label. This
applies to bilingual labels only.
CANADA
Serving Size / Portion
This allows you to select from the available wording of Serving Size
on Canadian labels. Choose from the combinations listed in the
drop-down box.
Servings Per Container / Portions par contenar
This allows you to select from the available wording for Servings
Per Container on Canadian labels. Choose from the combinations
listed in the drop-down box..
Language Order
Select which language should appear first on the Label. This
applies to bilingual Labels only.
MEXICO
Language Order
Select which language should appear first on the Label. This
applies to bilingual labels only.
20
Genesis R&D Training Manual
FORMAT OPTIONS
Note: Not all format options are available for all label formats and / or
types.
Use unrounded values when calculating %DV
When enabled, the percent daily value will be calculated from the
unrounded value of the nutrient, not the rounded value as displayed
on the Nutrition Facts panel itself.
Hide gram weight
Checking this option will hide the gram weight of the label but will still
show user-entered serving size.
Use abbreviations
This will abbreviate all available nutrient names on the Label.
Example: "Total Carbohydrate" will read "Total Carb."
Hide Servings per Container
This will hide the "Servings per Container" heading and any value
entered for it.
Put Vitamins and Minerals into one columns
Choose this option to arrange the voluntary Vitamins and Mineral into
one column.
Show Bilingual
Show both languages on a single label. This requires US labeling
(Spanish), Canadian labeling, and / or Mexican labeling module.
Hide Dual Declaration “Contributes and Additional...” Footnote
Enabled, this will hide that footnote.
Hide Standard Footnote
This will hide the Standard footnote displayed at the bottom of the
Label.
21
Genesis R&D Training Manual
Include Recipe Name in Allergen Statement or Additional Allergen
Statement
The Allergen Statement will include the Recipe’s name
Include Recipe Name in Ingredient Statement
The Ingredient Statement will include the Recipe’s name
U.S.
%Daily Value Heading
Choose the wording of the %DV column from the drop-down options.
Hide Vitamin A, Vitamin C, calcium and Iron
When enabled, those nutrients are suppressed from the label.
Hide insignificant footnote
You may choose to hide the footnote if you're not listing those
nutrients of insignificant value (see above).
Hide (4-4-9) Calorie Conversion Chart
This will hide the 4-4-9 chart displayed at the bottom of the label.
No bolding of text in a linear Label
The program will automatically bold nutrient names for the linear
label. Choose this option to use normal (un-bolded) type.
Hide Trans Fat
Hides Trans Fat on the Label.
Show “Not a significant source of protein” when insignificant
Check this when the protein amount is insignificant
Label is for Child Less Than 2
Check this when your Label is for a child younger than 2 years old
Show Standard Footnote without Chart
Shows the standard footnote but not the calorie conversion chart
Hide lines between vitamins and minerals
When enabled the hairline between vitamins and minerals is
removed.
Left justify Nutrition Facts
When enabled, the heading of the Nutrition Facts panel is adjusted to
line up with left instead of centered.
22
Genesis R&D Training Manual
CANADA
Percent Daily Values footnote
Choose how you would like the footnote to appear on the Label
Hide percent Cholesterol
This option allows you to hide the %DV of cholesterol on the Label
Round %DV to Zero
The rounding rules for some nutrients state that gram weight less
than one will round up to one, thereby rounding the %DV to one as
well. This option forces the rounded %DV back to the calculated
value of zero.
MEXICO
Additional Information
Description to use when including nutrients beyond the mandatory
set.
Use Available Carbohydrates
When enabled, Carbohydrates is calculated using Total
Carbohydrates minus Dietary Fiber, instead of Total Carbohydrates.
Bold Nutrients
When enabled, nutrient names are bolded
NUTRIENT OPTIONS
(DISPLAY OPTIONS AND ROUNDING RULES)
Most nutrients can be displayed in a number of ways. For example:
Carbohydrates can be displayed as
• Total Carbohydrate
• Carbohydrate, Total
• Total Carb.
For each nutrient listed, you can select how you want to display the
nutrient for this label.
If available, you can also apply rounding rules to one or more of the
nutrients listed here.
Example:
If Cholesterol is between 2 and 5 mg, you can have these rounding /
display options:
• Round to the nearest 5 mg
• State “less than 5 mg”
• State “< 5 mg”
23
Genesis R&D Training Manual
VOLUNTARY NUTRIENTS
Check the box beside the corresponding nutrient or nutrient factor to
display it on your Label. Voluntary nutrients will appear in order
dictated by the labeling regulations.
EXERCISE
If not currently open, open Mom’s Famous Chicken Chili
Recipe from the earlier exercise. Modify your Nutrition
Facts panel to achieve the following changes to its display.
• Change the footnote position to Top Right
• Enter as Serving Size (English) of 1 Bowl
• Hide the Servings per container line.
• Hide the 4-4-9 footnote.
• Change Dietary Fiber to read as Fiber.
• Change Total Sugar to appear as <1g.
• Display voluntary nutrients of Potassium, B1, Vitamin E.
NOTE: When adding voluntary nutrients, it is recommended you
verify the completeness of the nutrients. Use the Spreadsheet or
Single Nutrient report to help identify any missing values, represented
by a double dash (--).
Illustration of changes per previous Exercise.
24
Genesis R&D Training Manual
OBJECT PROPERTIES
TITLE
Font - Choose font, font style and size here
Show - Check the box to show the Title on the Label display page
Draw frame - Check this box to draw a 1 pt. frame around the title
Size
Width - Sets the width of the allowable space for the Title in
inches
Height - Sets the height of the allowable space for the Title
Auto-size height - Height will self-adjust to accommodate all of
the text (automatically wrapped) in the Title
Location
The position and size of the objects can be seen at the bottom left
of the window on the status bar. You can either position the objects
by clicking on the objects and dragging it to its location or by
entering values.
Top - Positions the Title in inches from the top of the page
Left - Positions the Title in inches from the left of the page
LABEL
Show - Check the box to show the Label on the Label display page
Draw frame - Check this box to draw a 1 pt. frame around the Label
Size
Automatically calculate the size - Lets the program calculate
the best size for your Label.
Width - Specify width in inches here
Logical Width - Large numbers or overlapping column names
may require a change in Logical Width. A larger Logical Width
will increase the spacing between elements. A small Logical
Width will reduce the spacing. Note: For most cases, though,
the Logical Width should equal the Width.
Height - Specify height in inches here
Wrap text percent - Text under the Nutrition Facts header
(serving size, servings per container and amount per serving)
will wrap at the percentage of the width specified here. For
most cases, use 100%.
25
Genesis R&D Training Manual
Main column % of Nutrition Facts - For Aggregate and Dual
Labels. Specify here the percent of the total width of the Label
the first column should span.
Nutrition Facts area % of Total Width - For Aggregate and
Tabular Labels where a footnote appears to the right. Specify
here the percent of the total width of the Nutrition Facts only.
Location
The position and size of the objects can be seen at the bottom left
of the window on the status bar. You can either position the objects
by clicking on the objects and dragging it to its location or by
entering values.
Top - Positions the Label in inches from the top of the page
Left - Positions the Label in inches from the left of the page
INGREDIENT STATEMENT, NOTES, DATE, ALLERGEN
STATEMENT, NUTRIENT CONTENT CLAIM, BARCODE,
ADDITIONAL ALLERGEN STATEMENT,
Font - Choose font, font style and size here
Show - Check the box to show the object on the Label display page
Draw frame - Check this box to draw a 1 pt. frame around the
object
Size
Width - Sets the width of the allowable space for the object in
inches
Height - Sets the height of the allowable space for the object
Auto-size height - Height will self-adjust to accommodate all of
the text (automatically wrapped) in the object
Location
Top - Positions the object in inches from the top of the page
Left - Positions the object in inches from the left of the page
BITMAP 1, BITMAP 2
Show - Check the box to show the Bitmap on the Label display
page
Draw frame - Check this box to draw a 1 pt. frame around the
Bitmap
Bitmap File - Browse to find the file to use as your bitmap artwork
Allow Bitmap to be resized - Unlocks the Bitmap on the Label
display screen so you can resize it.
Size
Width - Sets the width of the allowable space for the Bitmap in
inches
Height - Sets the height of the allowable space for the Bitmap
Location
Top - Positions the Bitmap in inches from the top of the page
Left - Positions the Bitmap in inches from the left of the page
26
Genesis R&D Training Manual
SUPPLEMENT FACTS
If %DV rounds to 0%
The default setting for this is "Show <1%". Here, you can change it to
"Show less than 1%". This option applies only to the Standard
Nutrients.
From the CFR: “Less than 1%” or “<1%” shall be used to
declare the “% Daily Value” when the quantitative amount of
the dietary ingredient by weight is great enough to require
that the dietary ingredient be listed, but the amount is so
small that the “% Daily Value” when rounded to the nearest
percent is zero.”
Dual Recommendations
1st / 2nd Recommendation
This option is available only if you have selected Dual
Recommendation under Label Style in the General page of
Label > Settings. Select the recommendation for Adult, Infant or
Toddler
1st / 2nd Recommendation Header
Type in what you want the Recommendation column header to
say.
Secondary Footnote Symbol
You can choose double asterisk, the cross symbol or override and
enter your own symbol.
Put Amount per Serving in Column
Check this box to display Amount per Serving in a column. If this box
is not checked, the amounts per serving for each nutrient will appear
immediately to the right of the nutrient.
Put Amount per Serving Heading Over column
Check this box to display header. (Note: this option is only available if
you chose to display Amount per Serving in Column.)
Supplement Amount Decimal Precision
Enter here how precise (how many places behind the decimal point)
you want the values to read. This applies to both the Standard
Nutrients and Other Dietary Ingredients.
Show insignificant Nutrients
If the nutrient is insignificant, it will be displayed on the Label instead
of being moved into the “not a significant source of...” foot notes. This
applies only to Standard Nutrients.
Amount per serving header override
Text entered here will appear above the nutrient column
SUPPLEMENT NUTRIENTS
Your current list of standard nutrients will appear here. Click the
Nutrient button to edit this list.
SUPPLEMENT DIETARY INGREDIENTS
Your current list of other Dietary Ingredients will appear here. (See
more on Supplement Labels later in this manual.)
27
Genesis R&D Training Manual
Ingredient Statements
To open an Ingredient statement
• Go to Label > Ingredient Statement
This opens the Ingredient Statement window.
Genesis can do much to assist in helping to build the Ingredient
Statement for your recipe.
In the Ingredient Statement dialog,
• The top pane shows ingredients listed as they are in the
Recipe.
• The middle pane shows ingredients listed in descending
order by weight.
• The bottom pane shows how the Ingredient Statement will
appear on the Label.
When building the ingredient statement, the program uses the
Alternate Name of an ingredient if present. If there is no Alternate
Name, next the ingredient’s common name is used. Finally, if neither
of these two, it will use the food’s full name. You can see a
breakdown of the alternate names in the top pane of the Ingredient
statement dialog. Here, you can also right-click any ingredient and
click Edit as a shortcut to modify the Alternate Name (which can also
be done by actually opening the Ingredient using File / Open – then
the Ingredient Statement page).
Where two like ingredients have the same identical Alternate Name,
the program will combine those when building the Ingredient
Statement. For example, EshaCode 1 is Whole Milk; EshaCode 2 is
2% Milk. Nutritionally, obviously, they are different. However, for the
purpose of an ingredient statement, one may wish to combine the two
ingredients as ‘milk’. (This example may or may not comply with
regulations, but is meant to serve as illustration only.) By using the
same exact Alternate Name (“milk”), when both ingredients are used
in a recipe, the final Ingredient Statement will combine them as 1
ingredient, and re-order appropriately the list.
When choosing the Alternate Name, you may wish to ‘Select’ first, to
see if an appropriate Alternate Name already exists. If so, use it –
this will assure the combination of the same alternate name when
building the ingredient statement. If you need to add an an Alternate
Name, you can of course – then in the future use that Alternate Name
when appropriate.
For a Recipe (“parent recipe”) which contains other Recipes (“subRecipes”), the Ingredient Statement for the parent recipe is built
based on how you have set each subrecipe.
Single Items
When sub-Recipes are listed as single items, the sub-Recipe is
appears in the Ingredients pane as a single item without its
ingredients listed.
Example: Seasoning would appear simply as "Seasoning" without
listing the ingredients of the seasoning (garlic powder and salt, for
instance).
The Ingredient statement would read: Salt, sunflower seeds,
seasoning.
28
Genesis R&D Training Manual
Expanded
The sub-Recipe appears in the Ingredients pane with its individual
ingredients also displayed - indented and in order by weight - directly
below it. In the final Ingredient statement, these items will be
enclosed in parentheses immediately following the sub-Recipe's
name.
Example: The ingredient statement would read: Salt, sunflower
seeds, seasoning (salt, garlic powder).
Note that in this example, salt is listed twice. It is both an ingredient of
the sub-Recipe and an ingredient of the Recipe.
Merged
The sub-Recipe ingredients are listed individually by weight, but the
name of the sub-Recipe is not listed. If there is another occurrence of
the same ingredient in the full Recipe, the items will be combined and
the summed value will be placed in its correct position by percentage
of total weight.
Example: the salt from the sub-Recipe and the salt from the Recipe
are "merged" and appear as a single ingredient. The ingredient
statement would read, Sunflower seeds, salt, garlic powder.
User-Generated
The User-created Ingredient statement is an override of all other
options. You will create a user-generated ingredient statement by
using Alternate names and alternate text as discussed earlier.
Given the above methods to setup Genesis to help build your
Ingredient Statement, there is often need to manually modify or edit
the Ingredient Statement text.
To edit your Ingredient statement
1. Click the Edit button.
2. Uncheck the Program generated Ingredient statement
box.
3. Make desired changes in the editing window.
4. Click OK.
To return to the original program-generated Ingredient statement
1. Click Reset.
2. Click OK.
To print or export the Ingredient Statement elements
1. Check the Include in Print / Export box above each (or all)
pane in the ingredient Statement dialog
2. Select Print or Export
3. Follow the onscreen prompts to print, export to text, or to
clipboard (same as Copy).
29
Genesis R&D Training Manual
Allergen Statement
ESHA does not enter Allergen data for its ingredients. As a result, all
ingredients are initially assumed to contain ALL allergens and will
appear as such on your Label unless you have already changed
them in the individual ingredients (see Chapter 7 of your user’s
manual). Your task, then, is to remove unnecessary allergens from
your Label display.
Allergens cleared here will also be removed from the corresponding
Ingredients and Recipes. For more information on allergens, please
see Appendix C of your user’s manual.
To remove Allergens
1. Go to Label > Allergen Statement
2. Ingredient associations: In the grid of ingredients, uncheck
the box for any allergen to remove its association with that
Ingredient. This does not affect the allergen association with
the Recipe.
3. Recipe associations: In the upper portion of the screen,
uncheck any allergen for the Recipe. This will result in the
removal of that allergen for every Ingredient in that Recipe.
You can also edit the wording used in your Allergen statement.
To edit your allergen statement
1.
2.
3.
4.
At the bottom, click the Edit button.
Uncheck the Program generated allergen statement box.
Make desired changes in the editing window.
Click OK.
To return to the original program-generated allergen statement
1. Click Reset.
2. Click OK.
Allergens listed will appear on your label like this:
You can easily change the placement of your Allergen statement by
dragging it.
Nutrient Content Claims
Nutrient content claims describe the amount of nutrients, cholesterol,
fiber or calories in one serving of a particular food. The claims can be
used alone (“low fat,” “good source of Calcium,” and so forth) or in
reference to another product (“reduced calories,” “lower in saturated
fat,” etc.) The program automatically determines which claims are
allowable for the nutrients in your Recipe.
Genesis R&D gives general guidelines and allowable claims.
You may display some, none or all of the claims on your Label layout
or on your packaging.
30
Genesis R&D Training Manual
To display Nutrient Content Claims on the Label layout
1. Go to Label > Nutrient Content Claims
2. Check the Show boxes for the ones you want displayed
3. Click OK.
The Nutrient Content Claims will appear on your Label page. View
the Label by selecting the Label report icon.
If Nutrient Content claims do NOT appear
1. Go to Label > Settings > Object Properties > Nutrient
Content Claims
2. Check or uncheck Show
You may wish to include reference amount comparisons if, for
example, you’ve created a new version (say, reduced fat) of a
product. You will need to have created Recipes for both versions of
this product to use the reference amount comparison.
To include a reference amount comparison for your Nutrient
Content Claims
1. Go to Label > Nutrient Content Claims
2. Enter a portion of the Recipe name to be used as comparison
(e.g. Regular Sour Cream)
3. Click Search
4. Select the comparison Recipe
5. Click OK
The program automatically determines which claims are
allowable for the nutrients in your Recipe per this reference
amount.
31
Genesis R&D Training Manual
To edit a specific nutrient
1. Highlight the nutrient
2. Click Edit
The left side of the screen shows the available terminology for
your Recipe’s nutrient content claims. The right pane shows the
regulatory information for that particular claim and the section of
the CFR where you can find this information.
3. Select the Group.
4. Select how you want the Content Claim to read.
5. Click OK.
The Nutrient Content Claims information will appear on your label layout page.
UPC Barcode
You can access the barcode creation screen by going to Label >
Barcode. However, this feature is for use by those familiar with the
generation of UPC barcodes. For barcode information, start here:
http://www.gs1us.org/get-started/i-need-a-barcode
32
Genesis R&D Training Manual
Working with Advanced Labels
This section briefly covers the creation of advanced label formats:
• Multiple Serving Size Labels for one Recipe, in addition to the
Label as part of the Recipe itself,
• Dual Declaration Labels - The Dual Declaration Label is used
when the food requires further preparation. One column lists
information for the product as is, the other for the food as
prepared.
•
•
•
Aggregate Labels - The Aggregate Label is used when
individual items are packaged together (a variety pack of
breakfast cereals, for example). Information for each item is
listed in a separate column. (This label is created with our
advanced Label feature.)
US Bilingual Labels (in addition to the Label for the Recipe
itself)
Other language Bilingual Labels (in addition to the Label for
the Recipe itself)
Creating Many Labels from One Recipe
If, for example, you have created a candy bar that you will be
packaging in 10 oz., 5 oz., and 12 oz. sizes, you can create one
Recipe for the candy bar and create Labels for each size simply by
changing the serving size and number of servings per container
entered. Because it will be the same recipe, the nutrient content will
remain the same.
Only the serving sizes and / or servings per container may need to
change.
To create many Labels from one Recipe
The Recipe to be used must have been created and saved in
Genesis before you can use it in an Advanced Label. It does not
have to be Open while creating the Advanced Label.
1. Select the Advanced Label button.
2. Select New.
3. Name the Label.
4. Select country format.
5. Select the appropriate Label, Style, and Format.
6. Click Add.
7. Find, highlight, and Select the Recipe.
8. Click OK.
Genesis will display the label onscreen, based on the serving size
as originally saved with the Recipe.
To change serving size and / or servings per container
1. Right-click on the Label and select Settings. (Or click Label >
Settings from the menu.)
2. Click the General page.
3. Highlight the Recipe in the Recipe List.
4. Click Edit.
5. Click to check the Override Recipe Serving Size box.
6. (Optional) Enter the weight of the new serving size.
33
Genesis R&D Training Manual
7. (Optional) Enter in the Serving Size and Servings per
container.
8. Click OK as needed to leave the Edit screen and Settings
dialog.
9. Consider File > Save As to create a record for each label
based on the same Recipe.
The Advanced Label will now display with your designated changes.
Remember: the change to quantity and / or measure will affect the
nutrition analysis on the label; simply adding the text of the Serving
Size is only cosmetic.
Creating a Dual Declaration Label
To create a Dual Declaration Label, you must have first
created the associated Recipes for that Label.
To create a new Dual Declaration Label
1. Click the Advanced Label button.
2. Select New.
Naming / Formatting
1.
2.
3.
4.
5.
Enter the Name for your Label.
Select Country (if necessary)
Select Dual Declaration next to Label
Style and Format cannot be changed.
Select Footnote position.
Adding Label Items
1. Under Recipe List, click Add.
2. Find, highlight, and Select the Recipe. This lists the
first recipe (left column) of the Dual Declaration label.
3. Again, under Recipe List, click Add.
4. As before, find, highlight, and Select the Recipe. This
is the second recipe (right column) of the Dual
Declaration label.
5. Click OK. Genesis will display the default Dual
Declaration label.
COMMON CHANGES TO THE LAYOUT & DISPLAY
OF A DUAL DECLARATION LABEL
All changes are made in Label > Settings.
• NUTRITIONAL SERVING SIZE: The nutrition information
for each recipe will be the defined serving for the
underlying recipe. To modify, under Recipe List, highlight
the recipe to change and click Edit. Check the box to
Override Recipe Serving Size and enter the new
Quantity & Measure. Click OK
• ALTERNATE HEADING: For each %DV column,
Genesis displays the Recipe name by default. To display
a friendly name, highlight the recipe under Recipe List
and click Edit. Enter the Alternate Heading text and click
OK. Repeat for the 2nd recipe.
34
Genesis R&D Training Manual
Serving Size or Servings Per Container: For a Dual Declaration
label, the Serving Size and Servings Per Container lines are
driven by the first recipe. To change:
1. Highlight the 1st recipe under Recipe List
2. Click Edit.
3. Enter the Serving Size text
4. Enter the Servngs Per Container text
5. Click OK.
Creating an Aggregate Label
To create an Aggregate Label, you must have first created the
associated Recipes for that Label.
TO CREATE A NEW AGGREGATE LABEL
1. Click the Advanced Label button.
2. Select New.
Naming / Formatting
1. Enter the Name for your Label.
2. Select Aggregate next to Label.
3. Style and Format cannot be
changed.
4. Select Footnote position.
Adding Label Items
1. Under Recipe List, click Add.
2. Find, highlight, and Select the
Recipe. This lists the first recipe
(left column) of the Dual
Declaration label.
3. Repeat the above until you’ve
added all the necessary Recipes
for your label.
4. When finished, click OK.
An Aggregate Label can be sized and formatted like any other label.
For common changes see boxed section above entitled Common
Changes to the Layout and Display of a Dual Declaration Label.
SERVING SIZE or SERVINGS PER CONTAINER: For an Aggregate
label, the Serving Size and Servings Per Container lines are separate
for each recipe. To change:
1. Highlight the recipe under Recipe List
2. Click Edit.
3. Enter the Serving Size text
4. Enter the Servngs Per Container text
5. Repeat as needed for each Recipe.
6. Click OK.
35
Genesis R&D Training Manual
Creating a Child Label
1. Open the Recipe
2. Go to Label > Settings > General > Label
3. Select
• US Child Infants 0 to < 12 months
• US Child Toddler 1 to < 4 years
• US Child Combined, Infants and Toddlers
With the Label displayed
1. Right-click on the Label and select Settings
2. Go to General > Country and select U.S.
3. Scroll to the U.S. node item and expand it
(click the +)
4. Select English as the Primary language
5. Select Spanish as the Secondary language
6. Select Format Options in the left pane
7. Check Show Bilingual
8. Click OK.
Creating a Canadian Label
The steps for creating a Canadian Label, in addition to
the Label for the Recipe itself, are essentially the same
as for creating a U.S. Label.
The Recipe to be used must have been created and
saved in Genesis before you can use it in an Advanced
Label. It does not have to be Open while creating the
Advanced Label.
1. Select the Advanced Label button.
2. Select New.
3. Name the Label.
4. Select Canada as the Country.
5. Select the appropriate Label, Style, and Format.
6. Click Add.
7. Find, highlight, and Select the Recipe.
8. Click OK.
To create a bilingual label
1. Go to Label > Settings > Format Options.
2. Check Show Bilingual.
Leaving Show Bilingual unchecked will result in a
single language label, as set by the Primary under
Canada – Language Order (General page of Label >
Settings).
36
Genesis R&D Training Manual
Creating a Mexican Label
The steps for creating a Mexican Label, in addition to the Label for
the Recipe itself, are essentially the same as for creating a U.S.
Label.
The Recipe to be used must have been created and saved in
Genesis before you can use it in an Advanced Label. It does not have
to be Open while creating the Advanced Label.
1. Select the Advanced Label button.
2. Select New.
3. Name the Label.
4. Select Mexico as the Country.
5. Select the appropriate Label, Style, and
Format.
6. Click Add.
7. Find, highlight, and Select the Recipe.
8. Click OK.
To create a bilingual label
1. Go to Label > Settings > Format Options.
2. Check Show Bilingual.
Leaving Show Bilingual unchecked will result in a single language
label, as set by the Primary under Mexico – Language Order
(General page of Label > Settings).
Creating a Supplement Label
To create a Supplement Facts Panel, in addition to the Label as
part of the Recipe itself, you must first decide on the nutrients to
be displayed – both standard (those governed by NLEA rules)
and other (anything else, including user-added nutrients).
1. Open your Recipe.
2. Go to Label > Settings > General
3. For Category choose Supplement Facts.
4. On left, click Supplement Nutrients
5. Click the Nutrients button to select which
Standard Nutrients to display
6. On left, click Supplement Dietary Ingredients
7. Click the Nutrients button to select with Other
Dietary Ingredients to display.
To add a blend to your Supplement Label
You must first have a sub-Recipe built into the Recipe
used to generate the Supplement Facts Label.
1. Go to Label > Settings > Supplement Dietary
Ingredients.
2. Click Blends.
3. Check the item to display as a Blend.
4. Click OK
5. Expand the menu (click the +) for your proprietary blend
to see the other options available.
37
Genesis R&D Training Manual
Working with Ingredients
If you cannot find the exact food item you need, or have created a
new product, there may be times when you need to create your own
ingredients. Ingredients can be entered from your own analysis or
from data supplied by the manufacturer or another available source.
Creating a New Ingredient
To create a new ingredient
1. Click the Ingredient icon and select New.
2. Type a name in the Name box.
3. Enter the Quantity and Measure as the basis of the nutrition
information. The measure must be in weight.
(Nutrient weight is often entered from information on the sample size
from a vendor, often 100g, or from the "Serving Size" line of a
Nutrition Facts panel.)
Note: The only required fields are the Name, Quantity, and Measure.
The program will save the record with these entered, though
obviously the data is quite lacking.
OTHER OPTIONS AVAILABLE FROM THIS SCREEN
Common Name – Use this field to enter a “Recipe friendly” name for
the food. If use Common Names is enabled, many reports will
display this name in place of the full (often more formal) Name.
User Code – You can use this field to store an original, specific user
code for your recipe. Later, when adding this recipe to a Recipe, you
will be able to search for it by its code. User Codes must be unique
throughout the database.
Product – Typically, this is the name of the product (perhaps Brand).
Supplier names are included with default searches in the program.
Supplier – Typically, this is the primary Supplier of the information.
Supplier names are included with default searches in the program.
38
Genesis R&D Training Manual
Entering Nutrient Values
You can enter as much or as little nutrient information on the
Nutrients page as you wish. It's certainly more helpful to enter as
much as possible, but it isn't necessary. Values are entered in one of
two ways – either by typing in the numeric value or the %DV (RDI)
value (ex: from a Nutrition Facts panel).
To Enter Nutrient Values
Type the new value in the Value column or the %DV value in the
%RDI column. The program will automatically convert it to units
of the corresponding measurement and display both the %RDI
and the actual values.
Other Ingredient Options
The program lets you add yields and measures, costs, group
designations, notes, ingredient statement information, and allergen
information to your ingredient.
Adding a Measure
1. Click the Yields/Measures page
2. Click Edit Measures.
3. Click Add.
4. Type in the quantity and select the household measure
5. Type in the weight your household measure equals.
For example: 1 cup = 258 grams.
6. Click OK.
7. Click OK.
For any volume measure, once entered, the program will make all
volume measures available when adding this ingredient to a recipe.
Entering Cost for an Ingredient
Once you have assigned cost data to your food items, your Recipe
costs will be calculated automatically. You can view cost data in two
reports: the Spreadsheet report and the Single Nutrient report.
Selecting Groups
When entering food items in a Recipe, you can search for them by
the food groups specified here. All foods in ESHA databases have
food groups already assigned to them. However, you may assign
groups to food items that you create.
See page 44 for more information about adding Groups.
39
Genesis R&D Training Manual
Entering Notes
1. Click to place your cursor in the Notes field.
2. Type your Notes.
The notes entered are specific to this ingredient and can printed or
exported with this ingredient. However, note that notes entered to an
ingredient are not present in any recipe using that ingredient.
The Ingredient Statement Screen
This screen lets you set Alternate Names and text for use in creating
future Ingredient Statements on your Label. The purpose of creating
Alternate Names is two-fold: (1) to simplify, if necessary, the name of
your Ingredient (example: “Chicken, boneless, for use in soup
recipes” can read as “Boneless, skinless chicken”) and (2) to merge
similar existing items.
To set an Alternate Name and Text:
Click the Ingredient Statement page.
1. To re-use an existing Alternate Name, click Select.
•
Locate the Alternate Name in the list, highlight it, and
click OK.
2. To create a new Alternate Name, click Edit.
• Type the Alternate Name (and, optionally Alternate
Ingredient Statement and click OK.
For modules which support multiple languages, enter additional
language information as necessary.
Allergens
Because we do not make judgment calls on allergens, all ingredients
are initially assumed to contain ALL allergens. Your task, then, is to
remove unnecessary allergens from your item.
Allergen information entered for Ingredients will also appear in the
final Recipe and Label. For more information on allergens, please
see Appendix C and your Label appendices.
To remove Allergens
Uncheck the box next to the allergen.
Printing Ingredients
When you print an ingredient, the printout will show all information
about the Ingredient including: Name, ESHA Code, USDA Code,
Nutrients per weight value, User Code, Last Modified Date, Nutrient
values, MyPlate Values, Exchange Values, Groups, Yields and
Measures and Notes.
To Print an Ingredient
With the Ingredient screen displayed
•
•
Go to File > Print. Or,
Click the Print button. Or,
•
Click the Printer icon on the toolbar.
Entering Ingredients into a Recipe
User-added ingredients work the same as the food items included in
the database.
40
Genesis R&D Training Manual
To enter a user-added ingredient into a Recipe
1. Perform a search for your ingredient like you would any other
item.
2. Double-click the ingredient.
The user-added Ingredient will initially appear in the list with a darker
green highlight than the other ingredients.
Search Ingredients for “where used”
This feature is useful when searching for Recipes containing a
specific ingredient. You may use this if, for example, you have an
error in an ingredient or a supplier changes an ingredient
specification.
To search for Recipes that contain a specific Ingredient
1.
2.
3.
4.
Go to File > Open > Recipe
Click the More button
Select name
Type the name of the Ingredient in the Search box (e.g.
bread)
5. Check ‘Search within items for matches to the above criteria’.
6. Click Search button.
The results will be Recipes that contain any Ingredient that matches
the search term. (In this example, a match may be ‘Peanut Butter &
Jelly Sandwich.)
Fat Formulator
The fat formulator allows you to create customized meat and dairy
blends with a specified fat percentage by blending two ingredients,
i.e., beef tallow and lean beef.
To create a meat blend:
1. From the Databases menu, choose Fat Formulator and
select the Meat radio button.
2. Select meat type from the Category pull-down list.
3. Enter the target fat percentage within the allowed range.
4. The program will calculate the percentage of both Fat and
Lean needed to equal the desired target fat percentage.
You can use the default ingredients or select your own.
5. Click Create. This opens an Ingredient window. Make any
desired changes here and click OK when you're finished.
6. Note: The steps for creating a dairy blend are the same in
concept, though the basis for creating the new item is a
combination of 3 ingredients.
41
Genesis R&D Training Manual
To select different Fat and Lean ingredients
•
Select Edit Lean or Edit Fat to choose the lean or fat
elements of the meat formula. (This will open a search
window allowing you to select a different food as that
basis.)
The following example shows how to create a 30% fat beef mix.
1. Select Beef under Category.
2. In the target percent box, enter 30.
The gram weight of each constituent ingredient will be recalculated to show the number of grams needed of each
item.
The information can be read this way. It will take 60.54
grams of raw, lean composite beef, combined with 39.46
grams of raw beef fat, to create 100 grams of a 30% fat
beef mix.
Note: The steps for using the Dairy Formulator are the
same as those for using the Meat Formulator, with the
following two exceptions: There is only one mix type
available, and you cannot add a new mix or modify an
existing one. With the Dairy Formulator, there is an
additional constituent ingredient – water.
The Dairy Formulator assumes a 90:10 ratio between the
amount of desired fat and the amount of nonfat milk solids.
After you set the desired fat percentage, the amount of
nonfat milk solids is calculated as a percentage of the
amount of desired fat. Then, enough water is added to
make 100 grams of the total product.
42
Genesis R&D Training Manual
Modifying/Creating Database Items
Nutrients
If necessary, you can add your own nutrients. These nutrients act
no differently from the included nutrients. You can add data to
food item records for them, and they can appear in Recipe
analyses. However, they cannot appear on the Nutrition Facts
panel.
To add a new user-defined nutrient,
1.
2.
3.
4.
5.
6.
7.
Go to Database > Modify and select Nutrients.
Click the New button.
Type in the Name of the new nutrient.
Type in an Abbreviated Name.
Enter a Measure Name.
Select the nutrient category.
Click OK.
Product and /or Supplier names
There are, as you know, a variety of ways to search for and
organize Ingredients and Recipes. Two of the ways to do this are
searching by Product (Ex: Louis Rich, Yoplait, Mrs. Paul’s, etc.)
or Supplier (Ex: PepsiCo, Heinz, Ben & Jerry’s, etc.) names.
Many Product and Supplier names are included in the program.
There may be an instance, however, when you need to add your
own to a Recipe or Ingredient.
To do so:
1. Go to Database > Modify and select the Products (or
Suppliers) tab.
2. Click the New button.
3. Enter a name for the Product (or Supplier).
4. Click OK.
HACCP
You may wish to add your own HACCP designations to the
database for future association with a Recipe. User-added
HACCPs will appear in blue.
43
Genesis R&D Training Manual
To add a new HACCP folder to the database
1. Go to Database > Modify
2. Select the HACCP tab
3. Navigate to and highlight the proper category for your new
HACCP.
4. Click New.
5. Type a name
6. Select the radio button beside Folder.
7. Click OK.
To add a new HACCP file to the database
1. Go to Database > Modify.
2. Select the HACCP tab.
3. Navigate to and highlight the proper category for your new
HACCP.
4. Click the folder where you would like the new HACCP to
reside.
5. Click New.
6. Type a name.
7. Select the radio button beside HACCP.
8. Click OK.
Groups
You may wish to add your own group (single group) or folder
(“parent to collect multiple groups) to the database for future
association with a recipe or ingredient. Later, the associated
groups can be used to simplify searches or for organizational
purposes. User-added group files or folders appear in blue. (See
Page 8 on searching by Group.)
To add a new Folder to the database
1. Go to Database > Modify
2. Select the Groups tab
3. Navigate to and highlight the parent group (folder) for your
new Folder. Typically, we suggest using ‘Databases’ to
house your added Groups.
4. Click New.
5. Type a name.
6. Select the radio button beside Folder.
7. Click OK.
To add a new Group to the database
1. Go to Database > Modify.
2. Select the Groups tab.
3. Navigate to and highlight the parent group (folder) for your
new Group. Typically, we suggest using ‘Databases’ to
house your added Groups.
4. Click New.
5. Type a name.
6. Select the radio button beside Group.
7. Click OK.
44
Genesis R&D Training Manual
Allergens
Genesis currently has functionality to track the 8 general default
allergens. In addition, you can add any more allergens to be
tracked for your Ingredients and / or Recipes.
You can add Allergens individually (most common), or add a
Folder for grouping.
To add a new Allergens Folder to the database
1. Go to Database > Modify
2. Select the Allergens tab
3. Click New.
4. Type a name.
5. Select the radio button beside Folder.
If you have modules which utilize additional languages, click Edit to
add the translated name for additional languages.
6. Click OK.
To add a new Allergen to the database
1.
2.
3.
4.
5.
Go to Database > Modify.
Select the Allergens tab.
Click New.
Type a name.
Select the radio button beside Allergen.
•
If you have modules which utilize additional languages,
click Edit to add the translated name for additional
languages.
6. Click OK.
Deleting Ingredients, Recipes or Labels from the Database
To Delete a Database Item
1. Go to Database > Delete and choose Ingredient, Recipe or
Label. This opens a selection window.
Note: If you are deleting an ingredient, you will have to
perform a search first.
2. Select the item you wish to delete by double-clicking it or
highlighting it and clicking Select.
3. A dialog box will appear asking you if you are sure you want
to delete the item. Select Yes to delete it or No to cancel this
window.
Genesis will not delete any record which is currently in use. For
example, you cannot delete an Ingredient which is used by one or
more Recipes.
45
Genesis R&D Training Manual
Settings and Preferences
Genesis R&D allows for a variety of customization options. Most of
these settings are stored in the Preference file. Some of the more
common settings include: number of decimal places displayed,
display weight unit of measure, search limit count, report fonts,
margins, and others. The Preference file can be accessed any time
the program is open. Changes to the Preference file will be saved
each time you exit the program.
Preferences are per user; each user has their own settings related to
their connection to the database.
To access the Preference file
1. Choose View > Preferences from the Menu. Or,
2. Click the Preferences button on the toolbar.
General
GENERAL
Auto Open Reports
Selected analysis Reports (Bar Graph, Spreadsheet, MyPlate, etc.)
will open every time you open any Recipe document.
No Data String
In Genesis, a zero value is different than an unknown (no data) for a
nutrient. Blanks in the ESHA database represent cases where there
is either no available data or a lack of reliable data. The default
representation for these is double dashes (--) in the program. You
can change how this is represented in the No Data String box.
Decimal Places
The Decimal Places setting lets you select the number of places after
the decimal point (0-6) to be displayed in both the onscreen and
printed reports.
Date Format
•
Type in how you want the date to appear. %m/%d/%Y is
standard format.
46
Genesis R&D Training Manual
RECIPE OPTIONS
Round when Resizing
The Round when Resizing feature simplifies quantities and units
when a recipe is increased or decreased to make a specific number
of servings.
The program will round to the nearest reasonable fraction within 5
percent and convert to larger units of measurement for convenience.
For instance, if you choose to round, resizing an original one-serving
recipe that calls for 1/3 cup of milk to a recipe that serves 50 will
prompt the program to round the amount of milk to 4.25 quarts rather
than 16.666 cups.
DISPLAY
Display Weight
Genesis will automatically display the Recipe total or serving weight
measure on reports in grams. This setting allows users to change the
default weight measure to grams, kilograms, micrograms, milligrams,
ounces or pounds.
HACCP Heading Level
The HACCP guidelines are organized by levels. For example, a full
heading (‘3’, in this case) would be "Hot: Fish: Cooking: Cook to an
internal temperature of 145 F for 15 seconds." This will all print on
your report. You may, however, choose to display fewer heading
levels. The same guideline, set at 1 level would read: "Cooking: Cook
to an internal temperature of 145 F for 15 seconds."
Flag Missing Values
This setting displays the ">" symbol on the Multi-column report
indicating that some of the ingredients in your recipe / formula are
missing data for particular nutrients. If you wish to be warned of
missing data, be sure this box is checked.
Review the Spreadsheet report to see which ingredients have
missing data. This will be shown by "--" in the nutrient columns.
Show Notes
You can choose to show or hide the notes field at the bottom of the
Recipe screen.
Show Cost
This will show (or hide) the cost information on the Recipe screen
near the Total Weight and Serving Size.
Show Function Keys
The Function Keys lists what function keys correspond to what
actions (Ex: F2 = Preview, F6 = User Code Search). When enabled,
a legend will appear at the bottom of the screen with these shortcuts.
Use Common Name
The Common Name is generally a shortened version of the longer
Item Name and is entered on the first tab of the Edit Ingredient
window. Check this option if you want this name to appear on your
Reports. The Item Name will be replaced by the Common Name.
47
Genesis R&D Training Manual
SEARCH
Search Limit Count
The default Search Limit Count is 400. This value will result in the
program to stopping its search once that number of results has been
reached. This saves time during your searches. Using 0 removes the
upper limit.
Be warned: Using 0 could cause searching to take a long time if
many results match.
Reset Preferences
Restore Warning Dialogs
This will reset all warning dialogs you have turned off during your use
of the program
Reset Default Preferences
This returns the Preferences to their original (default) settings.
Foodlist Entry Columns
CHOOSE THE COLUMNS TO DISPLAY
When you create a Recipe, certain columns automatically appear in
the list with their values listed. By default, these are Item Name,
Quantity, Measure and ESHA Code. You can modify which columns
will appear when you open a Recipe.
To add Primary Columns
• Check the box beside the desired header.
To add Nutrient Columns
1. Click Edit. This opens the Nutrient Selection dialog box. The
available nutrients are listed by category.
2. Select which nutrients you want your reports to display from the
Available Nutrients box, then:
3. Double-click on the nutrient;
4. Continue adding nutrients in this manner until you are satisfied
with your list.
5. Click OK.
These nutrients will now appear as column headers in your Recipe.
48
Genesis R&D Training Manual
Reports
Reports Preferences encompass all Report printing settings including
headers / footers, format, artwork, alignment and fonts.
GENERAL
Report Font
You can format your reports for printing by selecting a specific font,
font size, font style, effects and color.
Word Wrap Text
If the Item Name (generally the Ingredient name or Recipe name in
the Spreadsheet and Recipe reports) exceeds the width of the
onscreen display column, checking this box will force the name to
continue on the line below for printing.
Print Scale
Tell the program to scale your print-out by choosing a size
percentage here. Example: Select 50% to scale the printout to half
the size. This will allow more reports to fit on a printed page.
MARGINS
Specify the print area for the page by entering margins in inches from
the edge of the page for Left, Right, Top and Bottom margins.
HEADER / FOOTER
Print Title
The printed Title will be what appears in the Title Bar at the top of an
onscreen report.
Title Font
Select font size and style for the Title here.
Print Date
To position the Date Select from the drop-down menu.
Print Page Numbers
To position the Page Number Select from the drop-down menu.
Note: The Date and Page Numbers will print in the same font as the
report. For information on formatting the report font, see "Report
Font" under "Printing Settings" earlier in this section.
49
Genesis R&D Training Manual
Header
Header Font
With the Header Font feature, you can further personalize the
look of the printed reports by formatting the font style, size, and
type
Header Text
Include a user-created alternate report title here
Header Text Position
Select from Left, Center or Right from the drop-down menu.
The Header will automatically align to your top margin.
Header Bitmap
The Header Bitmap feature lets you add a logo or other artwork to the
printed reports.
Note: the file type must be a bitmap. File types of *.jpg, *.gif, *.png,
etc will not render in reports.
File Path
Select the art here by browsing to find the file or entering the
file path into the space provided.
Header Bitmap Position
•
Align the bitmap on the page by selecting left, right or
center.
Override Bitmap Size
The original size of the bitmap artwork for your header can be
overridden here by typing in new values.
Footer
Footer Font
With the Footer Font feature, you can further personalize the
look of the printed reports by formatting the font style, size, and
type of your Footer.
Footer Text
Include a user-created alternate report footer here
Footer Text Position
•
Select from Left, Center or Right from the drop-down
menu. The Header will automatically align to your top
margin.
REPORT SECTIONS
You can choose which sections of the Recipe or Ingredient sections
(exchanges, costs, etc.) to print or not to default when printing the
Recipe or Ingredient Report.
# of Nutrient Columns
Enter the number of columns to be displayed by default on each
printed page of the Multicolumn report.
50
Genesis R&D Training Manual
Recipe
•
Check the boxes to include the sections in your Report printout
Ingredient
•
Check the boxes to include the sections in your Report printout
Reports PLUS
HEADER
The Header Bitmap feature lets you add a logo or other artwork to the
printed Reports PLUS reports.
Note: the file type must be a bitmap. File types of *.jpg, *.gif, *.png,
etc will not render in reports.
Show Header Bitmap
Check the box to show artwork.
File Path
Click the ellipsis button to select the art by browsing to
find the file or entering the file path into the space
provided.
Top
The number of inches from the TOP of the page to place
the bitmap
Left
Type in the number of inches from the LEFT of the page
to place the bitmap
Override Bitmap Size
Check the box and enter width and height to force a size
of the imported bitmap.
Show Header Text
Check the box to show the Header Text on your Report. Note: If this
box is checked but you have not entered any text, a gap will appear
at the top of your Report page
Text . The text for the header goes here. Use this to add a
subtitle, notes or other appropriate text for your header.
51
Genesis R&D Training Manual
Top. Type in the number of inches from the TOP of the page to
place the bitmap
Left. Type in the number of inches from the LEFT of the page to
place the bitmap
Height. Type in the height in inches of the text box
Width. Type in the width in inches of the text box. Text will wrap
to fit in the size specified.
FOOTER
Note: The font, size and format for Date, Time, and Page Number are
static and cannot be changed.
Show Date
Check the box to show the Date in the Footer. Show Time
Show Time
Check the box to show the Time in the Footer.
Show Page Number
Check the box to show the Page Numbers in the Footer.
Groups to Exclude
GROUPS TO EXCLUDE WHEN SEARCHING
Because of the expansive size of the program's database, you may
wish to automatically exclude groups from the search string. In doing
so, you will limit the search and decrease search time.
52
Genesis R&D Training Manual
Label Preferences
The values specified here will be the default preferences for all future
labels. You can change object properties for individual Labels by
going to Label > Settings.
LABEL
Country
Select the default country for new labels. The label format,
regulations and other options depend on what you select here.
Category
Select Nutrition Facts or Supplement Facts here
Label
Select from the available Label Layout types here (including Child
Label). Note: These will depend on what regulations you chose.
Style
Select label style (Tabular, Linear, etc.) The options available here
will depend on what layout you selected.
Format
Select Full or Simplified.
Footnote
Select where to position the Footnote.
EXPORT RESOLUTION
Horizontal DPI
•
Enter a number for horizontal dpi (dots per inch). The higher
the number, the higher the resolution and larger the file size
Vertical DPI
•
Enter a number for vertical dpi (dots per inch). The higher the
number, the higher the resolution and larger the file size
LANGUAGE
Show French
Check this box to show French language elements on the Label
Show Spanish
Check this box to show Spanish language elements on the Label
53
Genesis R&D Training Manual
Label Object Properties
Objects: TITLE, NOTES, DATE, ALLERGEN STATEMENT,
NUTRIENT CONTENT CLAIM, ADDITIONAL ALLERGEN
STATEMENT
Font - Choose font, font style and size here
Show - Check the box to show the object on the Label display page
Draw frame - Check this box to draw a 1 pt. frame around the
object
Size
Width - Sets the width of the allowable space for the object in
inches
Height - Sets the height of the allowable space for the object
Auto-size height - Height will self-adjust to accommodate all of
the text (automatically wrapped) in the object
Location
The position and size of the objects can be seen at the bottom left
of the window on the status bar. You can either position the objects
by clicking on the objects and dragging it to its location or by
entering values.
Top - Positions the Title in inches from the top of the page
Left - Positions the Title in inches from the left of the page
* ALLERGEN STATEMENT and ADDITIONAL ALLERGEN
STAEMENT only
Always upper case Allergen Statement - Check this if you want
Allergen (Additional Allergen) Statement text to be all upper case
LABEL
Show
Check the box to show the Nutrition Facts panel on the Label
display page
Nutrition Facts Font Size
Set the font size of the words “Nutrition Facts” on the label. This
must be within 13-18.
54
Genesis R&D Training Manual
Size
Automatically Calculate the Size – when checked, Genesis
attempts to size the label based on elements within.
Width – Width of the label in inches.
Logical Width – This is the basis of calculation for spacing the
individual elements on the label. The larger the Logical Width
value, the more whitespace there will be between elements.
Typically, the Logical Width should equal the Width.
Height – Height of the label in inches.
Wrap Text Percent – (Rarely used, Typically 100 [%]). This
defines at which point does text of Serving Size and/or Servings
Per Container wrap.
Main Column % of Nutrition Facts – (Rarely used, Typically
100 [%]). Used in Advanced labels The higher the value, the
more room there is for a nutrient name.
Nutrition Facts Area % of Total Width – (Rarely used,
Typically 100 [%]). If footnote on right, this defines how much
space is allocated for either section.
Location
The position and size of the objects can be seen at the bottom left
of the window on the status bar. You can either position the objects
by clicking on the objects and dragging it to its location or by
entering values.
Top - Positions the Label in inches from the top of the page
Left - Positions the Label in inches from the left of the page
INGREDIENT STATEMENT
Font - Choose font, font style and size here
Show - Check the box to show the Title on the Label display page
Draw frame - Check this box to draw a 1 pt. frame around the title
Insert “Contains less than 2%” - If one or more of your
Ingredients make up less than 2% of the total weight of the
Ingredients, Genesis can combine those ingredients and place
them in the “Contains Less than 2% of” portion of the Ingredient
Statement.
Always upper case Ingredient Statement - Check this if you want
the Ingredient Statement text to be upper case
Size
Width - Sets the width of the allowable space for the Title in
inches
Height - Sets the height of the allowable space for the Title
Auto-size height - Height will self-adjust to accommodate all of
the text (automatically wrapped) in the Title
Location
The position and size of the objects can be seen at the bottom left
of the window on the status bar. You can either position the objects
by clicking on the objects and dragging it to its location or by
entering values.
Top - Positions the Title in inches from the top of the page
Left - Positions the Title in inches from the left of the page
55
Genesis R&D Training Manual
BITMAP 1, BITMAP 2
Show - Check the box to show the Bitmap on the Label display
page
Bitmap File - Browse to find the file to use as your bitmap artwork
Size
Width - Sets the width of the allowable space for the Bitmap in
inches
Height - Sets the height of the allowable space for the Bitmap
Location
Top - Positions the Bitmap in inches from the top of the page
Left - Positions the Bitmap in inches from the left of the page
Colors
You can change the coloring of Recipes, Ingredients and some
reports by modifying the text and / or background colors.
CUSTOM COLORS
If you want to use colors other than the defaults listed under Custom
Colors, you can easily change them.
For more information on the Windows color tool, please see your
Windows documentation.
COLOR LIST
This shows the default color settings of colors that you can change. It
includes: Recipe designators (ESHA items or user-added items),
Ingredient designators, Calories and Fats Report colors, and
Multicolumn Report colors. Both the highlight and text colors can be
changed.
56
Genesis R&D Training Manual
Default Groups Preferences (Default Ingredients and Recipes)
When you create a Recipe or Ingredient, you can select one or more of
the available groups for the Recipe or Ingredient to be part of
automatically.
Selecting Which Nutrients to Display
The program will open with a default list of nutrients (basic
components, common vitamins and minerals and many other factors)
that will be displayed when you view a report. In this section, you will
learn how to change this list for your particular needs.
1. Go to View > Nutrients to View > Modify
This opens the Nutrients to View window.
The default set of nutrients currently displayed is listed.
2. Click Edit.
a. To add nutrients from the Available Nutrients, double
click the nutrients, or highlight and click the blue rightpointing arrow.
b. To remove nutrients from the Selected Nutrients,
double click the nutrient, or highlight and click the leftpointing arrow.
57
Genesis R&D Training Manual
3. When done modifying click OK.
a. To Save the changes as the same nutrient
configuration file click Save and confirm.
b. Alternatively you can save this modified configuration
as a separate, selectable nutrient file. To do so, click
Save As and follow the prompts to create a new *.nut
file.
4. Click OK to exit the Nutrients to View dialog.
Audit Trails
Note: By default, Audit Trails are not enabled in Genesis.
When enabled, the Audit Trail records the date, time and user for any
changes made to a document. Users are prompted to add any any
comments to the Save. Comments are optional; if none entered, the
date, time and user are still recorded.
To enable / disable the Audit Trail
Audit Trails need to be enabled in the database. Refer to ESHA
Technical Support, or the ESHA Knowledgebase online for enabling
Audit Trails.
To view the Audit Trail for a Recipe, Ingredient or Advanced
Label
• With the document open, go to View > Audit Trail
To add comments to the Audit Trail
1. Click Save. Every time you click Save (or Save As), the Audit
Trail Dialog comment box will open.
2. Enter comments, if desired. If no comments are entered,
Genesis still records the date, time, and user as part of the
audit trail.
3. Click OK.
58
Genesis R&D Training Manual
ESHAPort and ESHA Security
Do I need ESHA Security?
If you have a lot of people working with your Genesis R&D software
and you need to restrict access to any degree, you may want to look
into ESHA Security.
This module allows you to safeguard your information by establishing
access rights to database records and limiting who may use the
program. The software tracks each user individually, regardless of
which computer station is in use.
Example Applications
• Business: Marketing and regulatory departments can view
the data; only development can edit it
• Schools: Students in a lab setting will be allowed to view and
edit only their own files
• Hospitals: Patient diet analysis and menu records can be
kept confidential in compliance with HIPPA regulations
Do I need ESHAPort?
Genesis R&D is able to export single documents at a time, but if you
need to export many records at once for use in other programs or
systems – a website, for example – you may want to look into
ESHAPort.
Through the use of ASCII text files, ESHAPort enables you to output
files in a format that can be read by most standard database
applications.
Should you want to further explore these options, please call
Scott Hadsall: 1-800-659-3742 (ESHA) ext. 314.
59
© Copyright 2025