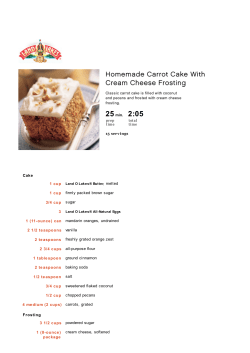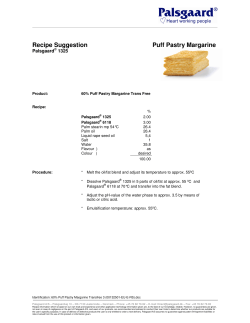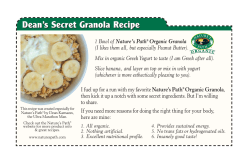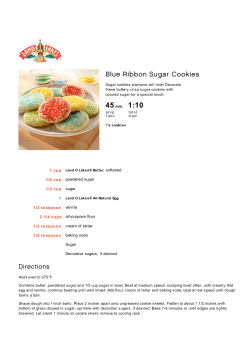TABLE OF CONTENTS Overview 2
TABLE OF CONTENTS
Overview ..................................................................................................................................2
Basic Uses .............................................................................................................................................................. 2
Selected Features................................................................................................................................................... 3
Interacting and Navigating ...................................................................................................................................... 4
Settings and Preferences ........................................................................................................5
General Preferences............................................................................................................................................... 5
Display Preferences................................................................................................................................................ 7
Reports Preferences ............................................................................................................................................... 8
ReportsPLUS Preferences ................................................................................................................................... 10
Search Preferences .............................................................................................................................................. 11
Label Preferences................................................................................................................................................. 12
Color Preferences ................................................................................................................................................. 15
Default Group Preferences ................................................................................................................................... 15
Selecting which Nutrients to Display ................................................................................................................... 15
Audit Trail.............................................................................................................................................................. 16
Working with Recipes/Formulas ..........................................................................................17
Creating a New Recipe ......................................................................................................................................... 17
Entering Ingredients.............................................................................................................................................. 17
Additional Search Methods ................................................................................................................................... 18
Entering Yield Adjustments .................................................................................................................................. 20
Editing Recipes ..................................................................................................................................................... 20
Overriding Nutrient Values ................................................................................................................................... 21
Check Data ........................................................................................................................................................... 21
Saving Recipes ..................................................................................................................................................... 22
Printing Recipes ................................................................................................................................................... 22
Scaling Recipes .................................................................................................................................................... 22
Analysis Reports ....................................................................................................................23
Spreadsheet ........................................................................................................................................................ 23
Multi-Column......................................................................................................................................................... 23
Single Nutrient ...................................................................................................................................................... 24
MyPlate ................................................................................................................................................................. 24
Calories & Fats .................................................................................................................................................... 24
Bar Graph ............................................................................................................................................................. 24
Printing Reports .................................................................................................................................................... 24
Exporting Recipes and Reports ............................................................................................................................ 25
ReportsPLUS ........................................................................................................................................................ 25
Task Panel Display Options.................................................................................................................................. 26
How to Use Lab Data .............................................................................................................27
Working with Labels and Ingredient Statements ...............................................................29
Creating a New Label .......................................................................................................................................... 29
Label Settings ....................................................................................................................................................... 29
Ingredient Statements ......................................................................................................................................... 36
Allergen Statement ............................................................................................................................................... 37
Nutrient Content Claims........................................................................................................................................ 38
UPC Barcode ........................................................................................................................................................ 40
Working with Advanced Labels ............................................................................................41
Creating Many Labels from One Recipe ............................................................................................................ 41
Creating a Dual Declaration Label ...................................................................................................................... 42
Creating an Aggregate Label ............................................................................................................................... 43
Creating a U.S./Spanish Bilingual Label .............................................................................................................. 44
Creating a Canadian Label ................................................................................................................................... 44
Creating an English-only Canadian Label ............................................................................................................ 45
Creating a Child Label .......................................................................................................................................... 45
Creating a Supplement Label ............................................................................................................................... 45
Working with Ingredients ......................................................................................................47
Creating a new Ingredient ................................................................................................................................... 47
Entering Nutrient Values ....................................................................................................................................... 47
Other Ingredient Options ..................................................................................................................................... 48
Printing Ingredients ............................................................................................................................................... 49
Entering Ingredients into a Recipe ....................................................................................................................... 49
Search Ingredients for “where used” ................................................................................................................... 50
Fat Formulator ...................................................................................................................................................... 50
Modifying/Creating Database Items .....................................................................................52
Nutrients ............................................................................................................................................................... 52
Product and Supplier names ................................................................................................................................ 52
Groups .................................................................................................................................................................. 53
HACCP ................................................................................................................................................................. 53
Deleting Ingredients, Recipes or Labels from the Database ................................................................................ 54
ESHA Utilities .........................................................................................................................55
Genesis SQL Training Manual
[NOTES]
Overview
Basic Uses
NUTRIENT ANALYSIS - PRODUCT DEVELOPMENT
Nutrient Content of Recipes (actual/proposed)
Calculating Costs (per serving, whole batch, etc.)
Quick Modification of Formulas ("what if" scenarios)
Examining Different Serving Sizes
Recording Instructions and/or Notes
Adjusting Moisture, Fat Levels
"Override" Analytical Data
LABELS - NUTRITION FACTS PANEL
Standard, Simplified NLEA Label Types
Vertical, Tabular & Linear Layouts
Aggregate, Dual Declaration and Bilingual Labels
Supplement Labels, Child Labels
Resized On-screen
Rounding Rules & Formatting Applied Automatically
Adjusting Serving Size, Servings per Container, etc.
Saving with Formulation/Recipe
Printing/Exporting Camera Ready Labels
Nutrient Content Claims
INGREDIENT STATEMENT
Ingredients Listed in Order Automatically
Sub-assemblies Listed Separately or Merged
Allergen Statements
Saving with Formulation/Recipe
Printing Camera-ready Ingredient Statements & Allergen Statements
DOCUMENTATION FOR AUDIT TRAIL & MARKETING
Original Formula and Notes
Adjustments & Analysis Overrides
Spreadsheet Detail & Nutrient Summary Reports
Product Specification Sheets & Pre-Label Data
Reports for Marketing, Health Professional Requests, etc.
DATA WAREHOUSE
Large, Accurate Database - maintained by ESHA and
updated every six months
Constructing Your Own Database with User/Inventory Codes
Identifying Manufacturers of Ingredients
RECIPE MANAGEMENT
Adding Recipe/Formula Codes
Saving and Organizing Formulas in Database Groups
Analyses Automatically Updated with Database Changes
Scaling/Resizing
2
Genesis SQL Training Manual
[NOTES]
OTHER ITEMS
Average Lab Data (Lab database)
Security on Network
Import/Export Data
Share Files with Other ESHA Programs
Identifying Missing Values Easily (Spreadsheet)
Tailor Settings (toolbars, which nutrients, decimal accuracy, etc.)
And other functions to help your work
Selected Features
•
One of the most comprehensive databases anywhere with over
4,000 foods and ingredients. Includes whole foods, industry raw
materials, flavors, additives and more.
•
Add new ingredients and modify existing records. ESHA updates
the database regularly.
•
Automatic nutrient analysis for more than 160 nutritional
components.
•
Add new nutrients and additional components, such as herbals.
•
Enter and track costs for ingredients.
•
Select the nutrients to be displayed in the order you wish to see
them.
•
Search for ingredients by name, partial words, groups or codes.
Preview nutrient data and ratios prior to selecting.
•
A wide variety of analyses and reports display nutritional content,
ratios and percents and comparison data.
•
Nutrition Facts labels: U.S. formats – standard, tabular, dual
declaration, aggregate, etc. – for all of your labeling needs.
Canadian and Spanish bilingual modules available.
•
Supplement labels and Child labels.
•
Up-to-data information and label compliance.
•
Identify which ingredients contribute most or least of particular
nutrients in your formulas.
•
Automatic Ingredient Statements.
•
Moisture, fat and processing adjustment tools.
•
Meat and Dairy product formulators.
•
Add as many new formulas, ingredients and labels as needed.
3
Genesis SQL Training Manual
•
Export reports and data in Excel, text, vector and other formats.
•
Access to ESHA excellent customer service and technical support.
•
Online help and tutorials available for review.
[NOTES]
Interacting and Navigating
MENU
The Menu Bar is located at the top of the screen.
Depending on which documents are open, the options on the Menu
Bar will differ. In addition to using your mouse, the menu bar
functions can be accessed from the keyboard in the following ways:
• Press Alt + the first letter in the name of the menu items.
• Press the F10 key and use the arrow keys on your keyboard
to navigate.
In this manual, submenu commands are shown separated by an >,
as in File > New.
TOOLBAR
The toolbar provides shortcuts for moving through the program.
Every function on the toolbar is also accessible from the menu bar,
but using the toolbar is often quicker.
When a button is dimmed, the function is not available.
For example, if you have not made changes to a previously saved
Recipe, the Save button will be dimmed because the Save function is
currently unavailable.
TASKBAR
The Taskbar appear to the left of the screen. Use the icons therein to
open documents, toggle between documents or open reports.
4
Genesis SQL Training Manual
[NOTES]
Settings & Preferences
Genesis R&D SQL allows for a variety of customization options. Most
of these settings are stored in the Preference file. These include:
number of decimal places displayed, preferred calculation method,
displaying units in metric values, showing notes, report fonts, column
numbers, margins, and others. The Preference file can be accessed
any time the program is open. Changes to the Preference file will be
saved each time you exit the program.
To access the Preference file
1. Choose View > Preferences from the Menu.
2. Select from the list to the left.
General Preferences
GENERAL
Auto Open Reports
Selected analysis Reports (Bar Graph, Spreadsheet, Pyramid, etc.)
will open every time you open any Recipe document.
No Data String
Blanks in the ESHA database represent cases where there is either
no available data or a lack of reliable data. The default representation
for these is double dashes (--) in the program. You can change how
this is represented in the No Data String box.
Decimal Places
The Decimal Places setting lets you select the number of places after
the decimal point (0-6) to be displayed in both the onscreen and
printed reports.
Date Format
•
Type in how you want the date to appear. %m/%d/%Y is
standard format.
RECIPE OPTIONS
Round when Resizing
The Round when Resizing feature simplifies quantities and units
when a recipe is increased or decreased to make a specific
number of servings.
5
Genesis SQL Training Manual
[NOTES]
The program will round to the nearest reasonable fraction within 5
percent and convert to larger units of measurement for
convenience.
For instance, if you choose to round, resizing an original oneserving recipe that calls for 1/3 cup of milk to a recipe that serves
50 will prompt the program to round the amount of milk to 4.25
quarts rather than 16.666 cups.
DISPLAY
Display Weight
Genesis will automatically display the Recipe weight measure in
grams. This setting allows users to change the default weight
measure to grams, kilograms, micrograms, milligrams, ounces or
pounds.
HACCP Heading Level
The HACCP guidelines are organized by levels. For example, a
full heading (3 levels, in this case) would be "Hot: Fish: Cooking:
Cook to an internal temperature of 145 F for 15 seconds." This will
all print on your report. You may, however, choose to display
fewer heading levels. The same guideline, set at 1 level would
read: "Cooking: Cook to an internal temperature of 145 F for 15
seconds."
Flag Missing Values
This setting displays the ">" symbol on the Multi-column report
indicating that some of the ingredients in your recipe/formula are
missing data for particular nutrients. If you wish to be warned of
missing data, be sure this box is checked.
Review the Spreadsheet report to see which ingredients have
missing data. This will be shown by "--" in the nutrient columns.
Show Notes
You can choose to show or hide the notes field at the bottom of
the Diet Recall or Recipe screen.
Show Cost
You can choose to show or hide the cost field on a printout.
Show Function Keys
The Function Keys lists what function keys correspond to what
actions (Ex: F2 = Preview, F1 = Help), and will appear at the
bottom of the screen.
Use Common Name
The Common Name is generally a shortened version of the longer
Item Name and is entered on the first tab of the Edit Ingredient
window. Check this option if you want this name to appear on your
Reports. The Item Name will be replaced by the Common Name.
6
Genesis SQL Training Manual
[NOTES]
SEARCH
Search Limit Count
Typing a value in this field will prompt the program to stop
searching once that number of results has been reached. This
saves time during your searches. Using 0 removes the upper limit.
Be warned: Using 0 could cause searching to take a long time if
many results match.
Reset Preferences
Restore Warning Dialogs
This will reset all warning dialogs you have turned off during your
use of the program
Reset Default Preferences
This returns the Preferences to their original (default) settings.
Display Preferences (Foodlist Entry Columns)
CHOOSE THE COLUMNS TO DISPLAY
When you create a Recipe, certain columns automatically appear
in the list with their values listed. By default, these are Item Name,
Quantity and Measure. You can modify which columns will appear
when you open a Recipe.
To add Primary Columns
• Check the box beside the desired header.
To add Nutrient Columns
1. Click Edit. This opens the Nutrient Selection dialog box. The
available nutrients are listed by category.
2. Select which nutrients you want your reports to display from
the Available Nutrients box, then:
3. Double-click on the nutrient;
4. Continue adding nutrients in this manner until you are satisfied
with your list.
5. Click OK.
These nutrients will now appear as column headers in your
Recipe.
7
Genesis SQL Training Manual
[NOTES]
Reports Preferences
Reports Preferences encompass all Report printing settings
including headers/footers, format, artwork, alignment and fonts.
GENERAL
Report Font
You can format your reports for printing by selecting a specific
font, font size, font style, effects and color. This will not affect how
the report looks onscreen.
Word Wrap Text
If the Item Name (generally the Ingredient name or Recipe name
in the Spreadsheet and Recipe reports) exceeds the width of the
onscreen display column, checking this box will force the name to
continue on the line below for printing.
Print Scale
Tell the program to scale your print-out by choosing a size
percentage here. Example: Select 50% to scale the printout to half
the size. This will allow more reports to fit on a printed page.
MARGINS
Specify the print area for the page by entering margins in inches from the
edge of the page for Left, Right, Top and Bottom margins.
HEADER/FOOTER
Print Title
The printed Title will be what appears in the Title Bar at the top of
an onscreen report.
Title font
Select font size and style for the Title here.
Print Date
• Check the Print Date box
To position the Date
• Select from the drop-down menu.
8
Genesis SQL Training Manual
[NOTES]
Print Page Numbers
• Check the Print Date box
To position the Page Number
• Select from the drop-down menu.
Note: The Date and Page Numbers will print in the same font as
the report. For information on formatting the report font, see
"Report Font" under "Printing Settings" earlier in this chapter.
Header
Header font
With the Header Font feature, you can further personalize
the look of the printed reports by formatting the font style,
size, and type
Header text
Include a user-created alternate report title here
Header Text Position
• Select from Left, Center or Right from the drop-down
menu. The Header will automatically align to your top
margin.
Header Bitmap
The Header Bitmap feature lets you add a logo or other artwork to
the printed reports.
File Path
Select the art here by browsing to find the file or entering the
file path into the space provided.
Header Bitmap Position
• Align the bitmap on the page by selecting left, right or
center.
Note: At this time, Genesis R&D SQL allows only
bitmap (.bmp) images to be used as header artwork.
Override Bitmap Size
The original size of the bitmap artwork for your header can
be overridden here by typing in new values.
Footer
Footer font
With the Footer Font feature, you can further personalize the
look of the printed reports by formatting the font style, size,
and type of your Footer.
Footer text
Include a user-created alternate report footer here
Footer Text Position
• Select from Left, Center or Right from the drop-down
menu. The Header will automatically align to your top
margin.
9
Genesis SQL Training Manual
[NOTES]
REPORT SECTIONS
You can choose which sections of the Recipe or Ingredient
sections (exchanges, costs, etc.) to print or not to print with the
Recipe or Ingredient Report.
Recipe
• Check the boxes to include the sections in your Report
print-out
Ingredient Columns
• Check the boxes to include the sections in your Report
print-out
Multicolumn Columns Count
• In the Multicolumn Column Count field, enter the number
of columns to be displayed on each printed page of the
Multicolumn report.
Nutrient Columns Count
• Enter the number of nutrient columns to be displayed on
each printed page of the Spreadsheet and other reports.
ReportsPLUS Preferences
HEADER
Show Header Bitmap
The Header Bitmap feature lets you add a logo or other artwork to
the printed reports. Check the box to show artwork.
File Path
Select the art here by browsing to find the file or
entering the file path into the space provided.
Top
The number of inches from the TOP of the page to
place the bitmap
Left
Type in the number of inches from the LEFT of the
page to place the bitmap
10
Genesis SQL Training Manual
[NOTES]
Show Header Text
Check the box to show the Header Text on your Report. Note: If
this box is checked but you have not entered any text, a gap will
appear at the top of your Report page
Text . The text for the header goes here. Use this to add a
subtitle, notes or other appropriate text for your header.
Top. Type in the number of inches from the TOP of the page
to place the bitmap
Left. Type in the number of inches from the LEFT of the page
to place the bitmap
Height. Type in the height in inches of the text box
Width. Type in the width in inches of the text box. Text will
wrap to fit in the size specified.
FOOTER
Show Date
Check the box to show the Date in the Footer. Note: Date font,
size and format are static and cannot be changed.
Show Time
Check the box to show the Time in the Footer. Note: Time font,
size and format are static and cannot be changed.
Show Page Number
Check the box to show the Page Numbers in the Footer. Note:
Page Number font, size and format are static and cannot be
changed.
Search Preferences (Groups to Exclude)
GROUPS TO EXCLUDE WHEN SEARCHING
Because of the expansive size of the program's database, you
may wish to automatically exclude groups from the search string.
In doing so, you will limit the search and decrease search time.
11
Genesis SQL Training Manual
[NOTES]
Label Preferences
The values specified here will be the default preferences for all
future labels. You can change object properties for individual
Labels by going to Label>Settings.
LABEL
Country
Select U.S. or Canada. The label format, regulations and other
options depend on what you select here.
Category
Select Nutrition Facts or Supplement Facts here
Label
Select from the available Label Layout types here (including Child
Label). Note: These will depend on what regulations you chose.
Style
Select label style (Tabular, Linear, etc.) The options available here
will depend on what layout you selected.
Format
Select Full or Simplified.
Footnote
Select where to position the Footnote.
EXPORT RESOLUTION
Horizontal DPI
• Enter a number for horizontal dpi (dots per inch). The
higher the number, the higher the resolution and larger the
file size
Vertical DPI
• Enter a number for vertical dpi (dots per inch). The higher
the number, the higher the resolution and larger the file
size
LANGUAGE
Show Spanish
Check this box to show Spanish language elements on the Label
Show French
Check this box to show Spanish language elements on the Label
12
Genesis SQL Training Manual
[NOTES]
Object Properties
TITLE, NOTES, DATE, ALLERGEN STATEMENT, NUTRIENT
CONTENT CLAIM
Font - Choose font, font style and size here
Show - Check the box to show the Title on the Label display page
Draw frame - Check this box to draw a 1 pt. frame around the title
Size
Width - Sets the width of the allowable space for the Title in
inches
Height - Sets the height of the allowable space for the Title
Auto-size height - Height will self-adjust to accommodate all of
the text (automatically wrapped) in the Title
Location
The position and size of the objects can be seen at the bottom left
of the window on the status bar. You can either position the objects
by clicking on the objects and dragging it to its location or by
entering values.
Top - Positions the Title in inches from the top of the page
Left - Positions the Title in inches from the left of the page
LABEL
Show - Check the box to show the Label on the Label display page
Location
The position and size of the objects can be seen at the bottom left
of the window on the status bar. You can either position the objects
by clicking on the objects and dragging it to its location or by
entering values.
Top - Positions the Label in inches from the top of the page
Left - Positions the Label in inches from the left of the page
BITMAP 1, BITMAP 2
Show - Check the box to show the Bitmap on the Label display
page
Draw frame - Check this box to draw a 1 pt. frame around the
Bitmap
Bitmap File - Browse to find the file to use as your bitmap artwork
Allow Bitmap to be resized - Unlocks the Bitmap on the Label
display screen so you can resize it.
Size
Width - Sets the width of the allowable space for the Bitmap in
inches
Height - Sets the height of the allowable space for the Bitmap
Location
Top - Positions the Bitmap in inches from the top of the page
Left - Positions the Bitmap in inches from the left of the page
13
Genesis SQL Training Manual
[NOTES]
INGREDIENT STATEMENT
Font - Choose font, font style and size here
Show - Check the box to show the Title on the Label display page
Draw frame - Check this box to draw a 1 pt. frame around the title
Insert “Contains less than 2%” - If one or more of your
Ingredients make up less than 2% of the total weight of the
Ingredients, you have the option of displaying these Ingredients
after “Contains Less than 2% of”.
Always uppercase Ingredient Statement - Check this if you want
the default setting for Ingredient Statement text to be uppercase
Size
Width - Sets the width of the allowable space for the Title in
inches
Height - Sets the height of the allowable space for the Title
Auto-size height - Height will self-adjust to accommodate all of
the text (automatically wrapped) in the Title
Location
The position and size of the objects can be seen at the bottom left
of the window on the status bar. You can either position the objects
by clicking on the objects and dragging it to its location or by
entering values.
Top - Positions the Title in inches from the top of the page
Left - Positions the Title in inches from the left of the page
14
Genesis SQL Training Manual
[NOTES]
Color Preferences
COLOR LIST
This shows the default color settings of colors that you can change. It
includes: Recipe designators (ESHA items or user-added items),
Ingredient designators, Ratio and Percents Report colors, and
Pyramid Report colors. Both the highlight and text colors can be
changed.
CUSTOM COLORS
If you want to use colors other than the defaults listed under Custom
Colors, you can easily change them.
For more information on the Windows color tool, please see your
Windows documentation.
Default Groups Preferences (Default Ingredients and Recipes)
When you create a Recipe or Ingredient, you can select one or more of
the available groups for the Recipe or Ingredient to be part of
automatically. The program initially assumes the “My Recipes” and “My
Ingredients” designations.
Selecting Which Nutrients to Display
The program will open with a default list of nutrients (basic
components, common vitamins and minerals and many other factors)
that will be displayed when you view a report. In this section, you will
learn how to change this list for your particular needs.
1. Go to View > Nutrients to View > Modify
15
Genesis SQL Training Manual
[NOTES]
This opens the Nutrients to View window.
The default set of nutrients currently displayed is listed.
2. Click Edit.
3. Highlight nutrients in the left screen and click Add (double
arrows to the right). Highlight nutrients in the right screen and
click Remove (double arrows to the left)
4. Click OK.
5. Click Save.
6. Click OK.
The Audit Trail
The Audit Trail records the date, time and user for any changes made
to a document plus any comments entered.
To view the Audit Trail for a Recipe, Ingredient or Advanced
Label
• With the Recipe or Ingredient open, go to View>Audit Trail
To add comments to the Audit Trail
1. Click Save. Every time you click Save (or Save As), the Audit
Trail Dialog comment box will open.
2. Enter comments, if desired.
3. Click OK.
To enable/disable the Audit Trail
•
This can only be done by the software administrator and requires
access to Database Utilities. See Chapter 11 in your user’s
manual for more information.
16
Genesis SQL Training Manual
[NOTES]
Working with Recipes/Formulas
Creating a New Recipe
To create a new Recipe
1. Click the Recipe/Formula icon and select New.
You must name your recipe and decide on a serving size before the
program will allow you to continue. Later, you may, if necessary,
modify recipe properties (size, notes, groups, etc.).
2. Type in an appropriate name and serving size.
3. Click Finish.
EXERCISE
1. Type Mom's Famous Chicken Chili in the Name box.
Press Tab to advance to the next field.
2. Select Recipe makes 8 servings.
3. Enter 1234 as your User Code (this is optional)
- You can use this field to store an original, specific user
code for your recipe. Later, when adding this recipe to a
Recipe, you will be able to search for it by its code.
Note: ESHA code, creation date and modified date are
automatically filled in by the program. The ESHA code only
applies to foods already in the program's database.
4. Click on Finish to begin entering the recipe's ingredients.
Entering Ingredients
You will now enter ingredients for the Recipe.
To enter a Food Item
1. In the Search box, type the food item you wish to add to your
list. Note: You do not need to type in the entire food name.
The more specific you are, however, the smaller the selection
will be. Food names that contain your search criteria are
listed alphabetically. Foods are named from general to more
specific (example: Beans, green, cnd) and use standard
abbreviations when necessary.
2. Press Return.
3. Scroll down to the item and double-click it or highlight it and
click Select.
4. Enter the appropriate Quantity and Measure.
17
Genesis SQL Training Manual
[NOTES]
Additional Search Methods
ESHA CODE SEARCH
This search finds food items in the ESHA databases using the ESHAassigned code number for that item.
1. Type the ESHA code number
2. Press Enter;
For foods you use often, make a "cheat sheet" of their ESHA codes
and use the ESHA Code search often. This method saves search
time. You can download a pdf file of ESHA Foods and their Codes at
http://www.esha.com/download/fandc/foodpro.pdf.
USER CODE/F6 SEARCH
The User Code search applies to items to which you have assigned a
specific user code.
1. Type the User Code.
2. Press F6 on the keyboard.
WHOLE WORD SEARCH/DOT SEARCH
This search reduces the number of food items found by limiting the
search to only whole words. Typing a period (.) after the name
initiates the Whole Word search. For example, typing Apple. will
locate such items as "Large Apple w/Peel" and "Dried Apple Rings."
In contrast, a name search of Apple would also find items such as
"Applesauce" and "Pineapple."
• Type a word in the food item entry field with a period (dot)
after it and press Enter.
USDA CODE/F11 SEARCH
The USDA Code search applies to items with a specific USDA Code.
USDA Codes come from the USDA and cannot be edited. You can
find more information on the USDA foods and their codes at
http://www.nal.usda.gov/fnic/foodcomp/
1. Type the USDA code.
2. Press F11 on the keyboard.
Because only one item will match that USDA Code, the modify Food
Item dialog will automatically open showing that food.
SUPPLIER SEARCH
The Supplier search lets you search for all foods listed in the
database from a specific Supplier. (Example: Nestle Foods.)
1. Type the full name or partial name of the Supplier.
Ex: typing "tys" will find Tyson’s. You can also use the
Supplier search in combination with the Name search. Ex:
"tys nug" to find Tyson’s Chicken Nuggets.
2. Press Enter
A list of all Food Items matching that Supplier will be listed. Many of
the items in the ESHA databases already have Supplier information.
You may, however, associate a Supplier with any Recipe or
Ingredient.
18
Genesis SQL Training Manual
[NOTES]
PRODUCT SEARCH
The Product search lets you search for all foods listed in the
database that match a specific Product name.
(Example: Nestle Foods has the Carnation product category.)
1. Type the full or partial name of the Product.
Ex: "Carn Break Drink" to find Carnation Instant breakfast
drinks.
2. Press Enter.
A list of all Food Items matching that Product name will be listed.
Many of the items in the ESHA databases already have Product
information. You may, however, associate a Product with any Recipe
or Ingredient.
GROUP SEARCH
User-created Ingredients and Recipes can all be associated to a
group for simplifying searches and organizing files.
Ingredients in the ESHA database are already associated with one or
more groups.
1. Type a food item, a supplier or a product as described above
2. Press Enter.
This opens the Select Recipe or Ingredient dialog.
3. Click the More button.
4. Check the Groups box.
5. Click Select.
6. In the Groups dialog box, select the check box next to the
group or groups you want to search.
7. Click the OK button.
8. The program will then search for items only in the specified
food group(s). If you press the ESC key during the search, it
will stop and any records found up to that point will be
displayed.
EXERCISE
Search for and enter the following sample items:
Beans, great northern, cnd
1 cup
Chicken, broiler/fryer, breast, w/o skin, raw 5 ea.
Broth, chicken, cnd
¾ cup
Cream, Half & Half
2 cup
Sauce, Tabasco
1 tsp
Chili Powder
1.5 tsp
White pepper
½ tsp
Table salt
½ tsp
Cheese, Monterey Jack, diced
1.5 cups
19
Genesis SQL Training Manual
[NOTES]
RECIPE ONLY/F7 SEARCH
Using F7 on your keyboard will prompt the program to search for
user-added recipes only.
1. Type word(s) or partial word(s)
2. Press F7 on the keyboard.
Entering Yield Adjustments
To enter Yield Adjustments
1. Go to Recipe>Yield Adjustments.
2. Select either Loss or Target.
3. Enter the value.
4. Click OK.
Loss vs. Target - which to use
EXAMPLE: MOISTURE
Loss
Use loss when you know both the beginning weight and final
(cooked or processed) weight of the recipe - generally, you will
obtain final weight by weighing the product.
Once you know the total amount of moisture lost, enter its
weight or percent. (Note: for percent loss, the value entered is
that of the percent of just the moisture lost, not the percent loss
for the entire weight of the full recipe. For example, if you have
100g of dough containing 10g of moisture, and the final weight
of the baked bread is 95g, you know you've lost 5g of moisture.
That is 50% of the original moisture content. Enter that value.)
The program will recalculate the nutrient information per the
adjust weight and moisture loss.
Target
Use Target Percent when you know the beginning weight of
your Recipe/Formula and the final (cooked or processed)
moisture percent. Enter the percent and the program will
recalculate the final weight and corresponding nutrient
information listed on the Label. This is done from within the Edit
Recipe menu.
Editing Recipes
Genesis lets you add or edit Nutrient Values, Yields & Measures,
Cost, Search Groups, a default profile to Compare to,
cooking/preparation Methods, Notes and HAACP information.
To Modify or Add information to the Recipe
1. Go to Recipe > Edit Recipe.
2. Select From the list on the left.
20
Genesis SQL Training Manual
[NOTES]
Overriding Nutrient Values
Sometimes, you may need to override the nutrient values
To override Nutrient Values
1. Go to Recipe>Edit Recipe
2. Click the Nutrients tab
3. Make sure Show Analysis Override is checked
4. Find the nutrient to be overridden
5. Type the new value in the Override column.
6. Click OK.
The override value will appear on the Label. If you changed Fat or
Calories, their dependent nutrient factors will also be recalculated.
Check Data
The Check Data feature (Edit Recipe > Nutrients) lets you quickly
verify how the information you entered compares with calculated
values based on components.
There are three Check Data calculations: Calorie Components, Fat
Components, and Weight (Proximate) Components. The Actual
value is the information you entered. The Estimated value is
calculated by the program based on the individual components.
For example: In this Recipe, the total number of Calories per serving
as entered is 157.5. The values for each component that makes up
the total number are:
• 1.95 g protein
• 19.9 g carbohydrates
• 9 g fat
So, each component multiplied by its appropriate 4-4-9 number gives
us the following as shown:
• 7.8 protein calories
• 79.6 carbohydrate calories
• 81 fat calories
For a total of
• 168.4 calories (as compared to 157.5)
The difference between the two is 6.8%. We set our tolerance level at
10%. This comes in well under that level, so the data check gets the
green light.
21
Genesis SQL Training Manual
[NOTES]
If we set the tolerance at 5% the check data button would have been
yellow indicating that the levels weren’t exact, but nothing to worry
about. Keep in mind that there are levels of error even for lab testing so
5% is likely too low of a level. We recommend a 10% tolerance level.
If the Check Data button is red, there is at least one check that is
outside the set percent tolerance.
Red values should be checked by the user. If the numbers turn out to
be correct, the percent tolerance can be adjusted until the results are
listed in green (within tolerance).
See Appendix A for details on the components.
Interpret missing values as 0.
This feature also lets you know if there are missing values by treating
missing values as 0, thereby tripping the Check Data warnings. To turn
this off, uncheck the box.
Saving Recipes
To save a Recipe
• Choose File > Save.
To save a Recipe under a different name
1. Choose File > Save as.
2. Type in the new name and click Save.
To replace an existing Recipe
1. Choose File > Save as.
2. Type in the name of the existing file to be replaced.
3. Click Save. A dialog box will open asking you if you are sure
you want to replace this file.
4. Click Yes to replace the file. Click No if you do not want to
replace the file.
Printing Recipes
To Preview how the printed Recipe will look
1. Go to File > Print Preview
Review how the printed recipe will look. Later, you will learn
how to format your reports by changing fonts, adding
headers/footers and adding bitmaps.
To Print your Recipe
1. Go to File > Print.
2. Select a printer
3. Click OK.
Scaling Recipes
1. On the Menu bar go to Recipe > Scale Ingredients.
2. Make sure the radio button next to Recipe makes ___
servings is selected.
3. Increase or decrease number of Servings or Weight.
4. Click OK. Notice that the amount of ingredients in the Recipe
has increased or decreased correspondingly.
22
Genesis SQL Training Manual
[NOTES]
Analysis Reports
After you have created a Recipe, you can analyze it for its nutritional
breakdown. Here is where the power of Genesis comes in. The
program calculates the nutrient values and provides you with a
variety of ways to view and print the data.
Spreadsheet
The Spreadsheet shows all the values for all the displayed nutrients
and indicates any missing values. Nutrients are displayed
horizontally, with totals at the bottom of the list.
Folders can be expanded or collapsed to display amounts for each
Recipe (if you have a Recipe within your Recipe).
The total for all items appears at the bottom.
Use the scroll bar at the bottom of the screen to view all the nutrients.
Depending on the nutrients selected for display, the printed report
may be several pages long.
You can specify the number of columns to be printed on each page
or fit the columns to the text for maximum number of printed columns.
Multi-Column
23
Genesis SQL Training Manual
[NOTES]
The Multi-Column report provides a good overall nutrient data
summary of the Recipe. The information is presented in several
columns, depending on the nutrients you have selected to display.
This report shows both the amount and the percentage of nutrient
goals met if you have selected a profile to compare the recipe to.
Single Nutrient
The Single Nutrient Report shows what percentage each Recipe item
contributes to the total intake for a specified nutrient. Folders can be
expanded or collapsed to display amounts for each ingredient
entered. The analysis percentages are sorted from high to low, and
percentages are displayed both numerically and graphically.
MyPlate
The MyPlate reports shows serving recommendations for each of the
five MyPlate groups based on your calorie intake. For more
information on MyPlate, please visit www.choosemyplate.gov.
Calories and Fats
The Calories and Fats report is useful for quickly seeing the calorie
and fat breakdowns of your Recipe.
The Source of Calories window shows graphically the percentage of
calories from protein, carbohydrates, fat, and alcohol.
The Source of Fat window shows the breakdown of fat (saturated,
monounsaturated, polyunsaturated, and other fats).
Bar Graph
The Bar Graph Report information is similar to that in the
Multi-Column report – amount and percent recommendation met –
represented graphically.
In order to see the Bar Graph report for a Recipe, you must first
specify a profile to compare with the Recipe. If a profile has not been
specified, you are prompted to do so when the Bar Graph report is
selected.
Bars are shown only for those nutrients that have recommended
values in the profile being compared to. If there is no nutrition goal for
an item, there is a blank % and no graphic bar.
Printing Reports
To Print a Report
• With the Report to be printed showing, go to File > Print.
Note: The Print Preview option (File > Print Preview) will let you see
how the printed report will look.
To Print Multiple Reports
1. Go to File > Print Multiple Reports.
2. Click the reports to print
3. Click OK.
24
Genesis SQL Training Manual
[NOTES]
Exporting Recipes and Reports
Genesis R&D lets you export Recipes and Reports directly as tabdelimited text files, web-browser files or for pasting into other
documents or programs.
To Export your Recipe and other Reports
With the Recipe open:
1. Go to Reports > Export Reports
2. Select To File or To Clipboard
3. Select a destination.
4. Click OK.
To paste text information into another document
After exporting the report to the Clipboard:
1. Open the document (Word, Quark, Excel, etc.) to paste the
Recipe and report information into.
2. Go to Edit > Paste (in Word, Quark, Excel, etc.)
3. At this point, you can adjust tabs, format the information, etc.
Reports PLUS
In these reports, the placement of the items and the colors are static.
You will not be able to edit the layout. You may, however, add your
own header bitmap and make a few modifications in Preferences. All
reports are set up to print on letter-sized paper.
Please note:
•
The ReportsPLUS have their own preferences and are not
subject to other Preferences settings.
•
The reports will, however, list the nutrients as specified
under Nutrients to View.
To access the new report formats go to Reports>ReportsPLUS
DAIRY DENSITY REPORT
This Report shows the density of ice cream or other dairy
formulations based on an industry formula.
Choosing Dairy Density from the Reports menu tells the program to
calculate and display the density of the current Recipe using the
amount of total fat and water.
LABEL DISPLAY – Standard1
Shows the Label with its Ingredient Statement, Allergen Statement
and Notes. This report may be used with a standard Label or bilingual
Label.
LABEL DISPLAY – Standard2
Shows the Label with its Ingredient Statement, Allergen Statement,
Nutrient Content Claims and Notes. This report may be used with a
standard Label or bilingual Label.
LABEL DISPLAY – Tabular1
Shows the Tabular Label with its Ingredient Statement, Allergen
Statement, Nutrient Content Claims and Notes. This report may be
used only with Tabular Labels.
25
Genesis SQL Training Manual
[NOTES]
PROTEIN QUALITY
The Protein Quality report shows the amino acid score for your
Recipe. It shows the actual versus ideal ratios of amino acids scored
as percents, as well as the limiting amino acid in the food list. If there
are any missing amino acids that would affect this calculation, it will
be stated on the screen.
RECIPE CARD1
The Recipe Card report lists the Recipe's ingredients, Label and
notes.
RECIPE CARD2
Lists the Recipe’s ingredients, Label, Ingredient Statement, Allergen
Statement, Nutrient Content Claims and Notes
RECIPE CARD with MULTICOLUMN
Lists the Recipe’s ingredients, Label, Ingredient Statement, Allergen
Statement, Nutrient Content Claims and Notes, along with a Multicolumn report of nutrients
Task Panel Display Options
Clicking the Task Panel headers will expand
or collapse that section.
In addition, you can configure the list of
Reports or Reports PLUS to display your
favorites.
To do so
1. Click Configure
2. Select Put in More. This will put the
Reports in the More menu. The
Reports listed in the Show Reports list
will continue to appear in the Task
Panel.
26
Genesis SQL Training Manual
[NOTES]
How to Use Lab Data
COMPARING GENESIS ANALYSIS WITH LAB ANALYSIS
When you compare the Genesis database analysis to lab analyses,
follow these guidelines:
1. Check your formula accuracy.
• Is it accurately entered?
• Are the ingredients the same as those used in actual
production?
2. Compare the moisture content FIRST.
• This is a must. A difference in moisture will affect the
nutrient levels - sometimes significantly.
• Use the Genesis moisture adjustment feature to equate
the database values to what the lab reports show.
3. Compare the Fat level.
• This affects total fat, all the fatty acids, and the weight.
Use Genesis's Fat Adjustment to equate.
4. Reporting Total Calories
• In Genesis R&D recipes/formulas, Total Calories equals
the sum of the Calorie values of the individual ingredients
used in your recipe. The sources of the individual
ingredients may have used one of five different methods
for generating their Calorie values. USDA sourced items
likely use Atwater factors for reporting Calories (see
Appendix A in the software user’s manual for more detail).
For manufacturer’s items, the Code of Federal
Regulations lists five acceptable methods for reporting
Calories in foods [CFR 101.9(c)(1)(i)]. These methods are
4-4-9; Atwater factors; 4-4-9 minus insoluble fiber;
specific food factors approved by the FDA; and bomb
calorimetry. So, depending on the ingredients chosen, the
Total Calorie figure generated by Genesis could
represent a mixture of various Calorie calculation
methods, which is an acceptable method to use for label
reporting. If you wish to report Total Calories for your
label using the 4-4-9 formula, you can calculate this
Calorie figure yourself (Total Calories = protein grams x 4
+ carbohydrate grams x 4 + fat grams x 9) and overwrite
the Total Calorie figure reported by Genesis.
5. Identify which nutrients have good correlation and need
no further analysis.
• If you see variation of more than 10% +/- from nutrient
values reported in Genesis R&D vs. lab data, you may
want to further investigate individual ingredients in your
formula. You can contact ESHA for more detail on the
source of data in the ESHA database. You can contact
your supplier for more detail on ingredient information you
have obtained from them. You can override nutrient
values in the software to reflect lab data.
• Reminder: Calories in Genesis are more accurate.
27
Genesis SQL Training Manual
[NOTES]
6. Do you have processing and cooking factors to
consider?
•
Reevaluate the moisture and fat adjustments you have
entered in Genesis and modify the Adjustments
accordingly (to equate to what Lab analyses are
reporting.)
•
Keep the information to use in adjusting your future
formulations.
7. Recommended Nutrients/Items to Check:
Our users have reported excellent correlation with laboratory
analyses. The nutrients for which lab analysis is
recommended are moisture content (for base accuracy), fat
and sodium. The Nutrient retention of vitamins A & C are
important considerations as well. These items can vary, and
there is no guarantee that the ingredient in our database will
exactly match the ingredients you get from your suppliers.
•
Get the analysis of your local water supply and add it to
the database. Water contains sodium naturally, and may
vary during the year.
•
Get nutrient data from suppliers and add it to your
database. Products with similar descriptions can still vary
in nutrient content, especially for sodium and fat.
•
Review new ingredients you've added. Typos and errors
in added data will contribute to incorrect results.
IMPORTANT NOTICE
This information is provided as a guide and as a tool to help your
work. It is not a substitute for the law. Each manufacturer is
responsible for their product, and regulations change from time to
time. It is up to you to be sure that your specific product meets the
current guidelines.
Nutrition analyses from a computerized database should be used in
conjunction with laboratory analyses. Although databases are based
on lab analyses, each food and ingredient can vary. The ingredients
you get from your supplier may differ from the typical nutrient values
for the ingredients in the database. In addition, food composition may
change when combined with other foods in cooking or processing.
Lab analysis of your particular food products will help you identify
where the database and your adjustment entries are accurate or not.
Using this information as a guide, you can judge which nutrients
require more lab analysis in the future and which moisture and
adjustment entries are accurate. Then, you can add or modify
ingredient information accordingly.
28
Genesis SQL Training Manual
[NOTES]
Working with Labels and Ingredient
Statements
Creating a New Label
To create a new Label
1. Open a Recipe.
2. Click Label Display in the left (Reports) window.
3. The default label format (U.S. Standard Vertical) will appear
the first time you create a Label.
Label Settings
Label settings can all be found on the Label Information window
(Label>Settings) or by right-clicking on the Label and selecting
Settings.
GENERAL
GENERAL LABEL SETTINGS
Note: Some options (Canadian, bilingual) will not appear if you have
not purchased that module.
Country
Select U.S. or Canada. The label format, regulations and other
options depend on what you select here.
Category
Select Nutrition Facts or Supplement Facts
Label
Select from the available Label Layout types here (including Child
Label). Note: These will depend on what regulations you chose.
Style
Select label style (Tabular, Linear, etc.) The options available here
will depend on what layout you selected.
Format
Select Full or Simplified. (See Appendix C for more format
information.)
29
Genesis SQL Training Manual
[NOTES]
Footnote
Select where to position the Footnote.
Serving Size
The serving size will initially read as the gram weight of the Recipe.
You can add a household measure and/or servings per container.
1. Click the edit button.
2. Type in the Serving Size as you want it to read on the Label.
Generally, this is an easily identifiable household measure: 1
cup, 1 Packet, 2 Tablespoons, etc. It will appear on the Label
alongside the gram weight. (See Format Options in this
chapter for information on hiding Serving Size weight.)
Servings Per Container
1. Click the edit button
2. Type the number of Servings per Container as you want it to
read on the
Alternate heading
If you plan on using this Recipe in an Aggregate Label at some point,
enter the alternate here. An entry in this field will not show up on any
standard Label formats.
U.S.
Language Order
Select which language should appear first on the Label. This applies
to bilingual Labels only.
CANADA
Serving Size/Portion
The serving size will initially read as the gram weight of the Recipe.
You can add a household measure and/or servings per container.
1.Click the ellipsis (...) button.
2.Type in the Serving Size as you want it to read on the Label.
Generally, this is an easily identifiable household measure: 1
cup, 1 Packet, 2 Tablespoons, etc. It will appear on the Label
alongside the gram weight.
Servings Per Container/ Portions par contenar
1.Click the ellipsis (...) button
2.Type the number of Servings per Container.
Language Order Canada
Select which language should appear first on the Label. This applies
to bilingual Labels only.
30
Genesis SQL Training Manual
[NOTES]
FORMAT OPTIONS
Note: Not all format options are available for all label formats and/or
types.
Use unrounded values when calculating %DV
Even if you display the rounded values on the Label, the percent daily
value will be calculated from the unrounded value of the nutrient if
you select this option.
Hide gram weight
Checking this option will hide the gram weight of the label but will still
show user-entered serving size.
Use abbreviations
This will abbreviate the nutrient names on the Label. Example: "Total
Carbohydrate" will read "Total Carb."
Hide Servings per Container
This will hide the "Servings per Container" heading and any value
entered for it.
Put Vitamins and Minerals into two columns
Choose this option to arrange the voluntary Vitamins and Mineral into
two columns
Show Bilingual
This will be inactive unless you have the Spanish or Canadian
labeling modules.
Hide Dual Declaration “Contributes and Additional...” Footnote
This will hide that footnote.
Hide Standard Footnote
This will hide the Standard footnote displayed at the bottom of the
Label.
Include Recipe Name in Allergen Statement or Additional
Allergen Statement
The Allergen Statement will read “Fruit Salad contains ...”
U.S.
Hide Vitamin A, Vitamin C, calcium and Iron
Use this to hide those nutrients.
31
Genesis SQL Training Manual
[NOTES]
Hide insignificant footnote
You may choose to hide the footnote if you're not listing those
nutrients of insignificant value (see above).
Hide Standard Footnote
This will hide footnote displayed at the bottom of the label.
Hide (4-4-9) Calorie Conversion Chart
This will hide the 4-4-9 chart displayed at the bottom of the label.
No bolding of text in a linear Label
The program will automatically bold nutrient names for the linear
label. Choose this option to use normal (un-bolded) type.
Hide Trans Fat
Hides Trans Fat on the Label.
Show “Not a significant source of protein” when insignificant
Check this when the protein amount is insignificant
Label is for Child Less Than 2
Check this when your Label is for a child younger than 2 years old
Show Standard Footnote without Chart
Shows the standard footnote but not the calorie conversion chart
CANADIAN
Percent Daily Values footnote
Choose how you would like the footnote to appear on the Label
Hide percent Cholesterol
This option allows you to hide the %DV of cholesterol, in addition to
the value, on the Label
Round %DV to Zero
The rounding rules for some nutrients state that gram weight less
than one will round up to one, thereby rounding the %DV to one as
well. This option forces the rounded %DV back to the calculated
value of zero.
NUTRIENT OPTIONS (DISPLAY OPTIONS AND
ROUNDING RULES)
Most nutrients can be displayed in a number of ways. For example:
Calories can be displayed as
• Calories
• Total Calories
• Calories, Total
Select how you want to display the nutrient.
If available, you can also apply rounding rules to one or more of the
nutrients listed here.
32
Genesis SQL Training Manual
[NOTES]
Example:
If Cholesterol is between 2 and 5 mg, you can have these
rounding/display options:
•
Round to the nearest 5 mg
•
State “less than 5 mg”
•
State “< 5 mg”
VOLUNTARY NUTRIENTS
Check the box beside the corresponding nutrient or nutrient factor to
display it on your Label. Voluntary nutrients will appear in order
dictated by the labeling regulations.
EXERCISE
Formatting your Label
1. Right-click on the Label and select Settings.
2. Click General.
3. Change the footnote position by selecting
Top Right from the drop-down menu.
4. Click Serving info (left pane).
5. Enter 1 bowl in the Serving Size field.
6. Click Voluntary Nutrients (left pane).
7. Check Trans Fat and Niacin.
8. Click OK.
OBJECT PROPERTIES
TITLE
Font - Choose font, font style and size here
Show - Check the box to show the Title on the Label display page
Draw frame - Check this box to draw a 1 pt. frame around the title
Size
33
Genesis SQL Training Manual
[NOTES]
Width - Sets the width of the allowable space for the Title in
inches
Height - Sets the height of the allowable space for the Title
Auto-size height - Height will self-adjust to accommodate all of
the text (automatically wrapped) in the Title
Location
The position and size of the objects can be seen at the bottom left
of the window on the status bar. You can either position the objects
by clicking on the objects and dragging it to its location or by
entering values.
Top - Positions the Title in inches from the top of the page
Left - Positions the Title in inches from the left of the page
LABEL
Show - Check the box to show the Label on the Label display page
Draw frame - Check this box to draw a 1 pt. frame around the
Label
Size
Automatically calculate the size - Lets the program calculate
the best size for your Label.
Wrap text percent - Text under the Nutrition Facts header
(serving size, servings per container and amount per serving)
will wrap at the percentage of the width specified here. For
most cases, use 100%.
Main column % of Nutrition Facts - For Aggregate and Dual
Labels. Specify here the percent of the total width of the Label
the first column should span.
Nutrition Facts area % of Total Width - For Aggregate and
Tabular Labels where a footnote appears to the right. Specify
here the percent of the total width of the Nutrition Facts only.
Width - Specify width in inches here
Logical Width - Large numbers or overlapping column names
may require a change in Logical Width. A larger Logical Width
will increase the spacing between elements. A small Logical
Width will reduce the spacing. Note: For most cases, though,
the Logical Width should equal the Width.
Height - Specify height in inches here
Location
The position and size of the objects can be seen at the bottom left
of the window on the status bar. You can either position the objects
by clicking on the objects and dragging it to its location or by
entering values.
Top - Positions the Label in inches from the top of the page
Left - Positions the Label in inches from the left of the page
INGREDIENT STATEMENT, NOTES, DATE, ALLERGEN
STATEMENT, NUTRIENT CONTENT CLAIM
Font - Choose font, font style and size here
Show - Check the box to show the object on the Label display page
Draw frame - Check this box to draw a 1 pt. frame around the
object
34
Genesis SQL Training Manual
[NOTES]
Size
Width - Sets the width of the allowable space for the object in
inches
Height - Sets the height of the allowable space for the object
Auto-size height - Height will self-adjust to accommodate all of
the text (automatically wrapped) in the object
Location
Top - Positions the object in inches from the top of the page
Left - Positions the object in inches from the left of the page
BITMAP 1, BITMAP 2
Show - Check the box to show the Bitmap on the Label display
page
Draw frame - Check this box to draw a 1 pt. frame around the
Bitmap
Bitmap File - Browse to find the file to use as your bitmap artwork
Allow Bitmap to be resized - Unlocks the Bitmap on the Label
display screen so you can resize it.
Size
Width - Sets the width of the allowable space for the Bitmap in
inches
Height - Sets the height of the allowable space for the Bitmap
Location
Top - Positions the Bitmap in inches from the top of the page
Left - Positions the Bitmap in inches from the left of the page
SUPPLEMENT FACTS
If %DV rounds to 0%
The default setting for this is "Show <1%". Here, you can change it to
"Show less than 1%". This option applies only to the Standard
Nutrients.
From the CFR: “Less than 1%” or “<1%” shall be used to declare the
“% Daily Value” when the quantitative amount of the dietary
ingredient by weight is great enough to require that the dietary
ingredient be listed, but the amount is so small that the “% Daily
Value” when rounded to the nearest percent is zero.”
Dual Recommendations
1st/2nd Recommendations
This option is available only if you have selected Dual
Recommendation under Label Style. Select the USDA
recommendations for Adult, Infant or Toddler
1st/2nd Recommendation Header
Type in what you want the Recommendation column header to
say.
Secondary Footnote Symbol
You can choose double asterisk, the cross symbol or override and
enter your own symbol.
35
Genesis SQL Training Manual
[NOTES]
Put Amount per Serving in Column
Check this box to display Amount per Serving in a column. If this box
is not checked, the amounts per serving for each nutrient will appear
immediately to the right of the nutrient.
Put Amount per Serving Heading Over column
Check this box to display header. (Note: this option is only available if
you chose to display Amount per Serving in Column.)
Supplement Amount Decimal Precision
Enter here how precise (how many places behind the decimal point)
you want the values to read. This applies to both the Standard
Nutrients and Other Dietary Ingredients.
Show insignificant Nutrients
If the nutrient is insignificant, it will be displayed on the Label instead
of being moved into the “not a significant source of...” foot notes. This
applies only to Standard Nutrients.
Amount per serving header override
Text entered here will appear above the nutrient column
[notes]
SUPPLEMENT NUTRIENTS
Your current list of standard nutrients will appear here. Click the
Nutrient button to edit this list.
SUPPLEMENT DIETARY INGREDIENTS
Your current list of other Dietary Ingredients will appear here. (See
more on Supplement Labels later in this manual.)
Ingredient Statements
To open an Ingredient statement
• Go to Label>Ingredient Statement
This opens the Ingredient Statement window.
The top pane shows ingredients listed just as they are in the Recipe.
The middle pane shows ingredients listed by weight, the bottom pane
shows how the Ingredient Statement will appear on the Label. Often,
you will wish to use a simplified version of the ingredient name in
your Ingredient Statement.
Items in sub-Recipes (Recipes within a Recipe) can be listed singly,
expanded, merged, or with a user-generated ingredient statement.
Single Items
When sub-Recipes are listed as single items, the sub-Recipe is
appears in the Ingredients pane as a single item without its
ingredients listed.
Example: Seasoning would appear simply as "Seasoning" without
listing the ingredients of the seasoning (garlic powder and salt, for
instance).
The Ingredient statement would read: Salt, sunflower seeds,
seasoning.
Expanded
The sub-Recipe appears in the Ingredients pane with its individual
ingredients also displayed - indented and in order by weight - directly
below it. In the final Ingredient statement, these items will be
36
Genesis SQL Training Manual
[NOTES]
enclosed in parentheses immediately following the sub-Recipe's
name.
Example: The ingredient statement would read: Salt, sunflower
seeds, seasoning (salt, garlic powder).
Note that in this example, salt is listed twice. It is both an ingredient of
the sub-Recipe and an ingredient of the Recipe.
Merged
The sub-Recipe ingredients are listed individually by weight, but the
name of the sub-Recipe is not listed. If there is another occurrence of
the same ingredient in the full Recipe, the items will be combined and
the summed value will be placed in its correct position by percentage
of total weight.
Example: the salt from the sub-Recipe and the salt from the Recipe
are "merged" and appear as a single ingredient.
The ingredient statement would read, Sunflower seeds, salt, garlic
powder.
User-Generated
The User-created Ingredient statement is an override of all other
options. You will create a user-generated ingredient statement by
using Alternate names and alternate text as discussed earlier.
To edit your Ingredient statement
1. Click Edit.
2. Uncheck the Program generated Ingredient statement
box.
3. Make desired changes in the editing window.
4. Click OK.
To return to the original program-generated Ingredient
statement
1. Click Reset.
2. Click OK.
Allergen Statement
Because we do not make judgment calls on allergens, all ingredients
are initially assumed to contain ALL allergens and will appear as such
on your Label unless you have already changed them in the
individual ingredients (see Chapter 7 of your user’s manual). Your
task, then, is to remove unnecessary allergens from your Label
display.
Allergens cleared here will also be removed from the corresponding
Ingredients and Recipes. For more information on allergens, please
see Appendix C of your user’s manual.
To remove Allergens
1. Go to Label>Allergen Statement
2. Uncheck the box next to the allergen or select Clear All
Allergens to remove all.
37
Genesis SQL Training Manual
[NOTES]
Allergens listed will appear on your label like this:
You can easily change the placement of your Allergen statement by
dragging it.
You can also edit the wording used in your Allergen statement.
To edit your allergen statement
1. Click Edit.
2. Uncheck the Program generated allergen statement box.
3. Make desired changes in the editing window.
4. Click OK.
To return to the original program-generated allergen statement
1. Click Reset.
2. Click OK.
To print or export the Allergen statement elements (shows the
allergens for each ingredient)
1. Check the Include in Print/Export box above the ingredient
window
2. Select Print or Export
To print or export the Allergen statement text
1. Check the Include in Print/Export box below the ingredient
window
2. Select Print or Export
Nutrient Content Claims
Nutrient content claims describe the amount of nutrients, cholesterol,
fiber or calories in one serving of a particular food. The claims can be
used alone (“low fat,” “good source of Calcium,” and so forth) or in
reference to another product (“reduced calories,” “lower in saturated
fat,” etc.) The program automatically determines which claims are
allowable for the nutrients in your Recipe.
Genesis R&D SQL gives general guidelines and allowable claims.
You may display some, none or all of the claims on your Label layout
or on your packaging.
38
Genesis SQL Training Manual
[NOTES]
To display Nutrient Content Claims on the Label layout
1. Go to Label>Nutrient Content Claims
2. Check the Show boxes for the ones you want displayed
3. Click OK.
The Nutrient Content Claims will appear on your Label page. View
the Label by selecting the Label report icon.
If Nutrient Content claims do NOT appear
1. Go to Label>Settings>Object Placement>Nutrient
Content Claims
2. Check or uncheck Hide
You may wish to include reference amount comparisons if, for
example, you’ve created a new version (say, reduced fat) of a
product. You will need to have created Recipes for both versions of
this product to use the reference amount comparison.
To include a reference amount comparison for your Nutrient
Content Claims
1. Go to Label>Nutrient Content Claims
2. Click Search
3. Select the comparison Recipe
4. Click OK
The program automatically determines which claims are
allowable for the nutrients in your Recipe per this reference
amount.
To edit a specific nutrient
1. Highlight the nutrient
2. Click Edit
39
Genesis SQL Training Manual
[NOTES]
The left side of the screen shows the available terminology for
your Recipe’s nutrient content claims. The right pane shows the
regulatory information for that particular claim and the section of
the CFR where you can find this information.
3. Select the Group.
4. Select how you want the Content Claim to read.
5. Click OK.
The Nutrient Content Claims information will appear on your label layout page.
UPC Barcode
You can access the barcode creation screen by going to
Label>Barcode. However, this feature is for use by those familiar with
the generation of UPC barcodes. For barcode information, start here:
http://www.uccouncil.org/ean_ucc_system/membership/need_upc.htm
40
Genesis SQL Training Manual
[NOTES]
Working with Advanced Labels
This section briefly covers the creation of advanced label formats:
•
Multiple Serving Size Labels for one Recipe
•
Dual Declaration Labels - The Dual Declaration Label is used
when the food requires further preparation. One column lists
information for the product as is, the other for the food as
prepared.
•
Aggregate Labels - The Aggregate Label is used when
individual items are packaged together (a variety pack of
breakfast cereals, for example). Information for each item is
listed in a separate column. (This label is created with our
advanced Label feature.)
•
US Bilingual Labels
•
Canadian Bilingual Labels
Creating Many Labels from One Recipe
If, for example, you have created a candy bar that you will be
packaging in 10 oz., 5 oz., and 12 oz. sizes, you can create one
Recipe for the candy bar and create Labels for each size simply by
changing the serving size and number of servings per container
entered. Because it will be the same recipe, the nutrient content will
remain the same.
Only the serving sizes and servings per container will change
accordingly.
To create many Labels from one Recipe
1. Create the Recipe you will be using.
2. Select the Advanced Label button.
3. Select New.
4. Name the Label.
5. Select country format.
6. Select Standard Type under Label style.
7. Click Next.
8. Add the Recipe.
9. Click Finish.
10. Save that Label.
To change serving size and servings per container
1. Right-click on the Label and select Settings.
2. Select Items.
3. Click Edit.
4. Enter in the Serving Size and Servings per container.
5. Make sure the Override Label box is checked.
6. Click OK.
7. Save this Label under a different name.
Continue creating Labels in this manner. Remember: overriding the
Recipe's serving size and servings per container does not recalculate
the nutrient information. Therefore, double-check to make sure your
41
Genesis SQL Training Manual
[NOTES]
entered serving size is accurate per the nutrient value.
Creating a Dual Declaration Label
To create a Dual Declaration Label, you must have first created the
associated Recipes for that Label.
To create a new Dual Declaration Label
1. Click the Advanced Label button.
2. Select New.
NAMING/FORMATTING
1. Enter the Name for your Label.
2. Select country (if necessary)
3. Select Dual Declaration
4. Style and Format cannot be changed.
5. Select Footnote position.
6. If this is to be a U.S. bilingual label, select the language
order.
7. If this is a Canadian Label, select display options and
language order.
ADDING LABEL ITEMS
1. Click Add.
2. Select the first item to be listed from the available Recipes.
You must add at least one item before you are allowed to
continue.
3. Click Edit.
EDITING A LABEL ITEM FOR USE IN AN DUAL
DECLARATION LABEL
1. The default amount will be one serving of the recipe.
If necessary, change quantity and amount.
2. Enter Serving Size and Servings per Container.
3. The default heading will be the title of the Recipe. If
necessary, enter a new heading. Ex: "Cereal, dry" or
"Cereal with ½ cup milk."
4. Click OK.
4. Click Add.
5. Select the second item to be listed and Edit this item, if
necessary.
6. If necessary, continue adding items in this manner.
7. When you are finished, click Finish.
42
Genesis SQL Training Manual
[NOTES]
Creating an Aggregate Label
To create an Aggregate Label, you must have first created the
associated Recipes for that Label.
TO CREATE A NEW AGGREGATE LABEL
1. Click the Advanced Label button.
2. Select New.
NAMING/FORMATTING
1. Enter the Name for your Label.
2. Select country (if necessary)
3. Select Aggregate.
4. Style and Format cannot be changed.
5. Select Footnote position.
6. If this is to be a U.S. bilingual label, select the language order.
7. If this is a Canadian Label, select display options and language
order.
ADDING LABEL ITEMS
1. Click Add.
2. Select the first item to be listed from the available Recipes.
3. Click Edit. (See previous section.)
43
Genesis SQL Training Manual
[NOTES]
4. Click Add.
5. Select the second item to be listed and Edit this item, if
necessary.
6. If necessary, continue adding items in this manner. When you
are finished, click Finish.
An Aggregate Label can be sized and formatted like any other label.
Creating a U.S./Spanish Bilingual Label
With the Label displayed
1. Right-click on the Label and select Settings
2. Go to General > Country and select U.S.
3. Scroll to the U.S. menu item and expand it
4. Select English as the Primary language
5. Select Spanish as the Secondary language
6. Select Format Options in the left pane
7. Check Show Bilingual
8. Click OK.
Creating a Canadian Label
The steps for creating a Canadian Label are essentially the same as
for creating a U.S. Label. You may notice some subtle formatting
differences. There is, however, one important aspect to consider
when creating a Canadian Label – to use or not to use bilingual
(English/French) format.
Follow the steps listed previously but note the following:
To create a bilingual label
1. Go to Label>Settings>Format Options.
2. Check Show Bilingual.
To select language order
1. Go to Label>Settings>General.
2. Select either English or French as the first language.
44
Genesis SQL Training Manual
[NOTES]
Your bilingual label will look similar to this:
Creating an English-only Canadian Label
With the Label displayed
1. Right-click on the Label and select Settings.
2. Go to Format Options
3. Uncheck the Bilingual Label box.
Creating a Child Label
1. Open the Recipe
2. Go to Label > Settings > General > Label
3. Select
•
US Child Infants 0 to < 12 months
•
US Child Toddler 1 to < 4 years
•
US Child Combined, Infants and Toddlers
Creating a Supplement Label
To create a Supplement Facts Panel, you must first decide on the
nutrients to be displayed – both standard (those governed by
NLEA rules) and other (anything else, including user-added
nutrients).
1. Open your Recipe.
2. Go to Label>Settings>General
3. Select Label and choose US Supplement Facts.
4. Go to Label>Settings>Supplement Facts>Standard
Nutrients
5. Click Edit to select which Standard Nutrients to display
45
Genesis SQL Training Manual
[NOTES]
6. Go to Label>Settings>Supplement Facts>Other
Dietary Ingredients
7. Click Edit to select with Other Dietary Ingredients to
display.
To add a blend to your Supplement Label
1. You must first have created a Recipe for the blend.
Example: Proprietary blend of herbs.
2. Add the Blend Recipe to your current Supplement Label
Recipe.
3. Go to Label > Settings > Supplement Facts > Other
Dietary Ingredients.
4. Select Blend.
5. Check the item to display as a Blend.
6. Click OK
7. Expand the menu for your proprietary blend to see the
other options available.
46
Genesis SQL Training Manual
[NOTES]
Working with Ingredients
If you cannot find the exact food item you need, or have created a
new product, there may be times when you need to create your own
ingredients. Ingredients can be entered from your own analysis or
from data supplied by the manufacturer or another available source.
Creating a New Ingredient
To create a new ingredient
1. Click the Ingredient icon and select New.
2. Type a name in the Name box.
3. Enter the nutrient weight in grams.
(Nutrient weight is often entered from information on the sample size
from a vendor or "Serving Size" from a Nutrition Facts panel.)
Note: Both the Name and Nutrients per weight must be filled in for
you to continue.
OTHER OPTIONS AVAILABLE FROM THIS SCREEN
User code – You can use this field to store an original, specific user
code for your recipe. Later, when adding this recipe to a Recipe, you
will be able to search for it by its code.
Supplier – If your information comes from a supplier, you may wish
to associate the supplier with the ingredient to further simplify future
searches.
Product - You may choose to associate a Product name with your
ingredient for organization and/or ease of future searches.
Entering Nutrient Values
You can enter as much or as little nutrient information as you wish.
It's certainly more helpful to enter as much as possible, but it isn't
necessary. Values are entered in one of two ways – either by typing
in the numeric value or the %RDI value (ex: from a Nutrition Facts
panel).
47
Genesis SQL Training Manual
[NOTES]
To Enter Nutrient Values
•
Type the new value in the Value column or the %RDI value in
the %RDI column. The program will automatically convert it to
units of the corresponding measurement and display both the
%RDI and the actual values.
Other Ingredient Options
The program lets you add yields and measures, costs, group
designations, notes, ingredient statement information, and allergen
information to your ingredient.
ADDING A MEASURE
1. Click Edit Measures.
2. Click Add Measure.
3. Type in the quantity.
4. Select desired household measure.
5. Type in the weight your household measure equals.
For example: 1 Serving = 100 grams.
6. Click OK.
7. Click OK.
ENTERING COST FOR AN INGREDIENT
Once you have assigned cost data to your food items, your Recipe
costs will be calculated automatically. You can view cost data in two
reports: the Spreadsheet report and the Single Nutrient report.
ENTERING GROUPS
When entering food items in a Recipe, you can search for them by
the food groups specified here. All foods in ESHA databases have
food groups already assigned to them. However, you must assign
groups to food items that you create.
ENTERING NOTES
1. Click to place your cursor in the Notes field.
2. Type your Notes.
The notes will continue to appear in the Notes field. You can choose
to include or exclude the notes on your printed reports.
THE INGREDIENT STATEMENT SCREEN
This screen lets you set Alternate Names and text for use in creating
future Ingredient Statements on your Label. The purpose of creating
Alternate Names is two-fold: (1) to simplify, if necessary, the name of
your Ingredient (example: “Chicken, boneless, for use in soup
recipes” can read as “Boneless, skinless chicken”) and (2) to merge
similar existing items.
48
Genesis SQL Training Manual
[NOTES]
To set an Alternate Name and Text:
1. Double-click the item in the Item Name (top) pane.
2. If the Alternate name is listed, highlight it and click OK. If not,
you must create a new Alternate Name.
To create an Alternate Name and Text
1. Click New.
2. Enter a name in the Alternate Ingredient Statement Name
field.
3. Click OK.
You can do this for each Ingredient in the Recipe, if desired.
To change the Ingredient Statement for the entire Recipe
1. Go to Recipe>Edit Recipe
2. Select the Ingredient Statement tab.
3. Follow the instructions for creating Alternate Name/Text as
explained above.
To list by User-created names
1. With the ingredient statement window open, click the icon to
the left of the selected sub-Recipe until the User created icon
appears.
2. The bottom pane will show how the ingredient statement will
appear on the label. If this is correct, click OK.
ALLERGENS
Because we do not make judgment calls on allergens, all ingredients
are initially assumed to contain ALL allergens. Your task, then, is to
remove unnecessary allergens from your item.
Allergen information entered for Ingredients will also appear in the
final Recipe and Label. For more information on allergens, please
see Appendix C and your Label appendices.
To remove Allergens
Uncheck the box next to the allergen.
Printing Ingredients
When you print an ingredient, the printout will show all information
about the Ingredient including: Name, ESHA Code, USDA Code,
Nutrients per weight value, User Code, Last Modified Date, Nutrient
values, Pyramid Values, Exchange Values, Groups, Yields &
Measures and Notes.
To Print an Ingredient
With the Ingredient screen displayed
•
Go to File > Print.
Entering Ingredients into a Recipe
User-added ingredients work the same as the food items included in
the database.
To enter a user-added ingredient into a Recipe
1. Perform a search for your ingredient like you would any other
item.
2. Double-click the ingredient.
The user-added Ingredient will initially appear in the list with a darker
green highlight than the other ingredients.
49
Genesis SQL Training Manual
[NOTES]
Search Ingredients for “where used”
This feature is useful when searching for Recipes containing a
specific ingredient. You may use this if, for example, you have an
error in an ingredient or a supplier changes an ingredient
specification.
To search for Recipes that contain a specific Ingredient
1.Go to File > Open > Recipe
2.Click the More button
3.Select name
4.Type the name of the Ingredient in the Search box
5.Check Search within items for matches to the above criteria.
The results will be Recipes that contain any Ingredient that matches
the search term.
Fat Formulator
The fat formulator allows you to create customized meat and dairy
blends with a specified fat percentage by blending two ingredients,
i.e., beef tallow and lean beef.
To create a meat blend:
1. From the Databases menu, choose Fat Formulator and
select the Meat radio button.
2. Enter the target fat percentage and select meat type from
the Category pull-down list.
3. The program will calculate the percentage of both Fat and
Lean needed to equal the desired target fat percentage.
You can use the default ingredients or select your own.
4. Click Create. This opens an Ingredient window. Make any
necessary changes here and click OK when you're finished.
5. Note: The steps for creating a dairy blend are the same with
the following exceptions:
To select different Fat and Lean ingredients
•
Select Edit Lean or Edit Fat to choose the lean or fat
elements of the meat formula. (This will open a search
window.)
The following example shows how to create a 30% fat beef mix.
1. In the target percent box, enter 30.
2. Select Beef under Category.
The gram weight of each constituent ingredient will be recalculated to show the number of grams needed of each
item.
50
Genesis SQL Training Manual
[NOTES]
The information can be read this way. It will take 63.44
grams of raw, lean composite beef, combined with 36.56
grams of raw beef fat, to create 100 grams of a 30% fat
beef mix.
Note: The steps for using the Dairy Formulator are the
same as those for using the Meat Formulator, with the
following two exceptions: There is only one mix type
available, and you cannot add a new mix or modify an
existing one. With the Dairy Formulator, there is an
additional constituent ingredient – water.
The Dairy Formulator assumes a 90:10 ratio between the
amount of desired fat and the amount of nonfat milk solids.
After you set the desired fat percentage, the amount of
nonfat milk solids is calculated as a percentage of the
amount of desired fat. Then, enough water is added to
make 100 grams of the total product.
51
Genesis SQL Training Manual
[NOTES]
Modifying/Creating Database Items
Nutrients
If necessary, you can add your own nutrients. These nutrients act
no differently from the included nutrients. You can add data to
food item records for them, and they can appear in Recipe
analyses. However, they cannot appear on the Label.
To add a new user-defined nutrient,
1. Go to Database > Modify and select Nutrients.
2. Click the New button.
3. Type in the Name of the new nutrient.
4. Type in an Abbreviated Name.
5. Enter a Measure Name.
6. Click OK.
Product and Supplier names
There are, as you know, a variety of ways to search for and
organize Ingredients and Recipes. Two of the ways to do this are
searching by Product (Ex: Louis Rich, Yoplait, Mrs. Paul’s, etc.)
or Supplier (Ex: PepsiCo, Heinz, Ben & Jerry’s, etc.) names.
Many Product and Supplier names are included in the program.
There may be an instance, however, when you need to add your
own to a Recipe or Ingredient.
To do so:
1. Go to Database > Modify and select the Products (or
Suppliers) tab.
2. Click the New button.
3. Enter a name for the Product (or Supplier).
4. Click OK.
52
Genesis SQL Training Manual
[NOTES]
Groups
You may wish to add your own group file (single group) or folder
(more than one group) to the database for future association with
a recipe or ingredient. Later, the associated groups can be used
to simplify searches or for organizational purposes. User-added
group files or folders appear in blue. (See Page 15 on searching
by Group.)
To add a new Group folder to the database
1. Go to Database > Modify
2. Select the Groups tab
3. Click New.
4. Type a name for the folder
5. Select the radio button beside Folder.
6. Click OK.
To add a new Group file to the database
1. Go to Database > Modify.
2. Select the Groups tab.
3. Click the folder where you would like the new group to reside.
4. Click New.
5. Type a name for the folder.
6. Select the radio button beside Group.
7. Click OK.
HACCP
You may wish to add your own HACCP designations to the
database for future association with a Recipe. User-added
HACCPs will appear in blue.
To add a new HACCP folder to the database
1. Go to Database > Modify
2. Select the HACCP tab
3. Click New.
4. Type a name for the folder
5. Select the radio button beside Folder.
6. Click OK.
To add a new HACCP file to the database
1. Go to Database > Modify.
2. Select the HACCP tab.
3. Click the folder where you would like the new HACCP to
reside.
4. Click New.
5. Type a name for the folder.
6. Select the radio button beside HACCP.
7. Click OK.
53
Genesis SQL Training Manual
[NOTES]
Deleting Ingredients, Recipes or Labels from the Database
To Delete a Database Item
1. Go to Database > Delete and choose Ingredient, Recipe or
Label. This opens a selection window.
Note: If you are deleting an ingredient, you will have to
perform a search first.
2. Select the item you wish to delete by double-clicking it or
highlighting it and clicking Select.
3. A dialog box will appear asking you if you are sure you want
to delete the item. Select Yes to delete it or No to cancel this
window.
54
Genesis SQL Training Manual
[NOTES]
ESHA Utilities
ESHAPort
If you have your own database systems and wish to import
data to or export data from Genesis R&D, you may need this
module.
Through the use of ASCII text files, ESHAPort enables you to
output files in a format that can be read by most standard
database applications.
This module streamlines importing recipes and ingredients,
and the exporting of database items, recipe analysis and
more.
ESHA Security
This access control module allows you to safeguard your
information by establishing rights to records and restricting
who may view and edit the information. The software tracks
each user individually, regardless of which computer station
is in use.
55
Genesis SQL Training Manual
[NOTES]
Tips & Hints
56
Genesis SQL Training Manual
[NOTES]
Other Notes
57
© Copyright 2025