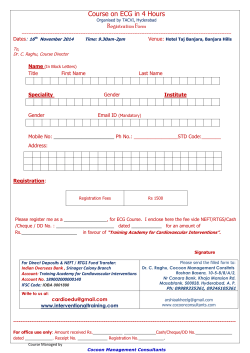IT115008 - 4CH DVR with 4 Cameras Network Setup Guide
DIGITAL VIDEO SECURITY SYSTEM WITH 500GB HARD DRIVE NETWORK SETUP GUIDE The following setup guide is for the network installation and setup of the Cocoon DVR Kit using a Wireless Cable Modem Gateway. This guide has been prepared to allow customers to view their DVR over their home network or remotely from another PC/Mac or Android, iOS Smartphone. For router or modem specific information please contact your network device manufacturer as they will be best positioned to give you product specific information regarding network setup. The following information should be used as a guide template, please make a backup of all your network settings before you proceed. Ensure that you have connected the device to your network via the Ethernet cable provided and that all your cameras are in working order before proceeding. A set up tutorial video can be found at www.winplus.com.au/cocoondvr.html NETWORK CONFIGURATION AND REMOTE VIEWING 1 2 3 Log in to your network device using Internet Explorer or Safari. The IP address of your router/modem can generally be found on the reverse side of the device. Usually this is 192.168.0.1 or 192.168.1.1. In our example the IP address for the router is 192.168.1.1. Navigate to the LAN IP settings and check that DCHP is enabled. Navigate to your UPnP settings. In our example this is easily found on the UPnP settings tab. Occasionally, this will be also found on your LAN IP settings page. Power up your Cocoon DVR and proceed to the Network settings from the Main Menu. This can be done by clicking the Home button on the initial screen. This menu is made visible when the mouse is over the bottom of the screen. From this screen select the network type as DHCP and enter the Client and HTTP Port information. In our example we have chosen 9000 as the Client Port and 8080 as the HTTP Port. Ensure Auto Port Forwarding is set to enabled. Once you have chosen these settings, click Apply then Exit to return to the 4 camera channel screen. Your Cocoon DVR will now reboot. To setup the DVR for viewing via your Android or iOS you will need to set up the mobile settings. Set the mobile port to 18004. Once you have chosen these settings, click Apply then Exit. Your Cocoon DVR will now reboot.Once the system has rebooted, navigate again to your Network settings from the Main Menu. You will see your network settings as applied by your Router/Modem. Note: Ports 25 and 80 are generally blocked by most residential ISPs and it is recommended that you do not use these ports to prevent conflicts. After Sales Support 1300 663 907 DIGITAL VIDEO SECURITY SYSTEM WITH 500GB HARD DRIVE 4 Once the network settings have been successfully applied on the Cocoon DVR then you will need to allow the Cocoon DVR to successfully communicate to outside of your network. This will require a setting up a step called Port Forwarding. For router specific information on how to do this with your device please contact your manufacturer or you can go to http://portforward.com/routers.htm. From this website you simply select your device manufacturer then the model of your device and select the default guide. The default guide will show you how to navigate around your device to enter the following information shown in this guide. The information you will need to set up port forwarding can be found in the preceding steps. You will need: - Your Cocoon DVR IP address as assigned by your network. This can be found in step 4. In our example this 192.168.1.9 - The HTTP Port that you assigned in step 3. In our example this is 8080. - The Mobile Port that you assigned in step 3. In our example this is 18004. - The Client Port that you assigned in step 3. In our example this is 9000. In our Port Forwarding rules we have assigned the following rules to take place: This will allow incoming requests through ports 8080 and 18004 to be sent to the Cocoon DVR Kit at IP Address 192.168.1.9. After Sales Support 1300 663 907 DIGITAL VIDEO SECURITY SYSTEM WITH 500GB HARD DRIVE 5 In order to access your device remotely you will need to know your external IP Address. This can be done by going to a website such as www.whatismyip.com. This will display your current external IP Address. Note: Check with your ISP to see if you have a Dynamic or Static IP Address on your current internet plan. A Static IP Address will be constant; a dynamic IP Address will be changed by your ISP every so often. Once this IP address is changed by your ISP the external IP address shown above will be different and you will not be able to connect to the DVR remotely. You should contact your ISP to check whether or not you have a dynamic or static IP address, after this you can consult the Network Setup Guide from page 14 in the manual and alter any settings required. Many ISPs offer a static IP address to their customers for a monthly rate. For general reference the following ISP’s maintain static or dynamic IP addresses on their current plans: Dodo - Static Exetel – Static iiNet – Dynamic Internode – Dynamic iPrimus – Dynamic Optus - Dynamic Telstra – Dynamic TPG – Static A full list of current ISPs and whether they offer a static or dynamic IP Address can be found at http://bc.whirlpool.net.au/bc/?action=list After Sales Support 1300 663 907 DIGITAL VIDEO SECURITY SYSTEM WITH 500GB HARD DRIVE 6 In Internet Explorer or Safari enter into your address bar the external IP Address from step 7 follow by a colon : and finally the HTTP port from step 3. In our example this will be 60.224.165.24:8080 Note: Other browsers are not supported at this time. Enter your login credientials on the screen. Enter the username and password that you have configured for your Cocoon DVR Kit to have. It is recommended you change the administrator password for security purposes. The default username is admin.When connected locally you will not be required to enter your username or password. When connected via Internet Explorer there is no default password required only the username. Further information on configuring the username and password settings can be found at page 19 of the manual Enter the Client Port that you have configured in Step 3. In our example this is 9000. You can change the quality of the video stream via the Bitrate drop down menu. Click Login to view your Cocoon DVR remotely. 7 You will now be logged into your Cocoon DVR Security System. From this screen you can view your 4 channels; you can change the various playback and local settings from this screen as well. If you have a PTZ (Pan, Tilt, Zoom) camera added onto your system you can also remotely adjust their settings from the menu on the right side of the screen. You have now successfully configured your Cocoon DVR Security System. Mobile Viewing In order to view your Cocoon DVR Security System from your mobile device you will need an Android or iOS Smartphone or Tablet. You will need to download the RXCamPro or RXCamHD app from the GooglePlay or iOS app stores. After Sales Support 1300 663 907
© Copyright 2025