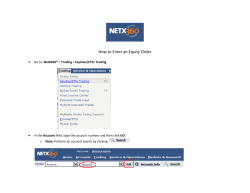RJO WebOE - R.J. O`Brien
R. J. O’Brien & Associates RJO WebOE WebOE User Manual March 2015 Table of Contents Intro to RJO WebOE.................................................................................................................. 2 Getting Started ................................................................................................................ 2 Main Screen .................................................................................................................... 3 Tool Bar ..................................................................................................................................... 4 Active Account................................................................................................................. 4 Order Form ...................................................................................................................... 5 Order Tools ..................................................................................................................... 5 Grid Features .................................................................................................................. 6 Order Log .................................................................................................................................. 7 Context Menu & Order Actions ........................................................................................ 8 Detailed Order Information ....................................................................................................... 9 Risk Summary ......................................................................................................................... 10 Positions & Balances ............................................................................................................. 10 Quote Grid ............................................................................................................................... 12 Customizing Quote Grid ................................................................................................ 12 Context Menu ................................................................................................................ 13 Option Strike Matrix ................................................................................................................ 14 Order Entry .............................................................................................................................. 14 Order Form .................................................................................................................... 15 Submitting an Order ...................................................................................................... 16 Snapquotes ................................................................................................................... 17 Order Template Manager ............................................................................................. 17 Market Books .......................................................................................................................... 18 Submitting an Order ...................................................................................................... 19 Double Click Trading ..................................................................................................... 20 Chart Window .......................................................................................................................... 21 Sparklines................................................................................................................................ 23 Settings.................................................................................................................................... 24 Keyboard Shortcuts ................................................................................................................ 27 Release Notes ......................................................................................................................... 28 v.1.10.0 ......................................................................................................................... 28 1 R.J. O’Brien WebOE The new RJ O’Brien WebOE platform is an exciting new product that we are proud to introduce to our IB community. This program gives you the flexibility and portability of a web based platform, and the account management, order entry, quoting and charting capabilities of a download only platform. We hope that this guide will allow you to get the most of the platform, and help give you the knowledge to make this an important tool in your trading arsenal. Getting Started To get started with WebOE: 2 Contact your RJO Brien broker to start the process of creating a username and password for your account(s). Once your broker provides you with your login information, you can access the platform here: https://webtrade.rjobrien.com/access/. The program can be run using any modern web browser. The program will open to a default page. The WebOE Main Screen The main WebOE window is divided into 4 separate areas. Some of these areas may be hidden when starting up your program. The Order Log / Risk Summary Screen This section is located at the top of the screen, and allows you to view different tabs of the order log or risk summary page. Tabs for the ACCOUNT BALANCES screen and ACCOUNT POSITIONS screen can be added by selecting them from buttons on the top to the right of the account field. This is the only screen that can’t be collapsed, and is always visible. The Quote Grid By default, the quote grid is located at the bottom of the screen. Here you can add quotes and additional tabs, allowing you access to multiple quotes at one time. This section is customizable to show different information dependent on the trader’s needs. It also allows easy access to charts, marketbook, and order entry. Notices & Alerts This section is reserved for announcements and alerts from R.J. O’Brien regarding margin changes, trading, holiday schedules, etc. 3 Top Day Activity This window displays current day notifications and timestamps for any top day activity on orders. Hourly Sparklines This window contains small sparkline charts which give a quick look at the contracts that are listed on your quote page. Tool Bar One other feature of the main screen is the tool bar located at the top of window. This bar contains icons/links to access different features of the platform such as Balances and Positions as well as quick access to SYMBOL LOOKUP, ORDER FORMS, and ORDER TOOLS. It also has a Toggle On/Off button for SPARKLINES, QUOTE GRID and the NOTIFICATION CENTER. At the far right, there is a Settings drop down and a Logout button. Active Account Typing an account or selecting one from the drop will populate the corresponding account field in the order entry window. That same account will be used if you click on the BALANCES button or the POSITIONS button. Account Balances selected. This button will pull up the ACCOUNT BALANCES screen for the account Account Positions This button will pull up the ACCOUNT POSITIONS screen for the account selected. Symbol Guide By clicking on the binoculars icon, you can search for a symbol by market or exchange. 4 Order Form dropdown – Gives you access to several order types, your TEMPLATE MANAGER and any templates you have created. Order Tools dropdown – Gives you access to the CHART window, SYMBOL GUIDE, OPTION STRIKE MATRIX and REPORTS. You can also unpark all parked orders from this dropdown. Toggle Sparkline’s Sidebar Will either open the Sparkline’s sidebar on the left side of the screen or close it, depending on the state it’s in when you click on this button. Toggle Quote Grid Sidebar Will either open the Quote Grid sidebar under the order log or close it, depending on the state it’s in when you click on this button. Toggle Notifications Sidebar Will either open the Notices & Alerts/Top Day Activity sidebar on the right side of the screen or close it, depending on the state it’s in when you click on this button. Settings The settings page allows you to change platform settings, i.e. the password, how order history is displayed, and colors of the order screen, among many other settings. Please refer to the Settings section later in the manual for more information. Logout - Use this link to log out of the platform. Your settings will be saved, and you will be able to return to the platform using your assigned username and password. 5 Grid Features Please refer to this section for instructions on customizing your grids for the following pages: ALL ORDER LOG TABS RISK SUMMARY QUOTE PAGE POSITIONS All columns on the grid can be relocated, removed, and re-sized. Columns can be sorted by clicking on the column header. Filtering is also available for all columns by clicking on the button and selecting the specific value or setting preferred. Sorting Columns To reverse the sorting order click on the column header. You may also sort columns by hovering your mouse over the column header until a small arrow pointing down appears on the right hand side of the header. Clicking on the triangle will display SORT ASCENDING, SORT DESCENDING Columns and Filters. Filtering Information You can also filter the information using the columns by clicking on the dropdown box to the right of the column name. Putting your mouse over the filter option, will open a filter box, allowing you to enter variables for filtering (such as less than, equal than, or equals for numerical variables). If you are filtering a column containing text, check boxes will display allowing you to select which variables to use for filtering your order log. NOTE: If you have a filter on, the name of the column will display in red text. On the order log and quote page, all filters can be cleared by clicking on the button located in the middle section of the screen between the order log and the quote screen. For the other screens it will be above the grid and will be highlighted red. When no filters are on, the button is disabled. Adding and Removing Columns These grids also have the ability to hide and show columns. TO ADD OR REMOVE COLUMNS FROM YOUR GRID, hover your mouse icon over any column until a small arrow pointing down appears on the right hand side of the header. Clicking on the triangle will show an option for “Columns”. All column names that have a check next to their name are currently visible on your screen. TO HIDE THESE COLUMNS , click on the checkbox to remove it. TO ADD A COLUMN THAT CURRENTLY ISN ’ T VISIBLE , click on the empty check box to add a check. 6 The Order Log The order log will give you access to view the latest order status, as well as the ability to place, modify, cancel and replace orders. The order log now has tabs separating the orders by status for quick viewing. You can still use the All Top Day Orders tab which shows everything on one screen. The order log will give you a list of orders sorted in order of activity time by default. The latest orders will be displayed on the top of the screen. All columns can be sorted ascending or descending by clicking on the column header. Pause Updates The order log is a dynamic, constantly refreshing window. If you ever need to pause the order screen from updating, click on the “Pause Updates” button located in the middle section of the screen between the order log and the quote screen. To resume, press Resume Updates. Viewing Orders By default, all orders for accounts you have access to will display in the order log screen and will be arranged by activity time with the most recent at the top. You can sort any column in this screen by clicking on the column header. All columns containing numerical values will be sorted from low to high, columns containing text will be sorted alphabetically. Quick Cancel For working orders, clicking on the red X on the far left side of the order in the order log will pull up a cancel order confirmation screen. You can select “yes” to proceed or “no” to abort the cancel request. You can also cancel multiple orders by highlighting them at the same time. You will see the number of highlighted orders in parenthesis next to the “Cancel Order” text. If there are no working orders, this option will be grayed out. 7 Right Click Context Menu Right clicking on the order rows will give you access to many of the WebOE features, as well as giving you options for customizing your order screen. Order Actions View Order Details - This pulls up the Order Information Pane for the order selected with the right click. Cancel Order - For working orders, right clicking on the order you wish to cancel will pull up a cancel order confirmation screen. You can select “yes” to proceed or “no” to abort the cancel request. You can also cancel multiple orders by highlighting them at the same time. You will see the number of highlighted orders in parenthesis next to the “Cancel Order” text. If there are no working orders, this option will be grayed out. Replace Order - This pulls up the Order replace screen for the order selected when you right click. If there are no working orders, this option will be grayed out. Unpark Order - This pulls up the unpark order screen for the order selected with the right click. If there are no parked orders, this option will be grayed out. Print Order - This will pull up a drop copy for the order selected with the right click and give you the option to print it. Currently, you can only print the order in its original state, i.e. if you select a fill and print it, the fill details will NOT be displayed. More Actions…. Duplicate Order - This creates an exact copy of the highlighted order. Reverse Order - This creates a copy of the order selected except as a sell if the original order was a buy or a buy if the original order was a sell. Continue with the normal entry procedure to send the order in. Account Details (selected account displays in parenthesis) View Positions for Account - This opens the Account Positions screen for the account used in the order selected. View Balances for Account - This opens the Account Balances screen for the account used in the order selected. 8 Quotes & Charts New Market Book - Displays a marketbook for the order you have selected Create New Chart - This creates a chart for the product used in the order selected with the right click. Add To Active Quotegrid Tab - This enters a quote for the product used in the order selected with the right click. The quote is entered at the bottom of the current tab, visible in the Quote Grid. Refresh Order Log - This will refresh the entire Order Log, pulling the latest information on all orders visible. Viewing Detailed Order Information The Order Information Window While the order screen shows a large amount of order information, orders can be shown at an even more detailed level using the Order Information Pane. 9 TO ACCESS DETAILED ORDER INFORMATION ON A PARTICULAR ORDER , double click on the order’s row in the order log screen. You may also right click on any order, and select “View Order Details”. This page will contain all status updates for a particular order, as well as what time each status change was made. For filled orders, it will also list a breakdown of fill prices. A Fill detail tab is located on the right side of the window to show even further information, including each individual fill price and time of a multi-lot order. Rejected orders will show the reject message that was sent from the exchange or the order desk. The Order Information window also allows you to modify certain orders. For example, a working order’s information window will allow you to cancel or replace orders by clicking on the corresponding buttons. A filled order will give you the option to reverse the order, allowing you to instantly place an order for an offsetting position. A parked order will allow you to un-park the order, sending it into the exchange. You can also cancel a parked order from this screen. Risk Summary The risk summary screen gives you a quick view of account margin information. This is a useful tool for Brokers and Clients alike to keep track of and manage their risk and margin data. Sorting, Filtering, Adding and Removing Columns Please refer to the Grid Features section on page 6 for detailed instructions. The Positions and Balances Screens The positions and balances screen allow you to pull up your latest account information without leaving the WebOE window. These screens update as you trade to reflect the latest account data. The screens can be accessed in multiple ways inside the platform. 10 With an active account selected, click on the Account Balances button or the Account Positions button within the tool bar. TO ACCESS THE PAGE THROUGH THE ORDER LOG , right click on an order and select View Positions or View Balances for Account. These options will bring up the positions or balance screen for the account linked to that order. TO ACCESS THROUGH THE RISK SUMMARY PAGE , right click on the account in the risk summary page that you would like to view position or balance information on, and select which screen you would like to appear. A new tab will open, displaying the position or balance data. Opening the positions or balance screens will create a new tab in the order log showing the position or balance information. If you would like to close this screen, click on the X button in the top right hand corner of the Positions or Balances tab. Balances Positions 11 The Quote Grid Depending on what you subscribed to, the quote grid allows you to access real time or delayed quotes wherever you have an internet connection and a compatible Web Browser. The quote grid is also completely customizable, allowing you access to a personalized quoting system each time you log in. Please refer to the Grid features section of the manual for more information. Adding and Removing Quotes TO ADD A QUOTE TO THE QUOTE PAGE, select future or option from the first menu at the bottom of the quote grid. Next, select a symbol by using the symbol finder icon (binoculars) or type the symbol and contract (month/year) the second and third drop down menus. If you begin to type the symbol, or the name of the contract, the dropdown menu will filter to only contain results matching what you have typed. If there are multiple pages of results, the buttons at the bottom of the list will help you view the data. If you are entering a futures quote, you can click the add button at this time. For an options quote, you will also need to enter a strike in the fourth column, as well as select put or call in the fifth before clicking on the add button. Any new quotes added through this process will be added to the list below the previously added quotes. To roll a quote to the next contract month, right click on the quote’s row, and select “Roll to Next Month”. The contract can also be rolled back by selecting “Roll to Previous Month”. This is an easy way to keep the quote current without having to go through the process of removing the quote and re-adding the new contract in two steps. Like the Order Log, the quote grid can be customized in a number of ways. Adding and Removing Tabs Tabs can be added to your quote grid to group your quotes in ways convenient to you. TO ADD A NEW TAB , click on the New Tab button. A pop-up box will appear allowing you to rename your new tab. Once you have entered a name, click OK. 12 Once the tab is created, you can add quotes to it by selecting it (by clicking on the tab) and using the quote adding procedure listed in the adding quotes section. TO REMOVE AN EXISTING TAB, you can click on the “X” Button located in the upper right hand corner of the tab or right click on the tab itself and select Close tab. TO RENAME A TAB , right click on the tab and select Rename. A pop-up will ask you to type a new name for the tab. Hit ok to select the name entered. Right Click Menu Like the order log, right clicking on rows in the quote page will give you access to many of the WebOE features, as well as giving you options for customizing your quote log. Below is a list of different options and features you can access. Create Order - This creates an order screen using the symbol selected with the right-click. Buy On Market - This creates a buy order screen with market order selected, using the symbol selected with the right click. Buy On Bid - This creates an order screen with a limit order selected at the bid price, using the symbol selected with the right click. Sell On Market - This creates a sell order screen with market order selected, using the symbol selected with the right click. Sell At Ask - This creates a sell limit order at the current ask price, using the symbol selected with the right click. New Marketbook - This opens the marketbook using the symbol selected. New Chart - This opens a daily chart using the symbol selected with the right click. New Option Strike Matrix -This will pull up an option strike matrix using the symbol selected with the right click. Add Contract - With a symbol selected, hover the mouse over “Add Contract” and all available months will be displayed. Select one to add it to the grid. Change Contract - With a symbol selected, hover the mouse over “Change Contract” and all available months will be displayed. Select one to change the contract for the row you have highlighted Remove Row - The selected quote will be deleted and all quotes below will move up one row. To remove multiple rows, highlight multiple rows and hit remove row. Insert Empty Row - With one row highlighted select “Insert Empty Row” and a blank row will be added. Refresh - This will refresh the entire quote screen, pulling the latest quotes from the exchanges. 13 Option Strike Matrix The Option Strike Matrix displays the selected futures contract strikes' call and put market data. The window is divided vertically by the Strike Price column where the call data is on the left and the put data is on the right. Order Entry The order form is accessible from many areas within the platform, and provides an easy, straightforward way to enter orders. The MARKET BOOK contains a depth of market view that allows trades to be entered quickly using the price ladder. The OPTION STRIKE MATRIX displays market data for all strikes for a specific contract. This section of the manual will reference accessing the order form, MARKET BOOK and the OPTION STRIKE MATRIX through the tool bar across the top of WebOE window. 14 The Order Form To open a new order form, click on the Order Form icon located on the tool bar. By default an order form for a single futures day order will be created. The Entry Fields Account - this field is where a user selects an account that he will be using to place an order. The account can be selected by: Clicking the drop down menu, and left-clicking on the account. Starting to type the account number, which will auto fill the account. Once the correct account is highlighted in the dropdown, click on the account number, or press the tab key. It can also be selected using the active account list, located on the toolbar. The account selected there will automatically be entered into the order form when a new one is created. Account Balances - This button will pull up the account balances screen for the account selected. Account Positions - This button will pull up the account positions screen for the account selected. Fut/Opt - From this field, you can select whether the order will be a futures or option order. To select future or option, left click on the field and click on the choice that pertains to this order. Whichever is selected will effect whether certain fields are available. Duration - From this field, you can select whether the order is a day order or a GTC (Good till Cancel) order. Single/Spread - This field allows you enter a spread order by selecting how many legs this order contains. If more than one leg is selected, new fields for PREMIUM SIDE and PREMIUM are created. These pertain to spread limit and stop orders. You can select the premium side by left clicking on the drop down menu, and selecting the correct side, or even. Then you will have to enter a premium in the text box. Buy/Sell - This field will allow you to select whether the order is a buy or sell order. Quantity - Enter the quantity of the order in this text box. Symbol Guide - If you are not familiar with a products symbol, you may use the binoculars button to find it through a list of products. The products can be sorted by exchange or market. Symbol - This field is for entering the symbol for the commodity. To select a product or symbol: Start typing the product symbol, which will auto fill the requested product. Once the correct symbol is highlighted in the menu, click on the product, or press the tab key. You can also start to type the product’s name or description and the system will attempt to auto fill the requested product, showing you a list of products to choose from. Once the correct symbol is highlighted in the menu, click on the product, or press the tab key. 15 Month/Year - This field will allow you to select the month/year associated with the contract you’ve selected. The menu will show only the months available for the contract selected. Order Type - Next, an order type must be selected. Note: the choices in this drop-down will change dynamically based on the permissions of the selected symbol. Price - You can type the price directly into this field, or using the Snap quotes window, click on a price in that box to fill the price field with that number. If you selected market as your order type, this field will not be available. Submitting an order Once the necessary fields are filled out on the order screen, you have several options to choose from. Reset Form - This will reset all fields to the default value. Create Template - In the process of a given day or period of time, a user may need to execute many fundamentally similar trades. To facilitate this activity, templates for orders can be stored/recalled by the user. With an order ticket partially or fully populated, clicking CREATE TEMPLATE will pop up a SAVE ORDER TEMPLATE box prompting you to name the template. Once you name it and click save, the order forms information is saved to the Order Template Manager. The Order Template Manager can be found under the Order Form menu across the top of the screen. Keyboard shortcuts will also be created for each template you create and can be seen in parenthesis next to the name you gave the template in the Template Manager. Park Order - This will send the order to our server without submitting it. That means the order has been created, but not yet sent to the exchange. Parked orders can be seen on your Order Log screen with a status of PRK. To submit the parked order, right click on one or several parked orders in the Order Log and left click Unpark Order. If you have multiple parked orders selected, you will see the number in parenthesis next to UNPARK ORDERS. This will send all the parked orders to the exchange at once. To cancel parked orders, click on the red X in the first column next to the order or right click on the order and select Cancel Order. Parked orders will remain parked until either submitted or cancelled. Submit Order - Once the order ticket is filled out, clicking submit order will bring up a SUBMIT CONFIRMATION WINDOW . This gives one more opportunity for reviewing the order before submission. If you want the order to go into the market, click the Submit button. If you would like to cancel the order submission, click Abort. The order is not sent to the exchange until the submit button is clicked. 16 Snapquotes The Snapquotes window will give a current snapshot quote of the contract specified in the order screen. It also allows you to fill in the price box by left clicking on a price listed in the snapquotes screen. This will fill in the price field with that price. Order Template Manager A trader who often places similar orders can use the Order Template Manager to create and save templates for easy access. To create an order template, open a new order form, and fill out any information on the order form that you would like to have saved. For example, you can create a template for 1 lot GBX corn order by entering a quantity of 1 in the Quantity field, ZC – GBX CORN in the Symbol field, and clicking the Save Template button. After clicking Save Template, you will be asked to enter a name for this order template. Type a name for this template in this field and click OK. To access the order template manager, click the Order Form drop down menu on the Tool Bar, and select Order Template Manager from the list. Once you have created order templates, they will be displayed here. You will see a keyboard shortcut at the bottom of the Order Form context menu for each template you created. To use order templates Once an order template is created, it can be accessed in a few different ways. 17 From the Order Form dropdown menu, the user can click on a template and it will automatically populate a new order with the template you saved. From the Order Template Manager, double click on the template name you want to use or right click on the template name and select Populate Order Form. For quick access, each order template is assigned a number automatically when it is created. This number is viewable in the order template manager to the left side of the template name. If you know the template number, you can quickly pull up the template by holding down the Ctrl Key and Shift Key and then typing the number associated with the template. The Ctrl/Shift shortcut code is also displayed with the templates at the bottom of the Order Form dropdown menu. To remove or rename a previously created template, open the Order Template Manager, and right click on the template that you would like to remove or rename. You will see a menu that allows you to select remove or rename the template. The Market Book Another tool for entering orders is the MarketBook. If you signed up for real time quotes, the Depth of Market ladder displays a real time view of the bids and offers in products tradable through WebOE. It provides the fastest way to enter an order through the platform. Here is a list of fields available through the MarketBook. These fields allow you to select the product, as well as the quantity of orders placed through this screen. Account The account can be selected by: Clicking the drop down menu, and left-clicking on the account. Starting to type the account number, which will auto fill the account. Once the correct account is highlighted in the menu, click on the account number, or press the tab key. It can also be selected using the active account list, located on the toolbar. The account selected there will automatically be entered into the MarketBook when a new one is created. Symbol To select a product or symbol: 18 Click the drop down menu, and left-click on the correct product in the list. Begin typing the product symbol, name or description, which will auto fill a selection to choose from for the text you entered. Once the correct symbol is highlighted in the menu, click on the product, or press the tab key. If you are not familiar with the correct symbol for a product, there is a symbol finder button (binoculars) which will allow you to select the correct symbol from a list. Month/Year The menu will show only the months available for the contract selected in the symbol field. To select a month/year, left click on the field and then left click on the month you’re requesting. Quantity Enter the size of your orders in this text box. Left Click on the box and type the numerical amount. Update This button will update the MarketBook, incorporating any changes you’ve made to any of the fields and pulling the latest market data. Submitting an order Placing an order using the market book can be done in a number of ways. To place a market order, fill out the account, symbol, month/year and quantity fields and click either the Buy on MARKET BUTTON or the SELL AT MARKET button. If you have ORDER CONFIRMATION checked below the Sell at Market button, you will receive a SUBMIT CONFIRMATION window. This gives one more opportunity for reviewing the order before submission. Click the Submit Button when ready to send it. If you would like to cancel the order submission, click Abort. The order is not sent to the exchange until the submit button is clicked. NOTE: IF THE ORDER CONFIRMATION CHECKBOX IS NOT CHECKED WHEN YOU HIT SUBMIT , THE ORDER WILL BE SENT WITH NO FURTHER WARNING . To place a limit order, you can use the Drag and Drop feature. Left click on the limit price on the ladder and without lifting your finger off the left mouse button, move your cursor over to the blue BUY box or the red SELL box. Once your cursor is over the correct box, you will see a box containing a green check and text explaining what order you’re submitting. To submit the order, let go of the left mouse button. If you have ORDER CONFIRMATION checked, you will receive a SUBMIT CONFIRMATION window. This gives one more opportunity for reviewing the order before submission. If you want the order to go into the market, click the Submit Button. If you would like to cancel the order submission, click Abort. The order is not sent to the exchange until the submit button is clicked. 19 NOTE: IF THE ORDER CONFIRMATION CHECKBOX IS NOT CHECKED WHEN YOU HIT SUBMIT , THE ORDER WILL BE SENT WITH NO FURTHER WARNING . Double Click Trading You may also place a limit order using double click trading. To do this, make sure the double click trading check box is checked. To place a limit order using Double Click Trading, you must first find the limit price on the price ladder. TO PLACE A BUY ORDER, double click in the bid column on the row containing your requested limit price. To place a sell order, double click in the ask column on the row containing your requested limit price. If you have ORDER CONFIRMATION checked, you will receive a SUBMIT CONFIRMATION window. When you’re ready to enter the order, click the Submit Button. If you would like to cancel the order submission, click Abort. The order is not sent to the exchange until the submit button is clicked. NOTE: IF THE ORDER CONFIRMATION CHECKBOX IS NOT CHECKED WHEN YOU HIT SUBMIT , THE ORDER WILL BE SENT WITH NO FURTHER WARNING . There is also an AUTO CENTER check box which allows you to keep the price ladder centered on the last price. Since the Marketbook contains real-time data, the last price can quickly change, and when this check box is clicked it will keep this price in the center of the ladder pane. 20 The Chart Window One important tool for the modern trader is charting software. Charting through WebOE can be accessed in a number of different ways. In the toolbar, click on order tools and select chart window from the list. Using keyboard shortcut (Ctrl +Shift + C) Right clicking on an order in the order log, and then selecting Create New Chart for _) Right clicking on a quote in the quote grid and selecting New Chart from the drop down menu. Customizing Charts Once a chart is opened you will see various fields which allow you to customize the chart. Below is a list of fields and how they impact the chart view itself. Symbol - This field is for entering the symbol for the commodity this chart references. To select a product or symbol: Clicking the drop down menu, and left-clicking on the correct product in the list. Starting to type the product symbol, which will auto guess the requested product. Once the correct symbol is highlighted in the menu, click on the product, or press the tab key. You can also start to type the product’s name or description and the system will attempt to auto-guess the requested product. Once the correct symbol is highlighted in the menu, click on the product, or press the tab key. If you are not familiar with the correct symbol for a product, there is a symbol finder button which will allow you to select the correct symbol from a list. MonthYear - This field will allow you to select the month and year associated with the contract you’ve selected. The menu will show only the months available for the contract 21 selected in the symbol field. To select a month/year, left click on the field and then left click on the month you’re requesting. Bar Type - This field will allow you to select the chart type from a list provided. The current options are Line, Bar, Candle, and Area. Bar Density - This field will give you options for how far back the chart data is provided. A low density will provide the smallest range of data, and the High density will provide the greatest. Period - This field will allow you to select what each data point in your chart represents. The current options are Day, Week, Month, Intraday, and Tick. If you select Intraday, you will be provided a new field titled Minutes to select how many Minutes each data point represents. Minutes - If you selected Intraday as your period, you will be required to type how many minutes each data period represents in this field. Select Indicator - This will allow you to apply various studies to your chart. You can select the study from the drop down menu. Once the study is selected, any variables that can be adjusted will be listed in the four boxes on the right hand side. You change the values in these boxes to edit these variables. Select Overlay - In this dropdown, you can select studies that appear on the chart itself. Once the study is selected, any variables that can be adjusted will be listed in the four boxes on the right hand side. You change the values in these boxes to edit these variables. Chart Size - In the bottom left hand corner, the Chart size can be selected. The current three options available through the dropdown menu are Small, Medium, and Large. Update Chart - Once changes have been made to any of the chart fields, clicking update chart will pull the latest chart data available. 22 Sparklines One of the default panes available on WebOE is the Hourly Sparklines pane. This contains a small, concise and quick chart view of market data. These sparklines are directly correlated with the quotes you have on your Quote page. To Access the sparklines, you can click the Sparklines button located on the tool bar. This will slide the sparklines pane out from the left hand side of the screen. What sparklines are shown is directly related to the quotes shown on the current tab in the quote grid. To add a sparkline to the Sparkline window, just add a quote to the current quote tab. This will cause the sparkline to appear whenever that tab is selected. 23 Settings From the Settings menu, you can configure various screens in the way that is most helpful to you. Change Password This function to allow the changing of a user’s password from within the application. Order Form Settings Include Account NLV & Margin E/D – adds two new fields to the bottom of the order ticket and displays the data for the active account Auto-Populate Last Price - The Price field is set to the last traded price for that contract Retain Account Number - Retains the last account number used on new tickets Retain Order Data After Submission - The fields on the screen will stay unchanged after submitting an order Tab from Account Number to Buy/Sell field Not checked - tabs from account number to Fut/Opt field Checked - tabs from Account Number to Buy/Sell field Reverse Symbol and Month Year fields - Changes the layout of the fields on the order entry ticket to Buy/Sell, Quantity, MonthYear, Symbol (default is Symbol, then Month/Yr). Reverse Order Type and Price Fields - Changes the order of these two fields. Show Order Detail Panel - Extends the bottom of the order ticket to display all top day orders for the selected account. Right click menu gives the same options as on the All Top Day Orders tab. Open All Order Forms as External Windows - Opens order ticket as a separate window, allowing multiple tickets to be open at the same time. You will also be able to move them out of the WebOE screen. Enable Extended Order Entry Fields - Adds Giveup, DRT, FYI and OB fields to the bottom of the order ticket. These need to be permissioned by an RJO Admin. Enable Modal Order Forms –Checking this box will display the order ticket in front with a grey background preventing you from interacting with the rest of the application until you enter an order or close the ticket. This only works if you do not have ‘Open All Order Forms as External Windows’ checked. Order Detail Settings Detail Order History – This setting displays the ActivityCode with each event in the history of the order. 24 Include Full Order Chain- This setting stacks all previous replaced orders for the original order of this thread into detail order history. Order Confirmation Settings Confirmation Window Simple Confirmation- uses the standard default confirmation window Ticket Confirmation- uses a ticket format confirmation window Notification settings Visual Alerts - AUTOMATICALLY EXPAND NOTIFICATION PANEL –opens the notification window in the upper right hand corner whenever an alert or announcement has been posted Audio Alerts Play Fill Alerts –plays a specific sound file when an order is filled Play Notice Alerts- plays a specific sound file when an alert is posted Play Order Entry Alerts- plays a specific sound file when an order is entered Play Reject Alerts- plays a specific sound file when an order is rejected Play Review Alerts- plays a specific sound file when an order needs to be reviewed (brokers only) Quote Page Default Bid/Ask Behavior This setting gives the option to make quote page defaults. If Buy on Bid, Sell at Ask is checked and you click on a bid in the quote page, a ticket will pop up with a buy limit order with the bid price populated. If Buy on Ask, Sell at Bid is checked and you click on a bid in the quote page, a ticket will pop up a sell limit order with the bid price populated Marketbook Default Quantity Type quantity or use up/down arrows for default quantity on market book orders Layout Quote Layout: QUOTEGRID ON TOP –puts the quote grid on the top half of the screen QUOTEGRID ON BOTTOM - puts the quote grid on the bottom half of the screen 25 Sparkline Options HIDE EMPTY SPARKLINES SHOW EMPTY SPARKLINES Theme Picker Blue – color scheme will be blue Gray– color scheme will be gray Accessibility- an additional scheme option Set Timezone Allows the following time zone changes within the platform: Hong Kong Chicago New York London UTC Local 26 List of WebOE Keyboard Shortcuts Create a futures order form (Ctrl+Shift+F) Create an option order form (Ctrl+Shift+O) Create New Marketbook (Ctrl+Shift+M) New Chart Window (Ctrl+Shift+C) Symbol List (Ctrl+Shift+L) Option Strike Matrix (Ctrl+Shift+X) Statements and reports (Ctrl+Shift+R) View Symbol Guide (Ctrl+Shift+G) Toggle Sparklines Sidebar (Ctrl+Shift+S) Open specific order template (Ctrl+Shift+”X”) where X= template # 27 Release Notes Release 1.10.0 February 2015 Below outlines the release updates and features the WebOE 1.10.0 release: Order Form Account Net Liquidating Value (NLV) and Margin Excess/Deficit displayed for active account-can be enabled/disabled under Settings Single Leg Spreads – Calendar spread order entry now allows for a single line item along with a snapshot quote for the spread Order Confirmation Settings – Simple Confirm and Ticket Confirm options available under Settings menu bar Addition of color backgrounds for Buy/Sell on Confirmation Notifications Customer Notify available via order log and right click menu bar in order log and top day activity*** Update FYI field available via right click menu bar in order log and top day activity*** Fill Details options to Group By Price or Show All Fills Sound Notifications added for Internet Explorer and Google Chrome ***Contact RJO Help Desk for feature enablement Order Log Quick Cancel on All Top Day working Orders –display a red X in the left hand corner of the log for all WRK orders Print Order available via right click menu bar in order log and top day activity – drop copy only, will not print fill prices Addition of color coding on order status Market Book Spread Order Entry now available Option market book and order entry now available Market book Default Quantity available via Settings menu bar Quote Grid 28 Create Order for spreads (single line entry) available via right click menu bar Add blank row via right click menu bar Option context menu added in right click menu bar to add/change strike Additional Features 29 Call age added to Balances tab Balances and Positions tabs now using updated Risk application for faster updates Increased number of accounts listed in Account Menu
© Copyright 2025