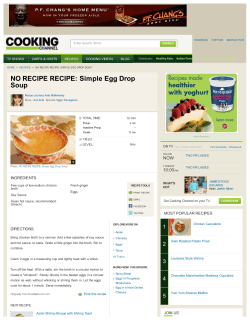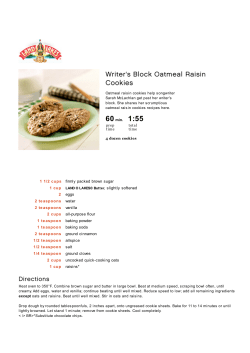YummySoup! user guide Wholesome goodness you can share.
YummySoup!
user guide
Wholesome goodness you can share.
Here are just some of the features that make YummySoup! so great:
Support for both Metric and Standard measurements.
Professional-quality themes for viewing, printing and emailing.
Photo paper, index cards, and Letter print & email formats.
One-click automatic imports from most of the popular recipe sites.
The most intuitive web and document importer. So easy your 5 year old can master it.
Recipecasts deliver your recipes directly to friends and family.
Super smart Grocery Lists.
Keywords make everyone’s life easier. Grandma’s cookie recipe will find its way into your desserts.
Schedule your dinner parties ahead and remember who loved your signature dish.
With the full featured full screen view get away from life's distractions and focus on the recipes!
Scale your recipes just for two, or maybe ten when you want to share.
Notes you share and private notes you keep to yourself.
Open standard XML exports, because it’s fair.
Updated Friday, August 26, 2011
1
YUMMYSOUP! USER GUIDE
Weekly Planner
The Weekly Planner can
be opened and closed
with the toggle button
labeled “Weekly Planner”
at the bottom right of the
main window.
Adding a recipe to a day
in the Weekly Planner is
simple, just drag a recipe
from the selection area
above the recipe display
into one of the days in the
Planner. Add all the
recipes you plan to make and reorder them using standard drag and drop. You can even drag a
recipe from one day to another to reschedule. Hold down the option key while dragging a
recipe from one day to another to copy it rather then move.
Need to flip between the recipes you plan to make on Mom’s birthday? Just click the recipe in
the Weekly Planner to view it. Even use your keyboard to flip between the recipes.
Click on the title of the day for a handy menu to add a note for that day.
There’s a Calendar button to make quick work of finding far off days and even a list full of all
your scheduled parties.
Change your mind and want to remove a recipe? Just select it and press the delete key above
the return key.
Note: Typed in entries are on my todo list - a great suggestion by so many users!
2
YUMMYSOUP! USER GUIDE
Web Importer
I’ve had countless users tell me
that their young children love to
use this feature! It’s so easy and
makes quick work of recipes on
websites and text documents.
Even Pages and Word
documents can be imported in
seconds. If you have a scanner
and it supports scanning to text,
otherwise known as OCR (optical
character recognition), you can
import your recipes from your
cookbooks too!
Most of the popular recipe sites
are supported with one-click
imports. These sites are listed in
the Web Importers toolbar. You can find the Web Importer in the main window’s toolbar and
under the Window menu. You can also use the keyboard shortcut ⌥⌘W.
When viewing a web page that contains a recipe and Web Importer detects a recipe on the page
the Import button will turn blue. This means that with a single-click of the of the Import
button, your recipe will be imported. You can say it’s magic!
If YummySoup! doesn’t detect a recipe then just use the highlight method. Highlight the
name of the recipe and then click the Name button. Do the same for the ingredients, directions
and before you know it you’ll have an easy to understand colorful representation of how
your recipe will be imported. When you’re done press import.
For your text documents the Web Importer has a text entry box you can paste the entire contents
of your text file. Click the “ T ” button in the toolbar to open it.
Lastly the Web Importer features customizable bookmarks. Add sites with the “ + ” button to
the left of the address bar. View your custom bookmarks with the
icon.
Note: There is even a handy right-click menu to assign your highlighted text. The automatic
ingredient sorter is a learning one. If it doesn’t sort your ingredients correctly, fix it and the
next time it will remember your new measurement.
3
YUMMYSOUP! USER GUIDE
Recipe Editor
Add your own recipes
by either pressing the
“ + ” button under the
recipe selection view
or simply selecting
New Recipe from the
File menu.
The recipe editor is so
self-explanatory that
little is required to
master it. There are
however a few keys to
making recipes that
pop! On the top right there are image wells you can drag and drop pictures to. The first picture
is the one that is displayed at the top of each recipe and in the recipe selector view. Additional
image wells are provided for directions and notes; steps that are best shown visually. Drag and
drop from the image well into the directions in the location that you want the image to be viewed
and printed. Use as many available images per step as you like.
Having guests come for a celebration? Scaling your recipes is simple with the Scaling
Assistant and it’s found under the ingredients table. Rather then scaling your original recipe a
duplicate will be created, after all it’s usually for special occasions that we need to scale our
beloved recipes.
We tend to makes notes about our recipes. Because it’s so easy and fun to share recipes with
YummySoup!, you might not want all notes to be shared. Maybe one guest didn’t like your
prized creation and you need to remember not to serve it to them in the future. With Private
Notes you can jot it down and not worry, it’s for your eyes only. Notes and Private notes are
accessed to the right of the recipe title with a handy button.
Note: There is a handy right-click menu to insert ingredients above or below and to convert
ingredients to groups headers.
4
YUMMYSOUP! USER GUIDE
Printing and Emailing
We love to share our recipes but
not everyone owns a computer (let
alone an awesome Mac). Not only
that but when we have dinner
guests over, there is nothing like
having beautiful recipes printed on
photo paper at the table awaiting
our guests.
Print them out to replace your
index cards or create a heartwarming gift. A customer
recently told me how she used YummySoup! to give the gift of passing on her family recipes to
her granddaughter. “ I used your program to make a 4 x 6 photo album into a recipe card cook
book for my grand-daughter’s wedding gift and it turned out wonderful. ”
With printing and emails you are presented with the same customization panel where you can
select the theme and format you want to use. There’s even an “ Alternate ” button to change
the layout, moving the ingredients under the description rather than under the main picture.
Above the format selection there is a handy control to increase or decrease the font size and
even buttons to toggle parts of the recipe to be included. Often removing the additional
metrics or additional images will allow a recipe to be printed on just one index card.
The preview is a live representation and includes the page counter at the bottom if the recipe
requires more than one page.
Emails are in rich text & image PDFs capable of being printed out in the same quality of the
printouts themselves. Included with the PDF is a handy export file that can be imported into
your recipient’s copy of YummySoup!.
Note: Emails with such rich content require Apple’s Mail.app. You can switch to plain text
emails in YummySoup!’s preferences which will work with any default email client.
5
YUMMYSOUP! USER GUIDE
Grocery Lists
With YummySoup! you can make
quick work of any trip to the
grocery store. Features such as
ingredient consolidation and
ordered aisles help get your
shopping done quickly. Creating
your list is equally fast with a super
simple way to exclude sections of
a recipe for when that store bought
pie crust in your freezer will do.
There is even a dedicated section to
enter your own items.
Start by creating a new list with the “ + ” button bellow the sidebar. Now just drag and drop
recipes into your grocery list.
In the “ Recipes ” view you’ll see a breakdown of all the ingredients from the recipes in your
list. You can even click on a recipe to jump to its location within the list! If there is a part of a
recipe that you don’t want, say the ingredients for a pie crust and you would rather just use the
frozen one in your freezer, select it and click the exclude button.
The “ My Entries ” section is where you can add your own items to the list. Laundry
detergent, Milk, Flour, Baby food, etc. These items when printed or emailed will show up within
your list, categorized by aisle along with your other ingredients. They will be preceded by a “ * ”
as a handy reminder.
Last is the “ Consolidated ” view. Here you will find the ingredients from your recipes
consolidated and ordered alphabetically. To add ingredients to your printed or emailed list
click on the Needed checkmark. There’s even a shortcut, just click on the word Needed in the
header to check or uncheck all of the ingredients at once!
Ordered ingredients by aisle are just awesome. You can add or modify the existing aisles and
the order in which they’re printed by clicking on the Aisles button. Just drag them into the
order that suits you best.
6
YUMMYSOUP! USER GUIDE
Recipecasts
Recipecasts require a MobileMe
account to publish but anyone can
subscribe to one.
Akin to Podcasts in iTunes and
Photocasts in iPhoto,
Recipecasts enable you to
broadcast your recipes directly to
your friends and family’s
YummySoup! (if they subscribe!). If
you change to your recipe, your
subscribers will automatically receive
the update.
You can publish your entire recipe
library or any regular or smart group
and it’s so simple.
From the Social menu in the toolbar
select Publish Recipecast. Enter your
MobileMe username and password
and click Continue. Select the group
you want to publish and click OK.
Now enter the name of the
recipecast you want everyone to see, say for example, “Mom’s Recipecast”. Click OK and your
recipecast will be created and published. Click the Recipecast address to go to your Recipecast
web page where you will find handy links to
email, tweet and post your Recipecast on
Facebook. Users can even subscribe to your
Recipecast right from this page.
If you want to change the published name of your Recipecast just double-click the published
group to edit it. You can even Unpublish your Recipecast right from here. The Recipecast web
address is listed here too, just in cast you need to tell more people about it.
If you want to change the name of a subscribed Recipecast just double-click the Recipecast to
edit its name. To unsubscribe to a Recipecast, delete it as you would with any other group from
the File menu or by right-clicking it and selecting Delete Group.
7
YUMMYSOUP! USER GUIDE
Recipecasts Continued
Here is an explanation of some of the inner
workings of Recipecasts.
When you subscribe to a Recipecast you are
subscribing to the entire group that has been
published. Any additions, deletions and
changes made to recipes within that group will
be published to you.
Now you might not like every recipe within that
Recipecast, so we got you covered! I am a
vegetarian myself, so the first thing I do when I
subscribe to a Recipecast is use the search box
to look for chicken, beef, pork, etc. I select my
found recipes all at once with ⌘A and click the
“ - ” button. I am still subscribed to the
Recipecast and those recipes are still being
published, but I won’t receive them anymore or
updates to them. Brilliant!
To add a little more magic we’ve made it really
easy to save recipes from Recipecasts too. If you found a recipe you want a copy of for yourself
just drag and drop it into your “My Library” group. You can also drag it right into a day
within the Weekly Planner and it will automatically be copied into your own collection. When
a recipe is copied from a Recipecast it will no longer be visible within that Recipecast. This
makes it very easy to find recipes that you haven’t yet considered. Best of all you will still receive
updates to copied recipes if you wish. If the publisher makes a change you will be notified and
will have the option to receive the update or skip the update and no longer receive updates for
that recipe.
8
YUMMYSOUP! USER GUIDE
Keywords & Groups
YummySoup! uses keywords to assign recipes to groups. If a recipe has the keyword
“Desserts” then it will show up within your Desserts group.
This makes sharing recipes amazing! If someone sends you a recipe for this wonderful carrot
cake they just made and it has the keywords “Desserts” and “Cakes” then it will automatically be
filed away in your Desserts and Cakes groups.
These keywords go well beyond being useful for just sharing. Because recipes are assigned to
groups based on keywords, feel free to delete a group without fear. If you add the group back
the recipes will be automagically be assigned to it. If Grandma sends you a bunch of Holiday
recipes and she used the keyword “Holiday”, just add that group to your collection. Simple!
If you need to remove a keyword from a bulk of recipes just create a group with the name of
the offending keyword, select all the recipes within that group with ⌘A and click “ - ” and select
“Remove From Group”. You can also rename a group and select to change the keyword within
the recipes to match the new name.
9
YUMMYSOUP! USER GUIDE
Smart Groups
Smart groups use rules that you can
set to determine which recipes
show up within them.
One question I get a LOT is
“How do I get my recipe into the
‘My Favorites’ group?”
Well, the “My Favorites” group
and the “Recipes To Try” groups
are smart groups and here is how
they work and how you can get
your favorite recipes into them!
My Favorites will show you all
recipes that have a star rating of 4 or greater and are flagged as previously prepared. You
can edit your recipes to apply star ratings and click the Previously Prepared toggle button.
The Recipes to Try smart group shows you all recipes that are not flagged as previously
prepared. Simple and really convenient!
Create your own smart groups and come up with some fantastic ways to sort and discover
your recipes.
10
YUMMYSOUP! USER GUIDE
Full Screen View
Fully Featured.
With the full screen view you
can “get away” from your
desktop and focus on what’s
important, those recipes!
Move your mouse to the bottom
of the screen and you get a
handy toolbar to Edit,
Email and Print your recipes,
all without having to jump back
to your desktop. There is even a
handy button to toggle the
Theme Selector, shrink and enlarge the text and of course get back to your desktop.
Move your mouse to the top or the left and the full navigation comes into play. You have full
access to the sidebar and the recipe selector. You can even use the left and right arrow keys to
flip from one recipe to another.
11
YUMMYSOUP! USER GUIDE
12
Themes
Themes are used not just
for viewing but for
Printing and Emailing
too!
Rather then having to
dig into your preferences
the Theme Selector is
conveniently presented
right next to the display
itself. You can toggle it
from the View menu or
simply press ⌘T for
quick access. You can
even use the Theme Selector within the Full Screen view. You even have an “ Alternate ”
button for a slightly different layout.
YUMMYSOUP! USER GUIDE
Smart Measurements
With Smart Measurements you can
achieve blissful consistency
with measures. You can find this
feature within the Preferences.
Tbsp
Tablespoon
YummySoup! comes with most measurements already set but you can edit them and add
your own. In this example if a recipe is entered or imported with a measurement of T,
tablespoon, Tablespoon, Tbsp or tbsp then the measurement will be converted to the selected
Smart Measurement, ‘ Tbsp ’.
If you prefer to use Tablespoon over Tbsp, then in the Smart Measurements column just
rename the two Tbsp entries to Tablespoon and Tablespoons.
Anytime a Match is
found it will automatically
be renamed to the
corresponding
Smart Measurement.
13
YUMMYSOUP! USER GUIDE
iPhone, iPod touch and iPad
YummySoup! for iOS is finally here. In its initial release you
get a basic reader app that just allows you to search and
display your recipes including the ability to tap on directions
to highlight them so you won’t lose your place.
I have big plans for the iOS version all which will be free
upgrades from this initial release. I am currently working on
version two which is a full editor featuring iCloud sync and
will require iOS 5 when it’s released. So until version two is
released here are the directions for syncing your library to
your device. (Sorry, I know it’s a bit tedious!)
Step one:
Starting with version 2.4 of YummySoup! you have a handy
menu command to reveal your library file within the Finder. Choose YummySoup! - Library Show Library File in Finder. Note: You can move your library file to another location but if you
do make sure to double-click it to assign the new location YummySoup!.
Step two:
Connect your iDevice to your computer and launch iTunes. Click on your device in the sidebar
and under the Apps tab scroll to the File Sharing section and you will see YummySoup! as one of
your entries. Select it and then from the Finder drag and drop your library file into the
YummySoup! Documents section in iTunes. Note: You will need to repeat this last step every
time you want an updated version of your library on your device.
Note: If you don’t have 2.4 or greater installed you can locate your library manually. It’s either already
located in your Documents folder or in ~/Library/YummySoup!/. To get there open the Finder and
from the Go menu select Go to Folder... and type “~/Library/YummySoup!/”. You can drag this library
file to any location you like and then double-click it to assign the new location to YummySoup!.
14
YUMMYSOUP! USER GUIDE
Sharing a Library
You can share one YummySoup! recipe library with two
user accounts on the same machine or even over the
network. Even use your Dropbox or iDisk to sync over the
internet.
By default your recipe library will be saved in your
Documents folder named “YummySoup! Library”.
Between user accounts on one machine:
Be sure to quit YummySoup! first. Move your
YummySoup! Library file to the Shared folder which can
YummySoup! Library
be found in “Macintosh HD/Users/Shared”. Once you
move your recipe library right-click it and select “Get
Info”. At the bottom under “Sharing & Permissions:” add the other user accounts that will be
accessing the library. Make sure you give them Read & Write permissions. Now double-click
the library file to launch YummySoup! and assign the new library location. Logout and for each
additional account double-click the library file to assign it.
Over the network:
Be sure to quit YummySoup! first. Make sure you have File Sharing turned on within your
System Preferences under Sharing. Keep your YummySoup! Library file in a location where it
will be shared and make sure that the user account that connects to your machine will have
Read & Write permissions over the network to it. On your second computer navigate to the
shared library over the network and double-click it to assign it to YummySoup!.
Over MobileMe & Dropbox:
Be sure to quit YummySoup! first. Move your library file to your iDisk or Dropbox folder and
double-click it to assign it to YummySoup!.
Note: Currently only one copy of YummySoup! can access a library file at a time so make sure
you quit one copy before launching the next. There is a safety mechanism in place that will
prevent saving the library if two copies access it at the same time.
15
YUMMYSOUP! USER GUIDE
Theme Creation
If you are interested in creating your own custom
theme all that is required is mild proficiency in
HTML and CSS. The best way to start is to rightclick the YummySoup! application and select
“Show Package Contents”. Now open the
Contents/Resources/Themes folder. Select the
theme you would like to tinker with and COPY it
to ~/Library/Application Support/
YummySoup!/Theme Development”. Now
rename the copied folder as you can’t have two
themes with the same name.
Peak around the folder structure, it’s self
explanatory. Under the Print Templates folder are
the folders for each format. You can create more
formats by simply creating a new folder.
Themes work by replacing commented keys within
the HTML and CSS. For example the title is
injected with “ <!--recipe_title--> ”. There are
other keys such as this one that hide the div layer
used to display the picture if there isn’t one,
“ div#recipe_picture {/*picture_hide*/} ”.
Others include, “ <!--fontSize--> ” and
“ <!--minHeight--> ” to inject integers, the first to let
the user change the base font size and the later to allow a div layer to grow with the height of a
display view. Just create an empty recipe, the paper from the Desk theme will grow/shrink after
you resize the window. Note: minHeight works with “ minHightOffsetValue ”.
Printouts are a little more complex. At the top of the CSS portion the important keys are
pageWidth and pageHeight that set the paper size (in 72dpi). Use printOrder for the order they
are drawn to the page and placementRules for when one layer must always be drawn after
another.
Note: We used Coda from Panic Inc. to create all our themes and website. We LOVE it!
16
YUMMYSOUP! USER GUIDE
17
User Guide Revisions
Wednesday, May 4, 2011
Updated the Sharing a Library page and added this revisions page.
Friday, August 26, 2011
Added iPhone, iPod touch and iPad page.
© Copyright 2025