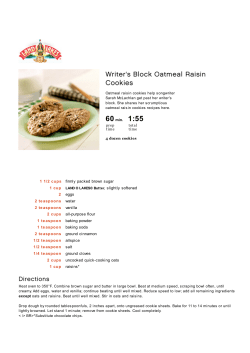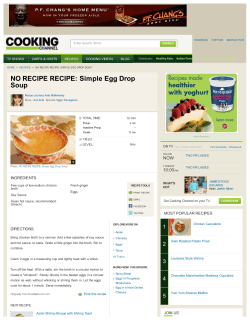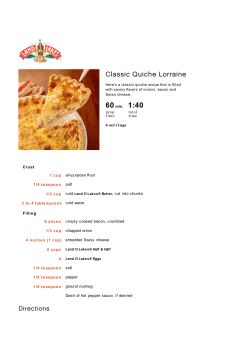INSTRUCTIONS INSTALLING the Software
INSTRUCTIONS INSTALLING the Software Windows: Open the CD and double click Install.EXE to decompress and copy the program to your hard disk. You will get a message that says: "This is a self-extracting archive. Do you wish to continue and extract files?” - click OK. The next dialogue asks you where you want to install it – click on Browse and choose C:\\Windows\Desktop (the choice at the top). Now click OK again, and it will extract the files to a folder on your desktop called Profitable Recipe Manager. Open this folder and double click the file "Profitable Recipe Manager" (about halfway down the collection of files) to launch the program. Ignore all the others. The Profitable Recipe Manager is now ready to start using. You can open and use the program 12 times before you must enter the 10-digit Registration Code. This code was supplied with the software when you bought the product. Macintosh: Open the CD on the Desktop and drag the folder 'Profitable Recipe Manager' (for OS8 & 9) onto your Hard Disk. Profitable Recipe Manager is now ready to start using - double click the file "Profitable Recipe Manager" to launch the program. If you are using OSX, use ‘Profitable Recipe ManagerX’. You can open and use the program 12 times before you must enter the 10-digit Registration Code. This code was supplied with the software when you bought the product. USING the Software The Profitable Recipe Manager is a simple, powerful tool that lets you organise and store your recipes, monitor food costs and do your stocktaking. Follow the step-by-step instructions below to get the most from the Recipe Manager. 1. Go to the Suppliers sheet and enter the relevant information. The program initially contains one example to show you how to do this – this can be deleted. The Suppliers sheet is optional – the Recipe Manager will work even if you don’t fill in supplier information. 2. Go to the Ingredients sheet. The date you enter the information will appear automatically. Now fill in the name for each ingredient. Choose from the drop-down list for the unit size (you can edit this list). When you choose the Supplier, click the drop-down list and choose from an existing supplier. If this is a new supplier, go back and fill in their details on the Supplier List first. As you enter Code, Dept, Unit, Unit Cost & Stock, the last column Value in Stock will calculate automatically. NOTE: you don’t have to enter a number in Stock – this is just if you want to use the Stocktaking function. Department (Dept) can be chosen by clicking on the pull-down list. You can edit this to suit your business – click on Edit at the end of the list and change as necessary. You can also use the square grey Sort buttons at the top of the Supplier list to sort the table by the corresponding columns. You can sort by Ingredient Name to make it easy to find ingredients alphabetically, or you can sort by Dept, Unit Cost or Value in Stocktake to find the most expensive or high-stock items. Sort by Supplier Name if you want to use the sheet for ordering. 3. Stocktaking (optional) Once you have completed the Ingredients sheet, click on the Stocktake List button at the top. Chose the Department you want a stock sheet for. This produces a sheet Profitable Recipe Manager Instructions v1.4 p. 1 / 5 automatically with information from the Ingredients sheet to produce a manual stock-taking sheet. Print this out, then when its filled in, re-enter the numbers into the Stock column to give you the total value of what you hold. REMEMBER to count using the same units that are in the Ingredient list eg if you have Brandy priced by the ml, don’t go entering the stock total as 1.5 litres – enter it as 1500 ml. 4. Write and manage recipes. The New Recipe button brings up a standard recipe card which allows you to calculate the exact cost and profitability of each dish. You can write as many recipes as you want to. There is a version as a PDF (Acrobat) file on the CD-ROM - you can print it out to write recipes by hand before entering them. This is a great way for administration staff to assist the chef, by working off the hand-written cards and entering the recipe into the Profitable Recipe Manager. Enter the recipe name at the top and the name of the author or the restaurant. This name will now automatically appear on all Recipes and Order Sheets. Next enter the Menu Price and Number of Serves for the recipe. As you enter ingredients, the Unit and Unit Cost information is automatically copied and updated from the Ingredients sheet. Remember the easiest way to move between the columns is to press the TAB key. When you start to put in the Listed Ingredients, a drop-down list with ingredients will appear in the first cell. Select an ingredient from the list, and the Unit and Unit Cost information will automatically be copied from the Ingredients sheet. You can enter up to 18 ingredients in this section of the recipe. Next, TAB through to the Quantity required for the recipe. The Total Cost column will now calculate automatically. If you have ingredients which are not listed on the Ingredients sheet, enter them along with their cost, in the Unlisted Ingredients section. You can enter up to 3 ingredients in this section of the recipe. Enter any further items added to each plate (for example a sauce or garnish) in the Garnish / Extras per Serving Section. Enter the cost of these items, and the Total Cost per Serve will calculate automatically. You can enter up to 2 ingredients in this section of the recipe. Down the bottom of the recipe you now have a cost and profit section, displaying Gross Profit (profit per serving), and the Food Cost % for the dish. Enter the Cooking Instructions for the recipe in the bottom section of the card. The recipe card is now ready to be printed and used. If you want to price your menu according to a set percentage, enter it (eg 30%) into the blank field called If desired cost %… It will then calculate a selling price based on this percentage. Choose Allergens from the Allergen List by clicking on each field and choosing from the list. You can choose up to 16 and the list can be changed – go to Edit at the end of the list and rewrite or add what you want. If you leave the fields blank none will appear on the recipes you print. Allergen list courtesy of Fisher Kidd Food Safety Consultants – see their website at www.fisherkidd.com or contact them on +612 9817 0407. Multiply Recipes. You can take a recipe for 20 and turn it into a recipe for 200 (or any multiple you choose). Click on the Multiply Recipe button at the top of the worksheet and choose the number Profitable Recipe Manager Instructions v1.4 p. 2 / 5 you wish to multiply by. A new Recipe is automatically produced. It will be named with an additional ‘x 20’ (or whatever number you have multiplied by). You can change this new name if you wish. To Find a recipe by ingredient or word (eg all recipes using butter, or all recipes with the word chocolate in the title) click on the Find Recipe button at the top of a recipe, then enter the desired word in either the Recipe name field or click on an Ingredient. Then click on the Find button on the left and all recipes containing the desired word will come up. 5. The Recipe List works as an index for the recipe cards. The Recipe Name, Selling Price and Gross Profit is copied from the recipe cards for comparison. You can use the last column to indicate whether or not the recipe is current. The Recipe List can also be sorted and printed (using the Sort buttons at the top of the table) to list recipes by Recipe Number and Recipe Name. 6. PRINT what you need, using the print buttons at the top of the page within the program. To Print Recipes: When you go to Print, the program first asks what type of Recipe you want to print – Costed, Uncosted, or Ingredient. The Uncosted Recipe is for production use, and the Costed version has detailed costs for management. The Ingredient (and the Uncosted) version has the Allergen list at the bottom. If you just want to print just one recipe, choose Current Record. To Print Ingredients, Stocktake & Ordering lists: If you want to print stocktake, ordering or ingredient lists you should choose Records Being Browsed (as it must use more than one ingredient which it classifies as a separate ‘records’). 7. Import Ingredients and Suppliers. To import data into the Ingredients section of Profitable Recipe Manager: 1 - open Profitable Recipe Manager and click the Ingredients button 2 - from the Scripts menu at the top of the screen select Import Ingredients 3 - you will be prompted to select the file you wish to import. We recommend using the Ingredients Import.xls spreadsheet which is setup for easy importing. Ensure "All Available" is selected from the Show menu in the bottom left hand corner of the "Open File" dialog box if you are having problems selecting the file to import. 4 - Once you have selected the file you wish to import click the Open button and a "First Row Option" dialog box will appear. Select Field Names and click OK. 5 - in the next dialog, Import Field Mapping, choose Matching Names from the View by menu in the top right hand corner and click Import 6 - in the next dialog "Import Options" make sure the first option is ticked then click OK and it will then import the data. ---------To import data into the Suppliers section of Profitable Recipe Manager: 1 - open Profitable Recipe Manager and click the Suppliers button 2 - from the Scripts menu at the top of the screen select Import Suppliers 3 - you will be prompted to select the file you wish to import. We recommend using the Suppliers Import.xls spreadsheet which is setup for easy importing (this is included on your CD-ROM). Ensure "All Available" is selected from the Show menu in the bottom left hand corner of the "Open Profitable Recipe Manager Instructions v1.4 p. 3 / 5 File" dialog box if you are having problems selecting the file to import. 4 - Once you have selected the file you wish to import click the Open button and a "First Row Option" dialog box will appear. Select Field Names and click OK. 5 - in the next dialog, Import Field Mapping, choose Matching Names from the View by menu in the top right hand corner and click Import 6 - in the next dialog "Import Options" make sure the first option is ticked then click OK and it will then import the data. 7. Export Ingredients and Suppliers. To export data from the Ingredients section of Profitable Recipe Manager: N.B - when you export ingredients it will export all records in the current found set. For example if you had 100 ingredients but had found 35 (as indicated on the grey bar on the left below the rolodex icon) only 35 ingredients will be exported. To export all ingredients click the Show All button first. 1 - open Profitable Recipe Manager and click the Ingredients button 2 - from the Scripts menu at the top of the screen select Export Ingredients 3 - you will be prompted to choose the location and name of the file to export 4 - Once you have typed a name and selected the location for the export file select you can choose the type of export file to generate from the Type drop down menu (e.g tab separated text, comma separated text, etc). 5 - Once you have selected the type of file to export click the save button to generate the export file in the location you specified. ---------To export data from the Suppliers section of Profitable Recipe Manager: N.B - when you export suppliers it will export all records in the current found set. For example if you had 100 suppliers but had found 35 (as indicated on the grey bar on the left below the rolodex icon) only 35 suppliers will be exported. To export all suppliers click the Find All button first. 1 - open Profitable Recipe Manager and click the Suppliers button 2 - from the Scripts menu at the top of the screen select Export Suppliers 3 - you will be prompted to choose the location and name of the file to export 4 - Once you have typed a name and selected the location for the export file select you can choose the type of export file to generate from the Type drop down menu (e.g tab separated text, comma separated text, etc). 5 - Once you have selected the type of file to export click the save button to generate the export file in the location you specified. 8. To recover a damaged file if you have crashed the computer, hold down the following keyboard keys immediately after starting the runtime application: For Windows: Control + Shift keys For Macintosh: Command + Option keys In the recovery process, the application does the following: * Creates a new file. * Renames the damaged file. It adds “old” to the end of the file names. The extension .fp5 is used for file names. * Gives the repaired file the original name. Using the Profitable Recipe Manager in 2 locations. If you want to use the Recipe Manager on a work PC and a laptop (or at home), the best idea is to put it on a Zip Disc (or portable Hard Drive) then plug that into the different computers. The data and the program are bound together so you can’t just transfer the recipes or ingredients separately – it all travels together. This is because it’s a ‘runtime’ version of the software ie you don’t buy software separately. You can transfer the whole contents by burning it onto a CD but you can’t save changes onto a CD. Profitable Recipe Manager Instructions v1.4 p. 4 / 5 SOFTWARE NOTES The Profitable Recipe Manager is built using FileMaker Pro, an excellent database available for both Windows and Macintosh. It is designed to work on a single PC, not across a network. • FileMaker saves as it goes – you don’t need to save when you close or exit. • Don’t forget to BACKUP! Avoid the drama of lost work and computer glitches – backup onto a CD-ROM or Zip etc. For more information about Profitable Hospitality products check the website at www.profitablehospitality.com For assistance email to [email protected] Phone business hours (Sydney Aust) in Australia 1800-001353 or international +612 9340 1089 Profitable Recipe Manager Instructions v1.4 p. 5 / 5
© Copyright 2025