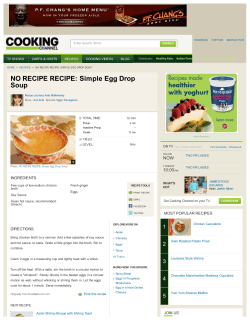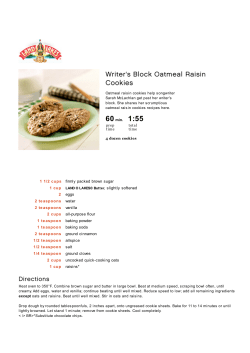Recipe Box the The easy-to-use electronic
the Recipe Box The easy-to-use electronic recipe book application from Sonora Graphics Copyright 2005-2012 by Sonora Graphics, all rights reserved. Manage Recipes View, print, and organize recipes with a click of the mouse. Enter Recipes Recipe entry is quick and easy with smart entries— even add photos. Create Shopping Lists Custom shopping lists are scaled to the number of servings desired. Prepare Menus Plan meals and organize groups of recipes. 2 Contents Introduction to the Recipe Box 5 6 7 7 8 8 9 10 11 12 What Can You Do? Getting Started Entering Ingredients New Ingredients Entering Quantities Preparation Methods Editing Recipes Viewing Recipes Importing Web Recipes Importing Local Recipes Organizing Recipes 14 The Recipes Window 15 The Shortcuts Window 15 The Find Window 16 Meal Courses Planning Meals 18 Creating Menus 19 Making Shopping Lists Dictionaries 21 Managing Dictionaries 22 Alternates Reference and Support 24 Terminology 25 Contact Us Fine Print 27 Shareware Notice 28 License Agreement 3 Introduction to the Recipe Box 4 What Can You Do? The Recipe Box is an easy-to-use yet powerful way to manage your recipe collection. With the Recipe Box you can: • Create and use multiple recipe books • Add, edit and view recipes • Add photos to your recipes • Import recipes from files or web sites • Rate your recipes or mark them as untried • Link recipes together • Scale recipes for the number of guests you expect • Display recipes full-screen for use in the kitchen • Have the Recipe Box read recipes or ingredient lists to you • View and print shopping lists or save them to your iPod or PDA • Share recipes with friends that have the Recipe Box • Filter lists of recipes by meal course • Create menus containing groups of recipes 5 Getting Started When you first open the Recipe Box, a new recipe book is created in your documents folder called My Recipes.rbbook. You can create additional recipe books as needed. You can begin entering your first recipe by clicking the New Recipe button or choosing Recipes → New Recipe, which opens a new editing window. Fill in the fields as desired. Since the Recipe Box tracks your recipes by their names, make sure that each recipe has a unique name. For each ingredient in the recipe, fill in the amount (1 cup, 1-1/2 tbl, etc.) ingredient name, and any preparation desired (sliced or chopped, for example) and click the Add button or simply press the return or enter key. For best results, put descriptions like “chopped” or “minced” in the preparations field rather than the ingredient field. As you enter ingredients into recipes, the Recipe Box builds a dictionary of ingredients, measures, and preparation methods that it then uses to anticipate your entries. 6 Entering Ingredients When you begin entering an ingredient, the Recipe Box tries to anticipate your entry to minimize typing. To enter “onion” for example, begin by pressing the “o” key. Depending upon the ingredients in your dictionary, the Recipe Box may suggest “oil”. Pressing the “n” key will cause the Recipe Box to make a new guess, in this case suggesting “onion”. At this point, no further typing is necessary. Type an apostrophe ‘ as the first character to prevent anticipation of your entry. New Ingredients If you enter an ingredient name, preparation method, or unit of measure that the Recipe Box doesn’t have in its dictionaries, you’ll be asked if you want to add it. In the window that appears, you can make any corrections necessary before clicking OK. In order for the ingredient to be added to a recipe, it must be entered into the dictionary. 7 Entering Quantities Typically, when you enter the quantity for an ingredient, you’ll start with a number and follow it with a unit of measure, for example, “3 cups” or “1 pound”. Some ingredients won’t require a unit of measure, such as a recipe that calls for 2 eggs—the eggs are the ingredient, not a unit of measure. Quantities will often include fractions, which can be entered with a hyphen (or dash) between the whole number and the fraction: “3-1/2 tablespoons”. You can also enter a range as the quantity. For example, “3-4 onions”. When you make such an entry, the Recipe Box will display the range as 3 to 4. When you enter a new unit of measure and the Recipe Box asks about adding it to the dictionary, you can provide both singular and plural versions of the units, such as “bunch” and “bunches”. Preparation Methods For best results, put preparation methods, such as “chopped” or “diced” in the preparation field rather than the ingredient field. For example, it’s better to enter “onions” in the Ingredient field and “chopped” in the Preparation field than to enter “chopped onions” in the Ingredient field. Using the preparation field properly allows the Recipe Box to combine ingredients accurately for shopping lists and maintain the ingredients dictionary efficiently. 8 Editing Recipes You create new recipes and edit existing ones in editing windows (Recipes → New Recipe or Recipes → Edit Recipe). Enter a name for the recipe in the Title field (remember that each recipe in a recipe book must have a unique name). Up to three meal courses can be assigned to the recipe, such as “side dish” or “salad”. Click the Courses… button to add, change, or remove meal courses. The time, source, and notes fields are optional but allow you to enter the preparation time for the recipe, where you obtained the recipe, and to add your own notes. If you like, add a picture by dragging one into the photo area of the window or choosing Recipe → Add Photo… Ingredients can be rearranged by dragging them into the desired order. They can be grouped by adding labels or you can include other recipes as ingredients by pressing the Add Divider Label… or Add a Recipe as an Ingredient… buttons. A frosting recipe might be an ingredient in a favorite cake recipe, for example. To add a rating or mark a recipe untried, click on the dots next to the recipe title and drag left or right. 9 Viewing Recipes View windows (Recipes → View Recipe) show a recipe as it will be printed. View windows can also be expanded to full screen size for easy use in the kitchen by clicking on the Full Screen button. Use the Scale to: pop-up menu to change the number of servings desired from the recipe. If the recipe specifies a number of servings, it can be scaled to any number from 1 to 10 servings. If not, it can be quartered, halved, doubled, or quadrupled. If View windows are open when a shopping list is created, the scaling selected in the view windows will be reflected in the shopping list quantities. 10 Importing Web Recipes The Import Assistant (Recipes → Import Assistant…) helps you add recipes from web sites to your recipe book. Click the Import From Web Site tab to retrieve a recipe from a web page. Enter the URL for the web page and click Fetch This Recipe or click Get Recipe Shown in Browser to import the recipe open in your web browser. To view the entered web page, click the Show Web Page in Browser button. You can make changes or corrections to the recipe text shown, if desired. To create the new recipe, select each part of the recipe (title, number of servings, ingredients, etc.) and click the corresponding button on the right side of the window. A new recipe window will be opened with the highlighted text included. NOTE—If the imported text from a web page is poorly formatted, you might get better results by selecting the text of the recipe in your web browser, choosing Edit → Copy and pasting it into the Import Assistant window (see Importing Local Recipes, below). 11 Importing Local Recipes The Import Assistant (Recipes → Import Assistant…) can retrieve recipes from files on your computer. Click the Import From a File tab, then click the Open a File… button. The Import Assistant can extract the text from most files but applications like Microsoft Word do not always store data as you might expect. If the file does not import well you might get better results by opening the application that created the file, selecting the recipe, choosing Edit → Copy and pasting it into the Import Assistant window. Text can be pasted into the Import Assistant at any time, or you can click the Paste From Clipboard tab and then click the Paste button. When you use the Paste button, however, the Recipe Box removes non-alphanumeric characters from the pasted text. 12 Organizing Recipes 13 The Recipes Window Use the Show pop-up menu in the lower left corner of the Recipes window to display all your recipes or just those belonging to a certain meal course. Type in the search field to show only recipes containing the entered words. Select one or more recipes to edit, view, print, or create a shopping list. More than one recipe can be selected by dragging the mouse across the list, holding the shift key when clicking, or individually by holding the command () key when clicking. Many actions in the Recipe Box can be performed using contextual menus, menus specific to the item you’ve selected. If you have a multi-button mouse, right click on a recipe or field, otherwise hold the ctrl key while clicking to see the pop-up menu. The Recipe Box can start up with either the Recipes window or the Shortcuts window displayed. Open the Preferences window (Recipe Box → Preferences… under Mac OS X, Edit → Preferences… under OS 9) to change this setting. 14 The Shortcuts Window An alternative to the Recipes window is the Shortcuts window (Recipes → Show Shortcuts Window). The Shortcuts window has buttons to search for a recipe, add or import recipes, open the Menu window, or return to the Recipes window. The Recipe Box can start up with the Recipes window or the Shortcuts window displayed. Open the Preferences window to change this setting. The Find Window It’s easy to locate recipes by their title or those that contain certain ingredients, notes, or directions. Type the word or phrase you would like to find into the Find window (Edit → Find…) and choose which field of each recipe the term should be searched. Click the Show All Results at Once box to see all of the located recipes in one list, or uncheck it to have each recipe opened individually. 15 Meal Courses Meal courses can be edited in the Meal Courses window (click the Courses… button in the main or editing windows). The default meal courses, shown in italics, cannot be changed or deleted, but you can add your own courses and edit or delete them at any time. When you delete a meal course, it will be removed from recipes that have that meal course assigned to them. Opening a recipe book or importing recipes from a file will add the meal courses from the new recipes to the meal course list. To add a meal course, click the + button in the lower left corner of the Meal Courses window and type the name of the new meal course. To remove one or more courses, select them in the list and click the – button. 16 Planning Meals 17 Creating Menus You can organize groups of recipes into menus. Open the Menus window by choosing Recipes → Manage Menus. The left column shows the menus you have created. When you select a menu from this list, the right column shows the recipes in that menu. Click the + button to add a new menu or recipe, click the – button to remove a menu or recipe. If you select a menu in the left column then choose to edit, view, or print; or to create a shopping list, all of the recipes in the selected menu will be included. Menus are stored independently of your recipe books, so it is possible to open a recipe book that does not contain a recipe included in a menu. If this should happen, the recipes in the right column will appear dimmed. 18 Making Shopping Lists A shopping list can be created for one or more recipes or for one or more menus, and can include items you add manually to the list. Select the recipe(s) or menu(s) to be included and select Shopping Lists → Create Shopping List. The shopping list window can be printed or copied to the clipboard. To save a shopping list to a text file for use on an iPod, Palm Pilot, or other PDA device, choose Shopping Lists → Export Shopping List. Quantities in the shopping list are based on the recipe scaling selected in any View windows open when the shopping list is created. NOTE—exporting a shopping list to your iPod requires that the iPod be set to “Enable disk use” in the iTunes preferences. See the iTunes help for more information. 19 Dictionaries 20 Managing Dictionaries Management of the ingredient, preparations, and units of measure dictionaries is largely automatic, but you can edit them if necessary to correct mistakes or remove entries that were not intended (Dictionaries → Ingredients Dictionary, Dictionaries → Measurements Dictionary, or Dictionaries → Preparation Methods Dictionary). To remove an entry, select it and click the Remove button. To edit an entry, double click it and type the new name. Deleted measures and preparations are removed from all recipes that reference them, but if you delete an ingredient, it will be flagged in each recipe: To locate recipes containing missing ingredients, choose Edit → Find Deleted Ingredients… 21 Alternates The Alternates field in the ingredients and units of measure dictionaries can be used to store variations on your preferred terms. For example, if you want to be able to enter “yeast”, or “dry yeast”, but want them to display as “active dry yeast”, simply add the latter two as alternates for “active dry yeast”. Entering alternates into the editing windows works just like any other ingredient or unit of measure, but they will always be displayed using your preferred names. In this example, you can enter “yeast”, “dry yeast”, or “active dry yeast” into the Ingredients field and the Recipe Box will display the ingredient as “active dry yeast”. 22 Reference and Support 23 Terminology Course Filter Preparation The portion of a meal that a recipe belongs to, such as “dessert”, “salad”, or “main dish”. The way an ingredient is prepared as part of a recipe. For example, onions can be “chopped”, “sliced”, “minced”, etc. Pressing the mouse button then sliding the mouse to move an item in a list or to select several items in a list. Reducing the list of displayed recipes to just those that match the selected meal course. For example, choosing “Appetizers” from the Show pop-up menu in the main window will limit the list of recipes to those whose course selections include appetizers. Ingredient Menu → Item Drag The name of an item included in a recipe, such as “onions”, “salt”, or “flour”. An ingredient can also be another entire recipe. For example, a cake recipe might use an icing recipe as an ingredient. Refers to the selection of a menu item. Menu is the name of the menu in the menu bar and item is the item to be selected. Scale To adjust the quantities of the ingredients to increase or decrease the number of servings produced by the recipe. Unit of measure The units that a quantity of an ingredient are measured in, such as “cups”, “ounces”, or “liters”. Recipe book The files that the Recipe Box uses to store recipes. 24 Contact Us All of us at Sonora Graphics hope that you enjoy using the Recipe Box and that it helps you create the greatest feasts ever. If you need help using the Recipe Box you can contact us via e-mail at the address below. When contacting us, please indicate which operating system and version you have, what type of computer you are using, and the nature of the difficulty you are experiencing. web: http://sonoragraphics.com/software.html e-mail: [email protected] 25 Fine Print 26 Shareware Notice Please note that while the Recipe Box is distributed as shareware, it is not free. Please register your copy of the Recipe Box by clicking the Register… button in the About Recipe Box dialog box (Recipe Box → About Recipe Box… for Mac OS X users or → About Recipe Box… for OS 9 users). Until you register the Recipe Box, you can use the program to see if it meets your needs, but you will only be able to store up to 10 recipes. You can visit the Sonora Graphics store at Kagi.com or simply click the Visit Sonora Graphics Store button in the Register Recipe Box window. 27 Sonora Graphics Software License Agreement NOTICE This is a legal agreement between You and Sonora Graphics. YOU MUST READ AND AGREE TO THE TERMS OF THIS SOFTWARE LICENSE AGREEMENT BEFORE DOWNLOADING, INSTALLING OR USING Sonora Graphics software applications. BY DOWNLOADING, INSTALLING OR USING THE APPLICATION(S) OR CLICKING ON THE "ACCEPT" BUTTON OF THIS SOFTWARE LICENSE AGREEMENT, YOU ARE AGREEING TO BE BOUND BY THE TERMS AND CONDITIONS OF THIS SOFTWARE LICENSE AGREEMENT. IF YOU DO NOT AGREE WITH THE TERMS AND CONDITIONS OF THIS SOFTWARE LICENSE AGREEMENT, THEN YOU SHOULD EXIT THIS PAGE AND NOT DOWNLOAD, INSTALL OR USE THE APPLICATION(S). BY DOING SO, YOU FOREGO ANY IMPLIED OR STATED RIGHTS TO DOWNLOAD OR INSTALL OR USE THE APPLICATION(S). SOFTWARE LICENSE AGREEMENT Sonora Graphics grants You a limited, non-exclusive, non-transferable license, under Sonora Graphics Copyrights, to download, install and use the Application(s) and any revisions thereto made available by Sonora Graphics according to the terms set forth below. DEFINITIONS For the purpose of this Agreement, the following terms shall have the following meanings: • "Application" means the computer software program products of Sonora Graphics. "You(r)" means the company, entity or individual who submits the registration form at the end of this Software License Agreement, or on whose behalf such registration form is submitted. • "Unregistered" means the software as distributed by Sonora Graphics without a license key. • "Sonora Graphics Copyrights" means Sonora Graphics' copyrights in and to the Application(s). LICENSE You may: (a) reproduce the Application(s) for legitimate backup purposes; (b) reproduce the Application(s) to provide the unregistered software to others for evaluation. You may not, and may not permit others to: (a) reproduce the Application(s) except as permitted above; (b) create derivative works of or otherwise alter, adapt, modify or translate the Application(s) in any way for any purpose except the purposes expressly permitted above; (c) distribute, deploy, provide copies of, rent, loan, lease, transfer, or grant any rights in the Application(s) or derivative works thereof in any form to any person. 28 This license is not a sale. Title, Sonora Graphics Patents, Sonora Graphics Copyrights and all other rights to the Application(s) and any copy made by You remain with Sonora Graphics. TERMINATION This license will continue until terminated. Unauthorized use, reproduction or distribution of the Application(s) or any other failure to comply with the above terms will result in automatic termination of this Agreement and will make available to Sonora Graphics other legal remedies. Upon termination of this license for any reason You will destroy all copies of the Application(s). Any use of the Application(s) or derivative works thereof after termination is unlawful. WARRANTY DISCLAIMER THE APPLICATION(S) IS PROVIDED ON AN "AS IS" BASIS. SONORA GRAPHICS AND ITS SUPPLIERS MAKE AND YOU RECEIVE NO OTHER WARRANTIES OR CONDITIONS, EXPRESS, IMPLIED, STATUTORY OR OTHERWISE OR IN ANY COMMUNICATION WITH YOU, AND SONORA GRAPHICS AND ITS SUPPLIERS SPECIFICALLY DISCLAIM ANY IMPLIED WARRANTY OF MERCHANTABILITY, SATISFACTORY QUALITY, FITNESS FOR A PARTICULAR PURPOSE OR NONINFRINGEMENT AND THEIR EQUIVALENTS. Sonora Graphics does not warrant that the Application(s) will meet Your specific requirements. SOME STATES OR OTHER JURISDICTIONS DO NOT ALLOW THE EXCLUSION OF IMPLIED WARRANTIES, SO THE ABOVE EXCLUSIONS MAY NOT APPLY TO YOU. YOU MAY ALSO HAVE OTHER RIGHTS THAT VARY FROM STATE TO STATE AND JURISDICTION TO JURISDICTION. LIMITATION OF LIABILITY IN NO EVENT WILL SONORA GRAPHICS OR ITS SUPPLIERS BE LIABLE FOR ANY DAMAGES, INCLUDING BUT NOT LIMITED TO LOSS OF OR CORRUPTION TO DATA, LOST PROFITS, LOSS OF CONTRACTS, COST OF PROCUREMENT OF SUBSTITUTE PRODUCTS OR ANY OTHER DIRECT, SPECIAL, INCIDENTAL, PUNITIVE, CONSEQUENTIAL OR INDIRECT DAMAGES, LOSSES, COSTS OR EXPENSES OF ANY KIND ARISING FROM THE SUPPLY OR USE OF THE APPLICATION(S), HOWEVER CAUSED AND ON ANY THEORY OF LIABILITY (INCLUDING WITHOUT LIMITATION NEGLIGENCE). THIS LIMITATION WILL APPLY EVEN IF SONORA GRAPHICS OR AN AUTHORIZED DISTRIBUTOR HAS BEEN ADVISED OF THEIR POSSIBILITY. THIS LIMITATION WILL NOT APPLY TO THE EXTENT THAT LIABILITY MAY NOT BY LAW BE LIMITED OR EXCLUDED. SOME STATES OR OTHER JURISDICTIONS DO NOT ALLOW THE EXCLUSION OR LIMITATION OF LIABILITY FOR INCIDENTAL OR CONSEQUENTIAL DAMAGES, SO THE ABOVE LIMITATIONS AND EXCLUSIONS MAY NOT APPLY TO YOU. SAFE OPERATION YOU ASSUME RESPONSIBILITY FOR, AND HEREBY AGREE TO USE YOUR BEST EFFORTS IN, USING THE APPLICATION(S) TO PROVIDE FOR SAFE OPERATION THEREOF, INCLUDING, BUT NOT LIMITED TO, COMPLIANCE OR QUALIFICATION WITH RESPECT TO ALL SAFETY LAWS, REGULATIONS AND AGENCY APPROVALS, AS APPLICABLE. THE APPLICATION(S) ARE NOT DESIGNED OR INTENDED FOR USE AS COMPONENTS IN EQUIPMENT INTENDED FOR SURGICAL IMPLANT INTO THE BODY, OR OTHER APPLICATIONS INTENDED TO SUPPORT OR SUSTAIN LIFE, FOR USE IN FLIGHT CONTROL OR ENGINE CONTROL EQUIPMENT WITHIN AN AIRCRAFT, OR FOR ANY OTHER APPLICATION IN 29 WHICH THE FAILURE OF THE APPLICATION(S) COULD CREATE A SITUATION IN WHICH PERSONAL INJURY OR DEATH MAY OCCUR, AND YOU SHALL HAVE NO RIGHTS HEREUNDER FOR ANY SUCH APPLICATIONS. LANGUAGE The parties hereto confirm that it is their wish that this Agreement, as well as other documents relating hereto, have been and shall be written in the English language only. GENERAL This Agreement shall be governed by the laws of the State of Arionza, including its Uniform Commercial Code, without reference to conflicts of laws principles. This Agreement is the entire agreement between us and supersedes any other communications, representations or advertising with respect to the Application(s). The waiver of a breach of any term hereof shall in no way be construed as a waiver of any other term or breach hereof. If any provision of this Agreement is held invalid or unenforceable, such provision shall be revised to the extent necessary to cure the invalidity or unenforceability, and the remainder of the Agreement shall continue in full force and effect. If You are acquiring the Application(s) on behalf of any part of the U.S. Government, the following provisions apply. The Application(s) programs and documentation are deemed to be "commercial computer software" and "commercial computer software documentation", respectively, pursuant to DFAR Section 227.7202 and FAR 12.212(b), as applicable. Any use, modification, reproduction, release, performance, display or disclosure of the Application(s) programs and/or documentation by the U.S. Government or any of its agencies shall be governed solely by the terms of this Agreement and shall be prohibited except to the extent expressly permitted by the terms of this Agreement. Any technical data provided that is not covered by the above provisions is deemed to be "technical data-commercial items" pursuant to DFAR Section 227.7015(a). Any use, modification, reproduction, release, performance, display or disclosure of such technical data shall be governed by the terms of DFAR Section 227.7015(b). You understand that Sonora Graphics is subject to regulation by agencies of the U.S. government, including, but not limited to, the U.S. Department of Commerce, which prohibit export or diversion of certain technical products to certain countries. You warrant that You will comply in all respects with the Export Administration Regulations and all other export and re-export restrictions applicable to the Application(s) licensed hereunder. The person entering into this Software License Agreement represents and warrants that such person is authorized to bind and does so bind his or her principal or employer and has adequate legal capacity to enter this Software License Agreement. You may not assign this Software License Agreement or any rights or obligations hereunder, directly or indirectly, by operation of law or otherwise, without the prior written consent of Sonora Graphics. Subject to the foregoing sentence, this Software License Agreement shall inure to the benefit of and be binding upon the parties and their respective successors and permitted assigns. 30
© Copyright 2025