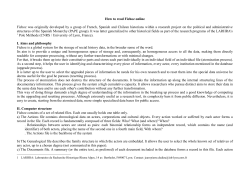FileMaker Server 7 Best Practices
FileMaker Server 7 Best Practices Everything you need to know about hardware selection, system specifications, installation and configuration. By Todd Duell W hat do you need to do to configure your server to optimize performance? User’s guides and manuals seldom answer that question. They tend to only offer minimum settings and only the most basic configuration information without regard for the impact that the settings will have on security and performance. This white paper will discuss everything you need to know about hardware selection, system specifications, installation, and configuration of FileMaker Server 7. This white paper will make some assumptions in the recommended configuration settings to balance cost, ease of administration, and security. For additional details on functions not covered in this white paper please read the FileMaker Server 7 Administrator’s Guide and the technical brief: Upgrading to FileMaker 7: How to take advantage of the new server model and capabilities, which are available from FileMaker, Inc. Live Configuration Changes Almost all changes to the FileMaker Server 7 preferences can be made without requiring FileMaker Server 7 to restart. The only notable exception is if you want to configure SSL encrypted connections to FileMaker Server 7. This requires a restart. Therefore, for companies whose FileMaker Server 7 software configurations are under change management control your policy or SOP for FileMaker Server 7 should clearly state that the only change that requires approval is changing the SSL encryption setting because it requires you to stop the services and restart the server. All other FileMaker Server 7 software configuration changes should be at the discretion of the system administrator. External Authentication FileMaker Pro 7 can authenticate users internally or with Active (Windows) or Open (Apple) Directory. The access privileges themselves are set in the FileMaker Pro database files (File>Define>Accounts & Privileges. Figure 1), and if “External Server” authentication is selected in FileMaker Pro 7, FileMaker Server 7 security settings must be configured to work with your external server accounts. This means that FileMaker Server 7 cannot operate in a mixed authentication environment. Either you set up authentication through FileMaker Pro or through Active or Open Directory. This white paper will not cover the Todd Duell is the Vice President & CIO of Formulations Pro, Inc and has been creating powerful commercial and custom solutions using FileMaker Pro since 1989. He holds an MBA in Technology Management, is a Certified FileMaker Pro 7 Developer, and has been an Associate member of the FileMaker Solutions Alliance since 1998. Todd may be reached at [email protected] © 2004 Formulations Pro, Inc. All rights reserved. www.formulationspro.com DO NOT backup the live files with third party software from vendors such as Retrospect Remote, Veritas or Network Appliance. The backup files will be damaged. Only backup the files created by FileMaker Server 7 from the backup folder. You should periodically check the backup files with a copy of FileMaker Pro 7 on your computer (not the server) to make sure they are not damaged in the case of a needing to restore the data. User Connectivity Limits • 125 Files • 250 Concurrent users Figure 1 Account Settings — Select the authentication method in FileMaker Pro 7 files. configuration of FileMaker Pro 7 solutions with Active or Open Directory. Live Backups FileMaker Server 7 starts copying the live files while users are still accessing them. At the end of the copy process the file is momentarily paused to synchronize the changes since the start of the copy. The files are physically paused for a very short time so the clients are not inconvenienced while the backup occurs. The copy reflects the state the files were in at the end of the backup process, not the state they were in when the backup started. If a user locks any records, FileMaker Server 7 makes another pass at those records until they are all backed up. FileMaker Server 7 can host 125 files. Since each file can have up to 1 million tables, that’s equivalent to 125,000,000 tables per server. When you build your FileMaker Pro file(s) this will be an important consideration in terms of how efficiently you use the 125 file limit. If you need ODBC, JDBC, IWP, or custom web publishing connectivity you will need to upgrade to FileMaker Server 7 Advanced. FileMaker Server 7 Advanced will not be covered in this white paper. Operating Systems • Mac OS X Server (10.2.8 or later) • Windows 2000 Server (Service Pack 4) • Windows 2003 Server Standard Edition FileMaker Server 7 runs as a background service (daemon) on both operating systems. For now, ODBC/JDBC connectivity is only available on Windows. However, there are plans to make it available on OS X Server. Page 2 Networking •TCP/IP • Static IP address assigned to FileMaker Server 7 The performance of the client interaction with FileMaker Server 7 will be optimized if it is running on it’s own subnet. The only downfall is that users may have more difficulty locating the server through the Host button if they are not on the same subnet as the server. In this case they will have to know the IP address of the server or have a “launcher” file on their computer that is programmed to open the files. FileMaker Server 7 supports multi-homing. By installing more than one NIC card FileMaker Server 7 can listen and transmit data over more than one subnet. • Port 50003: FileMaker Server Service • Port 50006: FileMaker Server Helper Service • Port 5003: FileMaker Data port If you need to administer FileMaker Server 7 using the Server Administration Tool (SAT) through a NAT firewall you will need to open and redirect the ports for 50003 (FileMaker Server Service) and 50006 (FileMaker Server Helper Service). If you need to connect to the FileMaker data through a NAT firewall using FileMaker Pro 7 open and redirect port 5003. If you are connecting to the server remotely over the Internet you should use a secure connection with a Virtual Private Network or enable the SSL encryption between FileMaker Server 7 and the FileMaker Pro 7 client. Server Hardware Selection As everyone knows, there is a big difference between the stated minimums and best practices. FileMaker Server 7 should be deployed on “server class” hardware. That means that you will spend between $4000 and $20,000 depending on your configuration. If you choose Windows as your operating system you will also have to purchase client applications licensing (CALS) for each user. Tack on approximately $300 per user for Windows-based servers. OS X Server comes with an unlimited client license. • 2 GB RAM Install as much RAM as you can afford. New 64-bit chips, such as the Apple G5, can handle as much as 8 GB of RAM. Older chips, such as the Apple G4 and Pentium 4, can handle up to 2 GB of RAM. With RAM being relatively inexpensive we recommend no less than 2 GB of RAM. How much RAM is enough? It depends on the cache hits made to the server, which can be monitored by the Server Administration Tool. If you cannot keep the cache hits at 95% you need more RAM. In general: if you have an enterprise or mission critical solution with several hundred users and/or you maxed out the server with 125 files, you should install as much RAM as possible. If you have less than 50 users and only a few files hosted on the server you can probably get away with 1 or 2 GB of RAM. FileMaker Server 7 can use as much as 70% of all available RAM on the server. Anything the clients request that is not available in the cache needs to be loaded from the hard disk. Obviously accessing the hard disk takes longer than just Page 3 reading it from memory. You should monitor FileMaker Server 7 during peak traffic periods and make sure the “cache hits” are high (around 95%), meaning that 95% of the client requests can be handled by the data that is available in memory and that the hard disk only needs to be consulted sporadically. This will drastically improve overall performance. The trade-off to installing more RAM is the problem associated with server crashes. If the data has not been flushed from the cache and written to the hard drive or backed up and the server crashes all the unsaved changes in RAM will be lost. Therefore you must balance the amount of RAM, cache flushing, and backup intervals with your performance requirements and the importance of your data. acquire as much hardware storage as possible because the log file will get very large, very fast. We recommend installing no less than 3 X 80 GB SATA or SCSI hard drives. A typical installation with a 240 GB hard drive might include the following partitions: 1. The swap file (1 GB). All modern operating systems use swap files to create ‘virtual memory’. It’s a temporary placeholder for data that does not fit in the physically available RAM. 2. The operating system (5 GB) 3. The Applications (5 GB) 4. Live “hosted” files (114.5 GB or half of the remaining space) 5. Backup files (114.5 GB or half of the remaining space) • RAID 5, 3 x 80 GB SATA or SCSI Hard Drives Install the fastest hard drive you can afford. With large amounts of cache to backup on a continual basis the speed of the hard drive will be critical to your server’s performance. To increase performance and capacity you should install a RAID 5 configuration. For maximum RAID performance, the RAID controller should come from a hardware RAID, not a software RAID. Both Apple and Intel-based servers offer RAID cards with server class computers. RAID 5 systems require a minimum of 3 hard drives. In this configuration the data is striped across all the disks and provides fault tolerance in the event that a disk fails. This means that you can hot-swap (replace) a bad hard drive and the data will automatically be rebuilt. RAID 5 will also allow you to add more drives as your storage needs increase. If you are deploying a FileMaker Pro solution that is HIPAA or 21 CFR 11 compliant with an audit trail (log file) table, you should The key to consider when partitioning your hard drive is that the backup files need just as much space as your live files. That reduces the overall disk storage of your server by half. You might consider backing up your live files to remote network application storage (NAS) server or tape drive to save space. However, if you do this you must understand that the process of transferring the data from FileMaker Server 7 will place a tremendous load on the server and your network. Thus, greatly affecting the performance of your system if users are accessing the data. Although it is possible to perform backups to external locations, we recommend that this only be done during nonpeak hours or in the middle of the night when users are not accessing the server or the network. • 1000 BT Ethernet Card Install the fastest NIC card you can afford. We do not recommend anything less than a 1000 BT NIC card for a server Page 4 unless your switches are only 10/100 BT. Then 1000 BT will not be utilized to its fullest capacity. FileMaker Server 7 supports multi-homing. A server is multihomed when it has one or more IP address for more than one NIC (Ethernet) card. How that is set up depends on the Operating System, but both Mac OS X and Windows support multi-homed systems. This opens a wide variety of configuration options ranging from aliasing one IP address across multiple network cards in order to maximize server throughput, to making one FileMaker Server 7 available to different subnets with one network card configured for each subnet. In general, one NIC card should be sufficient for up to 100 concurrent users. If you have more than 100 concurrent users you should consider installing additional NIC cards. • Dual G5 or Dual Pentium 4 Chips Install the fastest processor you can afford. FileMaker Server 7 can utilize multiple processors. The FileMaker Server 7 engine now performs many of the calculations before sending the data back to the user. This means that the server’s processor will have a significant load as more users are accessing the files. Thus, multiple processors will provide vastly improved performance. We recommend that you use a dual G5 or dual Pentium 4 processor. Automatic Hosting FileMaker Server 7 will automatically host all files in the “Databases” folder (FileMaker Server 7/Data/Databases) and subfolders one level down from there when the service launches. You can also specify an additional folder if necessary. The files there and in subfolders one level down are also automatically hosted. This makes it very easy to deploy FileMaker files away from the system and application partitions and put them on their own partition of the hard disk. Operating System Performance Tuning The server should be dedicated to hosting FileMaker Server 7. DO NOT enable or install any additional services or share FileMaker Server 7 with services such as; DHCP, DNS, or email services. That is the fastest way to poor performance, unexpected crashing, and data loss. DO NOT set the server’s operating system energy saver settings to put the computer or hard drive to sleep. The server should be constantly running. OS X Energy Saver preferences are located in the System Preferences. Windows 2000/2003 Server Energy Saver preferences are located in the Power options Hibernation and Standby Mode. You should install A UPS backup system for your server. This will provide you with enough time to shut down the server in the event of a power failure. Installation of FileMaker Server 7 (Windows) 1. Double-click setup.exe. 2. Choose the installation language. Click OK. 3. Click Next and follow the on-screen instructions. Page 5 4. Select the Automatic option for FileMaker Server start-up, then click Next and follow the on-screen instructions. If you use OS X Sever you must assign the following privileges to the database files and plug-ins: Automatic means that FileMaker Server will start as a service whenever the operating system is restarted. • Group: fmsadmin • Access: Read & Write 5. Restart the server to start the FileMaker Server 7 service for the first time. The ownership and permissions for the files can be changed by clicking the folder or file icon and choosing File>Get Info (Figure 2). Installation of FileMaker Server 7 (OS X) 1. Double-click the FileMaker Server 7 icon. 2. Enter your Mac OS authentication password and follow the on-screen instructions. 3. Click Install 4. Select the Automatic option for FileMaker Server start-up, then click Next and follow the on-screen instructions. Automatic means that FileMaker Server will start as a service whenever the operating system is restarted. 5. Restart the server to start the FileMaker Server 7 service for the first time. Installation of FileMaker Pro 7 Files for Hosting Place your database files in the FileMaker Server 7/Data/Databases folder. You can place files in separate folders for better organization. FileMaker Server 7 will automatically serve all databases in the main Databases folder and one folder lower. Figure 2 Ownership and Permissions — Change the Group to fmsadmin and the Access to Read and Write. Page 6 Installation and Configuration of FileMaker Server Administration Tool (SAT) Note: SAT can be installed on either the server or a remote computer. In most cases your server will be in a locked server room. We recommend that you administer the server from a remote computer on your local area network (LAN). DO NOT install FileMaker Pro 7 on the server! FileMaker Server 7 will not run if FileMaker Pro 7 is installed and running on the server. 1. Windows only: Locate the Files folder on the installation CD. 2. Double-click the FileMaker Server Admin icon. 3. Click Next and follow the on-screen instructions. 4. After installation you can start the FileMaker Server Admin application. 5. Choose Server>Connect to FileMaker Server. 6. Choose the server in the Favorite Servers list or type in the IP address of the server and click Connect. Configuration of FileMaker Server Using SAT These instructions will balance security with ease of use and configuration to minimize the burden and cost of administration. If you need additional instructions please consult the FileMaker Server 7 Admin Guide. These instructions may use images from both OS X and Windows. These instructions do not endorse one platform over another. Clients Properties (Figure 3) 1. Set the number of FileMaker Pro connections to 10% more users than you expect to access the system. Even though you can host up to 250 users, each user takes up worker threads on the server, which increases overhead. Reducing overhead significantly improves performance. Figure 3 Client Properties 2. Your internal policies will dictate how much time to allow users to be inactive. We recommend setting the maximum idle time for FileMaker Pro 7 clients to no more than 90 minutes. As stated above, users take up valuable threads on the server. 90 Page 7 minutes is enough time to go to a meeting or lunch, come back, and then resume work. Longer periods of inactivity unnecessarily leave your solutions open for unauthorized access. 3. Check the box to allow FileMaker Pro clients to download plug-in updates. Your FileMaker Pro 7 solution must be programmed to download plug-in updates. If newer plug-ins are placed on the server FileMaker Pro 7 will automatically download them and install them on the client computers. This saves a significant amount of time and hassle for system administrators. Database Properties (Figure 4) 1. Set the maximum number of files to host to the exact number of files hosted on the server. Since this setting can be reset without requiring a restart of the server there is no reason to host more files than necessary. 2. FileMaker Server 7 will tell you exactly how much RAM you can assign based on the amount of available memory on the server. In general, assigning more RAM will improve performance for larger database files and more users. How much RAM you assign to FileMaker Server 7 and how long you assign to distribute the cache flush for writing the data stored in RAM to the disk is a balancing act based on your desired performance and data integrity requirements. FileMaker Server 7 is constantly flushing the cache to the hard drive. FileMaker Server 7 inspects up to 1/60th of the cache every second and writes any changes to the disk. For example, if you assign 2000 MB of RAM for cache and distribute the cache over 30 minutes it will write approximately 1.1 MB of cache to the disk each second or: Figure 4 Database Properties 1/60 x 2000 MB RAM / 30 minutes = 1.1 MB RAM/second Page 8 This means that all changes on the server will be no older than the time specified for the cache flush (30 minutes in the example above). Therefore, if your data is mission critical you may want to specify the cache flush be set to shorter time intervals. If your data is not as critical the cache flush can be set to longer time intervals. In this method FileMaker Server 7 can distribute its disk writing over time, and therefore allow the server CPU a higher priority to service client requests, as it will take much less time to inspect 1 MB compared to 2000 MB if the setting is left at 1 minute. Overall, we recommend that you adjust the settings to achieve approximately 1-5 MB RAM/second. Another server statistic to consider is the amount of unsaved cache as a percentage of the total cache. This number should be relatively low (less than 5%) if your data is critical. If this number is too high you can decrease the cache flush interval to ensure that the cache is flushed more frequently. Figure 5 Default Folders Default Folder Properties (Figure 5) 1. We recommend that you place all the database files in the default folder location. You can separate solutions into their own folders. FileMaker Server 7 will automatically host any database files in the default location or one folder lower when the service is started. If you add files to FileMaker Server 7 while it is running you will have to manually open the database using the SAT. 2. We recommend using the default backup folder location. If you have a RAID system with separate partitions for the live and backup data you can specify a path to a different location Administration Properties (Figure 6) 1. Use a custom name for the server. When users open the server through the Host button they will see the custom name. You may already have naming conventions for your servers. Naming conventions usually have a standard abbreviation for the application running on the server (i.e. FMS7), the department (i.e. Production), and the property tag number or serial number of the server (i.e. 000001) = FMS7 Prod 1. 2. We recommend that the administrator of the server be allowed to access the server remotely through the SAT. Check the box to allow remote users to administer FileMaker Server. Page 9 To provide an additional layer of basic security you should require a password to access the SAT. Logging (Figure 7) FileMaker Server 7 logs items such as FileMaker Server starting and stopping, database files opening and closing, clients logging in and out, failed logins, plug in downloads, scheduled tasks running, and changes to FileMaker Server properties. The log files have a maximum size of 40 MB. Figure 7 Logging Figure 6 Administration Properties Page 10 Log files are located at FileMaker Server/Data/Logs/. Logs can be viewed with the OS X Console, the Windows 2000 Server Performance Logs and Alerts, or the Windows 2003 Server System Monitor applications. • Windows log: Application.Log • OS X log: Event.log Server statistics are located at FileMaker Server/Data/Logs/. Logs are best viewed in the SAT using the Statistics window. • Windows stats log: Stats.log • OS X stats log: Stats.log When you first setup FileMaker Server 7 you should monitor the statistics frequently to determine how well the server is performing. We recommend updating the usage statistics every 15 seconds and setting the minimum size of the usage log to 40 MB. After you get your server dialed in at 95% cache hits you can either turn off the usage statistics or set the time interval to every 5 minutes. Security (Figure 8) 1. Select the client authentication for FileMaker accounts only. This setting uses the accounts and privilege sets that are installed in the FileMaker Pro file when the user logs into the system. Figure 8 Security Schedules (Figure 9) You should backup your database on a routine schedule. Because backups take away from the performance of the server they should be performed when the server is least accessed. This is usually in the middle of the night. Using the Schedules feature of FileMaker Server 7 you can add up to 50 scheduled tasks. 2. Select Display only the databases each user is authorized to access. This limits the list of FileMaker Server-hosted files displayed in FileMaker Pro to only those databases that each client has privileges to access. Page 11 Figure 9 Schedules Plug-ins (Figure 10) Plug-in files need to be manually placed in the correct folder location on the server. • Windows: FileMaker Server 7\Data\Databases\AutoUpdate\ • OS X: FileMaker Server 7/Data/Databases/AutoUpdate/ The FileMaker Pro Plug-ins Preferences need to be enabled to auto-update the plug-in from the server. If the client needs to use the plug-in it must also be checked in the Plug-in Preferences. Plug-ins located on the OS X server MUST be in tar compressed format (plugin.tar). Plug-ins for Windows must be in the .fmx format (plugin.fmx). You can also manually place the plug-ins (uncompressed) on the client computers running FileMaker Pro 7. Figure 10 Auto Update Plug-in — Check the box in the FileMaker Pro Plug-in Preferences to automatically download plug-ins from the server. • Windows: FileMaker Pro 7\Extensions\ • OS X: FileMaker Pro 7/Extensions/ Page 12
© Copyright 2025