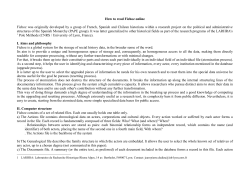Document 233240
How to Install and Configure FileMaker Server How to Install and Configure FileMaker Server 8 There are five basic steps to getting FileMaker Server installed and configured. A) Install FileMaker Server B) Create your backup directories C) Start and configure FileMaker Server D) Create your automated backup scripts E) Install your Facility Wizards files A) Installing FileMaker Server Download the FileMaker Server installer files from help.fwiz.com using the login and password given to you by your project manager. The server installer files are typically in a self-extracting executable zip file named FMS8.exe. Double-click the “exe” file to extract the folder FMS8 to your desktop or another known location. Open the FMS8 installation folder and double-click on the file Setup.exe to start the FileMaker Server installation program. 1) Choose English and click the OK button when the first window appears 2) On the welcome screen, click Next> 3) Click the radio button for “I accept the terms …” and click Next> 4) Click Next> to install to the default folder C:\Program Files\Filemaker\Filemaker Server\. Otherwise, click on the Change… button to install to any other local partition on the computer. 5) Select Complete and Next> to install all components. Select Custom if you want to install selected components to alternate directories. 6) Check Automatic to start FileMaker Server when the computer boots. Click Next> (If Manual is selected, you will need to manually start the FileMaker Server service after each reboot.) 7) Choose to put shortcuts on your Desktop and Quick Launch toolbar (or not.) 8) The customer information screen must be filled exactly in as follows! * Enter the Name of the server or your company on the first line. * The organization must remain Facility Wizards * Leave the License Key as is (look in Assisted Install.txt if you lose the key) Click Next> 9) Click Install and wait for the completed message to appear 10) Click Finish and FileMaker Server is installed and ready to be configured Facility Wizard Software Page 1 of 5 Installing and Configuring FileMaker Server 8 B) Create your Backup Directories You will need to create backup directories for your rotating local backups. Files being served by FileMaker Server can not be backed up live. FileMaker Server has a built-in tool for copying the served files on a regular basis. These copied files can then be backed up to tape or other backup mediums. We recommend a 7 day local rotating backup so we can get copies of backups up to 7 days back without needing to access offline backups. You can backup to any local drive/partition. We recommend the root level of your drive to make it easy to find. 1) Create a folder named FileMaker Backups (or similar) at the root of a local drive or use C:\Program Files\FileMaker\FileMaker Server\Data\Backups 2) Inside that folder, make a series of folders named 1Sun, 2Mon, 3Tue, 4Wed, 5Thu, 6Fri, and 7Sat (or similar). C) Start and Configure FileMaker Server Follow these steps to configure all the aspects of FileMaker Server 1) Close any and all FileMaker files that you might have open. 2) Go to Start>Programs>FileMaker Server Admin (or the desktop icon FileMaker Server Admin). This starts the admin console program. 3) Start your local FileMaker Server service. Expand Windows Administrative Tools (left tree menu), then click on Services. The right pane now lists all Windows services on this machine. Click FileMaker Server 8, then click on Start the Service (or use Action->Start , or right-click and Start). The word Started should appear (and stay) in the Status column. 4) Connect to the FileMaker Server that you just started. Click and highlight FileMaker Server on the tree-menu (upper-left). Pull down the Action->Connect to Server menu to open the Connect dialog box (or click the logo in the right pane). Highlight [localhost] 127.0.0.1 and click Connect Your server name should appear under FileMaker Server in the left pane. Note that you can also use this console to administer other servers by adding their IP addresses to this list and connecting. You should see the 6 console tools in the right pane. • • • • • • Client Connections Security Database Hosting Administration Directory Service Task Scheduling Facility Wizard Software Page 2 of 5 Installing and Configuring FileMaker Server 8 5) Click on Client Connections A) Click Next> B) Set the FileMaker Pro connections to the number of licenses of Facility Wizards software plus 1 for each FileMaker Web server we will be setting up, and one more for development/administrative use. Then click Next> C) Click Next> (Do NOT disconnect idle guests.) D) Do allow clients to download updates automatically (check it). Click Finish 6) Click on Security A) Click Next> B) Leave the Client Authentication Method to the default setting of FileMaker accounts only. Click Next> C) Leave Filtering of File List set to Display all databases. Click Next> (See a Wizard for advanced security settings.) D) If you are running SSL on your web pages, check the Secure connections to FileMaker Server box. Click Next> E) Read the summary and click Finish 7) Click on Database Hosting A) Click Next> B) Set the Maximum number of files to host to 125 if you have at least 256MB of RAM. If you have less RAM than this, set this number to 45 files per application purchased (Workorderama, Projecto, or REportfolio). Click Next> C) Set the amount of cache memory to 40 MB. Click Next> D) Set the default cache flush setting to 00:10 minutes. Click Next> E) Click Finish (Leave “Register Runtime Solutions” blank.) 8) Click on Administration A) Click Next> B) Administrator Authentication is up to you. For servers in secure environments, maybe no password. We typically require the password sys. If we are to administer the server, we must know the password. Click Next> C) “Allow remote users to administer FileMaker Server” applies if you want to be able to administer this server from another computer, on which you must also install FileMaker Server Admin. Click Next> D) Use the default server name or create a more descriptive one. Click Next> Facility Wizard Software Page 3 of 5 Installing and Configuring FileMaker Server 8 E) Choose an interval over which to collect usage statistics. If it’s not an issue, make it a long interval (e.g. 05:00). Click Next> F) Choose to write your statistics to a log file only if this is an issue. Click Finish 9) Skip the settings in Directory Service E) Create the Automated Backup Scripts 1) Click on Task Scheduling Create the first, scheduled weekly backup task (Sundays). A) Click Next> B) Check Back Up Databases. Click Next> C) Leave All Databases checked. Click Next> D) Enter your backup folder full path in the format shown for Sunday (follow the syntax example). Click Validate. When you have a “Valid path”, click Next> E) Name the first day’s task. We recommend using the folder name of the backup. e.g. 1Sun. Check Weekly Click Next> F) Select the time of the backup. Select the day of the backup. Click Next> G) Read the summary and click Finish 2) Create the other six, weekly backup tasks (Monday through Saturday) Copy and modify the Sunday task six times. A) Click on Schedules in the left pane, under Databases. Your first backup task should appear in the right pane. B) Right-click on that first backup task, then choose Duplicate. Do this 6 times so that you have one backup task for each day of the week. C) Double-click on each task to open a dialog box with that task’s information. D) On the Task tab, change the Schedule Name. E) On the Task tab, change the Backup Folder location and Validate it. F) Switch to the Schedule tab and change the day and time the task will run. Click OK Facility Wizard Software Page 4 of 5 Installing and Configuring FileMaker Server 8 E) Install your Facility Wizards Files This step puts the Facility Wizards files in a location that FileMaker Server can access them for sharing. 1) If you were given a ZIP or EXE file containing all your application files, extract them. They should be extracted to a single folder containing the name of the application (Workorderama, Projecto …). You will have one folder for each Facility Wizards application. 2) Place these folders into the FileMaker Server databases folder. The default location for this folder is : C:\Program Files\Filemaker\Filemaker Server\Data\Databases FileMaker Server will find and serve all .fp7 files inside the above Databases directory and in any folder within that directory. Note that the server will not find files or folders 2 levels deep within the Databases directory—e.g. …Databases\Folder1\Folder2—files in Folder2 will not be served 3) FileMaker Server can not host multiple files with the same file name even if they reside in different folders. Make sure you do not have multiple copies of the same Facility Wizards application in the Databases folder. 4) Extract all the files from the AutoUpdate.zip file and place them in the …Databases\AutoUpdate folder. These are the files and plug-ins (File, SMTPit, XMchart…) that will be downloaded automatically if they aren’t already on the client computer. 5) In the FileMaker Server console, in the left pane, expand Databases and click on Folders. Right-click in the right pane and choose Refresh (or pull down the Action menu). The Facility Wizards software folders and fp7 files that you placed there should appear on the right. (Expand folders to see their contents.) F) Close the Console 1) You can verify that the FileMaker Service is running by checking Services under Windows Administrative Tools—see step C-3 on page 2. Started should be in the Status column next to FileMaker Server 8. 2) You are done. Use File->Exit to close the console. You can now test the server from a FileMaker Client or FileMaker Web server. Facility Wizard Software Page 5 of 5
© Copyright 2024