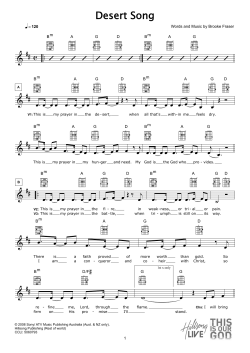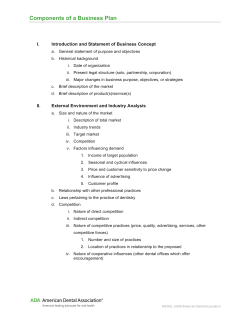How to Exchange Customer Data Between Constant Contact & FileMaker Pro
How to Exchange Customer Data Between Constant Contact & FileMaker Pro Maximize the Value of Your Customer Data © 2006 Roving Software Incorporated d/b/a Constant Contact. All rights reserved 1.800.221.2945 How to Exchange Customer Data Between Constant Contact & FileMaker Pro Summary This guide will help you get started using Constant Contact with FileMaker Pro 8 (or later version) so that you can maximize profits while having happy customers. Introduction For many small businesses, your greatest assets are your customers. With FileMaker Pro, the #1-selling, easy-to-use database, you’ll have all of your customer information organized and instantly accessible. And with Constant Contact, the leading email marketing service for small businesses, associations, and nonprofits, you’ll be able to create professional email newsletters, promotions, and announcements to send to your customers. Know your best and most profitable customers Do you have a database that tracks how much your customers have purchased, what they purchased, when they last purchased, how much they have spent with you, where they are located, how they buy from you, what they like to buy from you, or when you last communicated with them? With FileMaker Pro, you’ll be able to efficiently organize all of the information about your customers. Compete on customer know-how It’s difficult for most small businesses to compete on price. Knowing your customer’s birthdays, favorite color, the time of the day that they like to shop, and other information can be an essential driver of sales. FileMaker Pro is a great place to manage this information, and with Constant Contact, you can easily create professional email communications that target specific customers. Send relevant emails to your customers With targeted email communications, you’ll be able to solidify existing relationships, earn customer loyalty, and increase brand awareness. Constant Contact allows you to create great-looking email campaigns in minutes and then view real-time results within minutes of sending your emails. FileMaker Pro and Constant Contact make managing your business easier. You’ll spend less time on managing your information and more time on managing your business. So, let’s get started! Before you get started • Install FileMaker Pro 8 or FileMaker Pro 8 Advanced (or later versions) on your computer Download a FREE 30-day trial • Setup a Constant Contact account Sign-up for your FREE 60-day trial page: © 2006 Roving Software Incorporated d/b/a Constant Contact. All rights reserved 1.800.221.2945 How to Exchange Customer Data Between Constant Contact & FileMaker Pro Instructions 1. Importing your existing FileMaker Pro data from FileMaker Pro to Constant Contact. The recommended export formats from FileMaker Pro to Constant Contact are .CSV or .txt. To learn how to export your contact data to any of the two formats, please follow the directions provided by FileMaker from the links below: Comma Separated Text Format and Exporting Data from FileMaker Pro Once you have exported your data and saved it as a .CSV or .txt file, you are ready to import it to Constant Contact. Without an email address, the record will not be imported. You have one of three options for defining the column headings in your file: • Your file may have column headings in the first line of your file. • Your file may contain the column headings from our Site Visitor Signup Form. • Your file may have no column headings, in which case our matching tool will be available during the upload process to guide you. If you do not have any column headings and need to use our matching tool, the following is a list of standard column headings available in Constant Contact that you will be able to choose from: Email Address, First Name, Last Name, Middle Name, Job Title, Company Name, Home Phone, Address Line 1, Address Line 2, Address Line 3, City, State, Country, Postal Code, Sub Postal Code, Custom Fields 1-15. Alternatively, you may use the above column headings as they appear on your Site Visitor Signup Form. These headings can be edited on the Subscriber Information page under More Features > Site Visitor Signup > Edit Visitor Signup Form. Other Helpful Guidelines • If the same email address is imported twice, an update will occur and the details from the latest import will be added or will replace/update the existing details. • A blank value in a file column will erase the corresponding subscriber value, leaving it blank. • Invalid state and country codes will be added to a subscriber with a warning message. They should be corrected as soon as possible either by another file upload or by updating individual subscribers using Constant Contact. • Empty/missing values in your file will be uploaded as a blank value in the corresponding column heading. • Any data value exceeding the maximum length for a column will be truncated. • Each custom field is 50 characters long. page: © 2006 Roving Software Incorporated d/b/a Constant Contact. All rights reserved 1.800.221.2945 How to Exchange Customer Data Between Constant Contact & FileMaker Pro Step by step instructions on importing your contact data to Constant Contact: • Login to your account • Click on Subscribers & Lists tab • Select “ADD/IMPORT” • Select the “interest category” you would like to add the names to. If you have not segmented your list, select the General Interest category • Click on Next • Select “Import my list from a file on computer” • Click on Next • Type in the path to and the name of your .CSV or .txt file (or click the “Browse” button to locate the file) and then click on “Submit Data” At this point, you will be asked a number of questions to verify your email list is permission-based. Constant Contact adheres to CAN-SPAM ACT rules and any violation may result in termination of the account. You will be contacted by the Constant Contact support organization directly in case of potential email abuse. • Click on Submit • At this point, you will be presented with the Select Data Labels screen to make sure labels were read in correctly. If they have not, you will have an opportunity to make the correction at this point. • Click on “Start Import” • You should then see a screen similar to the one below: Upon successful completion of importing your list, your request enters the queue for execution. You can monitor the status of this activity by clicking on the Activity tab. Depending on the size of your list, length of the queue and time of day, it may take less than 5 minutes or sometimes a few hours for the task to get completed. page: © 2006 Roving Software Incorporated d/b/a Constant Contact. All rights reserved 1.800.221.2945 How to Exchange Customer Data Between Constant Contact & FileMaker Pro 2. Exporting your Constant Contact data to FileMaker Pro Step by step instructions on importing your Constant Contact subscriber list and details to FileMaker Pro: • Log in to your Constant Contact account • Click the Subscribers & Lists tab on the main toolbar and then click Export. • Use the “Subscriber Category” drop-down menu to select the category that you would like to export. • Select the sort sequence you would like. You can have your export file sorted by email address or by date. • (Optional) Select any additional subscriber details that you would like to export by checking off the appropriate boxes. • Click one of the Export buttons. You can choose to export the file as a CSV or TEXT file. • Click the “Activity” link that displays. • When the activity is complete, click on the activity name link to go to the Export Activity Details page. • Click the Download button to copy the export data to a file on your local computer. • The export is processed usually within an hour but this will depend on the list size and details. • Please follow the directions provided by FileMaker from the link below: Importing Data to FileMaker Pro 3. Automating the export and import of data within FileMaker Pro To save time, you can create scripts for importing and exporting into FileMaker. Export Script: • Choose Scripts menu > Scriptmaker. Choose New. • For Script Name, type “Export to Constant Contact” • From the list on the left, double-click Export Records. • Choose Specify next to Specify output file. • Choose Add File. • Name your file and choose a location for it to be saved to. • Choose Type as Comma-Separated Text. • Choose Save. • Choose File Type as Comma-Separated Text. • Choose OK. • Choose Specify next to Specify export order. • Choose the fields that you will be exporting to Constant Contact and choose Move. • Choose OK. Check the box Perform without dialog. • Choose OK. page: © 2006 Roving Software Incorporated d/b/a Constant Contact. All rights reserved 1.800.221.2945 How to Exchange Customer Data Between Constant Contact & FileMaker Pro Import Script: • Note: If your FileMaker Pro database does not have fields for all of the fields that are in the file that you export from Constant Contact, you’ll need to add these fields first. Learn how to create new fields. • Choose Scripts menu > Scriptmaker. Choose New. • For Script Name, type “Import to Constant Contact” • From the list on the left, double-click Import Records. • Choose File next to Specify data source. • Choose Add File. Choose the file that you exported from Constant Contact. • Choose Data and click OK. • Choose Specify next to Specify import order. • Match the Source Fields in the file that you exported from Constant Contact to the Target Fields in your FileMaker Pro database. You will need to choose a key field which will have the = sign instead of the arrow. Click on the arrow between these two fields and it will change to an = sign. For most cases, you’ll want to chose the email field. • Choose Update matching records in found set and Add remaining data as new records. • Click OK. • Choose Perform auto-enter options while importing. • Choose Import. • Check the box Perform without dialog. • If you plan on always having the file that you export from Constant Contact with the same name and in the same location, then you are done. If you think it might be in a different location, uncheck the box next to Specify data source. • Choose OK. 4. You’re done! We have created a special toll-free number (800) 221-2945 for our valued FileMaker customers to answer any questions you may have during your trial of Constant Contact. You can reach us at this number between the hours of 8:30 AM to 5:30 PM ET, Monday through Friday (excluding holidays). If you have any FileMaker questions, contact us by choosing your preferred method of correspondence at: http://www.filemaker.com/support/options.html. page: © 2006 Roving Software Incorporated d/b/a Constant Contact. All rights reserved 1.800.221.2945
© Copyright 2025