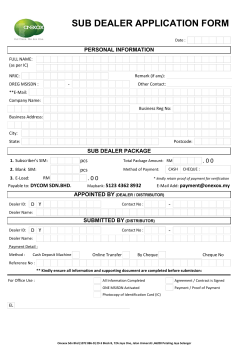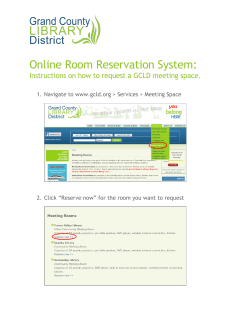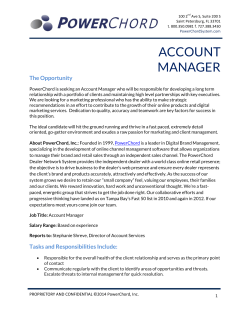User Manual
MAHINDRA FINANCE DEALER PORTAL MANUAL Welcome to Mahindra finance Dealer Portal ……… After login & changing the password , the below screen will be displayed on the screen v TA SUMMARY PAGE On selecting the TA summary sheet , the following details will be displayed • The TA outstanding as of date • The Ageing details • The actual O/S of the dealer ( after deducting W/s punched not yet approved & online DO issued but w/s not yet punched ). • Confirmations of balances as of closed month. ( Closed Month means previous month end balance ). • Documentation status as of date . • List of high overdue contracts. v TRANSACTION DETAILS On Selecting the Transaction details , we can view the transaction report for past years. v APPROVED / UNAPPROVED CASES On selecting Approved/ Unapproved cases , we will be able to view the approved w/s ( for last 20 contracts ) & all unapproved w/s as of date. v DO ISSUED WORKSHEET ( W/S ) PENDING On selecting DO Issued but W/S pending , all cases for which ONLINE DO is issued but w/s still not entered will be displayed. v RC VERIFICATION PENDING On selecting RC verification pending , This displays contracts for which the RC is entered but verification is pending by the branch. v RC PENDING On selecting RC pending , This displays a list of contracts for which RC is pending/not updated in the system. v INVOICE PENDING On selecting Invoice pending , This displays a list of contracts for which invoice is pending/not updated in the system. v NPA OF THE DEALERSHIP / NON STARTER For a list of Non Performing contracts & Non starter contracts , we can select the the NPA or Non Starter accordingly v BALANCE CONFIRMATION On selecting Balance Confirmation menu , The below screen will be displayed . • The balance displayed of the dealer is for a closed month. ( Closed Month means previous month end balance ). • The dealer will have to select confirm Balance . • A provision is made to view previous months balances • • • If there is a difference or not in the balance , pls select “YES “ or “NO” accordingly. If “YES “ , Enter your balance. Enter your balance of holding charges ( For Navigating to different fields : Pls use “ TAB “ Key. ) Once the balances are properly updated , Then click on “SUBMIT “. Provision for changing the balances in the balance confirmation menu . Click on the “ Click here to mail for unlocking ….. “ Automated mails are sent to the Regional Accountants & the second line regional accountants of the respective regions for unlocking . v BALANCE CONFIRMATION MODIFICATION Once the Lock is opened by the Regional Accountant / second line Regional Accountant then automated mail will reach the dealer . v STOCK CONFIRMATION On selecting Stock Confirmation menu , The below screen will be displayed . • • Enter the Stock Balance as of closed month . ( Closed Month means previous month end balance ). Also enter the type of vehicles in the stock . (For Navigating to different fields : Pls use “ TAB “ Key. ) • Once entered , the stock details cannot be modified , In order to enable modification , the dealer has to click on to “ Click here to mail for unlocking to Regional Accountant / 2nd line regional accountant. v STOCK CONFIRMATION MODIFICATION • Once unlocked , the stock confirmation is available for modification. For modification , stock details needs to deleted & then correctly re-entered. v POST NEW BLOG By clicking on to “Post New Blog “,You are able to share any new thoughts , ideas or opinions with your dealer faternity & mahindra finance v ADD COMMENTS TO BLOG By clicking on to “ Add comments to Blog “, The below screen is displayed , You add your opinion on an existing blog . v VIEW MY POSTS By clicking on to “ View my posts “, You can view the status of your posts made on the site . v SUGGESTION / QUERY By clicking on to “ Suggestion/ Query”, You are able to post any suggestion/ Query/Complaint which will be sent to the concerned department in mahindra finance. REPORT GENERATION For All Report Generation , Go to the respective menu & generate the report on the screen , then follow the below steps • Select CTRL “A” , this will select the entire report • For copying to excel sheet , kindly select CTRL “C “ in the report & paste in the blank excel sheet by CTRL “V” . In this way , the reports can be generated for all the below : Ø Ø Ø Ø Ø Ø Ø Ø Transaction Details Approved/ Unapproved Cases Do issued w/s pending RC verification pending RC pending Invoice pending NPA cases Non Starter cases
© Copyright 2025