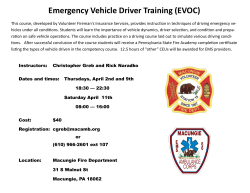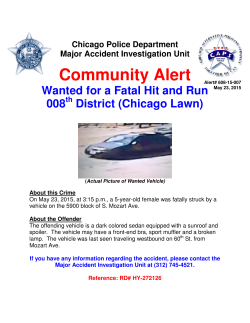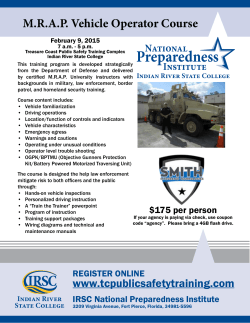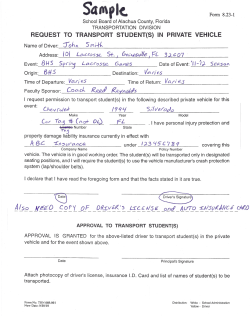X14 Operator`s Manual â Guidance & AutoSteer
X14 Guidance and Auto Steering Operator Manual Part Number: AGA5495-EN Rev Number: 1.0 For use with Software Version 3.17 © Copyright Topcon Precision Agriculture November 2013 All contents in this manual are copyrighted by Topcon. All rights reserved. The information contained herein may not be used, accessed, copied, stored, displayed, sold, modified, published or distributed, or otherwise reproduced without express written consent from Topcon. www.topconpa.com Preface This manual provides information about operating and maintaining this Topcon Precision Agriculture product. Correct use and servicing is important for safe and reliable operation of the product. It is very important that you take the time to read this manual before using the product. Information in this manual is current at the time of publication. A system may vary slightly. The manufacturer reserves the right to redesign and change the system as necessary without notification. Terms and Conditions Please read these Terms and Conditions carefully. General APPLICATION - You accept these Terms and Conditions by purchasing the product from Topcon Precision Agriculture (TPA) or from one of TPA’s product dealers. COPYRIGHT - All information contained in this manual is the intellectual property of, and copyrighted material of TPA. All rights are reserved. You may not use, access, copy, store, display, create derivative works of, sell, modify, publish, distribute, or allow any third parties access to, any graphics, content, information or data in this manual without TPA’s express written consent and may only use such information for the care and operation of your product. The information and data in this manual are a valuable asset of TPA and are developed by the expenditure of considerable work, time and money, and are the result of original selection, coordination and arrangement by TPA. TRADEMARKS – ZYNX, PROSTEER, EAGLE, KEE Technologies, Topcon, Topcon Positioning Systems and Topcon Precision Agriculture are trademarks or registered trademarks of the Topcon Group of companies. Microsoft and Windows are trademarks or registered trademarks in the United States and/or other countries of Microsoft Corporation. Product and company names mentioned herein may be trademarks of their respective owners. WEBSITE AND OTHER STATEMENTS - No statement contained at the website of TPA or any other Topcon Group company or in any other advertisements or TPA literature or made by an employee or independent contractor of TPA modifies these Terms and Conditions. IMPORTANT: SAFETY - Improper use of the product can lead to death or injury to persons, damage to property and/or malfunction of the product. The product should only be repaired by authorized TPA service centers. You should closely review the safety warnings and directions as to the proper use of the product in this manual and at all times comply with the same. Limited Warranty ELECTRONIC AND MECHANICAL COMPONENTS -TPA warrants that the electronic components manufactured by TPA shall be free of defects in materials and workmanship for a period of one year from the original date of shipment to the dealer. TPA warrants that all valves, hoses, cables and mechanical parts manufactured by TPA shall be free of defects in materials and workmanship for a period of 90 days from the date of purchase. i RETURN AND REPAIR - During the respective warranty periods, any of the above items found defective may be shipped to TPA for repair. TPA will promptly repair or replace the defective item at no charge, and ship it back to you. You must pay the shipping and handling charges in respect of the same. Calibration of components, labor and travel expenses incurred for in-field removal and replacement of components are not covered in this warranty policy. The foregoing warranty shall NOT apply to damage or defects resulting from: (i) disaster, accident or abuse (ii) normal wear and tear (iii) improper use and/or maintenance (iv) unauthorized modifications of the product; and/or (v) use of the product in combination with other products not supplied or specified by TPA. Software accompanying any product is licensed for use in connection with the product and not sold. Use of software that is provided with a separate end user license agreement (“EULA”) will be subject to the terms and conditions, including those relating to limited warranty, of the applicable EULA, notwithstanding anything in these Terms and Conditions to the contrary. WARRANTY DISCLAIMER - OTHER THAN FOR THE ABOVE WARRANTIES, WARRANTIES PROVIDED IN AN APPLICABLE WARRANTY CARD, APPENDIX OR END USER LICENSE AGREEMENT, THIS MANUAL, THE PRODUCT AND RELATED SOFTWARE ARE PROVIDE ‘AS-IS’. THERE ARE NO OTHER WARRANTIES AND TO THE EXTENT ALLOWED BY LAW TPA EXCLUDES ALL IMPLIED TERMS, CONDITIONS AND WARRANTIES IN RESPECT OF THE MANUAL AND THE PRODUCT (INCLUDING ANY IMPLIED WARRANTY OR MERCHANTABILITY OR FITNESS FOR ANY PARTICULAR USE OR PURPOSE). TPA IS NOT RESPONSIBLE FOR THE OPERATION OF GNSS SATELLITES AND/OR AVAILABILITY, CONTINUITY, ACCURACY, OR INTEGRITY OF GNSS SATELLITE SIGNALS. LIABILITY LIMIT AND INDEMNITY - TPA and its dealers, agents and representatives shall not be liable for technical or editorial errors or omissions contained herein or for special, indirect, economic, incidental or consequential damages resulting from the furnishing, performance or use of this material, the product or its accompanying software (including where TPA has been advised of the possibility of such damage). Such disclaimed damages include but are not limited to loss of time, loss or destruction of data, loss of profit, savings or revenue or loss of or damage to the product. You shall defend, indemnify and hold TPA harmless from and against any claims, actions, suits, damages, losses, liabilities and costs (including attorneys’ fees) arising from, or relating to (a) your operation use, or maintenance of the product and/or software other than as provided for in this manual or the applicable end user license agreement; and (b) your negligence or wrongful act or omission in respect of the product. In any event, TPA’s liability to you or any other person for any claim, loss or damage (in contract, tort or on any other basis) will be limited (in TPA’s option) to either (a) the replacement or repair of the product, or (b) payment of the cost of replacing or repairing the product. ii Other These Terms and Conditions may be amended, modified, superseded or cancelled, at any time by TPA. These Terms and Conditions will be governed by, and construed in accordance with: n the laws of South Australia if the product is sold and supplied to you in Australia (in which case the courts of South Australia or the Federal Court of Australia (Adelaide Registry) have exclusive jurisdiction in respect of any claim or dispute) or n n the laws of the State of California if the product is sold and supplied to you outside of Australia the provisions of the United Nations Convention on Contracts for the International Sale of Goods shall not apply to these Terms and Conditions. All information, illustrations, and applications contained herein are based on the latest available information at the time of publication. TPA reserves the right to make product changes at any time without notice. If any part of these Terms and Conditions would be unenforceable, the provision must be read down to the extent necessary to avoid that result, and if the provision cannot be read down to that extent, it must be severed without affecting the validity and enforceability of the remainder of these Terms and Conditions. Service Information Service assistance can be provided by contacting your local TPA Authorized Dealer. Communications Regulation Information FCC Compliance Statement (USA) This equipment has been tested and found to comply with the limits for a Class ‘A’ digital device, pursuant to Part 15 of the FCC Rules. Operation of this equipment in a residential area is likely to cause harmful interference in which case the user will be required to correct the interference at the user's expense. FCC Compliance Statement (Canada) This Class A digital apparatus meets all requirements of the Canadian Interference-Causing Equipment Regulation. CE EMC Statement (European Community) Warning: This is a class ‘A’ product. In a domestic environment this product may cause radio interference in which case the user may be required to take adequate measures. ‘C’ Tick EMC Statement (Australia & New Zealand) This product meets the applicable requirements of the Australia and New Zealand EMC Framework. Type Approval and Safety Regulations Type approval may be required in some countries to license the use of transmitters on certain band frequencies. Check with local authorities and your dealer. Unauthorized iii modification of the equipment may void that approval, the warranty and the license to use the equipment. The receiver contains an internal radio-modem. This can potentially send signals. Regulations vary between countries, so check with the dealer and local regulators for information on licensed and unlicensed frequencies. Some may involve subscriptions. Radio and Television Interference This computer equipment generates, uses, and can radiate radio-frequency energy. If it is not installed and used correctly in strict accordance with TOPCON Precision Agriculture instructions, it may cause interference with radio communication. You can check if interference is being caused by this equipment by turning the Topcon equipment off to see if the interference stops. If the equipment is causing interference to a radio or other electronic device, try: l Turning the radio antenna until the interference stops l Moving the equipment to either side of the radio or other electronic device l Moving the equipment farther away from the radio or other electronic device l Connecting the equipment to another circuit that is not linked to the radio. To reduce potential interference operate the equipment at the lowest gain level that will allow successful communication. If necessary contact your nearest Topcon Precision Agriculture dealer for assistance. Changes or modifications to this product not authorized by TOPCON Precision Agriculture could void the EMC compliance and negate authority to operate the product. This product was tested for EMC compliance using Topcon Precision Agriculture peripheral devices, shielded cables and connectors. It is important to use Topcon Precision Agriculture devices between system components to reduce the possibility of interference with other devices General Safety DANGER: It is essential that the following information and the product specific safety information is read and understood. Most incidents arising during operation, maintenance and repair are caused by a failure to observe basic safety rules or precautions. Always be alert to potential hazards and hazardous situations. iv Always follow the instructions that accompany a Warning or Caution. The information these provide aims to minimize risk of injury and/or damage to property. In particular follow instructions presented as Safety Messages. Safety Messages and Warnings The safety symbol is used with the relevant word: DANGER, WARNING or CAUTION. Messages marked in this way recommend safety precautions and practices. LEARN and apply them. DANGER: Indicates an imminently hazardous situation that, if not avoided, could result in DEATH OR VERY SERIOUS INJURY. WARNING: Indicates a potentially hazardous situation that, if not avoided, could result in DEATH OR SERIOUS INJURY. CAUTION: Indicates a potentially hazardous situation that, if not avoided, may result in MINOR INJURY. Safety Signs WARNING: DO NOT remove or obscure safety signs. Replace any safety signs that are not readable or are missing. Replacement signs are available from your dealer in the event of loss or damage. If a used vehicle has been purchased, make sure all safety signs are in the correct location and can be read. Replace any safety signs that cannot be read or are missing. Replacement safety signs are available from your dealer. Operator Safety WARNING: It is YOUR responsibility to read and understand the safety sections in this book before operating this vehicle. Remember that YOU are the key to safety. Good safety practices not only protect you, but also the people around you. Study this manual as part of your safety program. This safety information only relates to Topcon equipment and does not replace other usual safe work practices. WARNING: In some of the illustrations or photos used in this manual, panels or guards may have been removed for demonstration purposes. Never operate the vehicle with any panels or guards removed. If the removal of panels or guards is necessary to make a repair, these MUST be replaced before operation. v WARNING: Always check that any suspended vehicle attachments are lowered to the ground before beginning repair or maintenance work on a vehicle. WARNING: Vehicle and implement parts can become hot during operation and may be under pressure. Refer to vehicle manuals. WARNING: Wear appropriate protective clothing for the task being undertaken and conditions. WARNING: Do not operate equipment around explosive equipment or supplies. WARNING: Topcon is committed to good environmental performance and minimizes the use of any potentially harmful substances in its products. However, it is always advisable not to handle damaged electronic equipment. This Topcon product may contain a sealed lithium battery. Always dispose of any electronic equipment thoughtfully and responsibly. Exposure to Radio Frequency Exposure to energy from radio frequencies is an important safety issue. Keep a distance of at least 20 cm (7.8 inches) between people and any radiating antenna. Keep a distance of at least 20 cm between transmitting antennas. WARNING: Products using cellular modem or an RTK base station can transmit radio frequency energy. Check with your dealer. This device is designed to operate with TPA approved antennas. Discuss with your dealer. Preparation for Operation l l Keep the manual with the equipment. l If the equipment is moved to another vehicle, move the manual as well. l vi Read and understand this manual and learn all of the controls before you use the equipment. Read the manual for the vehicle with which the equipment will be used and check that the vehicle has the correct equipment required by local regulations. l Make sure you understand the speed, brakes, steering, stability, and load characteristics of the vehicle before you start. l Check all controls in an area clear of people and obstacles before starting work. l Identify possible hazards. WARNING: Topcon equipment must not be used by an operator affected by alcohol or drugs. Seek medical advice if using prescription or over-the-counter medication. Disclaimer Topcon accepts no responsibility or liability for damages to property, personal injuries, or death resulting from the misuse or abuse of any of its products. Further, Topcon accepts no responsibility for the use of Topcon equipment or the GNSS signal for any purpose other than the intended purpose. Topcon cannot guarantee the accuracy, integrity, continuity, or availability of the GNSS signal. The operator must ensure that the equipment is correctly turned off when not in use. Before operating any vehicle equipped with Topcon products, read and understand the following product specific safety precautions. Important Safety Information Operator Alertness and Responsibility The console helps the operator to steer the vehicle, but the operator remains in charge and must be alert and in complete control of the vehicle at all times. The operator is ultimately responsible for safe operation of this equipment. It is essential that safety requirements are met when operating the console and any of its components. All operators and other relevant personnel must be advised of safety requirements. Electrical Safety WARNING: Incorrectly connected power can cause severe injury and damage to people or the equipment. When working with electrical components, you must do the following: l Make sure the negative terminal of the battery is disconnected before doing any welding on the vehicle. l l Check that all power cables to system components are connected to the correct polarity as marked. Please refer to the vehicle manual for safety information. Check that equipment is grounded in accordance with installation instructions. vii Operation and Risk of Obstacles The following list is not exhaustive or limited. To use the console for assisted steering along a defined wayline, the operator must ensure that it is used: l Away from people and obstacles l Away from high voltage power lines or other overhead obstructions (identify any clearance problems before activating the console) l On private property without public access l Within cleared fields l Off public roads or access ways. Note that: l The operator needs to know the vehicle’s position and the field conditions at all times. l l l l The operator will need to respond if the GNSS satellite or differential correction signal is lost momentarily. The console cannot detect obstacles (people, livestock or other). Only use the console in areas that are clear of obstacles and keep a proper distance. Steering needs to be disengaged for manual control if an obstacle appears in the path or the vehicle moves away from the wayline. On/Off and Manual Control WARNING: Ensure the steering switch is Off to prevent unintentional engagement of the assisted steering. When repairing or maintaining the vehicle/implement, ensure the vehicle CANNOT be moved. Disengage steering, apply brakes and remove keys. The operator must ensure that the steering switch is Off (all LED indicators are off) when assisted steering is not being used. The operator must disengage assisted steering and use manual control if an obstacle is in the line of travel or moves into the line of travel, or if the vehicle steers away from the desired wayline. To disengage assisted steering: l Turn the steering wheel a few degrees OR l l viii Select the Disengage Auto Steering button on the console AND/OR If using an external steering switch, disengage using the switch if the above actions do not disengage assisted steering. Vehicle Shut Down Safety Before leaving the vehicle, disengage assisted steering, disengage external steering switch if this is being used, and remove the key from the key switch. Using a Reference (Base) Station WARNING: Do not move a reference station while in operation. Moving an operating reference station can interfere with the controlled steering of a system using the reference station. This could result in personal injury or damage to property. Operators and other affected personnel must be advised of the following safety precautions. l Do not erect the reference station under or within the vicinity of high voltage power lines. l When using the portable reference station, make sure that the tripod is securely mounted. To Get the Best Out of the Product Back up data regularly. The console has large, but limited storage capacity. Use the Diagnostics Mini-view to view capacity available. A warning screen displays if storage is reaching its limit. Be aware of file format compatibility. Discuss compatible formats with the dealer. Topcon Agricultural Products are hardy and designed to work in tough conditions. However, if equipment is unused for a length of time, store away from water and direct heat sources. Alert Symbols In this manual two alert symbols are used: This offers additional information. WARNING: A warning signal appears on safety signs and in this manual to show that this information is very important to your safety. LEARN these and APPLY them. ix Table of contents Chapter 1 – Console Overview 1.1. Introduction 1.2. Starting the console 1.3. Shutting down the console 1.4. Using the console toolbar Chapter 2 – User Interface Description 2.1. Switching between setup and operation screen 2.2. Setup screen controls 2.3. Operation screen controls 2.3.1. Implement color indicators 2.4. Icon descriptions 2.4.1. Guidance toolbar 2.4.2. Menu icons 2.4.3. Navigation window icons 2.4.4. View controls 2.4.5. Other icons Chapter 3 – Quick Setup Guide 3.1. Software update instructions 3.2. Getting started Chapter 4 – Regional and User Settings 4.1. Setting the region 4.1.1. Language setup 4.1.2. Time/date setup 4.1.3. Units setup 4.2. Setting up the lightbar 4.3. Setting up environment 4.4. Setting up map options 4.5. Setting access level Chapter 5 – System Setup 5.1. Setting features 5.1.1. Console setup 5.1.2. Guidance setup 5.1.3. Implement setup x 1 1 1 2 3 5 5 5 8 9 9 9 9 11 12 12 13 13 13 15 15 15 16 17 17 18 19 21 23 23 23 24 24 5.2. Setting up GPS 5.2.1. Receiver setup 5.2.2. Correction setup 5.3. Setting up alarms 5.3.1. Alarm window description 5.3.2. Alarms list 5.4. Setting up flag points Chapter 6 – Vehicle Setup 6.1. Selecting a vehicle 6.2. Creating a new vehicle 6.2.1. Customizing a vehicle 6.3. Setting the vehicle geometry 6.4. Setting up the steering controller 6.5. Selecting the vehicle antenna Chapter 7 – Implement Setup 7.1. Selecting an implement 7.2. Setting up a new implement 7.3. Setting the implement geometry 7.4. Setting up section control 7.4.1. Setting timing 7.4.2. Setting up the section switch 7.5. Setting up the master switch Chapter 8 – Operation Basics 8.1. Using the window toolbar 8.2. Using the navigation window 8.3. Viewing guidance 8.3.1. Using view controls 8.4. Viewing GPS information 8.5. Viewing system diagnostics 8.6. Monitoring on the dashboard 8.6.1. Customizing the dashboard 8.7. Storing information about jobs 8.8. Recognizing color and working status 8.9. Understanding default file names 24 24 27 30 30 31 33 35 35 36 37 37 38 40 41 42 42 43 44 44 45 45 47 47 47 48 48 51 52 53 53 55 55 55 xi Chapter 9 – Steering Calibrations 9.1. Calibrating the compass 9.2. Calibrating the wheel angle sensor 9.3. Calibrating the mounting bias 9.4. Dealing with calibration errors/alarms Chapter 10 – Field Menu 10.1. Creating a client / farm / field 10.2. Selecting a client / farm / field 10.3. Setting a new boundary 10.3.1. Creating a boundary from a shapefile 10.3.2. Removing a boundary 10.4. Setting flag points 10.4.1. Removing or changing a flag point 10.5. Setting exclusion zones 10.5.1. Clearing an exclusion zone Chapter 11 – Job Menu 11.1. Creating a new job 11.2. Selecting an existing job 11.3. Recording a job 11.4. Exporting a job report 11.5. Clearing a job Chapter 12 – Guideline Menu 12.1. Using straight lines guidelines 12.1.1. Setting AB lines manually 12.2. Using identical curve guidelines 12.3. Using center pivot guidelines 12.4. Using guidelock guidance mode 12.5. Selecting an existing guideline Chapter 13 – Auto Steering 13.1. Auto steer status 13.1.1. Auto steer troubleshooting 13.2. Tuning auto steer 13.3. Engaging auto steer 13.4. Disengaging auto steer xii 57 57 59 60 64 67 67 68 68 69 70 71 71 72 73 75 75 75 76 77 77 79 79 80 80 81 82 82 83 83 84 86 88 90 Chapter 14 – Nudge Menu 14.1. Using nudge options 14.2. Compensating for GPS drift 14.2.1. Compensating correctly for GPS drift 14.2.2. High accuracy correction sources Chapter 15 – Inventory Manager 15.1. Using the manager toolbar 15.2. Using item manager Chapter 16 – Troubleshooting Guide 16.1. Common error messages Chapter 17 – Appendices 17.1. Appendix A – Glossary 17.2. Appendix B – Technical Information 91 91 91 92 93 95 95 96 97 97 103 103 107 xiii xiv Chapter 1 – Console Overview 1.1. Introduction The X14 is a vehicle-mounted electronic console with LCD display and touchscreen. The console allows operators to work with auto steering, guidance and other control functions from the console. The console is designed to interact with GPS and Electronic Control Units (ECUs), centralizing the ability to communicate, record, store and display data for agricultural uses. Before using guidance and auto steering, please read the safety instructions and learn about the controls by reading this manual carefully. The console is a touchscreen. To select something on the screen, touch the area with the tip of a finger, fingernail or stylus (not supplied). 1.2. Starting the console 1. Connect the console to a power supply. Ensure associated devices (such as GPS (Global Positioning System)) are connected. The console starts automatically and the warning screen displays. 2. Scroll to the base of the warning screen and select YES. Note: To change the language on the console, select . 3. Use the scroll bar, or slide a finger down the list, to see more languages. Confirm the selection . 1 1.3. Shutting down the console The warning screen displays in the chosen language. 4. Use the scroll bar to display the complete warning screen and if you agree select YES. Selecting Yes confirms your understanding and accepts your responsibility for liabilities described in the warning screen. The console may display the following warning. 5. To acknowledge the alarm, press the center of the alarm window. Note that extra details may be displayed for some alarms by dragging the window downwards. 6. Confirm the GPS receiver is connected correctly and communicating. If the warning appears again, this should be remedied during setup by referring to Setting up GPS, page 24. 1.3. Shutting down the console To shut down the console, swipe up from the base of the screen to display the console toolbar and select the off icon. The system will ask if you want to power down. Select Yes to turn off or No to continue working. Alternatively, turn off the tractor. 2 Chapter 1 – Console Overview 1.4. Using the console toolbar The console toolbar is displayed by swiping upwards from the base of the screen. Power off button The power off button may be used to shut down the console. Help The Help hint feature displays the names of the user interface elements on the screen. Touch the Help icon on the base of the screen. Question marks appear on the screen next to the icons. Select the screen element showing a question mark to view the names. USB eject The USB port is on the harness. This can be used to import data to and export data from the console. Before removing the USB, always disconnect first by touching the USB eject icon. A message will display that it is safe to remove the USB. 3 1.4. Using the console toolbar Screenshots Use the screenshot icon to take screenshots (which are stored on the USB). Press the USB eject icon before unplugging the USB. Brightness control Brightness control adjusts the brightness of the display. Use plus or minus to adjust display. Day/night mode Day/night mode changes the brightness of the display. Settings are Day, Night and Auto. Auto light mode will set the mode automatically, depending on light conditions. 4 Chapter 2 – User Interface Description 2.1. Switching between setup and operation screen The console has two main screens; the Operation screen and the Setup screen. Use the highlighted buttons to switch between the screens. 2.2. Setup screen controls This section describes the Setup screen controls. The Setup screen has the following types of controls: Menus Menu items are selected from the base of the screen to display the next level of sub-options. When features are enabled, more items may appear in the menus. 5 2.2. Setup screen controls Option lists Selecting menu items will typically display a list of options at the top of the screen. As features are enabled, more options may appear. Selection lists Selection lists are used to choose one or more items from a list. A message is displayed if too many items are selected in a multiple choice list. Selections must be confirmed using the tick button. Cancel and confirm buttons These buttons are used to cancel or confirm an entry or a selection. One of the buttons must be selected to progress from any screen displaying them. 6 Chapter 2 – User Interface Description Keyboard and number-pad Letter and number keypads are used to enter alphanumeric characters or numeric characters. Entries must be confirmed. Wizards Wizards are used to guide the operator through a complex configuration of the system by answering a series of questions. The answers provided determine which questions will follow. 7 2.3. Operation screen controls 2.3. Operation screen controls 1 Lightbar: Used for manual guidance to the set waylines (guidelines). Refer to Setting up the lightbar, page 17. 2 View controls: Allows the user to control what is displayed on the guidance map and how it displays. Refer to Using view controls, page 48. 3 Dashboard: Provides selected information from the system for monitoring. Refer to Monitoring on the dashboard, page 53. 4 Navigation window: Displays a list of selectable views (information screens), the setup screen and the inventory manager. Refer to Using the navigation window, page 47. 5 Window toolbar: Provides access to tools used to control guidance. 6 Master switch: Turns product application on and off if ‘virtual master switch’ has been enabled during implement setup. Refer to Setting up the master switch, page 45. 7 Auto steer engage: Turns auto steer on and off. 8 Chapter 2 – User Interface Description 2.3.1. Implement color indicators This indicates the position and direction of the vehicle and its implement. The implement color indicates product application status: Red: Section is off. Blue: Section is inhibited (on and not flowing, typically due to low speed or pressure). Yellow: Section is on and not flowing intentionally (typically due to auto-section control stopping the flow). Green: Section is on and flowing. Orange: Section is on and not flowing unintentionally or OFF but still flowing unintentionally (typically due to a delay in the time it takes for the flow to start up). l l l l l 2.4. Icon descriptions 2.4.1. Guidance toolbar Icon Description Page Icon Description Page Field menu 67 Job menu 75 Guideline menu 79 Steering options menu 83 Nudge menu 91 2.4.2. Menu icons Field menu Icon Description Page Icon Description Page Field menu 67 Boundary recording offset 68 Select field 67 Create boundary from shapefile 69 9 2.4. Icon descriptions Icon Description Page Icon Description Page New field 67 Clear field boundary 70 Place flag point 71 Record field boundary 68 Select exclusion map 72 Complete field boundary recording 68 Job menu Icon Description Page Icon Description Page Job menu 75 Record job details 76 Select job 75 Data exchange 77 Create new job 75 Clear job data 77 Guideline menu Icon Description Page Icon Description Page Guideline menu 79 Change guidance mode 79 Select guideline 82 Open manual AB line entry window 80 Create new AB line 79 Set A point 80 Steering options menu Icon Description Page Steering options menu 83 10 Icon Description Auto steer status Page 83 Chapter 2 – User Interface Description Icon Description Auto steer calibration Page Icon 57 Description Auto steer tuning parameters Page 86 Nudge menu Icon Description Page Icon Description Page Nudge menu 91 Nudge guideline to the 91 vehicle’s position Open nudge options 91 GPS drift compensation Nudge guideline to the 91 right 91 Save nudged guideline 91 Nudge guideline to the 91 left 2.4.3. Navigation window icons Icon Description Page Icon Description Page System information 47 System diagnostics 52 Guidance 48 Job information 47 GPS information 51 Setup screen 5 Inventory manager 95 Switch box 45 Auto section control 24 11 2.4. Icon descriptions 2.4.4. View controls Icon Description Page Icon Description Page Select visible map layers 49 Zoom out 51 Toggle map view mode 50 Zoom in 51 Re-center/pan 19 2.4.5. Other icons Icon Description Master switch 12 Page 45 Icon Description Auto steer engage Page 83 Chapter 3 – Quick Setup Guide This chapter provides a quick overview to installing software onto the console, setting up the basics and operating the console. WARNING: It is not recommended to operate the console for the first time without reading the complete manual to become familiar with all safety and operational issues. 3.1. Software update instructions Note that this procedure should not be necessary when receiving a new console. It is only necessary if a software upgrade is required. 1. Insert the USB containing the upgraded software. 2. Go to the Setup screen and select System / Features / Console. 3. Select CONSOLE SOFTWARE UPGRADE. Selecting this option displays a message that the console will restart. 4. Confirm the message. The console will restart and load the upgraded software. The console will provide the option to restore all user data to the state it was before the upgrade. WARNING: Selecting No will delete all data saved on the console. 3.2. Getting started To configure the system: 1. Connect a GPS receiver to the console. 2. Go to the Setup screen. 3. Select System / GPS and select: The GPS receiver that is being used (see page 24). The Correction Source required (see page 27). l l 13 3.2. Getting started 4. Once the system receives GPS for the first time, it will prompt for configuration of the local time. Accept the current time or modify it to your local time. 5. Select Vehicle / New and create a new vehicle profile by selecting the appropriate model from the factory profile. Check and if needed modify the geometry of the vehicle (see page 36). 6. Select Implement / New and create a new implement profile by selecting the appropriate implement type. Check and if needed modify the geometry of the implement (see page 42). 7. Go to the Operation screen. 8. Go to Select Field and create new Client, Farm and Field (see page 67). 9. Go to New Job and create a new job (see page 75). The system is now operational. 10. To enable Auto Steering, go to Setup screen, System / Features / Guidance / AUTO STEER (see page 83). 11. To enable Auto Section Control, go to Setup screen and: Create or load an implement with ECU Type set to ASC-10. In Implement / Section Control / Sections configure the number of sections and their width (see page 44). If required, change the section timing in Implement / Section Control / Timing (see page 44). If required, configure a physical or virtual switchbox in Implement / Section Control / Section Switch (see page 45). Enable the Auto Section Control feature in System / Features / Implement / AUTO SECTION CONTROL (see page 24). 12. To control any of the enabled features from the Operation screen, use the buttons on the Navigation window (see page 47). l l l l l 14 Chapter 4 – Regional and User Settings To access the Setup screen, select the following icons: On the Setup screen, the User menu option provides the following menu items: Region: Selects the language, time/date and units. Lightbar: Sets operation of the LED bar for guidance use. Environment: Sets up console interaction. Map: Sets how maps work on the Operation screen. Access Level: Selects access level for technical staff (not for operator use). l l l l l 4.1. Setting the region 4.1.1. Language setup The language displayed on the console may be changed if required and decimal separators may be represented by a period or a comma. To set the language or decimal point format: 1. Select User / Region / Language. The following options are available: 15 4.1. Setting the region Language There is a choice of languages available. Use the scroll bar, or slide a finger down the list, to see more languages. Confirm the selection. The console will restart. The language may also be changed on the warning screen at startup by selecting . Decimal point format A decimal point may be represented by a period (.) or a comma (,). 4.1.2. Time/date setup The time and date information is used on the console for job start and end dates, as shown on job reports and is also used for creating time stamps for files. The current date is supplied from the GPS signal. Note that both time and date will not work if there is no GPS signal. To set time and date information: 1. Select User / Region / Time/Date. The following options are available: Date format Day of the month first (12 August 2013) Month first (August 12 2013) l l Time format Twelve hour time (2:30pm) Twenty four hour time (14:30) l l Set current time Current time (does not change automatically for daylight saving). Note that -/+ will change time incrementally. 16 Chapter 4 – Regional and User Settings 4.1.3. Units setup The units options sets the displayed units of measurement (metric or imperial), area and the latitude/longitude format. To set unit information: 1. Select User / Region / Units. The following options are available: Units Metric Imperial (US) Imperial (UK) l l l The United States (US) and United Kingdom (UK) imperial options are provided because gallons, fluid ounces and bushels have different measurements in the US and the UK. Note that changing this setting will not override the selection of individual units (Pressure, Area etc.) that have been changed. Latitude/longitude format Standard (decimal degrees: 45.54) DMS (Degrees, Minutes, Seconds: 45o, 23’ 36”) l l Area units ha (hectare) ac (acre) Default (ha) l l l 4.2. Setting up the lightbar During operations, the virtual lightbar on the top of the screen can show how far the vehicle is deviating from the set guideline. To set up the lightbar: 1. Select User / Lightbar. The following options are available: 17 4.3. Setting up environment Light bar Enabled or disabled. LED spacing Sets the ground distance from the wayline (guideline) that each LED represents. If the LED spacing is set to 10 cm (0.1 m), the following behavior is observed: The center LED is blue and will be illuminated all the time (unless the cross track error is 100 cm or more). When on the wayline by less than 10 cm (+ or -) that is the only LED that is illuminated. Once you reach a cross track error of 10 cm, the next LED (green) will also illuminate. At 20 cm another green LED illuminates. Yellow LEDs illuminate at 30, 40, 50 cm. Red LEDs illuminate at 60, 70, 80 and 90 cm. Once the cross track reaches 100 cm or more, all LEDs turn off except for one red LED on the far side of the console. l l l l l l LED mode Drive away: Activates the LEDs on the side of the vehicle veering away from the guideline. Drive away from the lit LEDs to move back to the guideline. Drive towards: Activates the LEDs on the side of the vehicle veering towards the guideline. Drive toward the lit LEDs to move back to the guideline. l l 4.3. Setting up environment Sets up console interactions. 1. Select User / Environment. The following options are available: Audio volume Sets the volume of console sounds. 18 Chapter 4 – Regional and User Settings Alarm audio Enables sounds when an alarm is triggered. System 150 file transfers Enables the following System 150 (GX-45) files to be imported and exported: AB lines, Pivots, Curves, Optimal lines, Project lines and Field boundaries. System 150 file transfers allow the operator to export files in a format that matches Topcon’s System 110/150 system and import files that were exported from System 110/150. Enabling this option displays the System 150 icon the Inventory Manager Manager, page 95). at the base of on the Operation screen (refer to Inventory Automatic steering status window Displays a Steering Status window when the Auto Steer Engage button is selected on the Operation screen if the steering is unable to engage. The Steering Status window displays issues that may be preventing the steering from engaging. The Steering Status window may still be displayed via the Steering Options Menu / Auto Steer Status (see page 83) if this setting is disabled. Toolbar button size Changes the size of the buttons on the Operation screen. 4.4. Setting up map options Sets how maps work on the Operation screen. To set up the maps: 1. Select User / Map. The following options are available: Point of focus Vehicle: Places the vehicle at the center of the screen. l 19 4.4. Setting up map options l Implement: Places the implement at the center of the screen. Map panning Allows the screen to move around in a map when the user slides a finger across the screen. Enabling this option places the map panning icon beside the Toggle Map View and Map Layers at the top of the Operation screen. Touching this icon re-centers a panned map to the current location of the vehicle. Highlight loaded coverage After loading an existing job, shows previously completed and loaded coverage in a different color from the newly created coverage. Previously covered areas are shaded yellow if this has been enabled and past job information has been recorded. New coverage is shaded green. If this option is not enabled, both the previous coverage (from the loaded job) and the newly recorded coverage are shown in the same green colour. Pause boundary recording with master If the master switch is turned off while a boundary is being recorded, the boundary recording is paused. Turning the master switch back on resumes the boundary recording. This may be useful to automatically pause boundary recording if product application is paused to maneuver in a tight corner or deviate around an object. Note that boundary recording may still be manually paused (refer to Setting a new boundary, page 68). Visual reference line length Provides a display marker in front of the vehicle icon to help accurately acquire the wayline after a turn when using manual guidance. 20 Chapter 4 – Regional and User Settings 4.5. Setting access level Setting the access level is a restricted activity and Operator is the only available option for all operators and owners. To view the access level: 1. Select User / Access Level. Other levels of access are only used by qualified and fully trained technical and support staff. DO NOT ATTEMPT TO CHANGE THE ACCESS LEVEL. 21 4.5. Setting access level 22 Chapter 5 – System Setup To access the Setup screen, select the following icons: This chapter explains how to set up system elements such as GPS connections, alarms and optional features. The System menu option provides the following menu items: Features: Enables or disables optional features. GPS: Sets up the functionality of the connected GPS receiver. Alarms: Sets alarm functionality. Flag Points: Selects icons and labels for flag points. Flag points show obstacles or other land features on a guidance map. l l l l 5.1. Setting features The Features menu option provides the following menu items: 5.1.1. Console setup Upgrade console software. 1. Select System / Features / Console. Console software upgrade This option is used if the console software is being upgraded via a USB. 23 5.2. Setting up GPS Insert the USB containing the upgraded software. Selecting this option displays a message that the console will restart. Confirm the message. The console will restart and load the upgraded software. The console will provide the option to restore all user data to the state it was before the upgrade. Note: Selecting No will delete all data saved on the console. 5.1.2. Guidance setup Sets the guidance system functionality. To set up guidance features: 1. Select System / Features / Guidance. Guidance This is a standard feature of the console and cannot be disabled. Auto steer Enables auto steering and can only be used on vehicles fitted with an auto steering system such as the AES-25. 5.1.3. Implement setup Sets up the functionality for the attached implement. To set up implement functionality: 1. Select System / Features / Implement. Auto section control Permits the system to turn sections on for new areas to be covered and off for areas that have already been covered. 5.2. Setting up GPS 5.2.1. Receiver setup Sets up GPS receiver capabilities. To set up the GPS receiver: 1. Select System / GPS / Receiver. GPS receiver Select the GPS receiver type from the selection list. 24 Chapter 5 – System Setup The console can accept GPS input from a third party GPS receiver provided the receiver can be configured to output the data in the required correct format. Please consult the GPS receiver manufacturer to find out if your receiver can be set up in the correct way. The console requires the following input if Other is selected under GPS RECEIVER: GGA 0.2 seconds (5Hz) VTG 0.2 sec (5Hz) ZDA 15 seconds RS-232 communications 19200 baud rate (preferred) 8 data bits, No Parity, 1 Stop bit (19200, 8N1) l l l l Firmware upgrade Initiates a GPS receiver firmware upgrade via USB (if required) or via the package that comes bundled internally with the console software. The Firmware Upgrade button shows the version of the firmware that is currently in the GPS receiver and the version of the firmware to which it will be upgraded. Use ignition line (AGI-4 only) Separates the power supply to the AGI-4 receiver from the vehicle ignition. This enables the GPS receiver to remain powered after the vehicle is turned off. The Keep Alive Time determines how long the receiver remains powered. Keep Alive Time (AGI-4 only) Keeps the GPS receiver active after the system has been shut down. This is useful to retain accurate positioning information (satellite convergence). For example: To keep the receiver on for 1 hour after the system is shut down, enter 60. This feature is only available if Use Ignition Line is set to Enabled, and if the vehicle wiring and harnessing is compatible. 25 5.2. Setting up GPS Load OAF File Loads an Options Authorization File to the GPS receiver. This is normally done prior to receiver installation, but the file can be updated in the field via USB (if required). Baud Rate The data transmission rate for modems. GPS receiver baud rate can be changed from the default value. This setting should not normally be altered. If the setting does need to be changed, refer to the manual supplied with the modem. 26 Chapter 5 – System Setup 5.2.2. Correction setup GPS correction sources are used to increase the accuracy of the GPS position. To set up the GPS correction source: 1. Select System / GPS / Correction. 2. Select the required CORRECTION SOURCE. The available correction sources are defined below. The extra options that must be defined vary depending on the correction source selected, refer to Correction source options, page 28. Correction sources Correction Source Description Autonomous Let the receiver find any free available satellites. Will not use any correction. Precision: 2 - 5 m. Automatic Let the receiver select the best available correction source. WAAS Use Wide Area Augmentation System. North America only. Precision: sub-meter. EGNOS Use the European Geostationary Navigation Overlay Service. Europe only. Precision: sub-meter. MSAS Use Multi-functional Satellite Augmentation System. East Asia only. Precision: sub-meter. OmniSTAR VBS Use OmniSTAR Virtual Base Station (VBS) correction. Precision: sub-meter. OmniSTAR XP Use OmniSTAR XP correction. Precision: sub ½ meter. OmniSTAR HP Use OmniSTAR HP correction. Precision: 10 cm 27 5.2. Setting up GPS Correction Source Description OmniSTAR G2 Uses OmniSTAR correction with both GPS and GLONASS satellites. Precision: 10 cm RTK Use Real Time Kinematic navigation. Precision: 2 cm. RTK (External Modem) Use external modem connected to GPS receiver for RTK corrections. Precision: 2 cm. RTK (NTRIP) Use a cellular delivered RTK correction source from a network provider. Precision: 2 cm. DGPS (External Modem) Use an external modem to import DGPS corrections from a network provider. Precision: sub-meter. DGPS (NTRIP) Use a cellular delivered DGPS correction source from a network provider. Precision: sub-meter. Note that the source selected here will affect the functioning of guidance and auto steering. It is important to be aware of the needs of the GPS equipment. Refer to the manual supplied with the GPS equipment. Precision figures depend on many variables (number of satellites, distance from the correction source, ionospheric conditions, receiver, antenna) and cannot be guaranteed. Correction source options The correction source options that must be defined vary depending on the correction source selected. 28 Chapter 5 – System Setup Option Description GLONASS Allows the GPS receiver to use the Russian satellite navigation system GLONASS, in addition to GPS. TRUPASS Topcon’s autonomous GPS drift compensation algorithm, used to provide better pass to pass performance. Note: This option must be purchased separately. RTK Protocol Communication protocol for data transfer between the RTK base station and the rover (tractor). Must be set to same protocol as base station. Refer to base station setup information. Region The Region must be selected to determine the frequency used by OmniSTAR. The frequency for the region is set automatically. Frequency The frequency used by OmniSTAR. Selecting the Region sets the frequency automatically. This should not normally be altered. Omni over Delivers the OmniSTAR correction signal via IP (cellular) IP rather than satellite. Fallback If the system is not receiving enough data to compute the vehicle’s position with the required accuracy, auto steering cannot be engaged. The fallback feature allows the system to reduce the position accuracy requirement so that auto steering can be engaged. This is useful in situations where a high degree of position accuracy is not required. Baud Rate The data transmission rate for modems. Refer to documentation supplied with modem. GGA Output Some network providers require a GGA (position) to be sent to them to allow them to identify the location of the rover (tractor). 29 5.3. Setting up alarms NTRIP setup options If RTK or DGPS NTRIP is selected, a wizard launches to detect the attached modem. The GSM and CELL ROAMING settings can be obtained from your cellular network provider. The remaining settings are provided by your NTRIP service provider. 5.3. Setting up alarms If no implements have been set up in the system, only General alarms are available to set up. To set up general alarms: 1. Select System / Alarms / General. The list of general alarms is displayed. All general alarms may be enabled or disabled by selecting All General Alarms. Alternatively, each general alarm may be enabled or disabled independently. The End of Row alarm requires extra information. This alarm sounds and displays when the vehicle is approaching the boundary and the operator should slow down to prepare for manual control. First Distance: Distance from the boundary at which the alarm will first trigger. Distance is measured from the tractor to the boundary along the wayline (guideline). Second Distance: Distance from the boundary at which the second alarm will trigger, warning the operator to immediately take control of the vehicle. l l 5.3.1. Alarm window description To acknowledge an alarm, press the center of the alarm window. The alarm window may be dragged down to display additional details about the alarm if Drag down for details is displayed at the top of the alarm window. The speaker icon may be used to mute the alarm. 30 Chapter 5 – System Setup The spanner icon displays the appropriate alarm setup page to configure that alarm (or disable it if it’s not relevant to your current setup). There are a few exceptions to this behavior: The GPS Receiver Firmware Mismatch spanner displays the setup screen to upgrade your GPS receiver firmware. The No GPS Time alarm displays the time/date setup screen to enter the correct local time. l l 5.3.2. Alarms list This is a list of all the alarms on the console and their descriptions. Alarm Description COM port fail This is triggered if the specified COM port cannot be opened. End of row This is triggered when the vehicle is approaching the boundary and the operator should soon take control. Fallback Triggered when the selected GPS correction source is not available and the system must use a less accurate correction source temporarily. GPS drift correction This is triggered on startup as an informational reminder that the GPS drift correct has been applied. Since GPS drift varies with time this is a reminder that GPS drift compensation may need to be recalculated. GPS lost Triggered when the GPS signal is lost but the receiver is still connected. GPS receiver firmware mismatch Select the spanner to display the screen required to update the applicable firmware. 31 5.3. Setting up alarms Alarm Description Invalid/obsolete Triggered when an old implement or vehicle profile profile loaded is active on the system. This can occur if upgrading from a very old version of the software to the latest version. Low resources Triggered when the system resources (memory or space on the file system) are more than 90% full. Max guideline Triggered when the length of the recorded line length exceeded exceeds the maximum number of points (typically several kilometres, but will vary based on how complex the curve is). No GPS This is triggered if the GPS connection is lost. No GPS time Triggered if the GPS receiver is not configured to send time messages (ZDA NMEA messages). Parameters mismatch Vehicle geometry parameters do not match the geometry configuration in the steering system. Reselect the vehicle on the Setup screen or ensure the vehicle geometry in the vehicle geometry screen is correct. Path too far away Triggered if the active guideline (AB line, curve or pivot) is too far away from the current GPS position. Project line too Triggered if the active set of project lines is too far far away from the current GPS position. 32 Receiver disconnected The GPS receiver is not responding. Check the receiver connections. Resources exhausted Triggered if the system resources (memory or space on the file system) are more than 97% full. Chapter 5 – System Setup Alarm Description Reverse station Informational alarm triggered when the operator’s seat is rotated by 180 degrees (only applicable for tractors with dual driving stations). Steering disengage (visual) This is triggered when the steering has been disengaged. This may be due to losing satellites, losing the guideline or manually turning the steering wheel. Steering engage The Steering Engage/Disengage alarms cannot be (visual) silenced for safety reasons, however, the visual component of the alarm can be suppressed if desired. Steering profile The parameters in the selected vehicle profile do not mismatch match the vehicle configuration in the steering subsystem. Select the correct vehicle profile for this vehicle. Steering restart Triggered if the steering subsystem needs to be power needed cycled. Occurs for some types of steering subsystem after calibration. Steering unable The steering status popup which appears when to engage steering cannot be engaged as requested can be suppressed. If the engage button is pressed this auto clearing alarm is shown to indicate the requested could not be completed. 5.4. Setting up flag points Flag points show obstacles or other land features for a field on the Operation screen. Flag points are set during operation by driving to the flag point location. Refer to Setting flag points, page 71. Flag point symbols and names can be defined in the Setup screen. To change flag point preset symbols and names: 1. Select System / Flag Points. 33 5.4. Setting up flag points 2. Select the flag having its symbol or name changed. 3. Select the new symbol or select FLAG POINT NAME and type in the new name for the flag, then confirm. Note that flags can be changed but new preset flags cannot be created. 34 Chapter 6 – Vehicle Setup To access the Setup screen, select the following icons: This chapter explains how to set up and access profile information about the vehicle on which the console is mounted. If the console is to be used on more than one vehicle then more than one vehicle profile must be set. The Vehicle menu option provides the following menu items: Select: Select a vehicle from the previously created profiles. New: Create a new vehicle profile. Note that Select and New are the only options available on this menu if no vehicles have been setup. Geometry: Sets the vehicle measurements so that guidance can work accurately. Steering: Controls how the vehicle will respond to guidance. Antenna: Sets whether the GPS receiver has an internal or external antenna. l l l l l 6.1. Selecting a vehicle Selects a vehicle from a previously defined list of vehicle profiles. This is blank when the console is first used. 35 6.2. Creating a new vehicle To select a vehicle: 1. Select Vehicle / Select. 2. Highlight the required vehicle and confirm, or: Select to import a vehicle profile from a USB. 6.2. Creating a new vehicle Creates a new vehicle profile for the vehicle on which the console is mounted. To create a new vehicle profile: 1. Select Vehicle / New. A list of pre-defined factory vehicle templates displays. Templates contain standard measurements and steering parameter information where this is available. Measurements can be adjusted to correct for the particular vehicle, tire size and so on when geometry is confirmed in the following section. Steering parameters control how the vehicle will respond to guidance and these can be fine-tuned later in the process in Auto Steering, page 83. If steering continues to be unsatisfactory once setup is complete and after tuning the auto steering, contact your dealer. 2. Select the vehicle make. Use the scroll bar to see the complete list. If the required make is not available, select one that is most like the vehicle being used. If none of the choices are appropriate, select Other and go to Customizing a vehicle, page 37. Select to go up one level to the parent folder. 3. Select the vehicle model and confirm. 4. To change the name, select VEHICLE NAME, enter the name and confirm. 5. Confirm the new vehicle. The Vehicle Geometry screen displays. 6. Go to Setting the vehicle geometry, page 37. 36 Chapter 6 – Vehicle Setup 6.2.1. Customizing a vehicle When Other is chosen from the Vehicle Template screen, generic vehicle templates are displayed that hold basic vehicle information and steering parameters. 1. Select Other. A list of steering controllers displays: AES-25: Accurate Electric Steering AF: AutoFarm® valve block RST: Raven SmarTrax™ valve Topcon S4: Prosteer series 4 steering valve Other: Any other steering controller 2. Select from the list and confirm. A range of generic vehicle templates displays. 3. Use the arrows to select the template shape most like your vehicle and confirm. 4. To change the name, select VEHICLE NAME, enter the name and confirm. 5. Confirm the new vehicle. The Vehicle Geometry screen displays. 6. Go to Setting the vehicle geometry, page 37. l l l l l 6.3. Setting the vehicle geometry Sets the vehicle measurements so that guidance can work accurately. Measure the vehicle dimensions as accurately as possible. The recommended tolerance is +/- 5 cm. To set the vehicle geometry: 1. Select Vehicle / Geometry. Alternatively, the Vehicle Geometry screen displays automatically when a vehicle is created or selected. 2. Select a vehicle dimension. Dimensions requested vary according to the type of vehicle selected. 3. Add or adjust dimensions where needed and confirm. The following lists key measurements commonly used in the system: 37 6.4. Setting up the steering controller l l l l l l l l l Wheelbase: The distance from the center of the front axle to the center of the rear axle. Implement Tow Point: The distance from the center of the rear axle to the tow point. GPS Steer: The offset left or right from the middle of the axles to the GPS receiver. This is a positive number if the receiver is to the right of the middle of the axle and negative if the receiver is to the left. GPS Antenna: The horizontal distance of the receiver from the center of the rear axle. The number is positive when the receiver is in front of the rear axle and negative if it is behind the rear axle. Axle Height: The height of the axle above ground. GPS Height: The height of the top of the GPS receiver above the ground. Front Hitch: The distance from the center of the front axle to the front hitch position. Track Spacing: This only applies to tracked vehicles and is the distance between the tracks. Articulation Point: This only applies to articulated vehicles and is the distance from the rear axle to the articulation (pivot) point of the vehicle. 6.4. Setting up the steering controller Controls how the vehicle will respond to guidance. Refer to Auto Steering, page 83. This option is only visible if AUTO STEER is enabled on System / Features / Guidance. To set up the steering controller: 1. Select Vehicle / Steering. 38 Chapter 6 – Vehicle Setup Controller It is important to select the specific steering controller, if it is listed, so that auto steering settings match the vehicle profile. Note that if the steering controller is changed later, it may be necessary to return to the vehicle geometry to confirm the dimensions (refresh them). Note that Other does not automatically detect the controller options that are available in the list, so the specific controller must be selected if it is an available option. Selecting AES-25 as the controller adds extra options to the Steering Tuning screen, refer to Tuning auto steer, page 86. CAN bus Controller Area Network. Select the CAN bus being used. If unsure, look at the labeling on the connections to the GPS receiver. CAN 1: ISOBUS CAN 2: Primary steering BUS l l Steering engage Allows the operator to engage auto steering from the console. Virtual: Select if only the on-screen Engage button will be used l l . Virtual and External Console Input: Select if you have an external Engage button connected directly to the console. If you have an external Engage button connected to the CAN bus, you can select either of these two options. Direct spool This option is only available if Other is the selected Controller. Direct spool is a special mode where the ACU-1 will operate without a wheel angle sensor. This is designed for use with tracked sugar cane harvesters. 39 6.5. Selecting the vehicle antenna Enabling this adds two new options to the Steering Tuning screen, refer to Tuning auto steer, page 86. 6.5. Selecting the vehicle antenna Sets whether the GPS receiver has an internal (built into the receiver) or external antenna. Internal antenna is set as default. To set the antenna type: 1. Select Vehicle / Antenna. If External is selected, the measurements for the location of this antenna must be entered: Forward offset to AGI-4 (or AGI-3) Enter the distance forward from the center of the AGI-4 to the center of the antenna (use a negative number if the antenna is behind). Right offset to AGI-4 (or AGI-3) Enter the distance to the right from center of AGI to center of antenna (use negative number if antenna is to the left of the AGI). Height Enter the height of the antenna above the ground. 40 Chapter 7 – Implement Setup To access the Setup screen, select the following icons: This chapter explains how to set up and access profile information about the implement being used. If the console is to be used with more than one implement, then more than one implement profile must be set up. The following information details how to set up a non-controlled implement for correct swath paths or guidelines. This allows the creation of coverage maps and provides waylines for auto steering and guidance. The options displayed on the Implement menu will vary depending on the implements created/selected. The Implement menu option provides the following menu items when no implements have yet been created: Select: Select an implement from previously created profiles. (This list is blank if no implements have been created.) New: Create a new implement profile. l l 41 7.1. Selecting an implement 7.1. Selecting an implement Selects an implement from a previously defined list of implement profiles. This is blank when the console is first used. To select an existing implement: 1. Select Implement / Select. 2. Highlight the required implement and confirm, or: Select to import an implement profile from a USB. 7.2. Setting up a new implement Creates a new implement profile for the attached implement. To create a new implement: 1. Select Implement / New. 2. Use the arrows to select the implement Type and confirm. rigid pivoted (tow behind) front mount double pivoted (tow between) A default name for the implement is displayed. It is highly recommended that items are named in a thoughtful and structured way to allow easy use in future seasons. 3. To change the default name, select IMPLEMENT NAME and enter the new name, then confirm. 42 Chapter 7 – Implement Setup 7.3. Setting the implement geometry Sets the implement measurements so that guidance can work accurately. Measure the implement dimensions as accurately as possible. The recommended tolerance is +/- 5 cm. To set the implement geometry: 1. Select Implement / Geometry. Also, the Implement Geometry screen displays automatically when an implement is created or selected. 2. Select an implement dimension. Dimensions requested vary according to the type of implement selected. 3. Add or adjust dimensions where needed and confirm. The following lists measurements used in the system: Swath Width: Measures the working width of the implement (that is, the width of the area that is treated during one pass of the implement). Working Length: Length from the start to the finish of the working area of the boom. Together with swath width, it defines the ‘Working Area’, which is the region that product is applied over for that boom. Overlap: Measures the width of the overlap between two adjacent passes. Implement Offset: Measures the distance between the hitch point and the wheels of the implement. Implement Wheels Offset: Measures the distance between the wheels and the working area of the implement. Inline Offset: Measures the off-center offset of the implement relative to the hitch point. Enter a positive number if the implement is shifted to the right and a negative number if it is shifted to the left. l l l l l l 43 7.4. Setting up section control l l Trailer Offset: Measures the distance between the trailer hitch point and the trailer wheels. Trailer Wheels Offset: Measures the distance between the implement hitch point and the trailer wheels. 7.4. Setting up section control To set up section control: 1. Select Implement / Section Control / Sections. 2. Select SECTIONS and use plus or minus to set the number of sections, then confirm. 3. To set the section width for all sections, select Width next to All. 4. Enter the section width for all sections and confirm. 5. To set individual widths for sections, select the width next to a section, enter the width and confirm. 6. Repeat for each section. 7.4.1. Setting timing These settings set the response times for the sections when switched on or off. It is important to accurately calculate the response times to avoid overlaps or gaps in product application. To calculate the response times: 1. Ensure the implement is ready to begin product application. 2. Use a stop watch to time the delay between switching a section on and the application of product. This is the ON TIME. 3. When the section is switched off, time the delay between switching it off and the product ceasing to flow. This is the OFF TIME. To set the response times: 1. Select Implement / Section Control / Timing. 2. Select ON TIME to set how many seconds delay there is between switching a section on and the application of product, then confirm. 44 Chapter 7 – Implement Setup 3. Repeat for OFF TIME and confirm. This will set how many seconds delay there is between switching a section off and stopping product flow. 7.4.2. Setting up the section switch The section switch can be Virtual (on the console screen). To configure the switches: 1. Select Implement / Section Control / Section Switch. 2. Select TYPE. 3. Select Virtual and confirm. 7.5. Setting up the master switch The master switch turns on the application control (spreader, sprayer, seeder) and also enables the coverage map on the guidance screen. To set up the master switch: 1. Select Implement / Master Switch. Virtual Enables the master switch to be operated by selecting the virtual master switch on the console Operation screen. Refer to the manual for the implement controller for information on setting up the switches for the implement. External console input Enables the master switch to be operated via an external switch (a physical switch box / master switch connected to the ASC-10 ECU or console). 45 7.5. Setting up the master switch If an external switch is connected, this is usually done by the dealer during installation. The cable labeled ‘Remote Mapping’ connects to the console harness and provides power to activate/deactivate coverage map and master switch input. 46 Chapter 8 – Operation Basics 8.1. Using the window toolbar The Window Toolbar is used to access the tools used to control guidance. Note that it is necessary to swipe upwards on the screen to display all the available tools. Selecting a tool displays the sub-menu options. 8.2. Using the navigation window The Navigation Window is used to display information screens, the guidance screen and the inventory manager. The following options are available: System information. Displays software and system information summaries. Use the arrows and scroll bar to expand and display information. Guidance. Displays the guidance screen. Refer to Viewing guidance, page 48. 47 8.3. Viewing guidance GPS information. Displays GPS position, vehicle orientation and GPS accuracy information. Refer to Viewing GPS information, page 51. System diagnostics. Displays memory usage, console diagnostics and trouble codes. Refer to Viewing system diagnostics, page 52. Job information. Displays job statistics, duration, settings, notes and guidance settings. Auto section control configuration. Refer to Implement setup, page 24. Virtual switchbox. Refer to Setting up the section switch, page 45. Setup. Opens the setup screen. Inventory manager. Refer to Inventory Manager, page 95. 8.3. Viewing guidance The full guidance screen opens by default when the Operation screen is accessed for the first time. 8.3.1. Using view controls An option for panning across the map is also available (refer to Map panning, page 20). 48 Chapter 8 – Operation Basics Select visible map layers 1. Select to choose which coverage and information layers will appear on the screen. Map layers Grid lines: Show grid lines on the guidance screen. Exclusion zones: Refer to Setting exclusion zones, page 72. All fields: Displays all defined fields in the current farm. Flag points: Refer to Setting flag points, page 71. Line numbers: Displays guidelines as a row of numbered lines across the field (applies only to AB Lines). l l l l l Coverage map The coverage map selector enables one type of coverage map to be selected. This is done by pressing the center button and selecting from a list or by pressing the left/right arrows to scroll through the list with a live preview of that layer in the map in the background. 49 8.3. Viewing guidance Coverage shows in green. GPS quality shows in orange. Legend displays for GPS quality. Editing the legends The legends that are displayed for GPS Quality may be edited. 1. Click on the legend to display the legend color and range map. 2. Select Edit to change the colors and ranges used. Toggle map view mode 1. Select to toggle views of the map (North Up, Overhead or Perspective). 50 Chapter 8 – Operation Basics In North Up View represents North. the top of the screen In Overhead View the top of the screen represents the vehicle’s current direction. Perspective View places the map into virtual perspective with a virtual horizon. Map zoom Select quickly. to zoom in or out if needed. Press and hold to zoom 8.4. Viewing GPS information To view and monitor GPS information: 1. Select GPS Information from the Navigation window . Positioning information displays. Latitude and Longitude show the positioning of the vehicle. Easting and Northing shows the Universal Transverse Mercator (UTM) position and zone of the vehicle. They are measured in meters. The grid numbers on the east-west (horizontal) axis are called Eastings, and the grid numbers on the north-south (vertical) axis are called Northings. 51 8.5. Viewing system diagnostics 2. Select the Vehicle Orientation tab. This shows altitude, heading (degrees), actual speed of the vehicle and roll/pitch (degrees). Roll is the left/right tipping of the vehicle. Pitch is the forward/back tipping of the vehicle. 3. Select the GPS Accuracy tab. This displays the number of available satellites, the correction age (seconds) and the HDOP (lower value indicates better accuracy) and HRMS (lower value indicates better accuracy). The HDOP (Horizontal Dilution of Precision) indicates the effect on accuracy of a number of satellite sources and their geometry. Keep the antennae clear of obstructions to maintain accurate GPS readings. HDOP < 1.0 HDOP between 1.0 and 4.0 HDOP > 4 GPS invalid 0 Good accuracy Average accuracy Poor accuracy No signal The HRMS (Horizontal Root Means Squared) calculates an average horizontal position from the source information from the satellites. 8.5. Viewing system diagnostics To view diagnostic information: 1. Select System Diagnostics from the Navigation window . Memory usage displays. 2. Select the Console Diagnostics information displays. 52 tab. Console status Chapter 8 – Operation Basics 3. Select the Trouble Codes tab. Error messages are listed. If problems do happen, take note of these for customer support personnel. 8.6. Monitoring on the dashboard The display on the dashboard can be adjusted. The dashboard has one GPS panel and three guidance panels. 8.6.1. Customizing the dashboard 1. Select anywhere on the dashboard to customize what is shown on the dashboard. 2. Deselect and select options as required. 3. Confirm the new dashboard display. The chosen options appear on the dashboard. GPS and correction source The GPS panel shows: System readiness (satellite icon) and the number of satellite signals available Correction quality and position accuracy Correction source in use (DGPS, PPS, RTK, Float RTK, SBAS, OmniSTAR VBS, OmniSTAR XP, OmniSTAR HP, OmniSTAR G2, Invalid, Unknown, Estimated, GPS, Manual Input). l l l Accuracy to within 2 cm is high level accuracy. If correction source is set to Autonomous, the dashboard displays GPS. Satellite icon A green satellite icon shows that the GPS and correction source are converged and is based on HDOP. Other colors indicate that information is not available: 53 8.6. Monitoring on the dashboard Grey: No correction source, no signal Red: Poor accuracy Yellow: Average accuracy Green: Good accuracy If AUTOMATIC was chosen during GPS setup, the colors may shift during operation as different correction sources are detected. If a specific source was chosen during GPS setup, then the system will seek to detect the chosen system. Refer to page 27 for more information on correction sources and to page 51 for more information on HDOP. Correction icon Green: Correction source has converged for auto steering. (Position accuracy on steering status panel page is green.) Yellow: Correction source received but not accurate enough to engage auto-steering. Check differential correction and position accuracy on steering status. Red: Correction source received is different from configuration. Grey: No correction source received. Guidance information The guidance information panels may be configured to display one or two of six possible options: cross track error, speed, heading, swath, area covered or area remaining. 54 Chapter 8 – Operation Basics Cross track error displays the distance of the vehicle from the nearest wayline. 8.7. Storing information about jobs The console allows operators to record and store features and working files for many fields and for each job on each field. Under each field additional information such as obstacles and boundaries can be stored. Under each job, information about the job can be stored. It is important to create clear names for farms, fields and jobs so that the information can be accessed easily next season. The operator can then select the field easily in the future and access the same boundaries, flag points and guidelines without having to recreate them. 8.8. Recognizing color and working status The Operation screen uses colors to indicate the status of functions. The exact meanings will vary slightly with the implements, choices and features established during setup. In general terms: Red indicates that the function cannot be used. Check that all necessary items have been enabled and set up correctly. White indicates that the function is ready to use. Yellow and/or green indicate that the function is currently working. l l l 8.9. Understanding default file names When new vehicles, implements, guidelines or jobs are created, the system displays a default name which can be changed by the operator. Each default name consists of three parts: a letter to indicate the type of item (line, curve, job and so on) the date (MMDDYY) on which the item was created the time that the item was created. Examples: l l l 55 8.9. Understanding default file names C_020113_1351 is a curve created on February 1 2013 at 1.51 pm. J_011413_1121 is a job created on January 14 2013 at 11.21am. Note that the User / Region / Time/Date setting on the Setup screen allows the month to be placed before or after the day. Renaming items in a structured way is recommended. This allows items to be easily identified in later seasons. 56 Chapter 9 – Steering Calibrations The console uses the satellite data it receives, through the receiver attached to the top of the vehicle, to identify the precise coordinates of the vehicle. Using this and other data, the system is able to estimate the vehicle’s position and control the vehicle’s steering system. For this to work properly the system needs to be calibrated for the individual vehicle. If the system has not been calibrated for this vehicle, follow the steps in this chapter. WARNING: Drive the vehicle to a suitable area with level ground, away from people and obstacles with room to drive in complete circles. To ensure accurate calibration, the vehicle should have open sky visibility and be well away from trees, high voltage power wires and buildings. It is recommended to remove the implement if it is a trailed, pivoted type implement to avoid implement draw bar interference. Note that calibration screens may vary depending on the vehicle selected. Some steering controllers may offer hydraulics calibration. 9.1. Calibrating the compass Follow the steps to start the calibration wizard. Drive to a place that will not interfere with the calibration before beginning. This should be away from high voltage and large metal objects, with space to drive in complete circles. Calibration screens may vary depending on the vehicle selected. ALWAYS READ THE SCREEN PROMPTS CAREFULLY. 57 9.1. Calibrating the compass 1. Select / Steering Options Menu / Auto Steer Calibration . The Steering Calibration screen displays. 2. Select COMPASS. If the component reports as calibrated, still complete the calibration procedure if the receiver has not been calibrated on this vehicle. 3. Read the screen and find an appropriate flat place away from high voltage and large metal objects. Then select next . 4. Drive the vehicle in a circle at approximately 75% of full lock, the direction does not matter. Once 1 and ½ turns have been completed, stop and select next. 5. Drive the vehicle straight ahead for approximately 100 m then STOP the vehicle. Select next. 6. The system will begin to save calibration data. Wait until the screen states that the calibration is completed successfully and then confirm 58 . Chapter 9 – Steering Calibrations 9.2. Calibrating the wheel angle sensor WARNING: Ensure there is sufficient space for the tractor to complete the full maneuver before selecting Next. The calibration will take up to 60 seconds in each of these locked modes. WARNING: Some models of vehicles may automatically move the wheels to the required position. 1. Select WHEEL ANGLE SENSOR. If the component reports as calibrated, still complete the calibration procedure if the receiver has not been calibrated on this vehicle. Number of screens and contents of screens may vary depending on the vehicle. If an error displays, read the message and take the recommended action before proceeding. 2. Drive the vehicle forward to start the procedure. The wheel angle sensor calibration should be completed at 2 kph (1.2 mph). 3. Turn the steering wheel full lock to the left and select next . The console will beep and move to the next step once calibrated. 4. Turn the steering wheel full lock to the right and select next. The console will beep and move to the next step once calibrated. 59 9.3. Calibrating the mounting bias 5. Ensure the vehicle is still moving at 2 kph (1.2 mph). Turn the steering wheel as close to the center position as possible. Finding the center position and driving in a straight line, before selecting Next, is crucial for system performance. WARNING: Ensure there is sufficient space for the tractor to drive forward in the center position before proceeding. 6. Select next. 7. The system will begin to save calibration data. Wait until the screen states that the calibration is completed successfully and then confirm . Some steering controllers may cause the console to offer hydraulics calibration. If this is displayed, select hydraulics and follow the screen prompts. 9.3. Calibrating the mounting bias This is done in a clear area well away from obstacles. If the mounting of the receiver is not quite level, this calibration will adjust for the actual position. WARNING: Ensure the vehicle has sufficient space to travel in a straight line for at least 70 m/230 ft and then turn at each end of the wayline. 1. Select MOUNTING BIAS. If the component reports as calibrated, still complete the calibration procedure if the receiver has not been calibrated on this vehicle. 60 Chapter 9 – Steering Calibrations To calibrate for mounting bias, ‘A’ and ‘B’ wayline points are plotted over 70 m/230 ft, driving the vehicle at 2 kph or 1.2 mph along the wayline. The operator turns the vehicle around at the end of the pass and repeats the procedure. It is important that the vehicle meets the ‘A’ and ‘B’ waypoints within approximately 30 cm, to initiate the next step in the calibration procedure. 2. Reposition the vehicle in an open area. When ready to start the procedure, select to mark the ‘A’ waypoint. 3. Drive forward in a straight line. The ‘B’ waypoint is created automatically when the Distance To A indicates 70 m/230 ft. 4. Turn the vehicle around and acquire the wayline just plotted, this track number should read ‘0’. 5. Select Auto Steer Engage on the operations screen to steer on the wayline. The color will turn green, an audible tone will sound and an ‘engage message’ will flash on screen to indicate the auto steering has engaged. 61 9.3. Calibrating the mounting bias 6. 7. 8. 9. 10. 11. 12. If steering does not engage when Auto Steer Engage is selected, the steering status box will appear. Address any of the issues with red indicators before proceeding with the mounting bias calibration procedure. Drive the vehicle over the ‘B’ point previously created during the calibration procedure. Set the vehicle speed to 2 kph or 1.2 mph. Steer along the wayline back to the ‘A’ point previously created. When the Distance To A indicates 50 m the blue line on the Calibration Progress bar will start to move and the percentage will increase. When the Calibration Progress bar reaches 50% the calibration bar will stop and the percentage will remain at 50%. This indicates the system has enough data for the first stage of the calibration and the mounting bias calibration will be paused at this point. Proceed to cross the ‘A’ waypoint. When the ‘A’ waypoint has been crossed, turn the vehicle around. Acquire the track ‘0’ and engage the auto steering again. 13. Cross over the ‘A’ waypoint again travelling in the opposite direction. 14. Set the vehicle speed to 2 kph or 1.2 mph. 15. Steer along the wayline back to the ‘B’ waypoint previously created. When the Distance To B is less than 50 m, the blue line on the Calibration Progress bar will move from 50% and the percentage will increase. 62 Chapter 9 – Steering Calibrations When the Calibration Progress bar reaches 100% this indicates the system has enough data for the second stage of the calibration and the mounting bias calibration is paused at this point. 16. Proceed to cross the ‘B’ waypoint. 17. Stop the vehicle. Mounting Bias has been successfully calibrated. 18. Confirm to return to the calibration screen. The Steering Calibration screen will display Calibrated for Compass, Wheel Angle Sensor and Mounting Bias. 19. Confirm to return. Steering Status box indicators will now all be green. 63 9.4. Dealing with calibration errors/alarms 9.4. Dealing with calibration errors/alarms The following errors/alarms can occur during calibrations. Perform the recommended procedures below to fix the errors. View Error Steering controller not initialized The steering subsystem is not turned on or is not ready for use. Check to see that the steering subsystem is powered on and ready for use. Steering Profile Mismatch The parameters in the selected vehicle profile do not match the vehicle configuration in the steering subsystem. Select the correct vehicle profile for this vehicle. Parameters Mismatch Vehicle geometry parameters do not match the geometry configuration in the steering system. Re-select the vehicle on the Setup screen or ensure the vehicle geometry in the vehicle geometry screen is correct. 64 Chapter 9 – Steering Calibrations View Error Receiver Disconnected The AGI receiver has shutdown, lost power or the receiver – console serial connection has been broken. Check the power supply to the receiver and ensure the serial connection is good. Compass Calibration Failed Repeat compass calibration and ensure the vehicle completes 1½ turns. Ensure the vehicle is stopped when completing the procedure. Move the receiver away from magnetic sources. Wheel Angle Sensor Calibration Failed Repeat procedure and ensure the steering axle moves through the complete range. Confirm wheel angle sensor position information moves when steering axle is turned. Confirm wheel angle sensor harnesses and connections. Check wheel sensor condition. Failed wheel angle sensor. 65 9.4. Dealing with calibration errors/alarms View Error Wheel Angle Sensor Not Detected Wheel angle sensor value is 0, check wheel angle sensor harnesses and sensor condition. Vehicle profile error. Guidance controller is not configured for wheel angle sensor use. Receiver firmware version is out of date Update receiver firmware. 66 Chapter 10 – Field Menu This chapter details how to set client, farm, field, boundaries, flag points and exclusion zones. These are the first steps when beginning a job. The console will store the field information so that, once set up, the field details can be recalled for other jobs in the same field. Drive to the field and follow the steps to set up a field and identify its features. Note that the vehicle must be in or near the field for boundaries and related information to appear on the screen. 10.1. Creating a client / farm / field 1. Select / Field Menu / New Field . 2. Select CLIENT NAME, (or select an existing client if some have already been set up). Default file names are provided when naming options appear. It is highly recommended that the operator names items in a thoughtful and structured way to allow easy use in future seasons. 3. Select New, enter a name and confirm. 4. Select FARM NAME, (or select an existing farm name if some have already been set up). 5. Enter a name and confirm. 6. Select FIELD NAME, enter a name and confirm. 7. Completing this section selects the new field, proceed to Setting a new boundary, page 68. To change any of these settings after they have been confirmed, refer to Inventory Manager, page 95. 67 10.2. Selecting a client / farm / field 10.2. Selecting a client / farm / field Note that the vehicle must be in or near the field for boundaries and related information to appear on the screen. 1. Select / Field Menu / Select Field . 2. Select the required client, farm and field, then confirm. 3. To import field information from a USB, select USB . 4. To select the nearest field, select Nearest Field . The current GPS position is used. This will only work if the nearby fields have boundaries created. 5. Confirm field selections. To change any of these settings after they have been confirmed, refer to Inventory Manager, page 95. 10.3. Setting a new boundary Setting the boundary establishes the perimeter of the field. To do this, a boundary offset may be entered. This is the distance from the center of the vehicle to the actual boundary to be worked. This accounts for fences and other obstacles that do not allow the vehicle to drive exactly on the boundary. Once the offset is entered, the vehicle must be driven around the boundary of the field. 1. Drive the vehicle to the edge of the field. 2. Select / Field Menu / Boundary Offset . 3. Select BOUNDARY OFFSET and enter the offset distance from the boundary necessary to avoid contact with fences, tree lines etc. 68 Chapter 10 – Field Menu Use negative offset if the boundary is to the vehicle / implement’s left and positive offset if the boundary is to the vehicle / implement’s right. A setting of zero indicates that the vehicle has driven exactly on the boundary. An implement needs to have been established during setup, but the actual implement does not need to be physically attached to the vehicle. 4. Select Record Field Boundary . 5. Drive the vehicle around the boundary of the field. A blue line will display the boundary being recorded, taking into account any offset. 6. Select Pause to pause recording. This is useful if an obstacle prevents driving on the boundary. The icon will change to show the record option. Select Record to resume. The boundary will record a straight line between the point recording paused and the point recording resumed. Note that boundary recording may be automatically paused if the master switch is turned off (see Pause boundary recording with master, page 20). 7. As the vehicle approaches the start point, select Complete Field Boundary Recording boundary. to automatically complete the 10.3.1. Creating a boundary from a shapefile A boundary may be imported from a shapefile stored on a USB. The file should only contain a single shape as otherwise the boundary will be defined from the first shape in the file, which may not represent the boundary. 1. Load the shapefile onto a USB. 2. Ensure the USB is inserted into the console. 69 10.3. Setting a new boundary 3. Select Shapefile / Field Menu / Create Boundary from . 4. Select the USB icon at base of the screen turn blue. . The data objects 5. Select the USB home icon to view the root of the USB file structure. Files and folders on the USB root are displayed. 6. Select a folder to open it. Find the required file and select it. It will display as white and next is now enabled. Note that multiple files may be selected. 7. Confirm to import the shapefile boundary. 10.3.2. Removing a boundary If a boundary must be changed, it can be erased and a new boundary can be set. 1. Drive to the field. 2. Select / Field Menu / Select Field to choose the client, farm and field names. The boundary will appear on the screen. 3. To remove the boundary, select Clear Boundary message will ask for confirmation. Erasing a boundary is a permanent action. 70 .A Chapter 10 – Field Menu 10.4. Setting flag points Flag points are used on the guidance map to indicate obstacles and noted items in the field. If required, flag points can be used with an exclusion zone around the obstacle (such as a large hole or electrical tower). If this is needed, read this section and read Setting exclusion zones, page 72. 1. Drive to the item to be flagged. 2. Select / Field Menu / Set Flag Point . 3. To flag the obstacle, choose a flag symbol to be placed at that spot on the map. To change Flag Point presets, refer to Setting up flag points, page 33. 4. To customize flag points, select Custom to define a particular flag point. 5. Select the required symbol. 6. Select FLAG POINT NAME and enter the name. Confirm the name. Confirm to add the customized flag point. 7. If an exclusion zone is needed around the obstacle, go to Setting exclusion zones, page 72. 8. If an exclusion zone is not needed, drive to the next item in the field to be flagged and repeat. 10.4.1. Removing or changing a flag point To remove or change a flag point: 1. Select the flag point marker on the screen. 2. Select: 71 10.5. Setting exclusion zones l l l l Change to choose a different flag point. Rename to change the name showing on the flag point. Delete to remove the selected flag point or Clear All to clear all flag points from the field. GPS Drift Correction to move the vehicle to the flag point location to compensate for GPS drift. Note, to remove applied GPS drift compensation, refer to Compensating for GPS drift, 91. 10.5. Setting exclusion zones Exclusion zones are used to indicate areas that will not have product applied if section control is being used. Exclusion zones are deducted from the total field area. Once a boundary is completed, the Record Field Boundary icon turns yellow ( becomes ) and can be used to record internal boundaries as exclusion zones if these are needed (for example around a large hole). 1. Drive to the area. 2. If an offset is required to allow for any offset from the center of the vehicle’s implement or to avoid contact with fences, tree lines and so on, refer to Setting a new boundary, page 68 for instructions on setting a boundary offset. If a boundary offset has already been defined, it is not necessary to redefine it. An implement must have been established during setup (refer to Implement Setup, page 41), but the actual implement does not need to be physically attached to the vehicle. 3. To set the exclusion zone within the boundary area, select Field Menu 72 / Chapter 10 – Field Menu / Record Exclusion Zone , which now shows yellow. 4. Drive the vehicle around the exclusion zone. A yellow line displays the zone, drawn from the offset point that has been set. 5. Select Pause , to pause recording. This is useful if an obstacle prevents driving on the boundary. The icon will change to show the record option. Select Record to resume and the missing section between these points is completed as a straight line. 6. As the vehicle approaches the start point, select Complete Exclusion Zone Recording to automatically complete the zone. The exclusion zone displays as a shaded area. 10.5.1. Clearing an exclusion zone If exclusion zones are no longer needed, these can be removed. 1. Select / Field Menu / Remove Exclusion Map . 2. To restore the removed exclusion zones, select Select Exclusion Map . 3. Select the file and confirm. The exclusion map will reappear. Note that this action may also be used to import exclusion maps and shapefiles created externally. Insert a USB containing the files and select , , then and navigate to the required exclusion maps or shapefiles. 73 10.5. Setting exclusion zones 74 Chapter 11 – Job Menu The Job Menu selects or sets up specific job information associated with the chosen field. Using this menu, the job information is stored and activity can be recorded and reported. 11.1. Creating a new job 1. To set up a new job, select / Job Menu / Create New Job . 2. Select JOB NAME. 3. Enter a name and confirm. Default file names are provided when naming options appear. It is highly recommended that the operator names items in a thoughtful and structured way to allow easy use in future seasons. 4. Confirm the new job. 11.2. Selecting an existing job Job information can be recorded, stored and transferred for later access. Drive to the field and follow the steps to choose an existing job. To create a new job, refer to Creating a new job, page 75. 1. Before selecting an existing job, ensure the correct field is selected (refer to Selecting a client / farm / field, page 68). 2. To choose from a list of existing jobs, select / Job Menu / Select Job . 3. Select the job and confirm. 75 11.3. Recording a job Changing the client, farm or field at the top of the Select Job window allows importing of a job from a neighbouring field. This can be useful in order to reuse common information stored within the job, such as weather observations, crop information or product application notes. The coverage should be cleared manually before starting the new job. The same implement that was used to create the job must be selected to load an existing job. 11.3. Recording a job The console can record details of the job and store and export these. 1. Select / Job Menu / Record Job Details . Weather and site conditions are optional. Adding some crop and product information is recommended. 2. Select a category, enter the information and confirm. 3. Use the scroll bar or use the hide arrow to see crop and product options. 4. Select CROP NAME, enter the name and confirm. 5. Select categories as needed, enter the information and confirm. The Product section of this screen is intended to record the specific product mix that is being used for this job. This information is stored separately to the product definitions saved in the Product menu on the Setup screen. 6. Select Product Name from the list or select Add a new product. 7. Select Rate next to the product and enter the rate. 8. Select Units next to the product and choose the unit of measurement. 76 Chapter 11 – Job Menu 11.4. Exporting a job report Job records can be exported in PDF format to a USB. Exporting a job places the PDF report in D:/Reports and in D:/Client/Farm/Field/Reports. It also makes folders D:/Client/Farm/Field/CoverageShapefiles and D:/Client/Farm/Field/BoundaryShapefiles 1. Insert the USB into the console. 2. Select / Job Menu / Data Exchange / Export Job Report to USB . The active or current job is exported to a folder named Reports on the USB. Before removing the USB, always disconnect first by touching the USB Eject icon (refer to Using the console toolbar, page 3). A message will display that it is safe to remove the USB. If this is not done, the report may be missing or corrupt. When the export takes place it also exports the coverage and the current boundary file. This export can only happen when the unit has a GPS signal and the current job loaded is within 15 km. 11.5. Clearing a job This action will remove any coverage information on the screen and delete job data that has been recorded on the current job. It does not affect field information or guidelines set for the field. 1. Select / Job Menu / Clear Job Data The following message appears. . 77 11.5. Clearing a job 2. Select Yes to clear the data or No to keep the data. To delete farms or fields or previously created job data, refer to Inventory Manager, page 95. 78 Chapter 12 – Guideline Menu Guidelines are used to indicate the path that the vehicle should travel for optimum coverage. The system will use the implement width to set evenly spaced lines across the field. Guideline types supported are: Parallel AB Line guidelines, page 79 Identical Curve guidelines, page 80 Centre Pivot guidelines, page 81 Guidelock Guidance mode, page 82 To clear a guideline once it has been created, refer to Inventory Manager, page 95. 12.1. Using straight lines guidelines This option creates parallel lines for guidance, using the width of the implement to set the distance between guidelines. Where working is generally done in straight lines, the AB line should be set near the headland line. This allows the lines to evenly space across the working area. 1. Position the vehicle. 2. Select / Guidelines Menu / Change Guidance Mode, if necessary, to choose AB Lines . 3. To set the AB line, select Create New AB line . 4. To change the default name, select GUIDELINE NAME. 5. Enter a name and confirm. Confirm the new guideline. 79 12.2. Using identical curve guidelines 6. Drive to the start of the swath. Select Set A Point . 7. To set a ‘B’ point, drive along the required swath and select . The ‘B’ point appears and parallel guidelines for steering display on the screen. In most cases the screen will display the line being travelled and the two adjacent lines. To view all guidelines across the field, select from the top of the screen and choose Line Numbers. (This requires a field boundary, refer to Setting a new boundary, page 68.) 12.1.1. Setting AB lines manually It is also possible to set AB lines using coordinates. 1. Select / Guidelines Menu / Manual AB Line The Manual AB Line screen displays. 2. Set the ‘A’ point using one of the following methods: Drive to the desired location and select . Enter the coordinates (latitude/longitude) of the ‘A’ point. 3. Set the B point using one of the following methods: l l l l l Drive to the desired location and select . Enter the coordinates (latitude/longitude) of the B point. Enter the Heading of the AB Line. The software will automatically place a ‘B’ point to create an AB line of the desired heading, relative to the ‘A’ point. To erase a guideline, select . 12.2. Using identical curve guidelines Some fields are not rectangular and have a curved or shaped boundary. For these, identical curves may be the best option for 80 . Chapter 12 – Guideline Menu guidelines. This can be useful for steering the boundary of a field and using this guideline for future operations. Identical curves allows the operator to set a curved guideline and the system will create equidistant guidelines across the field, based on a swath width. 1. Position the vehicle. 2. Select / Guidelines Menu / Change Guidance Mode, if necessary, to choose Identical Curves . 3. Select Create New Identical Curve . 4. Select GUIDELINE NAME. 5. Enter a name, if desired, and confirm. Confirm the new guideline. 6. Drive to the start of the swath. Select Set ‘A’ Point . 7. Drive along the curved swath. A black line will appear behind the vehicle on the map to indicate the curve that is being recorded. 8. At the end of the curved swath, select curve recording. to indicate the end of the 12.3. Using center pivot guidelines Some fields are best worked in a circular shape. This setting allows the operator to create guidelines around a center pivot point. 1. Position the vehicle. 2. Select / Guidelines Menu / Change Guidance Mode, if necessary, to choose Center Pivot Lines . 3. Select Create New Center Pivot . 4. Select GUIDELINE NAME. 5. Enter a name and confirm. Confirm the new guideline. 81 12.4. Using guidelock guidance mode 6. Drive around the center of the field. Once the system detects the arc, circular guidelines are created, based on the width of the implement. Remember to consider the turning circle of the vehicle and implement when driving the first arc. 12.4. Using guidelock guidance mode Guidelock is a coverage based guidance mode. It generates a curve based on existing coverage, regardless of when that coverage was laid. This is convenient if wanting to steer around a contour or field boundary but you don’t want to create and save a curve, or if you want to continue steering alongside some coverage that was treated earlier that you did not save a curve for. This guideline method is sometimes referred to as ‘free form’. 1. Select / Guidelines Menu / Change Guidance Mode, if necessary, to choose Guidelock Guidance Mode . A guideline is generated that follows whichever path the vehicle takes. 12.5. Selecting an existing guideline Once guidelines have been created within fields, these are stored and can be accessed on future jobs in the field. 1. From the Guidelines Menu , select the required guideline mode, then select Select Guideline . 2. Select client, select farm and select field. Existing guideline sets will display. 3. Choose the guideline set required and confirm. 82 Chapter 13 – Auto Steering The Steering Options Menu allows the operator to set options for the auto steering. To use this feature, it must be enabled. If it has not been enabled, refer to Guidance setup, page 24 to enable auto steering. To calibrate the steering refer to Steering Calibrations, page 57. 13.1. Auto steer status Auto Steer Status allows the operator to view the status of the conditions required for auto steering. Red indicates that the conditions are not met and therefore steering is not ready. 1. To review the status of the auto steering, select / Steering Options Menu / Auto Steer Status . The Steering Status screen displays. Steering alarms may be displayed by selecting the steering alarm button at the bottom left of the screen. Green indicates that the item is ready. Red indicates that the item is not ready. 2. Select to return to the main screen and complete the necessary actions. 83 13.1. Auto steer status 13.1.1. Auto steer troubleshooting Error Display Actions Page Auto Steering Engage is showing red. Auto steering does not engage. Select Auto Steering Engage to bring up the Steering Status panel. Red on the panel indicates that the item is not working correctly. 84 Receiver hardware displays with red Is the receiver connected correctly, mounted securely and turned on? Steering controller displays with red Confirm controller is connected and turned on. Confirm that the correct steering controller has been selected during setup. If using AES-25, power cycle the AES25, then turn wheel a ¼ turn to enable steering. 38 Vehicle geometry displays with red Return to Setting the Vehicle Geometry and reset dimensions correctly or reselect the vehicle profile. 37 Vehicle profile displays with red Review which vehicle has been selected 36-37 and review geometry. Steering calibrated displays with red Confirm calibrations have been done 57-60 for this vehicle. Drive to an open space away from power lines and obstacles, reboot and repeat calibrations. Steering wheel Let go of the steering wheel and try again. Chapter 13 – Auto Steering Error Display Actions Page Position accuracy displays with red Allow time for convergence to occur. What color is the satellite icon on the dashboard? How many satellites show next to the icon? You need at least four satellites available. Is the correction source correct? If not, select the appropriate correction source. Are you in an open space away from power lines? Drive to an open space and allow time for convergence. If on a subscription scheme, confirm current subscription. Confirm correct frequency has been set. 24 Differential correction displays with red Confirm setup in console matches the correction source requirements. 24 Wayline available displays with red Drive closer to the wayline (guideline). 79-81 Confirm that guideline has been created and selected. Speed displays with Adjust speed to between 1 and 25 kph red (0.7-15 mph). The necessary speed may vary with the vehicle. Cross track error displays with red Drive closer to the guideline before engaging auto steering. Heading displays with red Check that the angle of the vehicle’s approach to the guideline is less than 85 degrees. Confirm that compass has been calibrated for the vehicle. Repeat calibration if necessary. 57 85 13.2. Tuning auto steer Error Display Actions Page Prohibited operation Certain actions cannot be done while steering is engaged, for example, selecting a field. These actions are therefore prohibited. Wayline synchronized Wayline (guideline) is not successfully loaded. Confirm connection with receiver and reload the wayline. Note that it may take some time for the wayline to be uploaded to the receiver, particularly for large curves. Operator presence The steering system will disengage if the driver leaves the control seat. Lockout The steering system has been put into a transport mode (i.e. when driving on a highway) so that the steering cannot be inadvertently engaged. 13.2. Tuning auto steer It is important to tune the auto steering to suit the conditions, the type of job and the type of vehicle/implement. 1. Select / Steering Options Menu Tuning Parameters 86 . / Auto Steer Chapter 13 – Auto Steering 1 Online Aggressiveness sets how aggressively the steering will try to follow the guideline. 2 Approach Aggressiveness sets how aggressively the steering will approach the line. If too high, the vehicle may turn sharply. 3 Maximum Steering Angle limits the angle of turn to stay within the limits of the vehicle’s safe capability. 4 Smoothing Radius for Curve Waylines sets how tight or loose the auto steering will adhere to curved waylines. 2. Set Online Aggressiveness to suit the precision necessary for the task. 3. Set Approach Aggressiveness considering accuracy for the job and safety for the equipment users. 4. Set Maximum Steering Angle to the safe levels for the vehicle and any implement being towed. 5. Set Smoothing Radius for Curve Waylines to the appropriate level. Lower values will follow the curved waylines more closely. 87 13.3. Engaging auto steer AES-25 Note that if AES-25 is selected in the setup screen (Vehicle / Steering / CONTROLLER), three new options are added to this screen: AES-25 Sensitivity Adjustment: Adjusts the responsiveness of the steering when following guidelines. AES-25 Deadband Adjustment: Adjusts the amount of movement the AES-25 needs to make before the wheels respond. AES-25 Disengage Threshold: Adjusts the amount of effort required to disengage the steering wheel. l l l Direct spool Note that if Direct Spool is enabled in the Setup screen (Vehicle / Steering / DIRECT SPOOL), two new options are added to this screen: Direct Spool Sensitivity Adjustment: Adjusts the responsiveness of the steering when following guidelines. Direct Spool Deadband Adjustment: Adjusts the amount of movement the steering wheel can make before the wheels respond. l l 13.3. Engaging auto steer To use auto steering, the operator must have: Established guidelines (page 79) Enabled auto steering on the console (page 24) Calibrated the steering (page 57) Confirmed that all Steering Status items are green (page 83) Set the auto steering tuning to suit the task and vehicle type (page 86) Positioned the vehicle at the desired starting point. 1. Zoom and pan on the screen until the vehicle is in the center of the screen and at a comfortable size for viewing (if panning is enabled, refer to Setting up map options, page 19). l l l l l l 88 Chapter 13 – Auto Steering Note that if an external auto steering engage switch is to be used, this needs to be enabled during setup for the vehicle. Refer to Setting up the steering controller, page 38. If using an AES-25, turn on the AES-25 and turn the steering wheel a quarter turn to enable auto steering. 2. Confirm that the Auto Steer Engage is showing white. This means it is ready to use. Auto Steer is ready to use. Select Auto Steer Engage to begin. Auto Steer is engaged and active. Select Auto Steer Engage to change back to manual control. Note that the button may briefly flash blue before turning green. Auto steer cannot engage. Select Auto Steer Engage or return to the Steering Options Menu to see Steering Status for possible causes. Auto steer is flashing in ‘Delayed Engage’ mode. If Auto Steer is displaying red and the only condition displaying red on the Steering Status is easily resolved (for example speed), the operator may select Auto Steer Engage twice (double click) and flashing yellow will indicate that auto steer will engage if conditions are met within 15 seconds. If conditions are not met, it will return to red. 3. Correct any issue displaying red in the Steering Status Panel. When Auto Steer Engage is white, auto steer is ready to engage. For more information on Steering Status Errors refer to Auto Steering, page 83. 4. Drive slowly to meet a guideline, heading in the desired direction. 5. Select Auto Steer Engage. It will turn green. The vehicle will steer to the nearest guideline. 89 13.4. Disengaging auto steer 6. If it steers towards the line too aggressively, stop, disengage auto steering and adjust the Auto Steer Tuning Parameters from the Steering Options Menu. 13.4. Disengaging auto steer Auto steer will automatically disengage when the necessary conditions (shown on the Steering Status screen) are no longer met. To manually disengage auto steering: Turn the steering wheel a few degrees OR Select the Auto Steer Engage button on the console to disengage OR If using an external steering switch, disengage using the switch. l l l WARNING: Before leaving the vehicle, disengage auto steer, turn off the steering switch and remove the key. A visual and audible alarm will display and sound whenever auto steer is engaged or disengaged. The volume can be adjusted. Refer to Setting up alarms, page 30. 90 Chapter 14 – Nudge Menu The Nudge menu allows for minor adjustments to the guidelines that have been set. This is useful for slightly realigning the guidelines to changing conditions or when returning to a field the next season. Guidelines can be nudged in a number of ways. Nudge works with AB lines, center pivot guidelines and identical curves. 14.1. Using nudge options 1. Select / Nudge Menu / Open Nudge Options 2. To set how far a nudge will move a line, select NUDGE OFFSET. 3. Enter the required NUDGE OFFSET. . 4. Use Nudge Left or Nudge Right on the Nudge Options screen or on the Nudge menu to nudge the lines. 5. TOTAL NUDGE calculates the total distance nudged. Select this to set a total nudge offset or to reset to 0. 6. Select Save Nudged Guideline positions. to save the new guideline Nudging to the vehicle’s position To align the guidelines to the vehicle’s current position: 1. Select Nudge Guideline to the Vehicle’s Position . Note that when nudging a curve or pivot, the size of the curve (or radius of the pivot) will change. 14.2. Compensating for GPS drift GPS Drift may occur over time (when using low accuracy correction sources). When the operator returns to a field, there may be a slight 91 14.2. Compensating for GPS drift change in the reported vehicle position with respect to fixed objects such as the field boundary or guidelines. This is largely due to changes in the satellite constellation patterns. Other factors such as having no clear access to the sky (operating near trees or other obstacles) and satellite data errors may also result in a drift. Note that it is also possible to reposition the vehicle position to a selected flag point, refer to Removing or changing a flag point, page 71. To compensate for GPS drift: 1. Select / Nudge Menu / GPS Drift Compensation . The compensation value may be selected by: Entering a positive or negative value in the NORTH and/or EAST field and confirming. Or Entering the required value in the GPS DRIFT INCREMENT field and then selecting the required direction button until the required compensation is achieved. 2. Select Reset GPS drift compensation. to remove the selected GPS drift 14.2.1. Compensating correctly for GPS drift When applying GPS drift, the vehicle on the map will be moved relative to the other objects on the map (for example, the field boundary, guidelines, flag points and any previous coverage). The easiest way to see this on the map is to switch to a North Up view and pan the map so that the vehicle is visible next to the GPS Drift Options window. To correctly compensate for GPS drift: 92 Chapter 14 – Nudge Menu 1. Drive the vehicle to an identifiable location within the field (for example, next to a gate, the corner of the field or in the previous year’s wheel tracks). 2. Use the GPS Drift Options window to position the vehicle on the map relative to these fixed landmarks. In order to do this more accurately and quickly, you may want to set a flag point at a marked location on the field. Then each time you return to the field, position the vehicle at that marked location, locate the flag point on the map and select it. This will open a window with the option for 'GPS Drift Correction'. Selecting that option will move the vehicle to the location of the flag point. The GPS drift compensation that is applied is remembered when the console is restarted. However, this compensation may no longer be accurate if conditions have changed. An alarm will be shown shortly after the system starts that will advise the operator that GPS drift compensation is in effect. The operator must then decide if they want to continue using this compensation factor, clear it back to zero or perform the GPS drift compensation procedure again to get a more accurate result for that session. 14.2.2. High accuracy correction sources GPS drift compensation should not be necessary with higher accuracy correction sources (for example, RTK, OmniSTAR HP). If a high accuracy source is being used, the GPS drift compensation should be reset back to zero in the GPS Drift Options window. 93 14.2. Compensating for GPS drift 94 Chapter 15 – Inventory Manager The Inventory Manager allows the operator to view details of information files on the system and make changes to that information. Files can be deleted, renamed, transferred to USB or imported from USB. 1. Select Inventory Manager from the Navigation window . 15.1. Using the manager toolbar Use the Manager Toolbar to access USB files, backup and restore and export files. Use this to select the type of item to manage. Use this to access files from a USB. When browsing for USB files, the display is blue instead of grey. This will backup all system data onto a USB. Restore All. NOTE: This overwrites any data on the system and is used to restore content from a backup USB. Normally this is used by service personnel. 95 15.2. Using item manager This exports diagnostic information. Use this when a dealer asks for it so the data can be assessed. Use this to be compatible with System 150 files. (Must enable User / Environment / System 150 file transfers.) 15.2. Using item manager 1. Select an item on the displayed list to enable the item manager icons. Select all items. Rename selected item. Delete selected items. Export selected items to USB. When browsing files on a USB, the ‘Export selected items to USB’ icon will change to offer ‘Import selected items from USB’. Note that it is not possible to delete items that are currently active (shown with a green tick). 96 Chapter 16 – Troubleshooting Guide 16.1. Common error messages For many errors an error code, or Trouble Code, will display. It is also possible to view errors via the Steering Status screen (see page 83), or the Diagnostics screen, Trouble Codes tab (see page 52). The errors listed below are fairly common and may be corrected by the user. For other errors or if a problem persists, always record the error message to report to your dealer, including any code displayed. Code Fault U1052 Steering subsystem firmware version is incorrect. Action Upgrade the firmware. Page 24 U1054 Steering subsystem is Please power cycle in fault mode. steering controller. U1055 Steering controller needs to be reset. Please power cycle steering controller and the vehicle. Wait 20 seconds and restart. U1056 Steering controller configuration error. Please repeat WAS calibration. 59 U1061 Tractor parameter Return to main setup settings not found in menu and confirm correct steering subsystem. vehicle. 35 U1062 Mounting bias Calibrate mounting bias. calibration required. This allows the system to compensate if the receiver is not level on the cab roof. 60 97 16.1. Common error messages Code Fault Action U1065 Wheel angle sensor A change of tires is a calibration required. common cause but is not the only possible cause. Confirm vehicle measurements and then recalibrate. 37 59 U1066 Compass calibration Calibrate compass. required. 57 U1067 New vehicle or new steering controller has been detected. 57 Recalibrate compass. U1068 Vehicle profile does Confirm steering not match steering subsystem is turned on. subsystem settings. Return to main setup menu and reset vehicle and steering. U1069 Steering subsystem Contact dealer. steering wheel sensor is not configured. U1071 AES-25 average Confirm load on AES-25 power is greater than motor unit (for example the power limit. the steering column is too heavy or the bushes or bearings are worn). Contact dealer. U1072 AES-25 temperature Turn off and allow to greater than the cool down. If problem temperature limit. persists contact the dealer. 98 Page 36 - 38 Chapter 16 – Troubleshooting Guide Code Fault Action U1074 AES-25 steering controller not initialized. Manually turn steering wheel by one quarter revolution. U1075- CAN receive or U1078 transmit errors. Confirm connections. Power cycle the junction box. Contact dealer if the problem persists. U1079 Wheel angle sensor disconnected. Check connection or replace faulty sensor. Contact dealer. U1080 Wheel angle sensor has short-circuited. Contact dealer. Sensor may need to be replaced. U1082 Compact flash file Confirm memory usage system has less than in the mini-view. It may 1% space remaining. be necessary to remove or transfer old files using inventory manager. U3001 Transfer failed. Try exporting or importing the file from USB again. Page 52 & 96 96 U4001 Wayline initialization Recreate wayline. error. 79 - 82 U4006 Valid system calibrations do not exist. 57 - 60 Calibrate compass, wheel angle sensor and mounting bias. 99 16.1. Common error messages Code 100 Fault Action U5001 Steering subsystem not detected. Confirm that steering subsystem is turned on. Confirm that ‘road lock switch’, which prevents engaging while on public roads, is off. Return to main setup menu to confirm correct steering system in setup. U5002 Implement and wayline are not defined. Confirm correct implement chosen and confirm correct field and job chosen. Create waylines if necessary. U5003 Could not engage due to steering controller lockout. Confirm road switch is OFF. U5004 Implement is not defined. Confirm correct implement chosen. U5007 Row spacing (implement overlap subtracted from implement width) is too small. Overlap set is too large. Change overlap in auto section control mini-view. Refer to the controller’s manual. U6904 Only one of the steering controller type and vehicle type is articulated. Confirm settings in vehicle setup on the console match settings in the steering controller. Page 38 42 68 & 75 79 - 82 42 37 - 38 Chapter 16 – Troubleshooting Guide Code Fault Action Page U6905 Unknown machine type. Return to main setup menu, and revise vehicle setup. 37 U8505 Factory calibration not present. Calibrate compass, wheel angle sensor and mounting bias. 57 - 60 TC8 Confirm connections. No 12V power supply to inertial sensor and modem. 101 16.1. Common error messages 102 Chapter 17 – Appendices 17.1. Appendix A – Glossary Base Station A GNSS receiver that supplies differential corrections to receivers equipped with GNSS. Also called a base or a reference station. Baud Rate This is the speed of data transfer, measured in bits per second. Differential A method that uses correction data from satellite GPS services or fixed reference stations to increase GPS accuracy. The satellites or local reference stations send correction data to vehicles equipped with GNSS receivers. Easting/ Northing Eastings and Northings show the Universal Transverse Mercator (UTM) position and zone of the vehicle. They are measured in meters. The grid numbers on the east-west (horizontal) axis are called Eastings, and the grid numbers on the northsouth (vertical) axis are called Northings. EGNOS (European Geostationary Navigation Overlay Service) This is a European SBAS developed to supplement GPS, GLONASS and Galileo systems by reporting on the reliability and accuracy of the signals. EMC Electromagnetic Compatibility is the science that studies impact of electromagnetic interference. EMC aims to ensure that equipment items or systems will not interfere with each other or prevent correct operation through emissions. 103 17.1. Appendix A – Glossary Fallback Satellites and correction sources require specific position accuracy when computing the position of the vehicle. If the system is not receiving enough data to compute the vehicle’s position with the required accuracy, auto steering will not be enabled. The fallback feature allows the system to bypass the position accuracy requirement so that auto steering can be engaged. This is useful in situations where a high degree of position accuracy is not required. Field Defined working area of the tractor. Field Boundary The edge of the field. Firmware A computer program that is permanently embedded in the hardware of a device. GDOP (Geometric Dilution of Precision) GDOP is a metric used to quantify the accuracy of GNSS satellite geometry. GLONASS Global Navigation Satellite System (Russian GNSS) 104 GNSS Global Navigation Satellite System GPS Global Positioning System (US GNSS) Guideline The virtual line between two way points in a field. The guideline is used as reference for further field runs (also Wayline). HDOP (Horizontal Dilution of Precision) HDOP is a metric for quantifying the accuracy of the horizontal (latitude/longitude) position information received from the GNSS satellites. HRMS The HRMS (Horizontal Root Mean Squared) calculates an average horizontal position from the source information from the satellites Chapter 17 – Appendices Latitude The distance of a position north or south of the equator measured in degrees. One minute latitude is equal to one nautical mile (1852 m). The equator has a latitude of zero. Longitude The distance of a position east or west from the prime meridian measured in degrees. The prime meridian runs through Greenwich, England and is zero longitude. Mobile Base Station A base station that can be easily moved and can independently determine its new position so that it can then continue working with the DGPS system. Mounting Bias Mounting bias refers to whether the receiver is exactly level, when installed. MSAS (Multi-functional Satellite Augmentation System) This is a Japanese SBAS which supplements the GPS by reporting and improving on the reliability and accuracy of the GPS signals. NMEA (National Marine Electronics Association) This is a standard protocol used by electronic devices to receive and transmit data. OmniSTAR A commercial service that receives GPS signals from NAVSTAR, checks them for errors and then uploads the error correction data to the OmniSTAR satellites. Reference Station A GNSS receiver that supplies differential corrections to receivers equipped with GNSS. Also called a base station. 105 17.1. Appendix A – Glossary 106 RTK Network Association of base stations that transmit their position data to a server via the internet (NTRIP). The vehicles in the RTK network (rovers) also transmit their position to the server via mobile radio. The server uses the position data from the base stations and vehicles to calculate the correction data for each vehicle and transmits it to the vehicle via mobile radio. This allows position determination to be carried out with an accuracy of 1-2 cm in real time. SBAS (Satellite-Based Augmentation System) This is a system which supports wide area or regional augmentation through the use of additional satellite broadcast messages. SBAS correction sources are commonly composed of multiple ground stations which take the measurements of one or more GNSS satellites, and the satellite signals and environmental factors that may impact the signal. Shapefile A shapefile stores non-topological geometry and attribute information for the spatial features in a data set. The geometry for a feature is stored as a shape comprising a set of vector coordinates. It is in the form: abcd.shp WAAS (Wide Area Augmentation System) This US SBAS was developed by the US Federal Aviation Administration to serve as an air navigation aid by improving the accuracy and availability of the GPS signals. WAS Wheel angle sensor Wayline The virtual line between two way points in a field. The wayline is used as reference for further field runs (also Guideline). Chapter 17 – Appendices 17.2. Appendix B – Technical Information Console specifications Operating voltage: 9 to 36 V DC Operating temperature: -30 to +65oC Storage temperature: -40 to +85oC Power consumption: current at 13.5 V DC: 0.5 A current at 27 V DC: 0.25 A l l l l l 107 17.2. Appendix B – Technical Information 108
© Copyright 2025