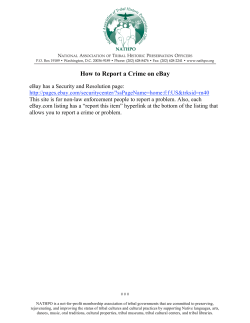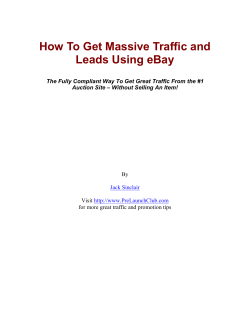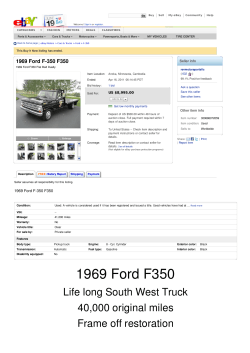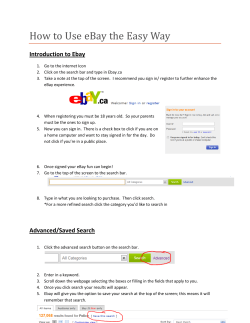View install docs
Miva Merchant Marketplaces Getting Started Guide Miva Marketplaces v1.0004 MM-MISC-301-2.1 4/1/15 © Copyright 2005–2015, Miva®, Inc. Miva Merchant® and Miva Central® are registered trademarks of Miva®, Inc. UPS, THE UPS SHIELD TRADEMARK, THE UPS READY MARK, THE UPS DEVELOPER KIT MARK AND THE COLOR BROWN ARE TRADEMARKS OF UNITED PARCEL SERVICE OF AMERICA, INC. ALL RIGHTS RESERVED. All rights reserved. The information and intellectual property contained herein is confidential between Miva® Inc and the client and remains the exclusive property of Miva® Inc. If you find any problems in the documentation, please report them to us in writing. Miva® Inc does not guarantee that this document is error free. No part of this publication may be reproduced, stored in a retrieval system, or transmitted in any form or by any means, electronic, mechanical, photocopying, recording or otherwise without the prior written permission of Miva® Inc. This document, and all materials, products and postings are made available on an “as is” and “as available” basis, without any representation or warranty of any kind, express or implied, or any guaranty or assurance the document will be available for use, or that all products, features, functions or operations will be available or perform as described. Without limiting the foregoing, Miva® Inc is not responsible or liable for any malicious code, delays, inaccuracies, errors, or omissions arising out of your use of the document. As between you and Miva® Inc, you are assuming the entire risk as to the quality, accuracy, performance, timeliness, adequacy, completeness, correctness, authenticity, security and validity of any and all features and functions of the document. The Miva Merchant® logo, all product names, all custom graphics, page headers, button icons, trademarks, service marks and logos appearing in this document, unless otherwise noted, are trademarks, service marks, and/or trade dress of Miva® Inc (the “Marks”). All other trademarks, company names, product names, logos, service marks and/or trade dress displayed, mentioned or otherwise indicated on the Web Site are the property of their respective owners. These Marks shall not be displayed or used by you or anyone else, in any manner, without the prior written permission of Miva® Inc. You agree not to display or use trademarks, company names, product names, logos, service marks and/or trade dress of other owners without the prior written permission of such owners. The use or misuse of the Marks or other trademarks, company names, product names, logos, service marks and/or trade dress or any other materials contained herein, except as what shall be permitted herein, is expressly prohibited. © Copyright 2005–2015, Miva®, Inc. All Rights Reserved. Marketplaces Getting Started Guide Purpose The Miva Marketplaces module allows you to link to marketplace accounts on Amazon or eBay. You can link your Amazon or eBay seller account to Miva Merchant to directly control listings and orders from within the Miva Merchant store admin. This document describes how to set up a listing for your Miva Merchant store with eBay Marketplaces or Amazon Marketplace. Note: The steps and figures in this guide illustrate running Marketplaces in a Miva Merchant 5.5 installation. Alternate steps are provided where the procedures are significantly different in Miva Merchant 9. These steps are prefaced by “MM9:”. New Features The following features were introduced in Miva Marketplaces v1.0004: • • • • • Miva Marketplaces module is eBay Certified eBay Item Settings packaging weight now supports decimal values and values under 1 lb. eBay can send variation pictures based on image types eBay now provides the number of orders returned when using Get Orders Marketplaces now available under eBay and Amazon under Utilities in the left navigation pane or in the menu under Home > Marketplaces - Amazon > Settings in Miva Merchant 9 • Can now send shipping information to eBay manually from the Listings page • International handling costs can now be set for calculated international eBay shipping policies • Orders coming into Miva from other marketplaces create a payment method for the marketplaces (previously, no payment methods shown) • Images section on the eBay product Item Settings tab now show picture size to help differentiate between images • Support for Amazon Marketplace Link Amazon Seller accounts Link your Amazon products based on your account View inventory and price of an item Get orders from Amazon Create shipments Update inventory of a listing Update price of a listing Share inventory with Amazon 3 Miva Merchant New Features The following features were introduced in Miva Marketplaces v1.0003: • Listing list now displays the product associated with the listing • When editing a product on the Marketplace - eBay Product Listings tab, only listings that match either the SKU or product code will be displayed. All other listings will appear on the Marketplace - eBay Listings tab under Utilities • Billing fields now populate with the shipping fields if the customer does not have a relationship with Miva • Miva Calculated Shipping policies no longer allow cost/each additional to be set • Miva Shipping Policies now have a Handling Cost associated with Calculated Shipping types only • Notifications are now enabled Notification of an order coming in from eBay now imports the order based on the eBay settings Notification when an order is placed updates the listings sold count Notification when a bid is received now updates the listing Notification when a user ID is changed now updates the accounts associated • “Good Until Cancelled” listings now share inventory with Miva All inventory is sent to eBay upon listing creation (regardless of inventory allocation setting) Inventory is not allocated upon listing creation (regardless of inventory allocation setting) Listing must have a duration of “Good Until Cancelled” Only applies to listings created after v1.0003 of Marketplaces (will not work on currently active GTC listings created in a previous Marketplaces module version) Setting “Share Inventory With eBay on Good Until Cancelled Listings” must be checked on Marketplace - eBay Settings tab Product inventory must be tracked The following features were introduced in Miva Marketplace v1.0002: • • • • • 4 Weight can now be set on the Item Settings level without affecting the main product weight Images no longer required to save Item Settings (still required for creating a listing) Default duration is now 7 days New Feature – Miva Business Policies (see Miva Business Policies on page 33) New Feature – Global Product Header/Footer (see eBay Product Header & Footers on page 38) Marketplaces Getting Started Guide Installing the Marketplaces Module To install and enable the Marketplaces module, perform the following steps. 1. Install the Marketplaces module. a. Download the Marketplaces module from Miva Apps store at apps.miva.com. b. Under Global Settings, select the Module [Add] link. MM9: Under Modules, click the c. (Add Module) button. Click the Upload button. The Upload File dialog appears. d. Click Choose File and select the marketplaces.mvc file. e. Click Upload. Figure 1: Upload File dialog 2. Enable the Marketplaces module. a. Under Utilities, check the “Assigned” box next to the Marketplaces module. b. Click Update. Figure 2: Store Utility Settings – Modules tab 5 Miva Merchant Amazon Marketplace MM9: Click + Add. Under Home > Utility Settings > Add/Remove Modules, look for Marketplaces among the Available Modules and click the button. After installing and enabling the Marketplaces module, you can link a seller account and create marketplace listings in Miva Merchant. To link an Amazon Marketplace account to your Miva Merchant store, see Amazon Marketplace on page 6. To link an eBay Marketplaces account to your Miva Merchant store, see eBay Marketplaces on page 15. Amazon Marketplace This section describes the necessary steps to link an Amazon Marketplace account to Miva and administrate it from your Miva Merchant admin. To link an eBay Marketplaces account to Miva, see eBay Marketplaces on page 15. Note: Before you can link an Amazon Marketplace account to Miva Merchant, the Amazon Marketplace account must exist and the Amazon Seller account must already be established. See http://services.amazon.com for information on setting up an Amazon Seller account. Linking Your Amazon Account to Miva After installing and enabling the Marketplaces module, you must link your Amazon seller account to your Miva Merchant store. Perform the following steps. 1. Under Utilities, select the Amazon link. Figure 3: Utilities > Amazon 2. On the Marketplaces - Amazon page, select the Accounts tab. MM9: Under Home > Marketplaces - Amazon > Settings, select the Accounts tab. 3. 6 Click Add Account. Marketplaces Getting Started Guide Figure 4: Marketplaces - Amazon – Add Account The Add Account dialog appears. Figure 5: Amazon Add Account dialog 4. Enter an Account Name in the appropriate field. 5. Go to https://developer.amazonservices.com/ in another browser window or tab. 6. On the Amazon Services page, click the Sign up for MWS button. Figure 6: Amazon Services page 7. Log into your Amazon seller account and follow the prompts to set up Amazon MWS. 7 Miva Merchant Amazon Marketplace Figure 7: Amazon Marketplace Web Service a. Select I want to give a developer access to my Amazon seller account with MWS. b. Enter the Developer Name and Account Number displayed in the Add Account dialog (Figure 5:). c. Make a note of the Seller ID, Marketplace ID and MWS Authorization Token provided by Amazon. 8. Return to the Miva Merchant admin tab and enter the values noted is step 7c in the appropriate fields in the Add Account dialog in Figure 5:. 9. Click Add. Your Amazon seller account is now linked to your Miva Merchant store. Linking a Miva Merchant Product to an Amazon Listing Note: Before you can link an Amazon listing to Miva Marketplaces, the Amazon listing must already exist in an Amazon Seller account. Linking a Miva Merchant product to an Amazon listing can be done in one of two ways: • via the Edit Product page • via Utilities Linking Through the Edit Product Page To link a listing through the Edit Product page, perform the following steps. 1. Under Products, select the product you want to edit and click the EDIT button. MM9: Under Home > Catalog > Products, click the edit. 8 button next to the product you want to Marketplaces Getting Started Guide 2. From the Edit Product page, select the Marketplace - Amazon Product Listings tab. 3. Click Add Amazon Product. The Add Amazon Product to Miva dialog appears. Figure 8: Add Amazon Product to Miva dialog 4. Enter the Seller SKU. Note: Your Seller SKU can be found on your Amazon Seller account. See Figure 9:. Figure 9: Amazon Manage Inventory screen 5. Click Search. If found, the ASIN and Amazon Title will be displayed. 6. Click Add Product. Linking Through Utilities To link a listing through Utilities, perform the following steps. 1. Under Utilities, click Amazon and select the Listings tab. MM9: Under Home > Marketplaces - Amazon - Settings, select the Listings tab. 2. Click Add Amazon Product. 9 Miva Merchant Amazon Marketplace Figure 10: Listings – Add Amazon Product The Add Amazon Product dialog appears. Figure 11: Add Amazon Product dialog 3. Enter the Miva Product Code (the Product Name field autofills for the given Product Code). 4. Click Add. The Add Amazon Product to Miva dialog appears. Figure 12: Add Amazon Product to Miva dialog 5. Enter the Seller SKU. Note: Your Seller SKU can be found on your Amazon Seller account. See Figure 9:. 6. Click Search. If found, the ASIN and Amazon Title will be displayed. 7. Click Add Product. Your Amazon product is now linked to your Miva Merchant store. Now that your Amazon Marketplace product is linked to Miva, you can perform admin functions, such as price and inventory adjustments, from within the Miva Merchant store admin. Note: Quantity and Price can take up to 45 minutes to be reflected in your listing list. Initially they will be set to 0. 10 Marketplaces Getting Started Guide Update Amazon Listing Inventory To update your Amazon listing’s inventory, perform the following steps. 1. Under Utilities, click Amazon and select the Listings tab. 2. Select the listing for which you wish to update the inventory. 3. Click Update Inventory. Figure 13: Marketplaces - Amazon – Update Inventory A dialog appears that allows you to adjust the inventory of the given product. Figure 14: Update Inventory on Amazon dialog 4. Enter the Inventory you want to add to the Amazon listing. 5. Click Update Inventory. The inventory adjustment is sent to Amazon. It may take up to 15 minutes to take effect. Adjust Amazon Listing Price To update your Amazon listing’s price, perform the following steps. 1. Under Utilities, click Amazon and select the Listings tab. 2. Select the listing for which you wish to adjust the price. 3. Click Adjust Price. Figure 15: Marketplaces - Amazon – Adjust Price 11 Miva Merchant Amazon Marketplace A dialog appears that allows you to adjust the price of the given product. Figure 16: Adjust Price on Amazon dialog 4. Enter the Price that you want the Amazon Marketplace listing to have. 5. Click Adjust Price. The price adjustment is sent to Amazon. It may take up to 15 minutes to take effect. Note: The Amazon Competitive Pricing fields are displayed for reference. These indicate the lowest available prices of competing products selling on Amazon. Importing Amazon Orders This section describes how to import orders from Amazon into your Miva Merchant store. Automatic Import The Marketplaces module does not currently support importing orders automatically. Manual Import To import orders from Amazon manually, perform the following steps. 1. Under Utilities, click Amazon and select the Listings tab. 2. Click Get Orders. 12 Marketplaces Getting Started Guide Figure 17: Marketplaces - Amazon – Get Orders The Import Orders From Amazon dialog appears. Figure 18: Import Orders From Amazon dialog 3. Select orders to import in one of two ways: by selecting a date range; by entering the Amazon order IDs as a comma separated list. 4. Click Get Orders. A dialog appears showing how many orders were imported. Figure 19: Order Import Notification The Amazon orders are now in your Miva store. 5. To view an Amazon Marketplace order, go to Manage Orders and select the appropriate Order # from the list. 13 Miva Merchant Amazon Marketplace Figure 20: Order screen 6. Select the Amazon Order tab to view order details. An Amazon Order dialog appears. Figure 21: Amazon Order details Sharing Inventory When you share inventory between your Miva store and your Amazon Marketplace store, your inventory is linked. This can be seen in three ways: • When updating inventory on Amazon, inventory is not decremented from your Miva store; • When an order is imported from Amazon, inventory is decremented from your Miva store; • When an order is placed in Miva, inventory is adjusted on Amazon (the inventory level will be the current stock level in Miva). Note: These inventory settings only affect products that track inventory. When you do not share inventory between your Miva store and your Amazon Marketplace store, the following conditions apply: • When updating inventory on Amazon, inventory is decremented from your Miva store; • When an order is imported from Amazon, inventory is not decremented from your Miva store; • When an order is placed in Miva, inventory is not adjusted on Amazon. 14 Marketplaces Getting Started Guide eBay Marketplaces This section describes the necessary steps to link an eBay Marketplaces account to Miva and administrate it from your Miva Merchant admin. To link an Amazon Marketplaces account to Miva, see Amazon Marketplace on page 6. Note: Before you can link an eBay Marketplaces account to Miva Merchant, the eBay Marketplaces account must exist and the eBay Seller account must already be established. See http://pages.ebay.com/sellerinformation for information on setting up an eBay Seller account. Linking Your eBay Seller Account to Miva Before linking your eBay Seller account to Miva, you must install and enable the Marketplaces module. See Installing the Marketplaces Module on page 5 if you have not already done so. After installing and enabling the Marketplaces module, you must link your eBay seller account to your Miva Merchant store. Note: To use the sandbox environment, you must have an eBay developer account and create a sandbox user under that account. True eBay accounts cannot be used in the sandbox environment. See Creating an eBay Developer Account on page 30 for details on setting up an eBay developer account. Perform the following steps. 1. Under Utilities, select the eBay link. Figure 22: Utilities > eBay 2. On the Marketplaces - eBay page, select the Accounts tab. MM9: Under Home > Marketplaces - eBay > Settings, select the Accounts tab. 3. Click Add Account. 15 Miva Merchant eBay Marketplaces Figure 23: Marketplaces - eBay – Accounts tab The Add Account dialog appears. 4. Set your Environment (“Sandbox” or “Production”). 5. Set your Error Language Country. The Error Language Country defines the country dialect to be used for error messages (e.g., United Kingdom, United States, etc.) 6. Click Retrieve Account. Figure 24: Add Account dialog An eBay sign in dialog appears. 7. 16 Log into your eBay account. Marketplaces Getting Started Guide Note: If the eBay Sign in login dialog does not appear, verify that your browser allows pop-ups. After you log into eBay, a consent agreement dialog appears asking you to grant access to Miva Merchant. 8. Click I agree to share your eBay data with Miva Merchant. Figure 25: eBay Consent Agreement dialog If you consented to sharing eBay data with Miva Merchant, the Confirm Access dialog appears. 9. Click Yes. Figure 26: Confirm Access dialog Your eBay User ID now appears in the Add Account dialog. 10. Click Add. Your eBay Seller account is now linked to your Miva Merchant store. Creating a Policy on eBay You must have at least one policy configured in your eBay account before you proceed. To create a policy, perform the following steps. 1. Log into your eBay Seller account. 17 Miva Merchant eBay Marketplaces 2. Click on the Account tab and select Business Policies from the drop-down list. Figure 27: eBay Account Business Policies 3. Click Create policy and select Payment from the drop-down list. 4. Fill out the necessary settings and click Save. 5. Repeat steps 3 & 4 selecting Return and Shipping from the drop-down list. Figure 28: eBay Create Policy You can now create eBay Listing Details in Miva Merchant. Marketplace eBay Listing Details Once your eBay Seller account is linked to your Miva Merchant store, you must create at least one eBay Listing Detail in Miva Merchant. To create an eBay Listing Detail, perform the following steps. 1. Under Utilities, click eBay and select the Listing Details tab. 2. Click Add Detail. 18 Marketplaces Getting Started Guide Figure 29: Marketplace - eBay Listing Details tab, Add Detail button The Add Detail dialog appears. 3. Configure the eBay Listing settings as desired. 4. Click Add. Figure 30: Add Detail dialog 5. To edit the Buyer Requirements, perform the following steps. a. Select the Detail whose buyer requirements you want to edit. b. Click Edit Buyer Requirements. Figure 31: Marketplaces - eBay Listing Details tab, Edit Buyer Requirements button The Edit Buyer Requirements dialog appears. 19 Miva Merchant eBay Marketplaces c. Change the settings as desired and click Save. Figure 32: Edit Buyer Requirements dialog 6. To edit the Charity settings perform the following steps. a. Select the Detail whose charity settings you want to edit. b. Click Edit Charity. Figure 33: Marketplace - eBay Listing Details tab, Edit Charity button The Edit Charity dialog appears. c. 20 Change the settings as desired and click Save. Marketplaces Getting Started Guide Figure 34: Edit Charity dialog Your eBay Listing Detail is now active. eBay Product Listing Settings Next you must set the Product Listing Settings. To do so, perform the following steps. 1. Edit a product in your store. a. Under Products, select the product you want to edit and click the EDIT button. MM9: Under Home > Catalog > Products, click the edit. button next to the product you want to Figure 35: Products tab b. From the Edit Product page, select the Marketplace - eBay Listing Settings tab. 21 Miva Merchant eBay Marketplaces Figure 36: Marketplace - eBay Listing Settings tab c. Configure the listing settings as you want them to appear. d. Once the listing settings are as you want them, click the Update button in the lower right corner of the screen. Figure 37: Edit Product – Marketplace - eBay Listing Settings Your eBay Product Listing Settings are now active. Creating a Listing The next step is to create a listing. This can be done in one of two ways: through the Edit Product page or through Utilities. 22 Marketplaces Getting Started Guide Creating a Listing Through the Edit Product Page Perform the following steps. 1. Under Products, select the product you want to edit (see Figure 35:). MM9: Under Home > Catalog > Products, click the edit. 2. button next to the product you want to From the Edit Product page, select the Marketplace - eBay Product Listings tab. Figure 38: Marketplace - eBay Product Listings tab 3. Click Create Listing. Figure 39: Create Listing 4. After processing, a confirmation dialog appears showing the total fees to create this listing. Figure 40: Listing fees confirmation dialog 5. Click OK to accept the fees and create the listing. This creates your listing and adds it to the list of eBay product listings. Figure 41: eBay Product Listings 23 Miva Merchant eBay Marketplaces Creating a Listing Through Utilities Perform the following steps. 1. Under Utilities, click eBay and select the Listing Details tab. MM9: Under Home > Marketplaces - eBay > Settings, select the Listing Details tab. 2. Click Create Listing. Figure 42: Marketplace - eBay Listings tab The Add Listing dialog appears. 3. Enter the Product Code for which you wish to create a listing. 4. Select the Product. 5. Click Add. Figure 43: Add Listing dialog 6. After processing, a confirmation dialog appears showing the total fees to create this listing (see Figure 40:). 7. Click OK to accept the fees and create the listing. This creates your listing and adds it to the list of eBay product listings (see Figure 41:). Importing Orders From eBay Once you have completed the previous setup procedures and created a listing, you can import orders from eBay into Miva Merchant. Order Import Settings To set your eBay Order Import settings, perform the following steps. 1. 24 Under Utilities, click eBay and select the Settings tab. Marketplaces Getting Started Guide Figure 44: Marketplaces - eBay – Settings tab 2. Select the appropriate option from the Order Import drop-down list: Do Not Import eBay Orders Import eBay Orders if at Least One Matching Product is Found Import All eBay Orders Note: Only the second and third option will import orders from eBay. Figure 45: Order Import drop-down list There are two ways in which orders can be imported from eBay into Miva Merchant. Automatic Import With the Automatic Import method, eBay sends a notification of the order and the module then creates the order automatically. This occurs when an auction ends or a fixed price item sells. This is the default behavior and no further configuration is required. Manual Import If you do not want to wait for eBay notification for an order to be imported into Miva Merchant, you can trigger orders manually. Perform the following steps. 1. Under Utilities, select the Marketplace - eBay Listings tab, OR Select the Marketplace - eBay Product Listings tab while editing a product. 2. Click the Get Orders button. 25 Miva Merchant eBay Marketplaces Figure 46: eBay Listings The Import Orders From eBay dialog appears. 3. Set the criteria for order import and click Get Orders. Figure 47: Import Orders From eBay dialog 4. Any pending orders from eBay that have not already been created in Miva Merchant will be processed. 5. To view the orders that were imported, go to Manage Orders. 6. Select an order from the list by clicking the Order # link. The Order dialog appears. 26 Marketplaces Getting Started Guide Figure 48: Order dialog 7. Select the eBay Order tab to view eBay specific order details. The eBay Order dialog appears. Figure 49: eBay Order dialog 8. To set the order as paid, click the Mark Order as Paid button. 9. When finished processing, click the Close button to return to the Order dialog. 10. To create a shipment, select the items you want to ship and click Create Shipment. 27 Miva Merchant eBay Marketplaces Figure 50: Order dialog – Create Shipment A shipment is created. 11. To set a tracking number, select the items to be tracked and click Enter Tracking Number(s). The Enter Tracking Number(s) dialog appears. Figure 51: Enter Tracking Number(s) dialog 12. Set the fields for tracking, shipping method and cost and click Save. 13. To confirm the shipment on the eBay side, log into the eBay Seller account linked to the given order. 14. Select the Activity tab. 15. Under Sell, select the Sold link. 28 Marketplaces Getting Started Guide Figure 52: eBay Summary page 16. Find the item referenced on the Sold page. 17. Confirm that the Tracking number matches the Tracking field set in Figure 51:. Figure 53: eBay Sold page The Tracking number link takes you to the external shipping page (e.g., FedEx, UPS) with tracking information. 29 Miva Merchant eBay Marketplaces Creating an eBay Developer Account If you want to set up your eBay Marketplace account in a test environment prior to going live, you must establish a Sandbox account. This requires an eBay developer account. To create an eBay developer account, perform the following steps. 1. Register at https://developer.ebay.com/join/. 2. Log into your developer account and go to https://developer.ebay.com/DevZone/sandboxuser/. 3. Create the sandbox account. Note the username prefix: TESTUSER_ 4. This account can now be used for the Sandbox environment mode when linking an account in Miva Merchant. Creating a Listing with Variations Instead of creating separate eBay listings for an item with multiple options (for example, different colors or sizes), you can create a single listing with variations for certain categories (e.g., clothing, crafts, sporting goods). To create a listing with variations, perform the following steps. 1. Edit the product for which you wish to create a variation listing. The product must have attributes and must follow the following guidelines: Text Field and Text Area attributes must not be required (these attribute types will not appear in the listing) Radio Buttons, Drop-down List and Swatch - Drop-down List must be required Note: These guidelines apply to Attributes and Attribute Templates. Figure 54: Edit Product screen 2. 30 Ensure that the Marketplace - eBay Listing Settings Listing Type is set to “Fixed Price”. Marketplaces Getting Started Guide Figure 55: Marketplace - eBay Listing Settings tab 3. Select the Marketplace - eBay Product Listings tab. 4. Click the Create Variation Listing button. Figure 56: Marketplace - eBay Product Listings tab The Add Listing dialog appears. Figure 57: Add Listing dialog Pictures Attribute is the main attribute with which pictures are associated. For example, if you select “Color” as your Pictures Attribute, for each variation, all pictures of a specific color are now associated with the given variation. Quantity – There are two ways to create quantity in a listing: Set a fixed amount for each variation Give a percentage amount to allocate for each variation (if all of your variations use inventory and have inventory levels above 0) 5. Select your Pictures Attribute and the Quantity type and amount. 6. Click Add. 7. After processing, a fee amount appears for you to confirm. 8. Accept the fee amount and your listing will be created with variations. 31 Miva Merchant eBay Marketplaces Notes • Every possible variation will be sent to eBay. • Text Area and Text Field attributes are not sent to eBay but counted as empty with inventory allocation. • • • • Inventory allocation is based on the eBay Settings under Utilities in your store. Inventory will not be taken from your main product. Variation Listings prices are identical to the prices set for your store. Order Import functions the same way, but if the listing is a variation, the attribute/options will be applied to the order as well. Figure 58: eBay Listing with Variations Figure 59: Order with Variations 32 Marketplaces Getting Started Guide Miva Business Policies Miva Business Policies are the Miva Marketplace equivalent to eBay Business Policies. They are sorted by type, account and site. You can create as many policies as required. Miva Business Policies are set on the detail level, based on account and site. There are three types of Miva Business Policies: • Shipping • Payment • Return Shipping Policy To create a shipping policy, perform the following steps. 1. Under Utilities, select the eBay link. 2. On the Marketplaces - eBay page, select the Policies tab. Figure 60: Marketplaces - eBay – Policies tab 3. Click Create Shipping Policy or select an existing shipping policy to edit. Figure 61: Create Shipping Policy The Add Shipping Policy (or Edit Shipping Policy) dialog appears. 4. Configure the shipping policies. 33 Miva Merchant eBay Marketplaces Figure 62: Add Shipping Policy dialog a. Title – Title of the shipping policy b. Account – Account for which to create a shipping policy c. Site – Location of the eBay site associated with the shipping policy d. Handling Time – The number of days for domestic shipping services e. Shipping Services – The shipping service type: Flat: Same cost to all buyers Calculated: Cost varies by buyer location Note: The available Services change based on the type of Shipping Service selected. f. Service – The shipping service g. Cost – The cost of shipping h. Each Additional – The cost of each additional item above 1 i. Free Shipping – Check this box if shipping is free j. Priority – Priority of the shipping service (if there is more than one) k. Add Service – click the Add Service button to add another shipping service. The new service will be added to the Service list. You can set the Cost, Each Additional, Free Shipping and Priority fields after the Service is added. Figure 63: Shipping Services l. Remove – click the Remove button to remove a shipping service previously added via the Add Service button. m. International Shipping Services – Optional international shipping services n. 34 No international shipping Flat: Same cost to all buyers Calculated: Cost varies by buyer location If Flat or Calculated is selected, the Service, Cost, Each Additional, Priority and Add Service options become available, which are set as described in steps f, g, h, j and k above. Marketplaces Getting Started Guide o. You must select at least one shipping destination from the Ship To list for international shipping. You can select and deselect shipping destinations via the Select > and < Deselect buttons. Click Add Service to add the international service to the list. Figure 64: International Shipping Services Note: You may have as many as 4 domestic shipping services and 5 international shipping services configured. You must have at least 1 domestic shipping service. 5. Once all desired services have been configured, click Add (or Save if editing an existing shipping policy). Figure 65: Add Shipping Policy Your shipping policy is now available to link to a detail. 35 Miva Merchant eBay Marketplaces Payment Policy To create a payment policy, perform the following steps. 1. Under Utilities, select the eBay link. 2. On the Marketplaces - eBay page, select the Policies tab (see Figure 60:). 3. Click Create Payment Policy or select an existing payment policy to edit. Figure 66: Create Payment Policy The Add Payment Policy (or Edit Payment Policy) dialog appears. 4. Configure the payment policies. Figure 67: Add Payment Policy dialog 5. a. Title – Title of the payment policy b. Account – Account for which to create a payment policy c. Site – Location of the eBay site associated with the payment policy d. PayPal – Check this box to include PayPal as a valid payment method e. PayPal Email – If PayPal box checked, enter PayPal email address f. Payment Methods – Select all the payment methods you want to support Click Add (or Save if editing an existing payment policy). Your payment policy is now available to link to a detail. Note: Payment methods are subject to the category selected for the listing. Only category accepted payments will be sent per listing creation. 36 Marketplaces Getting Started Guide Return Policy To create a return policy, perform the following steps. 1. Under Utilities, select the eBay link. 2. On the Marketplaces - eBay page, select the Policies tab (see Figure 60:). 3. Click Create Return Policy or select an existing return policy to edit. Figure 68: Create Return Policy The Add Return Policy (or Edit Return Policy) dialog appears. 4. Configure the return policies. Figure 69: Add Return Policy dialog a. Title – Title of the return policy b. Account – Account for which to create a return policy c. Site – Location of the eBay site associated with the return policy d. Returns Accepted – Returns Accepted or No returns accepted e. Description – Enter a description of the return policy f. Refund Option – Indicates how the seller will compensate the buyer for a returned item g. Restock Fee – Fee charged to restock the item returned h. Return Within – Time period within which the buyer can return an item (starting from the day they received the item) i. Shipping Cost Paid By – Party who pays the shipping cost for a returned item Note: Fields f – i are based on the eBay site. Not all eBay sites have these values. 5. Click Add (or Save if editing an existing return policy). Your return policy is now available to link to a detail. 37 Miva Merchant eBay Marketplaces Linking Miva Business Policies to a Detail After creating Miva Business Policies, you must link them to an eBay Listing Detail. To link your Miva policies to a detail, perform the following steps. 1. Under Utilities, select the eBay link. 2. On the Marketplaces - eBay page, select the Listing Details tab (see Figure 29:). 3. Click Add Detail or select an existing detail to edit. The Add Detail (or Edit Detail) dialog appears. If the account/site selected matches that of your Miva policies, the policies will appear in the Policy drop-down list(s). Figure 70: Add Detail dialog 4. Configure the eBay listing detail. 5. You can select any combination of Shipping, Payment and Return policies from either eBay or Miva Merchant. 6. Click Add (or Save, if editing an existing Detail). Your Miva business policies will now be used when creating a listing. eBay Product Header & Footers The eBay Product Header & Footers are global header/footers that you can associate to a product’s Item Settings Description. The header/footer will wrap around the item settings description. To create an eBay Product Header & Footer, perform the following steps. 1. Under Utilities, select the eBay link. 2. On the Marketplaces - eBay page, select the Product Header & Footers tab. 3. Click Create Header & Footer (or select an existing header & footer to edit). 38 Marketplaces Getting Started Guide Figure 71: Marketplaces - eBay – Product Header & Footers tab The Add Header & Footer (or Edit Header & Footer) dialog appears. 4. Enter the Title, Header and Footer in the appropriate fields and click Add (or Save if editing an existing header & footer). Figure 72: Add Header & Footer dialog After creating the eBay product header & footer, you must link it to a product. Perform the following steps. 1. Under Products, select a product to edit and click the Edit button. 2. Select the Marketplace - eBay Listing Settings tab. Figure 73: Marketplace - eBay Listing Settings tab 3. Select the header/footer from the Description Header/Footer drop-down list. 39 Miva Merchant eBay Marketplaces Figure 74: Description Header/Footer 4. When the eBay listing is configured as you want it, click Update. Your eBay Product Header & Footer is now set and will be sent upon listing creation. 40
© Copyright 2025