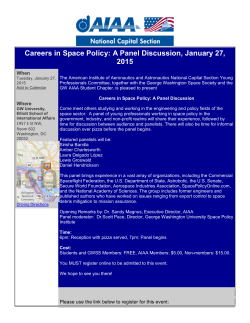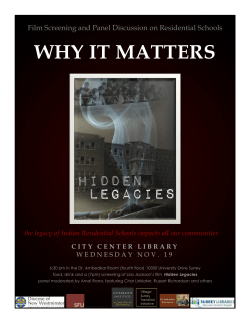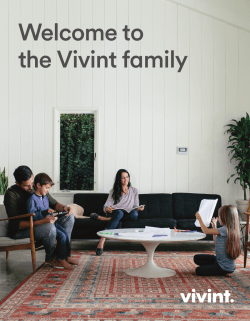Quick Start Guide
PRINT INSTRUCTIONS: QUICK START GUIDE P/N 77-600000-001 REV A - INK: BLACK - MATERIAL: 20 LB MEAD BOND WITH 80 LB WHITE-COATED COVER - SIZE: 5.5" X 8.5" SCALE 1:1 - FOLD: ALBUM FOLD - BINDING: SADDLE-STITCH © 2014 Vivint Inc. All rights reserved. Vivint and its respective logos are either registered trademarks or trademarks of Vivint Inc. in the United States and other countries. All other trademarks are the property of their respective owners. DISCLAIMER: No part of this publication may be excerpted, reproduced, translated, or utilized in any form or by any means, electronic or mechanical, without prior written permission. Vivint Inc. does not warrant that this document is error free and retains the right to make changes to this document or related product specifications and descriptions at any time without notice. Vivint does not assume any obligation to update the information contained herein. This document is provided “AS IS” and without any guaranty, warranty, or license, express or implied, including but not limited to: fitness for a particular purpose, merchantability, non-infringement of intellectual property, or other rights of any third party. Any Vivint products referenced in this document are not intended for use in medical, lifesaving, or life sustaining applications. Third parties may have intellectual property rights relevant to this document and the technologies discussed herein. P/N: 77-600000-001 — Rev A M/N: CP01 Welcome to Vivint Thank you for your purchase and welcome to Vivint® SkyControl™, our latest innovation in security and automation for your home. To get the most from your Vivint SkyControl services, first read the Getting Started > How Do I section at the beginning of this Quick Start Guide — and then make sure to keep the guide in a handy location so that you can refer to it whenever you have questions about how to customize your system and use many of its features. For ad d i ti on al i n f or mati on This Quick Start Guide will introduce you to your new Vivint system. For more information see the complete User Guide at Vivint.com, where you'll learn more about SkyControl — including all the features of the control panel and peripheral devices such as sensors, door locks, cameras, and more. Con tac t u s To contact Vivint Customer Care — call 1-800-216-5232 For faster assistance: 1. Have your account number ready 2. Have any error codes available 3. Be in front of your panel Stay c on n ec ted Follow Vivint at www.twitter.com/vivinthome Like Vivint at www.facebook.com/vivinthome Visit the Vivint Neighborhood at neighborhood.vivint.com Chat with a Vivint representative by clicking the chat icon at www.vivint.com Welcome to Vivint i ii Welcome to Vivint Contents Welcome to Vivint i Contents iii Getting Started 1 Overview 4 Getting to Know the Panel 5 Panel Display Screens 7 Status Icons 8 Home Security Protection 9 Security Sensors 9 Arming to Stay Mode 9 Arming to Leave Mode 11 Disarming Security Services 13 Fire and Emergency Protection 15 Emergency Functions 15 Fire and Carbon Monoxide Alarms 16 Home Automation 18 Using Door Locks 18 Watching Camera Views and Videos 18 Adjusting Thermostat Settings 19 Controlling Lights 19 Users Managing Users Trouble Alerts and Messages 20 20 23 Viewing and Acknowledging Trouble Alerts 23 System Messages 25 Remote Access and Control Using the Web and Mobile Apps Contents 26 26 iii System Customization and Tools Adjusting Chimes 28 Adjusting Volume and Brightness 28 Cleaning the Touchscreen Display 29 Viewing System Activity 30 Regulatory Information Regulatory Compliance Statements Service and Warranty Information 31 31 33 Service Information 33 Limited Warranty 33 Notes iv 28 34 Contents Getting Started Vivint's SkyControl home security and home automation services are comprised of several advanced technologies, yet are also designed with an intuitive interface and intelligent features that are easy to learn and use. This Quick Start Guide offers information to help you successfully complete the initial customized setup of your Vivint SkyControl system and personalize the look and functionality of the panel and its connected peripheral devices so that you can start using as many of the features as you like. The How Do I section provides quick steps, along with references to more detailed feature descriptions and step-by-step instructions. At the panel, How Do I... Home Security task Quick steps ► For detailed descriptions Arm the security system When the Home button is lit green, press Security > Arm Staying or Arm Leaving. The Exit Delay will count down. ► See "Arming to Stay Mode" on page 9, and "Arming to Leave Mode" on page 11 Disarm the security system Press Security > Disarm > and enter your User PIN. (Hint: Press the Mute button for silent control.) ► See "Disarming Security Services" on page 13 Add users and control their Press Settings > User PIN > Users > Add User > and fol- access low the on-screen prompts. At a user's screen, you can set their panel PIN, door lock PIN, and send them an invitation to remotely control your system. ► See "Adding Users" on page 20, and "Remote Access and Control" on page 26 Customize panel appear- Press Settings > User PIN > Panel Settings. Modify panel ance and behavior settings as desired. ► See "System Customization and Tools" on page 28 Getting Started 1 Home Security task Quick steps ► For detailed descriptions Acknowledge and clear When the Alerts icon displays at the top of the screen, press trouble alerts the icon, read the alert, and address the issue. ► See "Trouble Alerts and Messages" on page 23 Understand status icons ► See "Status Icons" on page 8 View system activity Press Devices > History. (Hint: Use filters to specify event types.) ► See "Viewing System Activity" on page 30 At the panel, How Do I... Home Automation task Quick steps ► For detailed descriptions Lock and unlock doors Press Devices > Door Locks > and a specific door to lock and unlock the door. ► See "Home Automation" on page 18 Watch camera views and Press Cameras > and a specific camera to see its live view. videos Press Continuously Recorded Video to watch each camera's recorded video, and press Recorded Clips to watch video that has been recorded due to a triggered event. ► See "Watching Camera Views and Videos" on page 18 Adjust thermostat settings Press Devices > Thermostats > and the specific setting you want to modify. ► See "Adjusting Thermostat Settings" on page 19 Turn on/off or dim lights Press Devices > Lights > and a specific light to turn it on/off. ► See "Controlling Lights" on page 19 2 Getting Started With the Web and mobile apps, How Do I... Remote Control task Quick steps ► For detailed descriptions What you can do with the ► See "Tasks That Can Be Performed Remotely" on page Web and mobile apps 26 Invite users to control your Press Settings > User PIN > Users. Select a specific user > system remotely Phone, Tablet, or Computer Access > Generate Code > and Send the invitation. ► See "Adding Users" on page 20 Download and install the From your device's browser, go to the App Store or Google mobile app Play > search for the Vivint app > and Install. ► See "Downloading and installing the mobile app" on page 27 Sign in to the Web or At the sign in page, enter your email address and pass- mobile app word to launch the application. ► See "Signing in to the Web and mobile apps" on page 27 Getting Started 3 Overview Vivint SkyControl provides three main forms of home security protection, depending on the settings configured by the Vivint Field Service Professional who installed your system. l Home Security Protection (Burglary) l Fire Protection l Emergency Protection It also provides several home automation capabilities. l Door locks l Wireless video cameras l Thermostats l Outlets to control lights l And more Vivint SkyControl consists of the control panel (with a state-of-the-art color touchscreen that enables touch navigation and input), wireless security sensors that provide home security protection, and wireless smoke and carbon monoxide detectors that provide fire protection. Additionally, optional peripheral network devices such as door locks, video cameras, thermostats, outlet modules, and remote key fobs, may have been installed and/or provided. Vivint SkyControl technology monitors your protected "security zones" (interior and perimeter), and the overall system status. The control panel displays monitoring and alert information and controls the alarm siren. For service, repair, and upgrades There are no user-serviceable parts inside the Vivint SkyControl panel. For service, repair, or product upgrades, contact Vivint Customer Care. 4 Getting Started Getting to Know the Panel This section describes the Vivint SkyControl Panel features. Callout Feature Description A Color Display with Shows system information, status, configuration screens; Touchscreen and functions as the panel's interactive touchscreen. For information on customizing the display, and calibrating and cleaning the touchscreen, see "System Customization and Tools" on page 28. B C Emergency Button will glow white when the system is enabled for emer- Button / Indicator gency alarms. Flashes white during emergency alarms. Home Button / Shows the system status (see the list below for descriptions Indicator of the system status as displayed by the Home button), and returns you to the Home screen when pressed. D Microphone Used for two-way voice communication with the Vivint Central Station. E Alarm Siren and Sounds all system alarms, system sounds, voice prompts, Speaker and audio for two-way voice communication with the Central Station. Getting Started 5 System Status Displayed by the Home Button The Home button can display the system status for various functions and conditions, as described below. Sec u r i ty Sen s or Statu s : l Lights Green when all of the sensors are closed and the system is ready to arm. l Not lit when any sensor is open and the system is NOT ready to arm. Ar mi n g Statu s : l Lights Red while the system is armed (in either mode). l Flashes Red during the Entry Delay time period. Al ar m Statu s : l Flashes Red during an alarm. l Flashes Red after an alarm while system is still armed. Pow er Ou tag e Statu s : l The button flashes during a power outage (while the system is on backup battery power): l Flashes Green when all of the sensors are closed and the system is ready to arm. l Flashes Orange when any sensor is open, and the system is NOT ready to arm. l Flashes Red while the system is armed (in either mode). 6 Getting Started Panel Display Screens The Vivint SkyControl Panel is configured and operated using the color touchscreen display. The display shows various buttons, indicators, and text to guide and inform you. The status bar at the bottom of the display always shows the current mode, scrolling text of any pending alerts, and status icons for input power, backup battery, and speaker. Home Screen The Home screen shows the system status with icons to indicate conditions and alerts. It also displays the time and date. System information scrolls along the bottom of the display. Any pending alerts, notifications, or messages appear in an Alerts pop-up window at the top of the display. The Home screen also displays the Security, Devices, Cameras, and Settings buttons, as well as the input power and Mute buttons. At any time, pressing the Home button on the panel displays the Home screen. Getting Started 7 Status Icons The bottom of the panel display is the status area that shows the following system information: n Current mode n Sensor status n Current trouble alert text (if any) Additionally, status icons are used to indicate your system’s current condition. Icon Status Description Input power on Indicates the input power supply is plugged in to the panel. Input power off Indicates the input power supply is not plugged in. Backup battery fully Indicates the panel backup battery is fully charged. charged Backup battery not Indicates the backup battery is empty. charged Backup battery char- Indicates the backup battery is charging. ging Backup battery dead Indicates the backup battery is dead. Speaker on Indicates the panel speaker is on. Speaker off Indicates the panel speaker is muted. (NOTE: When the sound is off, both the chime and touchscreen feedback are silenced. However, alarm-related sounds are NOT silenced.) Motion detection Indicates an interior security sensor is open, or a motion detector has just been activated. System update Indicates the panel software is being updated. Press the update icon to display status information. 8 Getting Started Home Security Protection Security Sensors When Vivint SkyControl was installed and configured by your Vivint Field Service Professional, wireless security sensors were placed throughout your home. The technician, after consulting with you, selected doors and windows as likely places where an intrusion might occur and could be detected. Some sensor types such as smoke detectors, carbon monoxide detectors, panic buttons, etc., are always active and can trigger an alarm at any time. Other sensors on protected doors and windows are part of home security (burglary) protection, and will trigger an alarm only when the security service is armed. Turning ON the home security protection service is called Arming. Home security protection can be armed in one of two modes: n Arm To Stay n Arm To Leave Arming to Stay Mode Arming to Stay Mode is for arming the home security service when people are staying in the house. Stay Mode arms the sensor‐protected perimeter doors and windows while not arming the interior motion sensors or other interior doors. This allows your home to be occupied while the system is partially armed. Stay Mode is used for arming the system after everyone is inside and no one is expected to enter or leave. When the system is armed in Stay Mode, you can move about your home without triggering the home security alarm. All the interior protection is off. But, if a sensor-protected perimeter door or window is opened, an alarm will sound. The following procedure describes how to arm the system in Stay Mode. For more information about arming options, see the sections below. Home Security Protection 9 Arming to Stay Mode Stay Mode normally has an Entry Delay so anyone with a User PIN can enter without causing an alarm. To arm the security system in Stay Mode 1. Close all protected perimeter doors and windows before arming. 2. Verify that the Home button on the panel is lit green indicating that the system is ready to arm. The Arm button on the display will also be green when all of the perimeter sensors are closed. NOTE: If you want to arm the system quietly without sounding any announcements, press the Mute button before performing the next steps, and then enable Silent Exit to silence the exit delay countdown. 3. At the panel Home screen, press the Security button. If there are any open perimeter door or window sensors, the Bypass pop-up window appears. Close all the sensors displayed or press Bypass All to have the system bypass the displayed sensors. (NOTE: Bypassed sensors will not trigger an alarm. To bypass sensors, enter a valid User PIN, unless your Technician has configured the system for Quick Bypass which allows bypassing open doors or windows without requiring a PIN code.) 4. Press Arm Stay to arm the system. (NOTE: To arm the system, you may need to enter a User PIN code if your Technician has turned off the system’s Quick Arming feature.) 5. The system will arm and shows the Exit Delay counting down. 6. When the Exit Delay expires, the system is fully armed in Stay Mode. Entry Delay in Stay Mode When arming the system in Stay Mode, an Entry Delay option is shown on the panel’s Arming screen. This provides a way for an authorized person to enter using a sensor-protected door and 10 Home Security Protection disarm the system before an alarm is triggered. This option is enabled, so the delay allows time for disarming the system after the door is opened. Disabling this option removes the delay, causing those entrances to instantly trigger the alarm in Stay Mode. Silent Exit in Stay Mode The following options for silencing the beeps and announcements are available when arming or disarming the system in Stay Mode. l On the Security screen, a Silent Exit button is displayed. l On the Arming screen, a Silent Exit button is displayed. l On the Exit Delay screen, a Silent Exit button is displayed. Selecting any of these options silences the Exit Delay beeps while the system is being armed. When arming, selecting this option doubles the length of the Exit Delay. NOTE: To silence chimes and touchscreen feedback, press the Mute button on the panel's status bar. Arming to Leave Mode Arming to Leave Mode is for arming the system when everyone is leaving the house. Leave Mode arms all sensor-protected perimeter doors and windows, interior motion sensors, interior glass break sensors, and any other sensor-protected interior doors. Your home must be unoccupied while the system is armed in Leave Mode. Leave Mode is typically used for arming the system during the daytime hours in a residential location, and non-business hours in a commercial location. When the system is armed in Leave Mode, you cannot move about the protected areas without triggering the home security alarm (applies only if the system is installed with interior motion detectors). An alarm also occurs if any sensor-protected door or window is opened or glass breakage is detected (applies only if glass break detectors are installed in your system). The following procedure describes how to arm the system in Leave Mode. Arming to Leave Mode Leave Mode has an Entry Delay so anyone with a User PIN can enter without causing an alarm. Home Security Protection 11 1. Close all protected doors and windows before arming. 2. Verify that the Home button on the panel is lit green, indicating that the system is ready to arm. The Security button and the Arm button on the display will also be green when all of the perimeter sensors are closed. If the interior sensor open icon is displayed on the status bar, be sure to close or manually bypass the interior sensors or an alarm will occur. NOTE: If you want to arm the system quietly without sounding any chimes or touchscreen feedback, press the Mute button before performing the next steps. 3. At the Home screen, press the Security button. If there are any open perimeter door or window sensors, the Bypass pop-up window appears. Close all the sensors displayed or press Bypass All to have the system bypass the displayed sensors. ( NOTE: Bypassed sensors do not trigger an alarm. To bypass sensors, enter a valid User PIN, unless your technician has configured the system for Quick Bypass.) 4. Press Arm Leave to arm the system. (NOTE: To arm the system, you may need to enter a User PIN if your technician has turned off the system’s Quick Arming feature.) 5. The system will arm and shows the Exit Delay counting down. 6. When the Exit Delay expires, the system is fully armed. (NOTE: When the system is armed in the Leave Mode, beeps sound during the Exit Delay, with faster beeps during the last 10 seconds letting you know that time is running out for you to exit your home.) 12 Home Security Protection Disarming Security Services To prevent your home security service from triggering an alarm, the security services need to be disarmed. Disarming turns off the home security protection part of the system for sensors that are not 24-hour sensors. Disarming also stops any type of alarm in process. The system should be disarmed from Stay Mode before exiting your home. The system should be disarmed from Leave Mode when entering your home. When disarming from the panel, enter a valid User PIN. A wireless key fob can also be used to disarm the system. Entering a User PIN is not required when disarming with a wireless key fob. An IMPORTANT feature of the panel is its ability to warn you if an alarm has occurred while you were away. If an alarm was triggered while the system was armed, the alarm siren runs for a preset length of time then stops. When you enter to disarm the system, instead of sounding the normal Entry Delay beeps, the panel sounds fast beeps to warn you that an alarm has occurred while you were away. WARNING: When you enter your home to disarm the system, if you hear fast repeated beeps instead of the normal Entry Delay beeps, user extreme caution! An intruder may be inside! Wait outside in an area visible to others and call law enforcement for assistance. Disarming from Stay Mode The system should be disarmed from Stay Mode before exiting your home. To disarm the system from Stay Mode 1. At the panel Home screen, press Security. (Press the Mute button for Silent Control.) Home Security Protection 13 2. At the Security screen, press Disarm. 3. Enter a valid User PIN to disarm the system. Qu i c k E xi t i n Stay Mod e A system setting called Quick Exit may be displayed on the Security screen while the system is armed in the Stay Mode. Pressing the Quick Exit button starts a timer to allow someone to exit or enter through a sensorprotected door programmed for delay without having to disarm the entire system. When the timer runs out, the system returns to the normal Stay Mode. The Quick Exit option is on by default, and can be turned on or off by your Vivint Field Service Professional. Disarming from Leave Mode The system should be disarmed from Leave Mode when entering your home. To disarm the system from Leave Mode 1. Enter the home through a protected door. 2. The Disarm screen displays on the panel and the Entry Delay beeps sound. 3. Enter a valid User PIN to disarm the system. 14 Home Security Protection Fire and Emergency Protection Emergency Functions 24-Hour Emergency Buttons Three 24‐hour emergency functions are available on the panel: l Panic l Fire l Emergency The Emergency button on the front of the panel displays the emergency screen. Just pressing the button does not trigger an alarm. During the installation, your Vivint Field Service Professional programmed the emergency buttons that are displayed on the Emergency screen. If, however, no emergency functions are available, an information screen will display when you press the emergency buttons. To see which emergency functions are available on your system, press the button. In the event of an emergency, press and hold the Panic, Fire, or Emergency button on the screen for at least 2 seconds to activate the alarm. Panic The Panic (or police) button sends an immediate panic report to the Central Station. During installation, the Vivint Technician either set the system to sound the siren when the Panic button is pressed or to trigger a silent alarm that does not sound the siren, but still notifies the Central Station. Fire The Fire button sends an immediate fire report to the Central Station. The panel sounds the fire alarm when this button is pressed. Fire and Emergency Protection 15 Emergency The Emergency button sends an immediate report to the Central Station. The panel sounds the siren when the Emergency button is pressed. Fire and Carbon Monoxide Alarms Your home can be installed with fire and carbon monoxide detectors as a part of Vivint's overall home protection system. These protection services are active 24 hours-a-day, 365 days a year. In the event of a fire or poisonous CO gas emergency, the installed smoke and CO detectors automatically activate your security system. Not only will the smoke and CO detectors emit a loud alarm sound, the panel emits a loud intermittent alarm sound to warn you of the alarm. The fire alarm sound continues for four minutes or until you enter a User PIN at the panel. Your Vivint Field Service Professional can increase the amount of time the fire alarm sounds before automatically turning off. IMPORTANT: Commercial installations are for burglary protection only If installed in a commercial location, this panel is intended for burglary protection only, not for fire protection. (Commercial protection is limited to mercantile locations and not banks.) If the Alarm Sounds l Get out and stay out. Never go back inside for people or pets. l If you have to escape through smoke, get low and go under the smoke. l Call the fire department from outside your home. Automatic Fire Alarm If the fire alarm sirens are sounding, do the following: 1. If flames and smoke are present, yell "FIRE!" to alert everyone else. 2. Evacuate all occupants from the house and call your local Fire Department from a safe location. OR 16 Fire and Emergency Protection 1. If no flames or smoke are apparent, investigate the possible causes of the alarm. 2. Go to the panel and enter your PIN to stop the fire alarm. 3. Review the Alarm Memory (in the system activity history) to determine which sensor caused the alarm. 4. Go to the sensor and look for a possible reason the sensor was triggered. 5. Correct the condition that caused the detector to sense smoke. Initiating a Fire Alarm Manually Evacuating all occupants safely from the house is always the highest priority in the event of a fire. If you become aware of a fire before your detectors sense a problem, do the following: 1. Yell "FIRE!" to alert everyone else. 2. If the panel is easily accessible and the alarm has not activated, go to the panel and press the white lighted button, then press and hold down the Fire button on the touchscreen for at least 2 seconds. This action triggers the panel fire alarm. 3. Evacuate all occupants from the house and call your local Fire Department from a safe location outside your home. Silencing a False Fire Alarm If the fire alarm is sounding due to a detector sensing burnt food or some other non‐emergency condition, do the following: 1. Silence the fire alarm sirens by entering your User PIN at the panel. 2. Review the Alarm Memory to determine which sensor caused the alarm. If the alarm restarts, there may still be smoke inside the detector’s sensor. Re-enter your User PIN to stop the alarm from continuing to sound. 3. Fan the detector for 30 seconds to clear the detector’s sensor chamber. 4. After the problem has been corrected, go to the Alarm History screen, check Clear Alarm History, and then press OK. (NOTE: You cannot clear Fire and CO sensors that are still violated from the Alarm History screen, they can only be cleared when the detectors return to normal operation.) 5. Carefully inspect your home for fire or heat if your fire alarm remains in alarm state. Fire and Emergency Protection 17 Home Automation The VivintSkyControl system offers several convenient home automation devices and features. For example, your system might include cameras, door locks, thermostats, outlets, and more. These devices are connected to your control panel and can be controlled from the panel or remotely. They are referred to as network devices or peripheral devices. Read this section to learn how to use the peripheral devices that are connected to your Vivint system. Using Door Locks You can lock and unlock doors from the control panel or remotely using the Web and mobile apps. To lock and unlock doors 1. At the panel Home screen, press Devices. 2. Press Door Locks to display a list of all the doors (identified by their unique names) that have electronic door locks installed. Each door's status indicates whether it is currently locked or unlocked. 3. Press a specific door to toggle that door's lock. 4. Press the Lock All or Unlock All buttons at the top of the screen to lock/unlock all of the doors at once. Watching Camera Views and Videos When you include cameras as part of your Vivint solution, you can keep an eye on any room in your home, and even point a camera to look outside at the front porch, driveway, or backyard. The cameras offer wide-angle views and the ability to record video at specified times and when triggered by specific events (such as motion detection). To watch camera views and videos 1. At the panel Home screen, press Cameras. All of the connected cameras (identified by their unique names) will display a snapshot image. 2. Press a specific camera to show that camera's live view. From the camera screen you can press Settings to see the camera's status, change the camera's name, and edit motion detector, clip time, DVR, and other settings. 18 Home Automation 3. At the main Cameras screen, press Continuously Recorded Video to access and watch video that has been recorded for a specified time interval by each camera. 4. At the main Cameras screen, press Recorded Clips to access and watch video clips that have been recorded as a result of a triggered event occurring in view of that camera. Adjusting Thermostat Settings Vivint thermostats let you schedule custom temperature settings for different hours each day of the week, as well as raise and lower the current temperature from the panel or remotely using the Web and mobile apps. To adjust thermostat settings 1. At the Home screen, press Devices. 2. Press Thermostats. If you have more than one thermostat connected to your panel network, a list of the thermostats will display. Press a specific thermostat to show its current mode and status. 3. Press Mode to change the operating mode of the thermostat. Select from the options Off, Heat, Cool, Auto. 4. Press Fans to change how the fan functions. Select either Auto or On. 5. Press Hold to specify the period of time you want your latest manual temperature adjustment to be in effect. Select from the options By Schedule, Until Next, 2 hours, Permanent. 6. Press the Schedule button in the top right corner of the screen to adjust your thermostat schedule. If you want to use a thermostat schedule, make sure that you select By Schedule as the Hold mode for your thermostat's operation. Controlling Lights When you plug a light into an outlet module that is connected to your Vivint system, you can turn the light on/off or dim the light from the control panel or from the Web and mobile apps. To turn on/off or dim lights 1. At the Home screen, press Devices. 2. Press Lights to display a list of all the light fixtures (identified by their unique names) that are plugged into an outlet module. 3. Select the button to turn the light on or off. Use the slider control to dim the light. 4. Press the All On or All Off buttons at the top of the screen to turn on/off all of the lights at once. Home Automation 19 Users Managing Users The Vivint Field Service Professional who installed your system created an Administrator User. The Administrator User ID can be used to control the system, as well as assign and change the other users and their access options. The Administrator User can also access several system settings in the Toolbox. Non-Administrator users are restricted from accessing system settings. Viewing User Accounts NOTE: Only a user with the Administrator permission can add or change the other user IDs and settings. To view user accounts 1. At the Home screen, press Settings. 2. Enter your PIN. (The default PIN is: 1111) 3. Press Users. Adding Users You can create up to 48 unique user ID codes. To add a User 1. At the Home screen, press Settings. 2. Enter a valid Administrator User PIN. 3. Press Users. 4. Press Add user. 5. Enter a unique user name, and then press Done. 6. Enter a unique four-digit PIN for the new user. This is the user's panel access code. 7. Enter the same four-digit PIN again to confirm the code. 8. Choose whether or not you want the new user to be an Administrator User. 20 Users Inviting Users To Control Your System Remotely You can allow other people to remotely access and control your system. Make sure you grant remote access privileges ONLY to people that you trust with the ability to view and manage your Vivint system. You invite people to be able to remotely access and control your system by giving them remote access rights, and by sending them a secure access code in an email or text message. The recipient must enter this access code the first time they sign in to the Web or mobile app. To invite remote access users from the panel 1. At the panel Home screen, press Settings, and then enter a valid Administrator User PIN. 2. Press Users. 3. Press the name of the user you want to invite to be able to remotely access and control your system. 4. At the Phone, Tablet, or Computer Access option, press View. 5. Press Generate Code. This generates a unique 16-digit access code that expires at the noted time. 6. To send the invited user their access code via email, press Email, and then enter their email address. To send the invited user their access code via a text message, press Phone, and then enter their mobile phone number. 7. Press Send. This sends an invitation that includes a link directing the person you're inviting to a login page where they can create an account and enter their username and password to sign in to the system. (NOTE: The person you send the remote access code to must accept the invitation and use their unique access code to create a remote user account before the code expires.) Deleting Users 1. To remove a User from the system, press that User name. 2. Press Delete. 3. A confirmation screen appears to verify that you really want to delete the User ID. Press Yes. NOTE: You can change the Administrator User PIN, but you cannot delete the Administrator User. Users 21 Changing a User Panel PIN 1. To change a user PIN that lets the user access the control panel, press that User name. 2. For the Door or Panel Access option, press View. 3. Press the 4-digit PIN. 4. Enter a new four‐digit user PIN, and then press Done. 5. To confirm the user PIN, enter the four digits again, and then press Done. Configuring a Door Lock PIN 1. To configure a lock PIN that lets the user control door locks, press that User name. 2. Press the Remote (Phone, Tablet, or Computer) Access option. 3. Configure the PIN for the user to use on the door locks. This PIN can be the same code used to access the control panel or it can be a different PIN. If you configure a different PIN for the door locks, it can be between 4 and 8 characters long. 4. Select the door locks you want associated with the PIN you just created. 22 Users Trouble Alerts and Messages Viewing and Acknowledging Trouble Alerts The system continually monitors wired sensors, wireless sensors and the panel itself to ensure optimal operating conditions at all times. If trouble is detected, the system alerts you. The system monitors the following conditions, among others: l Input power to the panel l Cellular and broadband communication (if used) l Backup battery l Sensor batteries l External siren connection l Sensor radio reception and sensor tampering (sensor’s case opened) when disarmed l Panel tampering (panel’s case opening) when disarmed (optional) If a trouble condition exists, make sure to have your system serviced immediately to ensure no lapse in service or protection. Trouble Alert Icon If the system detects trouble, the panel flashes a trouble alert icon at the top of the display screen and sounds a series of 6 beeps every minute, until the alert message is read. Scrolling text along the bottom of the display also describes the trouble condition. After 30 seconds, the scrolling text goes away, but the beeping and the flashing icon continue until the alert is acknowledged. Trouble Alerts and Messages 23 When you press Alerts, the Alerts pop-up window displays with the number of current system trouble alerts. The Alerts icon displays until the trouble alerts are acknowledged, then it remains constantly lit until all the issues are corrected. When all issues are corrected, the icon disappears completely. Viewing the Current Trouble Alerts 1. To display all current trouble alerts, press the Alerts icon. 2. View the listed trouble events. If there are more than 3 alerts, swipe the screen to scroll through the list. 3. Press the Alert message to acknowledge it. This action silences the alert beeps. 24 Trouble Alerts and Messages Silencing Trouble Alert Beeping At Night During the installation, as an option, the system is configured by your technician to suppress the trouble alert siren between 10:00 p.m. to 9:00 a.m. Any trouble alerts will still be displayed and reported (if enabled), but the siren does not beep during nighttime hours. Some trouble conditions may clear automatically while other trouble conditions may require service to correct. If a trouble condition still exists after 9:00 a.m., the siren beeps to indicate trouble. This option is configurable and can be disabled by your technician. System Messages The control panel supports can receive messages from the Central Station. Messages provide information about system upgrades, additional services, regional severe weather alerts, and so forth. When a message is sent to the panel, 3 beeps sound and the message icon displays at the top of the Home screen. The messages can be sent for all users to read, or as confidential messages that only an Administrator User can read. Messages can be tagged by the sender in the following manner: l Standard (blue message icon) l Urgent (yellow message icon) l Emergency Priority (red message icon) Up to 31 messages can be stored in the panel memory. Trouble Alerts and Messages 25 Remote Access and Control Using the Web and Mobile Apps You can access and control your Vivint SkyControl Panel remotely including using many of the panel's security and home automation features from any PC or laptop with a secure Internet connection using the Vivint Web application. You can also remote control your system from a smartphone, tablet, or other mobile device with Vivint's mobile app. Vivint supports both the Apple iOS and Android platforms. The interface and functionality of Vivint's Internet-based apps are designed to be familiar across all devices and platforms so that you can quickly and easily accomplish what you want no matter how you access your system. You can use the same procedures to sign in to the apps and use their common features to remotely control the panel and the connected peripheral devices that have been installed as part of your system. Tasks That Can Be Performed Remotely With the Web and mobile apps, you can remotely perform the following security and automation tasks anytime, from anywhere you have an Internet connection: l Arm and disarm the security system l Add users and control their access l View system status l View system activity l View security sensor and other device status l Lock and unlock doors l Watch camera views and videos l Adjust thermostat settings l Turn on/off and dim lights You can also invite other trusted users to be able to control your system by granting them remote access privileges. You can invite users by sending them a message containing a unique access code they can use to sign in. For information on inviting a user to have remote access to your system via the Web and mobile apps, see "Remote Access and Control" above. 26 Remote Access and Control To use the Web application on a PC or laptop computer, open your Internet browser and go to: http://cloud.vivint.com. Sign in to the Vivint Web application by following the steps below. To use the mobile app on your smartphone or tablet, you must first download and install the version of the mobile app that is compatible with your device operating system. Sign in to the mobile app by following the steps below. Downloading and installing the mobile app Download the correct version of the app for the device you want to use to remote control your system. Ap p l e i OS an d An d r oi d Su p p or t To download the mobile app 1. For the iOS version of the app, open your Apple device's browser and go to the App Store. For the Android version of the app, open your device's browser and go to Google Play. 2. Search for the Vivint app published by Vivint. 3. When you're at the Vivint app page, press Install. 4. Open the app. 5. To sign in to the app, follow the steps below. Signing in to the Web and mobile apps Follow these steps whether you're signing in to the Web application or one of the mobile apps. To sign in 1. At the application sign in page (Web or mobile app), enter the email address you used to register your Vivint account. 2. Enter your password. (NOTE: If this is the first time you've signed in to the app, enter the 16-digit invitation access code you received from the system's Administrator User.) 3. Press Sign In. 4. The app opens to the Dashboard page, where you can see the status of the security system, as well as the status of all of your connected peripheral devices. Once you've signed in to the app, use the Menu at the left side of the page to access the options and features that let you perform many system tasks remotely. Remote Access and Control 27 System Customization and Tools You can customize the appearance and behavior of the Vivint SkyControl Panel by modifying panel settings. Adjusting Chimes On doors and windows monitored by sensors, the system can be configured to sound a chime to announce that the door or window has been opened. Sensors can also be configured to have the panel say the name of the opened door or window out loud (e.g., "Front door"). NOTE: The chime and voice announcements only sound while the system is disarmed. At the time of installation, the Technician configures each sensor’s chime (tone and voice) option. An Administrator User can change the chime options for each sensor to further customize the system as desired. NOTE: As a global system option, the chime and voice for all the system’s sensors can be turned on or off using the Tone and Voice Chime option on the Panel Settings screen (Home > Settings > Panel Settings). To configure the chime options individually for each sensor 1. At the Home screen, press Security. 2. At the Security screen, press Settings, and then press Chime and Voice. The Chime and Voice screen displays each of the installed sensors that can chime and the option currently set for the sensor. 3. Press the name of the sensor you want to configure. 4. Select the chime option that you want for the sensor (see the list of chime options below). 5. Check the option that you want for the sensor. You will hear each option when you select it. When you find the chime you want, press OK. 6. When you are finished, press Back. Adjusting Volume and Brightness You can adjust the brightness of the panel touchscreen display and the volume of the speaker. 28 System Customization and Tools To configure the brightness and volume 1. At the Home screen, press Settings. 2. Press Panel Settings. 3. To configure the volume, press the Volume button, adjust the volume to your desired level, and then press OK. 4. To configure the brightness, press the Display Brightness button, adjust the brightness to your desired level, and then press OK. The volume setting does not affect the alarm sounder volume. Adjusting the Display Backlight Timeout The panel backlight timeout sets the length of time that the display stays lit after use. You can adjust the backlight to 30 seconds, 1, 2, 5, or 10 minutes, or to Always On (to light the display at all times). NOTE: To conserve the panel’s backup battery, during an input power failure, the display goes dark after 30 seconds regardless of this setting. To configure the display backlight timeout 1. At the Home screen, press Settings. 2. Press Panel Settings. 3. Press the Display Timeout button, select the time period you want, and then press OK. Cleaning the Touchscreen Display There is a special option for the panel that enables you to clean the touchscreen display. The option locks the display for 30 seconds so it can be cleaned without sensing any button presses. Clean the display with a dry, soft cloth. To lock the touchscreen display for cleaning 1. At the Home screen, press Settings. 2. Press Panel Settings. 3. Press the Screen Cleaning Mode Activate button. The cleaning screen appears for 30 seconds. It shows the time remaining. The touchscreen is locked during this time. System Customization and Tools 29 Viewing System Activity The control panel keeps a log of system events in the order in which they occur. Each event is marked with the date and time that the event occurred. To make reading the log easier, the system history display can be filtered to show selected events only. To view the system activity history 1. At the Home screen, press Security. 2. Press the History button. 3. When the log of system events appears, swipe the screen to scroll through the log. 4. To choose the events to display, press Filter. 5. Specify the types of events to display by selecting the check boxes. Select Security to select all the check boxes. 6. Press Filter when finished. 30 System Customization and Tools Regulatory Information Regulatory Compliance Statements CAUTION: Unauthorized changes or modifications could void the user’s authority to operate the equipment. This device has been tested and found to comply with the limits for a Class B digital device, pursuant to Part 15 of FCC Rules and Industry Canada license-exempt RSS standard(s). Operation is subject to the following two conditions: 1. This device may not cause harmful interference, and 2. This device must accept any interference received, including interference that may cause undesired operation of the device. These limits are designed to provide reasonable protection against harmful interference in a residential installation. This equipment generates, uses, and can radiate radio frequency energy and if not installed and used in accordance with the instructions, may cause harmful interference to radio communications. However, there is no guarantee that interference will not occur in a particular installation. If this equipment does cause harmful interference to radio or television reception, which can be determined by turning the equipment off and on, the user is encouraged to try to correct the interference by one or more of the following measures: l Reorient or relocate the receiving antenna. l Increase the separation between the equipment and the receiver. l Connect the equipment into an outlet on a circuit different from that to which the receiver is connected. l Consult the dealer or an experienced radio/television technician for help. NOTE: Connection of protective wiring, conductors, and attachments are to be made in accordance with UL 681 (Standard for Safety of Installation and Classification of Burglar and Holdup Alarm Systems) and UL 827 (Standard for Central Station Alarm Services). Regulatory Information 31 Operating Temperature and Humidity Ranges For optimal performance, the control panel should be operated under the following conditions: l The panel will operate normally at temperatures between 0°C to 49°C (32°F to 120°F). For optimal battery operation, the recommended temperature range is 0°C to 35°C (32°F to 95°F). l The panel will operate normally at humidity levels of 0 – 90% non-condensing. Internal Backup Battery The internal backup battery will keep the panel operating for a minimum of 4 hours. For battery replacement, contact your Field Service Professional or Vivint Customer Care. 32 Regulatory Information Service and Warranty Information Service Information Your local Vivint Field Service Professional is the person best qualified to service your Vivint system. Be sure to schedule routine service for your system with an official Vivint Field Service Professional. IMPORTANT: THE INSTALLED EQUIPMENT MUST BE CHECKED BY A QUALIFIED TECHNICIAN AT LEAST EVERY 3 YEARS. For W ar r an ty Ser vi c e an d Sh i p p i n g In s tr u c ti on s For more information about Limited Warranty or service-related shipping instructions, call Vivint at 1-800-216-5232. IMPORT ANT : Pow er Su p p l y Noti c e The panel is powered by a plug-in power supply. In case the power supply becomes unplugged, be sure to plug the power supply into a receptacle that is not controlled by a light switch. Do NOT connect the power supply to a receptacle controlled by a switch. Use only the Class 2 power supply provided with the panel. For power supply replacement, contact Vivint Customer Care. Limited Warranty For warranty information, go to the Vivint website. Service and Warranty Information 33 Notes 34 Notes
© Copyright 2025