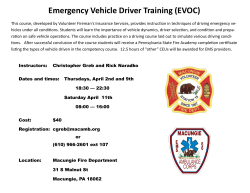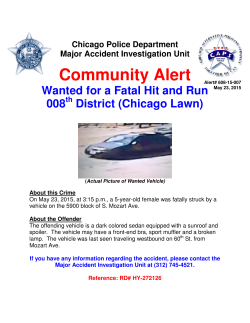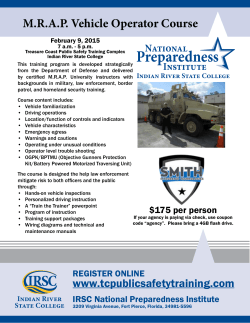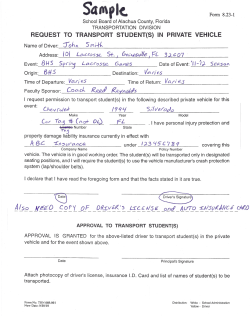Lesson 5 Mobileye 5 Installation
Lesson 5 Mobileye 5 Installation 502- Note Before Starting NOTE Before Starting: Mobileye 5 installation is possible only on CAN-bus supported vehicles. Full analog installation is available when using E-box. Minimum CAN-bus signals required for Mobileye 5 installation: Speed z For best system performance, Mobileye recommends all signals are available over CANbus. z Always check the Mobileye Vehicle Database for CAN-Bus availability before starting the installation. 503- Lesson Review Lesson Review z In this lesson we will learn how to install the Mobileye 5 system. z We will review each of the system component's installation procedures in the order they should be installed. Let's Begin! 504- Lesson 5 - Challenges We Might Expect During Installation 2. Finding the Signal Cables – The Mobileye 5 needs to be connected to the vehicle’s CAN-bus signal cables (it is also possible to add 1 additional analog signal such as: Left/Right indicators, Brakes, High-beam or Wipers), or when using the E-box it is possible to connect to the analog signals. In every vehicle these signal cables are located in different places, and finding some of them might be challenging. In order to assist you, the Mobileye system authorized installer, to choose the best possible means of connections, our support team has built a vehicle database that contains essential data regarding the most common vehicles. Unfortunately, there are many vehicle models, and sometimes you might not find the exact car model you will be looking for in our database. In such cases: z Be patient. You will learn in this course how to locate the required vehicle signals. z Data regarding the electrical signal cables location is usually available on the Internet, and our support team will be happy to refer you to the relevant web sites and assist you in locating the data on the Internet. z Your experience with the specific vehicle you are facing will help other authorized installers around the world when facing the same vehicle model in the future! z Do not hesitate to consult with our support team either by e-mail or by phone and get their advice as to where the signals should be found. Our support team will do their best to assist you, but their assistance does not guarantee that you will find the required cables. 505- Connecting to Vehicle Signals Connecting to Vehicle Signals Connecting to Vehicle Signals - when performing analog installtion using E-box 506- Connecting to Vehicle Signals - Identifying the signals The following paragraphs will describe the connection steps between the Mobileye 5 and the vehicle. Step 1: Identify the wires in the vehicle that carry the required electrical signals. Or when performing an analog installation using E-box Note: Keep the Mobileye 5 EyeCAN and EyeWatch connectors easily accessible. Note: Make sure the 2A fuse is kept easily accessible. Note: Wires colors are not guaranteed. Always refer to the wires labels. CAUTION: Identifying the vehicle’s electrical signals requires having the keys in the ignition in the ACC (Accessory) position or Ignition ON. Make sure the car headlights and/or any other power consuming devices are turned off during Mobileye 5 installation to prevent battery drainage. 507- Connecting to Vehicle Signals - Power connections System Power Connections Connects the Mobileye 5 Main unit to the vehicle’s power cables using the 3 power connection wires in the Mobileye 5 connector cable: z Constant power: 12v-24v (+30) z Ignition: 12v-24v z Ground: GND - (+15) Red wire (via 2A Fuse) Blue wire Black wire NOTE: Make sure the 2A fuse is kept easily accessible NOTE: Wires’ colors are not guaranteed. Always refer to the wires’ labels CAUTION: Identifying the vehicle’s electrical signals requires having the keys in the ignition in the ACC (Accessory) position or Ignition ON. Make sure the car headlights and/or any other power consuming devices are turned off during Mobileye 5 installation to prevent battery drainage. 508- Connecting to Vehicle Signals - CAN-Bus connections System CAN-Bus connections Connects the Mobileye 5 Main unit to the vehicle’s CAN-bus wires (CAN-High, CANLow) using the 2 CAN-Bus connection wires in the Mobileye 5 connector cable: z CAN High White wire z CAN Low Yellow wire NOTE: Make sure the 2A fuse is kept easily accessible NOTE: Wires’ colors are not guaranteed. Always refer to the wires’ labels CAUTION: Identifying the vehicle’s electrical signals requires having the keys in the ignition in the ACC (Accessory) position or Ignition ON. Make sure the car headlights and/or any other power consuming devices are turned off during Mobileye 5 installation to prevent battery drainage. 509- Connecting to Vehicle Signals - IHC connections System IHC connections The IHC wire connects the Mobileye 5 Main unit to the IHC external relay. IHC connection is required only if you enable the Intelligent High-beam Control feature of the Mobileye 5 system. z IHC Gray wire Click here to download the Complete IHC installation instructions (including conenction diagrams). NOTE: Make sure the 2A fuse is kept easily accessible NOTE: Wires’ colors are not guaranteed. Always refer to the wires’ labels CAUTION: Identifying the vehicle’s electrical signals requires having the keys in the ignition in the ACC (Accessory) position or Ignition ON. Make sure the car headlights and/or any other power consuming devices are turned off during Mobileye 5 installation to prevent battery drainage. 510- Connecting to Vehicle Signals - AUX connections System AUX connection The AUX wire connects the Mobileye 5 Main unit to any of the vehicle’s analog signals which is required in order to complete the Mobileye 5 installation (except Speed signal). Possible signals that the AUX wire can be connected to: z Left Turn indicator* z Right Turn indicator* z High Beams (analog) z Wipers signal z Brake light signal z AUX Pink wire * The AUX wire can be connected to both Left and Right Turn indicators using 2 diodes to split the turn signal to L&R and this allow the system to receive both signals. Option 1 - Left & right indicators are in High polarity Option 2 - Left & right indicators are in Low polarity 511- Connecting to Vehicle Signals - routing the camera cable The following paragraphs will describe the connection steps between the Mobileye 5 and the vehicle. Step 2: After identifying the required signals locations in the vehicle, pass the Mobileye 5 cable (CAB000105) behind the vehicle trimmings so that it reaches all vehicle signals. It is recommended to hang the Mobileye 5 Main Unit on the rear view mirror or place it on the dashboard before passing the cable behind the vehicle trimmings. NOTE: Keep the Mobileye 5 EyeCAN and EyeWatch connectors easily accessible. NOTE: Make sure the 2A fuse is kept easily accessible NOTE: Wires’ colors are not guaranteed. Always refer to the wires’ labels CAUTION: Identifying the vehicle’s electrical signals requires having the keys in the ignition in the ACC (Accessory) position or Ignition ON. Make sure the car headlights and/or any other power consuming devices are turned off during Mobileye 5 installation to prevent battery drainage. 512- Connecting to Vehicle Signals - connections The following paragraphs will describe the connection steps between the Mobileye 5 and the vehicle. Step 3: Firmly connect the appropriate wire from the Mobileye 5 (CAB000105) to the identified vehicle signal. NOTE: Keep the Mobileye 5 EyeCAN and EyeWatch connectors easily accessible. NOTE: Make sure the 2A fuse is kept easily accessible NOTE: Wires’ colors are not guaranteed. Always refer to the wires’ labels CAUTION: Identifying the vehicle’s electrical signals requires having the keys in the ignition in the ACC (Accessory) position or Ignition ON. Make sure the car headlights and/or any other power consuming devices are turned off during Mobileye 5 installation to prevent battery drainage. 513- Installing the EyeWatch Installing the EyeWatch 514- Installing the EyeWatch Display & Control unit (optional) Installing the EyeWatch (optional) 1. Select the optimal location for the EyeWatch. The unit should be placed on the dashboard at a location which is in the driver's field of view and convenient for him to see when driving, and to allow him access to the controls while seating comfortably in the driver's seat (the EyeWatch mounting angle is adjustable by the installer, a Philips screw driver is required). 2. Clean the selected location w.ith the provided 3M VHB Surface cleaner. 3. Attach the EyeWatch to the selected area (remove the adhesive tape's protective cover) 4. Remove the display surface's transparent protecting cover. 5. Insert the EyeWatch cable (CAB000087) behind the vehicle trimmings so that it reaches the EyeWatch connector of the Mobileye 5 cable (CAB000105) WARNINGS! The EyeWatch and Main Unit should be placed in a location that does not obstruct the driver’s field of view. The EyeWatch should not be placed in front of air-bags operational space. The unit may prevent the air-bag from fully opening and/or may cause injury during air-bag activation. Attaching the EyeWatch on the Vehicle’s windshield is not recommended (EyeWatch may overheat) 515- Installing the Camera Installing the Camera 516- Installing the Mobileye 5 Camera unit - Site Preparations Installing the Camera - Site Preparations 1. Before starting the Camera installation, make sure that the car is not loaded with unusual heavy cargo that can tilt the orientation of the car body. 2. Make sure the vehicle is standing on a flat surface with no side or forward slope. 517- Selecting the Optimal Location for the Camera unit Selecting the Optimal Location for the Camera unit 1. Select the optimal location for the Main Unit. Please comply with the following requirements as incorrect positioning may affect the overall performance of the system: Note: At this point, the Camera unit should NOT be attached to the windshield! Preferably in the center of the windshield. In the windshield area covered by the wipers. In passenger vehicles – Preferably at a height of at least 1.2 meters (3.9 Ft.) above ground level. In commercial vehicles with no engine hood – At the bottom of the windshield. 518- Attaching the Camera to the Windshield 1. Clean the intended Camera location on the windshield using the 3M VHB Surface Cleaner to remove oily or other remains. 2. Wipe the installation area on the windshield by thoroughly using a dry wipe (important since the 3M VHB Surface Cleaner that removes oily substances may leave marks on the windshield that will obstruct the camera’s field of view) 519 & 520- Attaching the Camera unit - continue 3. Connect the Mobileye 5 EyeCAN cable (6 pin male connector – CAB000105) to the EyeCAN Unit (6 pin Female connector labeled “CAN”). 4. Connect the EyeCAN unit USB connector to the Laptop Computer USB port. Note: If using a Kvaser cable (CAN to USB interface) an additional adapter cable will be required. This cable can be ordered from Mobileye. Cable details : Mobileye 5 Kvaser adapter cable (CAB000115) 5. Power On the laptop computer. 6. Power on the Mobileye 5 system by turning on the vehicle ignition switch to ACC (Accessory) position. 7. Run the Mobileye Setup Wizard Application 521- Activating the Mobileye Setup Wizard for Camera Installation (1 out of 7) Activating the Mobileye Setup Wizard for Camera Installation Screen 1/17 – Welcome Screen 1. This is the Mobileye Setup Wizard application welcome screen. Click “Next >” to continue. Note: At the bottom of the Mobileye Setup Wizard application screen there is a link for our Team viewer app which is used for a remote support session. 522- Activating the Mobileye Setup Wizard for Camera Installation (2 out of 7) Activating the Mobileye Setup Wizard for Camera Installation Screen 2/17 – User Identification and Accessories 2. Enter your username and your user password and click "Login”. 3. Select your installation site. 4. Click on "Vehicle Database" to choose the wanted vehicle profile for the installation (remember Mobileye5 requires at the minimum to have a Speed Signal available over vehicle CAN-bus) Note: In the “Accessories” pane you have three buttons: Update database – A link to the Mobileye Vehicle database update screen. Camera Mount Calculator – A link to the camera mount calculator. Vehicle Database – A link to the Mobileye Vehicle database. 523- Activating the Mobileye Setup Wizard for Camera Installation (3 out of 7) Activating the Mobileye Setup Wizard for Camera Installation Vehicle Database - popup window 5. On the top of the window, select the car manufacturer and model. on the "Digital Signals" tab. Look on the lower pane, Here you can find the CAN-bus signals data, which includes all or some of the following data: The signals available by CAN-bus Location of the CAN-bus cables in the vehicle Color of the CAN-bus cables Where the car was installed with the Mobileye system Photos of the CAN-bus cable connections 6. Click on "Accept selection" to choose the vehicle If you need assistance checking CAN-bus signals availability in the vehicle database, watch the simulation video! Note! If the vehicle you are trying to locate is not listed in the database - click here to skip to "earning how to locate the CAN-bus cables in the vehicle”, and perform a "CAN sniffing procedure". 524- Activating the Mobileye Setup Wizard for Camera Installation (4 out of 7) Activating the Mobileye Setup Wizard for Camera Installation 7. After choosing the wanted vehicle from the Vehicle Database confirm it is shown in the "User Identification and Accessories" slide (Screen 2/17) Click "Next >" to continue 525- Activating the Mobileye Setup Wizard for Camera Installation (5 out of 7) Activating the Mobileye Setup Wizard for Camera Installation Screen 3/17 – Connection Phase 8. Make sure all the cables that connect the Mobileye 5 system to the laptop are connected securely before initiating connection between the Mobileye 5 system and the Mobileye Setup Wizard application. Click “Next >” to continue. 526- Activating the Mobileye Setup Wizard for Camera Installation (6 out of 7) Activating the Mobileye Setup Wizard for Camera Installation Screen 4/17 – System Information 9. Verify that the system serial number (SN), the firmware version, and the boot loader version are all identified by the Mobileye Setup Wizard application. 10. Verify that the message "Connected to Mobileye5" is checked with √. And also verify when using an Enhancment-box is checked with √. If the serial number, firmware version, or boot loader version are missing click “Try again” to retry to establish the connection or check your cables and power connections. Note: In the lower pane there are some additional buttons. Look at the next page for explanations! d 527- Activating the Mobileye Setup Wizard for Camera Installation (7 out of 7) Screen 4/17 – System Information Lower pane additional buttons: Restore System Defaults – Resets the firmware to the analog default settings. Useful for resetting a system that was previously installed in another vehicle. Alerts configuration – Used to predefine system alert levels and sensitivities, volume levels, and button locking (enabled only for installers with special permissions granted by the local distributor). Signals Test & config – Used to test the system. Skips the calibration and links directly to the signals test & test drive slide. Click “Next >” to continue. 528- Camera Installation Screen 5/17 – Camera Installation 11. After activating the Mobileye Setup Wizard, choosing the vehicle CAN profile from the Vehicle Database and connecting successfully to the Mobileye 5 unit, you should see the Camera image in the “Camera Installation” window of the Mobileye Setup Wizard: Make sure the yellow numbers on the upper left corner of the camera image window are running (meaning the Camera connection is working). If the number is steady click “Reestablish camera communication” 529- Camera Installation - TAC Positioning Positioning of the TAC Target for camera installation 12. Locate the “TAC Target” exactly in the middle of the vehicle’s front bumper. For cars – close as possible to the front bumper For trucks – 1 meter (3.3ft.) away from front bumper Make sure the TAC is open correctly (90cm/3ft. and 165cm/5.4ft.) 530- Camera Installation - Attachment to Windshield Attaching the Camera to the Windshield NOTE: Before attaching the Main Unit, verify there is enough place to take apart the Main Unit back covers using a small Philips screw driver. NOTE: For Truck and Bus installations first remove the Main Unit back covers, Slide the Camera Down the railing to Level 6 and then follow steps 5 to 12. 13. Using the image feed (camera installation slide) start gluing the Camera from the top down, maintaining the horizontal lines in the scene ahead as the horizontal lines in the image window. z When completed, firmly attach the camera to the windshield in order to remove all air pockets between Camera Mount and Windshield. The image above shows the Main Unit (Camera) attached to the front windshield, typically behind the rear view mirror. The Green L.E.D on the back of the Main Unit indicates that the Mobileye 5 is receiving power. NOTE: At the end of this process, all the system components are connected and all Mobileye 5 components are attached to the vehicle and connected to the Laptop PC
© Copyright 2025