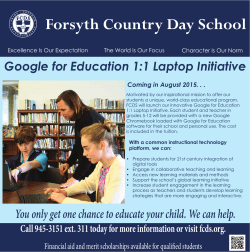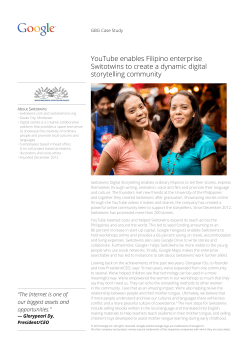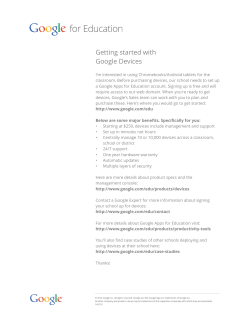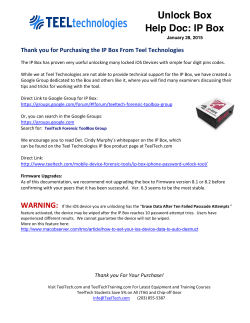Google Document Add-ons At the top of your document, select the Addons tab, then select Get add-ons. Easy Accents helps you type special characters from other languages (ex: ñ, é, ö). EasyBib Bibliography Creator lets you create a Works Cited list for your document using various sources. You can search for books you used, or copy/ paste URLs from web sites or quotes you inserted using the Research pane in your document (URLs are added as footnotes when using Google Document Research feature, copy/ paste them to create citations for your Works Cited). Sharing Files in Your Drive From within an open Google file, you can share the file using the blue share button in the upper right-hand corner of the screen. From your Google Drive, right-click on any file’s name and select the share option. Enter names of students or teachers here. To share with other AISD users, type the name of the person(s) you want to share your file with, and their GoogleID (email) will appear. For a non-AISD profile, enter a full email address. Select whether they can edit the file, view and add comments, or view only. Collaboration in Google Share a Google Document, Presentation, Drawing, or other Google file with other users, being sure you allow them access to edit the file. Users can then work collaboratively on a single project file, even at the same time! Tracking: Each user will be represented with a colored cursor, so you can see where they working in the document. At the top of the screen, you will see colored icons for each user who currently has the file open. Comments: The comments button is located in the upper right-hand corner of an open file. (There may also be an “insert comment” button in your toolbar.) This tool is similar to a digital sticky note for yourself or others to review later. Comments can be edited, deleted, or marked as resolved. If marked “resolved,” the comment will disappear from the work space but will remain as part of the file. Clicking the comments button will allow you to add comments and view all comments, even resolved comments. Chat: You can have an instant message conversation with other users you are collaborating with by using the chat icon next to a user’s profile icon at the top of the screen. Collaboration - working with others to complete a task or accomplish a goal together. GOOGLE Using Your AISD Google Tools my.austinisd.org Sign in using your AISD User ID & Password Type google into the search bar. Google Drive* stores your files & allows you to create new files and share documents with others. Google Mail allows you to send emails & files to other AISD users. Creating Files In Google Drive: Click the CREATE button, in upper left of screen. Create a text document. Create a slide show. Create a collage, idea map, or illustration. Or “connect more apps” such as: WeVideo video editor PowToon presentation maker Cacoo idea map & diagram tool LucidChart diagramming tool *When prompted, choose to use Google Drive online; you can download it on your home computer if you choose. Research Embedded in Google: Using Embedded Search Results At the top of your document, select the Tools tab, then select Research. The Research Pane will appear on the right of your screen. Click on a web site to open it for full-page viewing, or click “Preview” to get a peek at the web page. Click in the search bar to narrow your results by type and enter your search term(s). Drag and drop an image to insert it in your document. In a Google Document, the image URL will be added as a footnote automatically. Use “Insert Link” to include the full URL of a web site in your document. ***This can be helpful for making your bibliography later! Collect URLs of web pages used; see the EasyBib Add-on for inserting a Works Cited list of sources. Use “Insert” to include a quote. A URL link will automatically appear in your footnotes. Click the caret ( ) at the bottom of the search bar to filter results by copyright. Choose Free to use In a text document, Google can create footnote citations for you or you can create a Works Cited (bibliography) using the EasyBib Add-on (see Google Document Add-ons section). Use “Cite” to add a footnote citation. Make sure your cursor is at the end of the quote, idea, or sentence containing information from the web site. A superscript number will appear in the text body with a citation in the footnotes. Google Presentation & Google Drawing also let you use embedded research tools, but do not have a citation feature. Copyright, Fair Use, & Creative Commons WHAT IS COPYRIGHT? When you or someone else creates something and documents it in some type of physical or digital form (it is made, written down, or created using a computer application, etc.) for others to see, that original work belongs to the author/creator and no one else can copy it or use it as if it were their own. WHAT IS FAIR USE? "Fair Use" is a policy that allows people to use other people's copyrighted material under limited circumstances. As a student, you may use the work of published authors (images, quotes, ideas) in your work as long as you acknowledge the creator, use only necessary portions, do not alter the work, and do not use the material for monetary gain. WHAT IS CREATIVE COMMONS? Creative Commons licenses allow you to use and sometimes modify the work of others and share your own work, under various conditions. You still need to give original authors credit (attribution) if you use their work, and you cannot sell the work of others as your own. Visit the site at creativecommons.org to learn more. Image Search Options: You can find images online that are available for use without copyright restriction. google.com Footnote – information printed at the bottom of a page; often used to provide source information, additional insight or further explanation(s). Citation – data pointing to a source of information; may briefly mention author or URL, or give full academic citation in standard format, such as MLA or APA style. Go to “Settings,” select “Advanced search,” select usage rights: “Free to use or share.” search.creativecommons.org Enter term(s) and select a site to browse. Created by S. Wimberley 2014
© Copyright 2025