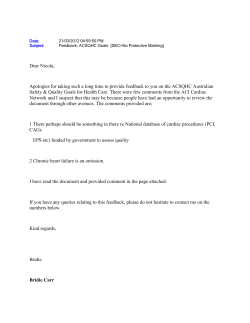Andromeda StippleArt Filter ™ copyright © 2013
Andromeda StippleArt Filter™ copyright © 2013 Andromeda Software, Inc. Licensing and Copyright Agreement Copyright © 2013 by Andromeda Software Inc. All rights reserved. Except as permitted under copyright law, no part of the program or this user manual may be reproduced or distributed in any form or by any means without the prior written permission of Andromeda Software Inc. The program, and this Manual, are licensed only for individual use on a single computer. Limitations on Warranty and Liability Neither Andromeda Software Inc, or its distributors and dealers, make any warranties or representations, either expressed or implied, as to the software and documentation, including without limitation, the condition of software and implied warranties of its merchantability or fitness for a particular purpose. Andromeda Software Inc. shall not be liable for any lost profits or for any direct, indirect, incidental, consequential or other damages suffered by licensee or others resulting from the use of the program or arising out of any breach or warranty. Trademarks Series 1 Photography Filters, Series 2 Three-D Filter, Series Three-D Luxe Filter, Series 3 Screens Filter, Series 4 Techtures Filter, Andromeda Shadow Filter, Andromeda Velociraptor Filter, Andromeda Varifocus Filter, Andromeda Cutline Filter, Andromeda Measurement Filter, Andromeda Lens Doc Filter, Andromeda Perspective Filter, Andromeda EtchTone Filter, Andromeda PhotoTiler Plug-in, Andromeda Series and Suite Filters are trademarks of Andromeda Software Inc. Adobe Photoshop is a trademark of Adobe Systems Inc. All other products are trademarks of their respective companies. Andromeda StippleArt Filter Developed by: Dave Dyer, Donn Gladstone, Steve Myers, Lou Ann Barbeau UI Design: Dave Dyer Technical Completion: Lou Ann Barbeau Quality Assurance: Lou Ann Barbeau, Jane Narramore Documentation: Dave Dyer, Lou Ann Barbeau Sales Support: Jane Narramore Marketing: Jane Narramore © 2013 Andromeda Software Inc. Thousand Oaks,CA USA. Tel No. (805) 379-4109 web: www.andromeda.com Table of Contents 1.0 INTRODUCTION .....................................................................2 2.0 QUICK START TUTORIAL......................................................3 2.1 General Help...............................................................3 2.2 Key Concepts.............................................................4 2.3 Traditional Stipple Dots..............................................5 2.4 Adding Color ........................................................... .8 Andromeda StippleArt Filter Page 1 1.0 INTRODUCTION The StippleArt Filter is an Adobe Photoshop compatible plug-in which converts a grayscale or color image into formal screened dots or artistic dot patterns and introduces an option to blend the original image color back into the dot pattern or image background. The result is a StippleArt image which can either be a screened black and white bitmap image or a continuous tone grayscale or color image depending on the options chosen in the UI. The Filter provides the options in the UI to choose and manipulate a dot pattern and use it to interpret your image or blend with your image as a special effect. Several "dot only", "dot/image" and "inverted dot variations" are possible within the plugin UI and should be explored. Image dot patterns can also be output onto layers in Adobe Photoshop for further blending and manipulatiion within the Phtotshop blending options. StippleArt is Photoshop "Smart Object" compatible. The primary variations include: A. Traditional black dot screen conversions - Stipple Art can output a pure black and white stipple version of your image. The standard black dot patterns can resemble the hand done stipple images of the past or can supply an organized dot pattern grid. Use of larger dot pattern produces output image files which can be used for engraving or silkscreening processes. B. Colorized dot patterns - Rather than a formal black stipple interpretation, choose options to bring the image color through the dot pattern for colorized stipple results. C. Artistic pointillist like effects - Choose a dot shape from our dot library and choose the dot size Then blend color from your image into the dots and blend the background color into the stipple image background to mimic layered pointillist art effects. D. Abstract and geometric image designs. Use your image with one of the more unique dot pattern configurations and the stippleart movement and coutour sliders and blending sliders to create your own image abstracts. Invert the dot pattern for dramatic tiled or mosaic translations. Andromeda StippleArt Filter Page 2 2.0 QUICK START TUTORIAL The purpose of this Quick Start Tutorial is to guide the User through a brief but effective “hands on” lesson to provide exposure to the primary features of the two StippleArt Filter controls. 2.1 Help Installation Help: These instructions are in the README file accom-panying the product files. Helper Text: As you pass the cursor over any UI item (buttons, windows, controls etc.), mouse-over text pops up with a brief description of the item’s function. Technical Support: Technical Support is available online at www.andromeda.com under the Support tab and via email at [email protected]. Web Site: www.andromeda.com is a source of additional information related to the StippleArt Filter product. Andromeda product demos are available free for downloading as well as fully functional products for online purchase. The demo product can be made fully functional by purchasing a product through our online store and supplying a registration number within the demo startup screen. Andromeda StippleArt Filter Page 3 2.2 Key Concepts The StippleArt Filter uses the continuous tone image to generate the specified dot pattern for a grayscale or color image. There are also blending and contouring options available for rendering color and detail into your image. Understanding the following key concepts will help you make choices to get the best results from your images: Screened Output - In any of our screening products we describe the output resolution as a lpi "(lines per inch)" or dpi "(dots per inch)" value. It is the same with the StippleArt Plugin. The intended output can be a screened image and the option for dot size is relative to the dpi output. The result is that the higher the dpi of your input image, the better the output quality with more input data, the plugin has more pixel area to draw better dots. Dot Size - The dot size slider indicates approximately 2x the size of the pixel grid that contains it. So a dot size of 4 on the slider renders an 8 pixels x by 8 pixels dot. If your image is 300dpi and you select your dot size as 4 on the slider, your output dpi is aprox. 300/4x2 or 37.5 dpi. The dot size range is 2 - 30. The percent value next to the dot size is the percent of the maximum dot size. This is what is saved in presets, so if you run the same preset on an image twice as large, the dot size will double too. The intent is that the visual effect of the preset is the same or similar, independent of the image size. Image quality - whether you are using the StippleArt Plugin as a screening tool, or for it's artistic effects the higher dpi images yield the best the output quality. At higher resolution the plugin has a more refined pixel area to draw better dots. Review and proof your work - After you have output your image back to your host application, view the results at 100% to see the quality of the rendering, and proof your work or a section of your image to review the dot screen size and overall image result. Andromeda StippleArt Filter Page 4 2.3 Traditional Stipple Application OBJECTIVE: The objective of this tutorial is to demonstrate how to use the StippleArt Filter to output a black and white line screen image. In this session we will convert a continuous tone image into a stipple image using basic functions in the UI. Use the tutorial wagon.jpg image we have provided or use your own image. The wagon image is 150 dpi and 7.5 x 5 inches. Here are the steps: 1. Open the wagon image and StippleArt Plugin and look through the presets display across the bottom. Select one of the presets that indicates that it may be grayscale and we will edit the slider and dot settings from there. 2. In the center of the right side set the Zoom value to 100% formost accurate viewing. For larger images you can use 50% but review your final output at 100% for accuracy. Andromeda StippleArt Filter Page 5 3. Mouse over the dot pattern library on the right side of the preview image. The dot name will appear as you mouse over each dot. Find the dot labeled "hills" and select it as shown. This is the standard round Default dot for this product. 4. Now go to the adjustment sliders on the left side and we'll proceed from the top down. Brightness and Contrast sliders should be set based on your image contrast and the effect you want. You may need to come back and make adjustments after the other slider values are determined. Set brightness at 71%. Set Contrast at 50%. The next 3 sliders determine the dot size and configuration. Dot size - For a more refined stipple effect stay in the smaller size range. I'm choosing 3 for our purposes. Dot Image Scale - allows you to refine the dot size within its size range. If you see you dark areas filling in completely you may want to reduce the dot scale, or you could change your brightness to lighten the image overall. Set Dot image Scale to 78%. Softness slider - should be set at 0 if you want pure black and white output. Increasing the softness slider adds grayscale to your dot image to help smooth the edges. Zoom in to 400% and move the softness slider to see the effect. Then set it back to 100% to continue working. Set softness to 0 for a pure black and white screen. The next group of sliders move the dots around each in a different way. These should be used lightly for best results. Randomness slider - When set to 0 the dots appear very organized in a gridlike pattern. As you move the slider, the dots become randomized more or less based on the tone in your image. Keep this setting low. I used 2%. Andromeda StippleArt Filter Page 6 Movement slider - Moves the dots to help define edges or strong lines in your image. Dots will migrate toward strong edges as shown in the wagon image above. tip: use the contrast slider to maximize your result. Set the Movement slider at 90%. Contour slider - This slider elongates the dots more or less relative to their location along perceived edges in your image. This is good for optomizing and contouring image details, but should also be used very lightly unless you want a more abstract image outcome. Set Contour at 1%. Click OK to output your result so far. Your current settings will be rememebered on exit. View image below at 200% for accuracy. To continue... undo the StippleArt output in Photoshop (Ctr Z), reopen the StippleArt UI with your original image and lets look at the last 2 sliders to add some some color options. Andromeda StippleArt Filter Page 7 2.4 Adding Color The StippleArt plugin saves your settings on exit so we can re-open it and add some color. With your image reopened in the StippleArt Filter, move the Blend Background and Blend Dot sliders to introduce some color. Blend Background slider alone will blend your image back in to the background. The dots will remain black. Set Background at 11% Blend Dot slider will blend the color back into the dots. As the slider value is increased the dot becomes more colorized. Set Blend Dot at 85% Before your render your result see if there are any other adjustments you want to make. When working between black and white and color, the same settings may not be the best for both. I also increased the Dot image scale to 95% to get a fuller color dot. Andromeda StippleArt Filter Page 8
© Copyright 2025