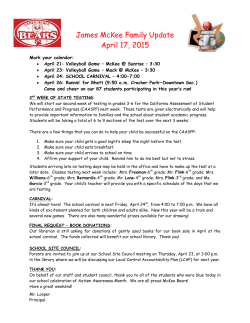Technical Specifications Manual
CALIFORNIA
Assessment of Student Performance and Progress
Technical Specifications
Manual for Online Testing
Winter/Spring 2015
Smarter Balanced Summative Assessments
Smarter Balanced Interim Assessments
Updated May 1, 2015
Prepared by the American Institutes for Research®
California customization prepared by Educational Testing Service®
© Smarter Balanced Assessment Consortium, 2014
Descriptions of the operation of the Test Delivery System, Test Information Distribution Engine, and related systems are property of the American Institutes for Research® (AIR) and are
used with permission of AIR.
CAASPP Assessment System
Table of Contents
Introduction to the Technical Specifications Manual ........................................................................................ 1
Manual Content ..................................................................................................................................................................... 1
Other Resources ................................................................................................................................................................... 1
Additional Support ................................................................................................................................................................ 1
Section I. Network and Internet Requirements .................................................................................................. 2
Common Network Performance Bottlenecks ...................................................................................................................... 2
Bandwidth .............................................................................................................................................................................. 3
Determining Bandwidth Requirements ................................................................................................................................ 3
Total Number of Students Simultaneously Testing .............................................................................................................. 4
Size of the Test Content ...................................................................................................................................................... 4
Secure Browser Installation ................................................................................................................................................. 4
Wireless Networking ............................................................................................................................................................. 4
Wireless Access Points (WAP) ............................................................................................................................................ 5
Network Diagnostic Tools .................................................................................................................................................... 5
American Institutes for Research’s (AIR’s) Network/Bandwidth Diagnostic Tool ................................................................. 5
Microsoft Windows–Specific Tools ...................................................................................................................................... 6
NTttcp ................................................................................................................................................................................. 6
Pathping .............................................................................................................................................................................. 6
Mac OS X–Specific Tools .................................................................................................................................................... 6
Network Utility.app .............................................................................................................................................................. 6
Multi‐Platform Tools ........................................................................................................................................................... 6
Wireshark ............................................................................................................................................................................ 6
TCPDump ........................................................................................................................................................................... 6
Ping, NSLookup, Netstat, Traceroute (in Windows: tracert) ................................................................................................ 6
Iperf ..................................................................................................................................................................................... 6
Network Configuration .......................................................................................................................................................... 6
Protocols ............................................................................................................................................................................. 6
Domain Name Resolution.................................................................................................................................................... 7
Firewall, Content Filter, and Proxy Servers ......................................................................................................................... 7
Quality of Service (QoS)/Traffic Shaping ............................................................................................................................. 7
Certificate Revocation List ................................................................................................................................................... 7
Symantec VeriSign Recommendations ............................................................................................................................... 7
Section II. Hardware Requirements ..................................................................................................................... 9
Smarter Balanced Technology Requirements .................................................................................................................... 9
Other Hardware Recommendations .................................................................................................................................. 10
Monitor/Screen Displays.................................................................................................................................................... 10
Printers .............................................................................................................................................................................. 10
Keyboards ......................................................................................................................................................................... 11
Headphones ...................................................................................................................................................................... 11
Mice ................................................................................................................................................................................... 11
Section III. Software Requirements ................................................................................................................... 12
Disabling Pop-Up Blockers ................................................................................................................................................ 12
Installing the Verdana Font on Linux Machines ............................................................................................................... 12
Special Note for Windows Users: Fast User Switching ................................................................................................... 12
Disabling Fast User Switching in Windows XP (with Service Pack 3) ............................................................................... 13
Disabling Fast User Switching in Windows Vista or Windows 7 ........................................................................................ 13
Disabling Fast User Switching in Windows 8.0 and 8.1 ..................................................................................................... 14
Mac OS X Requirements ..................................................................................................................................................... 15
Mission Control and Spaces .............................................................................................................................................. 15
Disable Spaces in Mission Control .................................................................................................................................... 16
Disabling Spaces and Application Launches from the Command Line ............................................................................. 16
Disabling Spaces and Application Launches on Remote Machines .................................................................................. 17
Function Keys and Application Launches .......................................................................................................................... 17
Modifying Function Keys ................................................................................................................................................... 18
Section IV. Text-to-Braille Hardware and Software ......................................................................................... 19
Braille Hardware .................................................................................................................................................................. 19
Braille Software ................................................................................................................................................................... 19
Requirements for Student Computers ............................................................................................................................... 19
ii
CAASPP Assessment System
Configure JAWS to Recognize the Secure Browser ......................................................................................................... 19
Applying Settings for Contracted/Uncontracted Braille...................................................................................................... 20
Requirements for Test Administrator Computers .............................................................................................................. 22
Section V About Text-to-Speech and Voice Packs .......................................................................................... 23
How the Voice Packs Work with the Secure Browsers .................................................................................................... 23
Desktop Secure Browsers ................................................................................................................................................. 23
AIRSecureTest Mobile Secure Browsers .......................................................................................................................... 23
iOS .................................................................................................................................................................................... 23
Android.............................................................................................................................................................................. 23
ChromeOS ........................................................................................................................................................................ 23
Windows: Configuring Text-to-Speech Settings .............................................................................................................. 24
Mac OS X: Configuring Text-to-Speech Settings ............................................................................................................. 25
Linux: Enabling Text-to-Speech and Default Settings ..................................................................................................... 26
Other Software .................................................................................................................................................................. 27
About Sound Cards and ALSA Drivers .............................................................................................................................. 27
Checking Sound on Your Computer .................................................................................................................................. 27
Testing Festival for Use with the Text-to-Speech Accommodation ................................................................................... 29
Setting Defaults for Voice, Reading Speed, and Volume .................................................................................................. 30
Default Voice Settings ....................................................................................................................................................... 30
Default Reading Speed ..................................................................................................................................................... 31
Default Volume Setting ..................................................................................................................................................... 31
Voice Packs Recognized by Secure Browser.................................................................................................................... 32
Appendix A: IP Addresses and URLs for Testing Systems ............................................................................ 34
URLs to Be White Listed for California Testing Systems ................................................................................................ 34
IP Addresses and URLs for Merriam-Webster Dictionary and Thesaurus Tool............................................................. 35
Appendix B: School Technology Coordinator Checklist ................................................................................ 36
Appendix C: LEA Technology Coordinator Checklist ..................................................................................... 38
User Support ........................................................................................................................................................ 39
California Technical Assistance Center (CalTAC) ............................................................................................................ 39
Change Log .......................................................................................................................................................... 40
List of Tables
Table 1. Key symbols and elements ........................................................................................................................................ 1
Table 2. Estimated average bandwidth consumed by the secure browser .............................................................................. 3
Table 3. Recommendations for wireless access points ........................................................................................................... 5
Table 4. Ports for the test delivery system ............................................................................................................................... 6
Table 5. Hardware and operating system requirements for desktops and laptops .................................................................. 9
Table 6. Supported mobile operating systems ....................................................................................................................... 10
Table 7. Voice Packs for Windows XP, Vista, 7, 8.0, 8.1 ....................................................................................................... 32
Table 8. Voice Packs for Mac OS X ....................................................................................................................................... 32
Table 9. Voice Packs for Linux .............................................................................................................................................. 33
Table 10. URLs for California testing systems ....................................................................................................................... 34
Table 11. Domains to be whitelisted for student testing ......................................................................................................... 34
Table 12. IP addresses and URLs for dictionary and thesaurus ............................................................................................ 35
List of Figures
Figure 1.
Figure 2.
Figure 3.
Figure 4.
Figure 5.
Figure 6.
Figure 7.
Figure 8.
Figure 9.
JAWS Voice Adjustment Interface .......................................................................................................................... 21
Start Control Panel ............................................................................................................................................. 24
Control Panel Speech icon ................................................................................................................................. 24
Windows Speech Properties ................................................................................................................................... 25
Access Mac System Preferences ........................................................................................................................... 25
Access Mac Speech Options .................................................................................................................................. 26
Mac Speech Preferences window ........................................................................................................................... 26
Sound Card Ports ................................................................................................................................................... 28
Audio Configuration Window................................................................................................................................... 29
iii
CAASPP Assessment System
Acronyms and Initialisms Used in the Technical Specifications for Online Testing Manual
AES
Advanced Encryption Standard
AIR
American Institutes for Research
CAASPP
California Assessment of Student Performance and Progress
CalTAC
California Technical Assistance Center
CRL
Certificate Revocation List
DNS
Domain Name System
ELA
English language arts/literacy
FQDNs
fully qualified domain names
IP
Internet Protocol
JAWS
Job Access with Speech®
LAN
local area network
LEA
local educational agencies
Mbps
megabits per second
SoX
Sound eXchange
TA
Test Administrator
TCP
Transmission Control Protocol
UI
user interface
WAP
wireless access points
WPA2
Wi-Fi Protected Access II
iv
Introduction to the Technical Specifications Manual | Manual Content
Introduction to the Technical Specifications Manual
This manual provides information, tools, and recommended configuration details to help technology
staff prepare computers to be used with the California Assessment of Student Performance and
Progress (CAASPP) implementation of the Smarter Balanced test administration.
Manual Content
This document provides technical information in five sections, as follows.
Section I, Internet and Network Requirements, provides information about bandwidth, wireless
networking, network configuration, and diagnostic tools.
Section II, Hardware Requirements, contains information regarding supported tablets, keyboards,
headphones, and printers.
Section III, Software Requirements, provides information about pop-up blockers, installing the
Verdana font on Linux machines, and how to disable the Fast User Switching feature in Windowsbased computers.
Section IV, Text-to-Braille, contains hardware and software requirements for student and Test
Administrator computers.
Section V, Text-to-Speech and Voice Packs, contains instructions for ensuring that text-to-speech is
enabled on supported operating systems.
The Appendixes contain URLs and Internet Protocol (IP) addresses that technology staff at schools
and local educational agencies (LEAs) can use to ensure student computers are correctly set up for
testing.
Table 1. Key symbols and elements
Element
Description
Warning: This symbol accompanies important information regarding actions that
may cause fatal errors.
Important: This symbol accompanies important information regarding a task that
may cause minor errors.
Note: This symbol accompanies additional information about the topic.
[text]
Bold text in brackets is used to indicate a link or button that is selectable.
This symbol accompanies user tips.
Other Resources
This manual does not contain information about installing secure browsers. The Secure Browser
Installation Manual, and other CAASPP user guides for online systems, are posted to the CAASPP
Portal (http://www.caaspp.org).
Additional Support
If you need information that is not provided in this manual, on the Smarter Balanced Assessment
Consortium Web site (www.smarterbalanced.org) or the CAASPP Portal (http://caaspp.org), or from
your local educational agency (LEA) Technical Coordinator or LEA staff, your LEA CAASPP
Coordinator should contact the California Technical Assistance Center (CalTAC) at 800-955-2954 or
by using the other contact information listed on the User Support page at the end of this document.
Updated May 1, 2015
2015 CAASPP Technical Specifications Manual for Online Testing 1
Customization Copyright © 2014 by the California Department of Education
Section I. Network and Internet Requirements | Common Network Performance Bottlenecks
Section I. Network and Internet Requirements
A stable, high-speed (wired or wireless) Internet connection is required for online testing. The
response time for each assessment depends on the reliability and speed of your school’s Internet
network.
If your Internet connection is not working or stops working, students will be logged off and the test will
automatically be paused; students will need to complete their tests at a later time or on another day.
If the students were working on a computer adaptive test at the time of an outage, the following rules
apply after they have logged on to resume testing:
If the page contains at least one unanswered item, a student is presented with the page
containing the item(s) he or she was working on when the assessment was paused.
If all items on the previous page were answered, a student is presented with the next page and
is not permitted to review or change any previously answered items, even if they are marked for
review (with the exception of items on a page that contains at least one item that was not answered
yet).
If the students were working on a performance task at the time of an outage, a student can return to
the section and continue entering his or her responses. However, any highlighted text and notes on
the digital notepad will not be saved.
For the online testing applications to work properly, you may need to verify your network settings. If
you are not sure whether your network is properly configured or you have questions, contact your
network administrator or technology specialist to find the right contact person in your area. Local
educational agency (LEA) California Assessment of Student Performance and Progress (CAASPP)
Coordinators may also contact the California Technical Assistance Center (CalTAC).
Important notes about network configuration settings:
Network configuration settings should include the following:
Firewalls and proxy servers should be configured to allow traffic to the URLs, IP
addresses, and ports without content filtering. (See Appendix A.)
Session timeouts on proxy servers and other devices should be set to values
greater than the average scheduled testing time. If testing sessions are scheduled
for 60 minutes, consider session timeouts of 65–70 minutes. This will help limit
network interruptions during testing.
Configure Web proxy servers not to cache data from the test delivery system.
If your client network uses any device(s) that performs traffic shaping, packet
prioritization, or Quality of Service, the URLs and IP addresses in Appendix A
should be given a high priority to guarantee the highest level of performance.
Maintain good bandwidth.
Common Network Performance Bottlenecks
All network communications are accomplished using the IP protocol suite. The LAN (local area
network) must be able to route IP traffic to and from the Internet. The test delivery system is delivered
directly through the Internet. Students must access their tests using the appropriate secure browser.
(See the Secure Browser Installation Manual for more information.) For testing to take place, all
workstations where tests will be administered must have reliable Internet connectivity.
2 2015 CAASPP Technical Specifications Manual for Online Testing
Updated May 1, 2015
Customization Copyright © 2014 by the California Department of Education
Section I. Network and Internet Requirements | Bandwidth
In general, the performance of the test delivery system will depend on a number of factors, including
bandwidth, total number of students simultaneously testing, size of test content, secure browser
installation, proxy server (if used), and the wireless networking solution (if used).
Bandwidth
Bandwidth is the measure of the capacity of a network. Utilized bandwidth measures the amount of
data traveling across the network at a given point in time. Bandwidth performance can be affected by
either internal network (LAN) traffic and/or Internet traffic from the router. Regardless of hardware or
network topology, the LAN should be analyzed to determine the potential for traffic bottlenecks.
Table 2 displays the estimated average bandwidth used by the secure browser for testing. (Note that
there is a one-time exception to these averages; during initial secure browser startup, the load can be
greater.) All numbers provided are based on rigorous testing using Wireshark.
Table 2. Estimated average bandwidth consumed by the secure browser
Number of Students Testing
Concurrently in School/Building
1
50
100
Average Estimated Bandwidth
Consumed During Subsequent
Startup of Secure Browser*
8K bits/second
400K bits/second
800K bits/second
Average Estimated Bandwidth
Consumed During Testing**
5–15K bits/second
250–750K bits/second
(0.25–0.75M bits/second)
500–1500K bits/second
(0.5–1.5M bits/second)
* The bandwidth consumed when opening the secure browser and accessing a test for
the first time is significantly higher than when opening the secure browser and accessing
a test subsequently because the initial launch of the secure browser downloads
nonsecure cacheable content (not test content) that can be immediately accessed upon
opening the secure browser at a later time.
** Bandwidth will vary during a student’s testing experience as some test pages contain
low-bandwidth content, such as selected-response items, and other pages contain
higher-bandwidth content, such as animations, audio clips, or American Sign Language
videos. Consequently, the estimated average values in this column are based on
computing averages from multiple tests and test subjects.
Determining Bandwidth Requirements
Schools need to factor the bandwidth requirements of each test along with all other non–test-related
Internet traffic in order to determine how many concurrent test sessions the schools’ Internet
connections can support.
The online test includes animations and interactive item types. These may increase the bandwidth
required, but the bandwidth should not exceed the peak usage experienced when the test initially
loads. You are encouraged to run the diagnostics on your network to determine how many
students at a time you can reasonably test. Refer to the Network Diagnostics Tools section for
information about running diagnostics on your network.
For wired networks, internal bandwidth is typically not a problem, because new switches generally
operate at speeds of between 100M bits per second and 1000M bits per second. However, LAN
performance can be hindered in cases where hubs are used instead of switches. A hub device will
allow broadcast signals from various network devices to propagate across the network, potentially
saturating the network and causing traffic competition and/or collisions of data.
Updated May 1, 2015
2015 CAASPP Technical Specifications Manual for Online Testing 3
Customization Copyright © 2014 by the California Department of Education
Section I. Network and Internet Requirements | Wireless Networking
For Internet networks, the most common bottleneck is the Internet Service Provider’s router
connection, which typically operates at speeds of between 1.5M bits per second and 100M bits per
second. Network administrators should spend time prior to test administration determining whether
their Internet infrastructure has the capacity to accommodate current and future growth.
Determining whether infrastructure is capable of current and future growth involves a
number of steps, including, but not limited to: (1) the analysis of the current number of
users; (2) current day‐to‐day Internet bandwidth statistics; and (3) the desired response
time for applications.
Total Number of Students Simultaneously Testing
As the number of students testing at one time increases, competition for network bandwidth
increases. Network bandwidth resembles highway traffic; as the number of cars traveling on a given
road increases, the speed of traffic flow decreases.
Size of the Test Content
The size of the test is determined by two factors: (1) the number of items on the test; and (2) the
average size of each item. The more items a test contains and the larger the average size of a test
item, the higher the bandwidth requirement for a given test. For example, English–language
arts/literacy (ELA) tests typically deliver all items associated with a passage at one time, which may
slightly increase the bandwidth for these tests.
Note: ELA assessments will require more bandwidth.
Secure Browser Installation
The recommended installation of the secure browser(s) is local installation on each individual testing
workstation. It is possible to install the secure browser on a network or shared drive and then have the
testing workstations run the secure browser from that drive, but there may be some performance
impacts under this configuration. There will be competition for network bandwidth, and the network
or shared disk drive will also be subject to some resource competition as there will be multiple clients
reading from the network drive, thus slowing the overall processing speed.
See the Secure Browser Installation Manual for more information about installing and configuring the
secure browser.
Wireless Networking
Over the past several years, there have been several revisions to wireless networking technology.
802.11n is the fastest and most recent Institute of Electrical and Electronic Engineers wireless
standard, with a throughput of up to 300M bits per second.
802.11g has a theoretical throughput of up to 54M bits per second.
802.11b has a theoretical throughput of 11M bits per second.
Wireless Security—Due to the sensitivity of test-related data, it is highly
recommended that wireless traffic use Wi-Fi Protected Access II /Advanced Encryption
Standard (WPA2/AES) data encryption. Because encryption/decryption is part of the
data exchange process, there may be a slight decrease in the overall speed of the
network. A properly configured wireless network should provide adequate bandwidth
for the testing applications.
4 2015 CAASPP Technical Specifications Manual for Online Testing
Updated May 1, 2015
Customization Copyright © 2014 by the California Department of Education
Section I. Network and Internet Requirements | Network Diagnostic Tools
Wireless Access Points (WAP)
It is recommended that schools maintain a ratio of wireless systems to wireless access points (WAPs)
of no more than 20 to 1. Typically, the test performance begins to deteriorate after that threshold has
been reached. In some instances, older WAPs may also see performance degradation when more
than 15 devices are attached concurrently.
Table 3 contains recommendations on the optimal number of student workstations per wireless
connection. The optimal (or maximum) number of student workstations (computers and tablets)
supported by a single wireless connection will depend on the type of networking standard being used
for the connection. The two most common networking standards are 802.11g (54 megabits per
second [Mbps]) and the newer and faster standard, 802.11n (300Mbps). Both the access point, which
emits the wireless signal, and the computer’s wireless card, which receives the signal, will use one of
these two standards. The recommendations in Table 3 are based on the standard in use.
Table 3. Recommendations for wireless access points
802.11g Access Point
802.11n Access Point
802.11g Wireless Cards
20 workstations or devices
40 workstations or devices
802.11n Wireless Cards
20 workstations or devices
40 workstations or devices
Mix of 802.11g and
802.11n Wireless Cards
20 workstations or devices
40–50 workstations or devices
(depending on the ratio of wireless cards
used)
Note: Refer to your WAP documentation for specific recommendations and guidelines.
Networks using wireless standards other than 802.11g and 802.11n may also work, but
early testing using the practice and training tests is recommended.
Network Diagnostic Tools
A performance analysis of the LAN/Internet infrastructure is recommended in order to identify any
bottlenecks that may impact test performance. Identifying the diagnostic tool most appropriate for a
network depends on the testing operating system, the network administrator’s knowledge base, and
the desired level of network analysis. The Internet offers a number of network diagnostic tools,
including, but not limited to, the following:
American Institutes for Research’s (AIR’s) Network/Bandwidth Diagnostic Tool
American Institutes for Research (AIR) provides a diagnostic tool that can be directly accessed from
the CAASPP Portal (http://caaspp.org).
1.
Select the [Bandwidth Checker Tool] link in the “Additional Resources” section of the CAASPP
Portal.
2.
Within the Network Diagnostics tool, select a test.
3.
Select the approximate number of students who may take that test at one time.
4.
Select the [Run Network Diagnostics Tests] button.
The results will display your current upload and download speed as well as a general idea of whether
you can reliably test the given number of students (the number entered in step 3). You may want to
run this test several times throughout the day to verify that your upload and download speeds remain
relatively consistent.
Updated May 1, 2015
2015 CAASPP Technical Specifications Manual for Online Testing 5
Customization Copyright © 2014 by the California Department of Education
Section I. Network and Internet Requirements | Network Configuration
Microsoft Windows–Specific Tools
Paessler Router Traffic Grapher Traffic Grapher (www.paessler.com/prtg)
This Windows software monitors bandwidth usage and other network parameters via Simple
Network Management Protocol. It also contains a built‐in packet sniffer. A freeware version is
available.
NTttcp (www.microsoft.com/whdc/device/network/TCP_tool.mspx)
NTttcp is a multithreaded, asynchronous application that sends and receives data between two or
more endpoints and reports the network performance for the duration of the transfer.
Pathping
Pathping is a network utility included in the Windows operating system. It combines the
functionality of Ping with that of Traceroute (Windows filename: “tracert”) by providing details of
the path between two hosts and Ping‐like statistics for each node in the path based on samples
taken over a time period.
Mac OS X–Specific Tools
Network Utility.app
This tool is built into Mac OS X software (10.4 or greater).
Multi‐Platform Tools
Wireshark (www.wireshark.org)
Wireshark (formerly Ethereal) is a network protocol analyzer. It has a large feature set and runs on
most computing platforms including Windows, OS X, Linux, and UNIX.
TCPDump (http://sourceforge.net/projects/tcpdump)
TCPdump is a common packet sniffer that runs under the command line and is compatible with
most major operating systems (UNIX, Linux, Mac OS X). It allows the user to intercept and display
data packets being transmitted or received over a network.
A Windows port WinDump is also available (www.winpcap.org/windump/).
Ping, NSLookup, Netstat, Traceroute (in Windows: tracert)
This is a set of standard UNIX network utilities. Versions of these utilities are included in all major
operating systems (UNIX, Linux, Windows, and Mac OS X).
Iperf (http://sourceforge.net/projects/iperf/)
Iperf measures maximum Transmission Control Protocol (TCP) bandwidth, allowing the tuning of
various parameters and User Datagram Protocol characteristics. Iperf reports bandwidth, delay
jitter, and datagram loss.
Network Configuration
Protocols
All communication with the test delivery system takes place over the following Internet port/protocol
combinations. Please ensure that the following ports are open for these systems.
Table 4. Ports for the test delivery system
Port/Protocol
80/tcp
443/tcp
Purpose
HTTP (initial connection only)
HTTPS (secure connection)
6 2015 CAASPP Technical Specifications Manual for Online Testing
Updated May 1, 2015
Customization Copyright © 2014 by the California Department of Education
Section I. Network and Internet Requirements | Network Configuration
Domain Name Resolution
All system URLs must be resolvable by all client hosts attempting to connect to the test delivery
system. This means that the client workstations should be able to convert the friendly names (URLs)
to their corresponding IP address by requesting the information from the Domain Name System
(DNS) server.
For a list of all URLs and IP addresses, refer to Appendix A.
Firewall, Content Filter, and Proxy Servers
Content filters, firewalls, and proxy servers should be configured to allow traffic on the protocols listed
above to the applications’ servers. In addition, session timeouts on proxy servers and other devices
should be set to values greater than the average duration it takes a student to complete a given test.
For more information, contact your LEA Technology Coordinator or ask your LEA CAASPP
Coordinator to contact CalTAC.
Schools will need to make sure that information is not blocked in their content filters and that data are
not cached. Please ensure that access to the domains listed in Appendix A is open for these systems.
Quality of Service (QoS)/Traffic Shaping
If the client network utilizes any device(s) that performs traffic shaping, packet prioritization, or Quality
of Service, the IP addresses should be given a high level of priority in order to guarantee the highest
level of performance.
Certificate Revocation List
Schools should open their firewalls to allow the secure browser to check the certificate authenticity at
Symantec VeriSign’s Certificate Revocation List (CRL) at http://crl.verisign.com/. Firewalls should be
opened to allow access to this site by the secure browser, which then checks the site certificate
against the revocation list as a background process.
Symantec VeriSign Recommendations
Note: Information in this section was retrieved and adapted from Symantec:
https://knowledge.verisign.com/support/mpki-for-sslsupport/index?page=content&id=AD660&actp.
It is strongly recommended that any firewall policies and/or access control devices use URLs and not
IP addresses. Symantec can change these IP addresses at any time without notification. If possible,
white list the following entries on your firewall policies and/or access control devices to ensure
seamless access to Symantec’s Online Certificate Status Protocol services:
*.thawte.com
*.geotrust.com
*.ws.symantec.com
Note: If white listing wildcard entries is not permitted, you can white list the following specific fully
qualified domain names (FQDNs):
oscp.ws.symantec.com
oscp.geotrust.com
oscp.thawte.com
If your firewall is configured to allow only a certain set of IP addresses to be accessed from your
network, you will need to take the following actions:
Updated May 1, 2015
2015 CAASPP Technical Specifications Manual for Online Testing 7
Customization Copyright © 2014 by the California Department of Education
Section I. Network and Internet Requirements | Network Configuration
1.
Get the full list of IP addresses for the new sites by completing the form at
https://forms.ws.symantec.com/cgi-bin/go.cgi?a=G6EC3-2177-01-26.
2.
Install or add the IP addresses to your existing list—do not replace the old IP addresses; your
existing rules for Symantec OSCP IP addresses should not be deleted.
8 2015 CAASPP Technical Specifications Manual for Online Testing
Updated May 1, 2015
Customization Copyright © 2014 by the California Department of Education
Section II. Hardware Requirements | Smarter Balanced Technology Requirements
Section II. Hardware Requirements
Smarter Balanced Technology Requirements
Please ensure that your school’s computers meet the requirements indicated in the Smarter Balanced
Technology Requirements (www.smarterbalanced.org/smarter-balanced-assessments/technology/).
The information in this section provides information regarding supported operating systems and
related hardware recommendations as well as requirements for monitors/screens, printers,
keyboards, and headphones.
Table 5 organizes requirements and recommended specifications for each supported operating
system for desktops and laptops. Table 6 provides information regarding supported mobile tablets.
Table 5. Hardware and operating system requirements for desktops and laptops
Supported Operating Systems
Windows
XP (Service Pack 3)
Windows
Vista, 7, 8.0, 8.1
Server 2003, 2008 (thin client)
Mac OS X (PowerPC)
10.5
Mac OS X (Intel)
10.5
Mac OS X (Intel)
10.6–10.10
Linux
Fedora 16, 17, 18, 19, 20
openSUSE 13.1
Red Hat Enterprise Linux 6.5
Ubuntu (LTS) 10.04, 12.04, 14.04
Minimum Requirements
Pentium 233 MHz
128 MB RAM
52 MB hard drive free space
Pentium 4 or newer processor that
supports SSE2
512 MB of RAM
200 MB of hard drive space
PowerPC G3, G4, or G5 processor
128 MB RAM
200 MB hard drive
Intel x86 processor
512 MB of RAM
200 MB hard drive space
Intel x86 processor
512 MB of RAM
200 MB hard drive space
Intel x86 processor
512 MB of RAM
200 MB hard drive space
Required Libraries/Packages:
GTK+ 2.18 or higher
GLib 2.22 or higher
Pango 1.14 or higher
X.Org 1.0 or higher (1.7+
recommended)
libstdc++ 4.3 or higher
Recommended Specifications
1.3 GHz processor
1 GB RAM
80 GB hard drive
Pentium 4 or newer processor that
supports SSE2
2 GB+ RAM
80 GB+ hard drive
1.3 GHz processor
2 GB+ RAM
80+ GB hard drive
1 GHz or faster processor
1 GB+ RAM
80+ GB hard drive
Pentium 4 or newer processor
2+ GB RAM
80+ GB hard drive
Pentium 4 or newer processor
2 GB RAM
80 GB hard drive
Recommended Libraries/Packages:
In addition to the required libraries
listed under minimum requirements,
the following should be installed:
NetworkManager 0.7 or higher
DBus 1.0 or higher
HAL 0.5.8 or higher
GNOME 2.16 or higher
NComputing and Terminal Services are supported on the following platforms:
NComputing is supported on computers running Windows XP (Service Pack 3) and Windows 7
Terminal Services is supported on the Windows 2003 and 2008 servers
Updated May 1, 2015
2015 CAASPP Technical Specifications Manual for Online Testing 9
Customization Copyright © 2014 by the California Department of Education
Section II. Hardware Requirements | Other Hardware Recommendations
Table 6. Supported mobile operating systems
Operating System
iOS 6.0–8.2
Android 4.0.4–4.4
Chrome OS 31-41
Windows 8.0, 8.1
Supported Devices
iPad 2, 3
4th Gen (Retina Display)
iPad Air
Google Nexus 10
Motorola Xoom
Samsung Galaxy Note (10.1)
Samsung Galaxy Tab 2 (10.1)
LearnPad Quarto
Chromebooks
Surface Pro
Asus Transformer
Dell Venue
Browsers for Test
Administrator (TA) Sites
Safari
Google Chrome
Google Chrome
Internet Explorer
Other Hardware Recommendations
The following information is general. Because of the myriad ways school networks and computers can
be set up, you are encouraged to verify diagnostics, especially with monitor resolution and
headphones.
Monitor/Screen Displays
Screen Dimensions: 10″ class or larger; iPads with a 9.5″ display are an accepted part of this class
Resolution: 1024 x 768 or better
Depending on the screen size, some individuals may need to use vertical and/or horizontal scroll bars
to view all test-related information. Students may also use the Zoom tool in the online test to enlarge
the content on the screen.
Important note about brightness/contrast:
Some test items include images that are shaded. Because monitors and screens
vary widely, it is not guaranteed that the “default” settings that monitors are
shipped with are optimal. Monitor settings may need to be adjusted if a student
says test items with shaded images (e.g., pie charts) are very light or cannot be
seen.
Printers
Test Administrators (TAs) can print out test session information and can approve student requests to
print stimuli or test items (for students with the print-on-request accommodation). In order to preserve
test security, Test Administrators must follow the test security protocols for printed test materials.
It is strongly suggested that TAs be connected to a single local or network printer in the testing room.
Only the TA’s computer should have access to this printer.
Important note regarding printing support:
At this time, Apple iOS devices are the only ones that have native printing support
(AIR Print, which connects to printers on a wireless network). If users need to
print, they must use a computer or mobile device that is connected to a printer.
For information about braille devices, please see Section IV, Text-to-Braille Hardware and Software.
10 2015 CAASPP Technical Specifications Manual for Online Testing
Updated May 1, 2015
Customization Copyright © 2014 by the California Department of Education
Section II. Hardware Requirements | Other Hardware Recommendations
Keyboards
Smarter Balanced requires external keyboards for all students testing on tablets.
Students may use mechanical, manual, and Bluetooth-based keyboards. Some external keyboards
have additional “shortcut” buttons that can create security issues. These buttons may allow students
to open another application or the tablet’s default on-screen keyboard. TAs are strongly cautioned
against using keyboards that have these shortcut buttons.
Important note for Android tablet users:
The Android mobile secure browser requires the secure browser keyboard to be
used because the default tablet keyboard includes a predictive text section (see
the Android AIR Secure Test Mobile Secure Browser section in the Secure
Browser Manual). Therefore, any external keyboard that has a shortcut button to
open the tablet’s default keyboard should not be permitted, as this default
keyboard will override the mobile secure browser keyboard.
Testing has determined that the EZOWare Slim Full Size Keyboard external
keyboard should not be used with Android tablets.
Headphones
All English language arts/literacy (ELA) tests contain several items that have recorded audio.
Students with the text-to-speech accommodation can listen to stimuli or test items being read aloud.
Students with a braille accommodation can use the Job Access with Speech (JAWS®) screen reading
software to listen to mathematics assessments.
Students taking an ELA test or who have a text-to-speech or braille accommodation must be provided
with headphones so that they can listen to the audio in these tests (although students may also bring
and use their own). You are encouraged to work with your test site coordinator to determine how
many students will need headphones, to ensure that you have an adequate supply on hand.
The following headphones are supported:
Wired headphones with a 3.5 mm connector.
USB headphones with a wired or wireless connection.
The following Bluetooth headphones: Logitech H800, SoundBot SB270, and ECO Sound ECOV300.
Wired headphones with a 3.5 mm connector or USB headphones (wired or wireless) are
recommended over Bluetooth, as they provide better clarity and accuracy.
USB headphones are recommended, as they are typically plug-and-play devices.
Text-to-speech requires the use of the secure browser. Students who require text-tospeech for the Practice and Training Tests should use the secure browser.
Refer to Section V, About Text-to-Speech and Voice Packs, for specific information on verifying that
the headphones are recognized by the computer.
Mice
The following are rules for support of mouse pointing devices:
Desktop and laptops—Wireless or wired mice on desktops and laptops that are compatible with
the operating system are supported.
Mobile devices—Mice on mobile devices, regardless of the operating system, are not supported.
Updated May 1, 2015
2015 CAASPP Technical Specifications Manual for Online Testing 11
Customization Copyright © 2014 by the California Department of Education
Section III. Software Requirements | Disabling Pop-Up Blockers
Section III. Software Requirements
Please ensure that your school’s computer software meet the requirements indicated in the Smarter
Balanced Technology Requirements (www.smarterbalanced.org/smarter-balancedassessments/technology/).
Disabling Pop-Up Blockers
The Test Administrator Interface requires pop-up windows to be enabled. Your school administrator or
IT staff designee may be able to disable pop-up blockers ahead of time. Navigate to the appropriate
menu option to disable pop-up blockers.
To disable pop-up blockers:
Firefox: Tools Options Content uncheck “Block pop-up windows”
Google Chrome: Menu Settings Show advanced settings (at the bottom of the screen)
Privacy Content Settings Pop-ups select “Allow all sites to show pop-ups”
Internet Explorer: Tools Pop-up Blocker Turn Off Pop-up Blocker
Safari: Application Menu (Safari) Block Pop-Up Windows (make sure this is unchecked)
Installing the Verdana Font on Linux Machines
Some test items use the Verdana font. Please ensure that you have Verdana appropriately installed
on all Linux machines that will be used for testing.
Microsoft TrueType fonts like Verdana are freely available for download and installation on computers
running Linux. However, the End User License Agreement for these fonts restricts their direct
inclusion in Linux distributions. Therefore, these fonts must be installed as an add-on. Please refer to
the Linux secure browser installation document for additional information.
Fedora, openSUSE, and Red Hat Enterprise
Follow the steps in the “How to Install” section of this Web page:
http://corefonts.sourceforge.net/. You will need to build an rpm package of the fonts prior to
installing them.
Ubuntu
In a terminal window, enter the following command to install the msttcorefonts package:
sudo apt-get install msttcorefonts
Special Note for Windows Users: Fast User Switching
Microsoft Windows (XP with Service Pack 3, Vista, 7, 8.0, and 8.1) allows computers to be configured
so that multiple users can log on to a computer without requiring one user to log out before another
logs in. This feature is called “fast user switching.”
If a student can access multiple user accounts from a single computer, you are strongly encouraged
to disable the Fast User Switching function. Instructions for doing so follow.
12 2015 CAASPP Technical Specifications Manual for Online Testing
Updated May 1, 2015
Customization Copyright © 2014 by the California Department of Education
Section III. Software Requirements | Special Note for Windows Users: Fast User Switching
Disabling Fast User Switching in Windows XP (with Service Pack 3)
1.
Select Start Control Panel User
Accounts.
2.
Select [Change the Way Users Log On or
Off].
3.
Ensure the “Use the Welcome Screen” option
is checked.
4.
Ensure the “Use Fast User Switching” option
is not checked.
5.
Select [Apply Options].
Note: Fast User Switching is not an option if
joined to a domain.
Disabling Fast User Switching in Windows Vista or Windows 7
Method A: Access the Group Policy Editor
6.
Select [Start], type gpedit.msc in the Start
Search dialog box, and then press [Enter].
7.
Navigate to the following location:
Local Computer Policy Computer
Configuration Administrative Templates
System Logon
8.
Set Hide entry points for Fast User Switching
to “Enabled.”
9.
Close the Fast User Switching Properties
window.
10.
Close the Group Policy window.
Note: Because the Group Policy Editor does
not exist in certain editions of Windows Vista,
you may need to configure these settings via
the registry if this method is unavailable. See
Method B for registry instructions.
Updated May 1, 2015
2015 CAASPP Technical Specifications Manual for Online Testing 13
Customization Copyright © 2014 by the California Department of Education
Section III. Software Requirements | Special Note for Windows Users: Fast User Switching
Method B: Access the Registry
1.
Select [Start], type regedit.exe in the
Start Search dialog box, and then press
[Enter].
2.
Navigate to the following location:
HKEY_LOCAL_MACHINE SOFTWARE
Microsoft Windows CurrentVersion
Policies System
3.
Select the “System” folder in the left pane
with your right mouse button.
4.
Select New DWORD (32-bit) Value.
5.
Type HideFastUserSwitching in the
“Value name” input field and press [Enter].
6.
Select the “HideFastUserSwitching” value.
7.
Type 1 into the Value data field and select
[OK].
8.
Close the Registry Editor window.
Disabling Fast User Switching in Windows 8.0 and 8.1
9.
Navigate to the Search option (from the home
screen, mouse to the lower right corner and
then select the [Search] icon).
10.
Type gpedit.msc in the “Search” box.
11.
Double-click the [gpedit] icon in the Apps
pane. The Local Group Policy Editor window
will open.
12.
Navigate to the following location:
Computer Configuration Administrative
Templates System Logon
13.
In the “Setting” pane, double-click “Hide entry
points for Fast User Switching.”
14 2015 CAASPP Technical Specifications Manual for Online Testing
Updated May 1, 2015
Customization Copyright © 2014 by the California Department of Education
Section III. Software Requirements | Mac OS X Requirements
14.
Select “Enabled” and then select [OK].
15.
Navigate to the Search option (from the home
screen, mouse to the lower right corner and
then select the [Search] icon).
16.
In the search box, type run and then press
[Enter]. The Run dialog box will open.
17.
Enter the command gpupdate /force into
the Run box and then select [OK]. (Note the
space before the backslash.)
18.
The Windows system command box will
open. When you see the message “Computer
Policy update has completed successfully,”
then Fast User Switching has been
successfully disabled.
Mac OS X Requirements
This section contains information specific to Mac OS X users. These settings can be configured
before or after installing the Mac Secure Browser.
Mission Control and Spaces
Disabling Spaces and Application Launches from the Command Line
Disabling Spaces and Application Launches on Remote Machines
Function Keys and Application Launches
Mission Control and Spaces
For security purposes, Spaces must be disabled on computers that students will use for online testing.
If Spaces is not disabled, students will be unable to test.
Updated May 1, 2015
2015 CAASPP Technical Specifications Manual for Online Testing 15
Customization Copyright © 2014 by the California Department of Education
Section III. Software Requirements | Mac OS X Requirements
Mission control and spaces must be disabled on computers running Mac OS 10.7, 10.8, and 10.9.
Note: The instructions in this section are for disabling Spaces on individual Mac
computers.
Disable Spaces in Mission Control
1.
Navigate to Apple System Preferences.
2.
In System Preferences, select the
[Keyboard] icon. The Keyboard window will
display.
3.
Select the [Keyboard Shortcuts] tab. The
Keyboard Shortcuts options will display.
Note: The tab may say “Shortcuts.”
4.
In the left panel, select “Mission Control.” The
right panel will show all Mission Control
options.
5.
In the right panel, make sure the boxes for
the following are NOT checked:
a. Move left a space
b. Move right a space
c. Switch to Desktop 1 (this may already be
unchecked)
6.
To re-enable Spaces, follow steps 1–4 again,
and check the boxes for spaces.
Disabling Spaces and Application Launches from the Command Line
The sections Mission Control and Spaces and Function Keys and Application Launches describe how
to configure OS X through the desktop. This section describes how to perform those configurations
from the command line, which can be faster than working through the desktop. To perform this task,
you need to be familiar with logging on to OS X machines through Terminal or other terminal
emulator.
16 2015 CAASPP Technical Specifications Manual for Online Testing
Updated May 1, 2015
Customization Copyright © 2014 by the California Department of Education
Section III. Software Requirements | Mac OS X Requirements
To disable spaces and application launches from the command line:
1.
Log on to the machine as the user that runs the secure browser.
2.
Enter the following commands to modify the file ~/Library/Preferences/
com.apple.symbolichotkeys.plist:
defaults write com.apple.symbolichotkeys AppleSymbolicHotKeys -dictadd 79 "{enabled = 0; value = {parameters = (65535,123, 262144); type
= standard; }; }"
defaults write com.apple.symbolichotkeys AppleSymbolicHotKeys -dictadd 80 "{enabled = 0; value = { parameters = (65535, 123, 393216);
type = 'standard'; }; }"
defaults write com.apple.symbolichotkeys AppleSymbolicHotKeys -dictadd 81 "{enabled = 0; value = { parameters = (65535, 124, 262144);
type = 'standard'; }; }"
defaults write com.apple.symbolichotkeys AppleSymbolicHotKeys -dictadd 82 "{enabled = 0; value = { parameters = (65535, 124, 393216);
type = 'standard'; }; }"
You can paste these lines into a text file and run the file from the command line.
3.
If you logged on to a computer running OS X 10.8.5 or later, log off and then log back in.
4.
If you need to restore Spaces and the default application launchers, repeat steps 1–3. In
step 2, change enabled = 0 to enabled = 1.
Disabling Spaces and Application Launches on Remote Machines
The sections Mission Control and Spaces, Function Keys and Application Launches, and Disabling
Spaces and Application Launches from the Command Line describe procedures for configuring a
secure test environment in OS X. This configuration is stored in the file ~/Library/
Preferences/com.apple.symbolichotkeys.plist. If you have many OS X testing machines,
it may be easier to push this file to those machines instead of configuring each one individually.
You can push the configuration file to remote machines using a variety of tools, such as the following:
File Distributor
Apple’s Active Directory Client and Directory Utility
Apple’s Open Directory and Profile Manager
Centrify & PowerBrokers Identity Enterprise
Apple Remote Desktop
Function Keys and Application Launches
When students use the secure browser for testing, the test delivery system conducts regular checks
to ensure that other applications are not open. These checks help maintain the integrity of the secure
test environment.
Some Mac computers are configured to launch iTunes and other applications by pressing the function
keys (e.g., [F8]) on the keyboard. This section contains information on how to prevent the function
keys from directly launching applications, including iTunes. This action will help prevent students from
accidentally pressing a function key instead of a key in the number row.
Updated May 1, 2015
2015 CAASPP Technical Specifications Manual for Online Testing 17
Customization Copyright © 2014 by the California Department of Education
Section III. Software Requirements | Mac OS X Requirements
Note: These instructions are based on Mac 10.9 and should be similar for other
supported Macs.
Modifying Function Keys
1.
Open System Preferences.
2.
In the “Hardware” row, select [Keyboard].
This will open the Keyboard preferences
window.
3.
In the Keyboard preferences window, you will
see an option to “Use all F1, F2, etc. keys as
standard function keys.” Make sure this
option is checked.
You should no longer be able to launch
applications with just the function keys.
If you need to launch iTunes or another
application, press the [Fn] key and then press
the desired function key. This combination will
launch the application.
Important: If a student is testing with the
secure browser and presses the [Fn] key and
a function key, this action will open the linked
application and result in the test being
paused.
Source: http://support.apple.com/kb/ht3399
18 2015 CAASPP Technical Specifications Manual for Online Testing
Updated May 1, 2015
Customization Copyright © 2014 by the California Department of Education
Section IV. Text-to-Braille Hardware and Software | Braille Hardware
Section IV. Text-to-Braille Hardware and Software
Braille Hardware
The following devices are to be used for students accessing tests with a braille accommodation:
For students: A refreshable braille display. It is recommended that the display have a minimum of
40 cells.
For Test Administrators: ViewPlus Tiger Max Embosser
Reminder: All printed test materials for secure tests must be shredded immediately
after a test session ends.
Braille Software
Requirements for Student Computers
The Student Testing Site currently supports the braille interface on Windows 7 machines only.
Windows Secure Browser 7.2 must be installed on all machines used for student testing, including
tests administered using the braille interface.
The Job Access with Speech (JAWS®) Screen Reader (version 12, 13, or 14) is required for student
computers.
A refreshable braille display that is compatible with Windows 7 and the version of JAWS that is on
the computer is required for student computers; it is recommended that the braille display have a
minimum of 40 cells.
For more information about JAWS, including product download and purchase, go to
http://www.freedomscientific.com/products/fs/jaws-product-page.asp.
The following JAWS configuration must be applied to each student computer prior to
administering tests using the Braille Interface:
1. Configure JAWS to recognize the Secure Browser.
2. Apply settings for contracted/uncontracted braille through JAWS.
Instructions for each requirement follow.
Configure JAWS to Recognize the Secure Browser
1.
2.
Open the “JAWS ConfigNames.ini” file.
This file is accessible via the Start menu (Start All Programs JAWS 12.0 Explore
JAWS Explore Shared Settings).
Locate the line of text that contains “Chrome=Firefox.” Create a line immediately
following this text and add the following string:
CASecureBrowser7.2=Firefox
3. Save the file upon completion.
If you receive an error that you do not have permission to save the .ini file to this location, you
will first need to save the file to your desktop as “ConfigNames.ini.” After saving the updated
.ini file, copy it to the folder containing the original .ini file (referenced in step 1). You will need
to confirm that you want to replace the original file with the file you created.
Updated May 1, 2015
2015 CAASPP Technical Specifications Manual for Online Testing 19
Customization Copyright © 2014 by the California Department of Education
Section IV. Text-to-Braille Hardware and Software | Braille Software
Applying Settings for Contracted/Uncontracted Braille
In order for students to use contracted or uncontracted literary braille, the correct JAWS setting must
be applied prior to launching the secure browser.
1.
2.
3.
Open the JAWS Settings Center. The Settings Center is accessible via the JAWS Menu
Utilities.
Select Firefox from the Application drop-down menu.
From the panel on the left side of the window, go to the following option (as pictured):
Braille General Translation Contracted Braille Translation
4.
5.
For Uncontracted Braille, set the value to “Off.”
For Contracted Braille, set the value to “Input and Output.”
6.
Additionally, ensure that the following three settings are checked (and only these settings
are checked):
“Active cursor follows Braille display”
“Enable Braille Auto Detection”
“Enable Word Wrap”
7.
8.
Select [Apply].
Select [OK].
Important:
In addition, the following optional JAWS settings may be adjusted for individual
students based on student needs prior to administering their assessments.
Adjust JAWS voice profile (Optional)
Adjust JAWS speaking speed (Optional)
Adjust JAWS punctuation (Optional)
Instructions for each option follow.
If adjusting these optional settings for a student, the steps described for each option
must be taken prior to launching the secure browser.
20 2015 CAASPP Technical Specifications Manual for Online Testing
Updated May 1, 2015
Customization Copyright © 2014 by the California Department of Education
Section IV. Text-to-Braille Hardware and Software | Braille Software
Adjusting JAWS Voice Profile
The JAWS voice profile refers to the voice used by JAWS. Users can adjust the JAWS voice profile by
following the instructions below.
1. Go to JAWS Menu Options.
2. Select Voices Adjustment.
3. In the Profile section shown in Figure 1,
select a Voice Profile from the Name
drop-down menu.
4. Select [OK].
Adjusting JAWS Speaking Rate
Users can adjust the rate of speed that JAWS
speaks by following the instructions below.
1. Go to JAWS Menu Options.
2. Select Voices Adjustment.
3. In the Voice section shown in Figure 1,
adjust the “Rate” using the slide-bar.
4. Select [OK].
Adjusting JAWS Punctuation
The default JAWS punctuation setting for which the
Braille Interface has been optimized is “Most.” This
Figure 1. JAWS Voice Adjustment Interface
means that JAWS will read most punctuation that
appears on the screen. However, users may adjust
the JAWS punctuation based on an individual student’s needs and preferences by following the
instructions below.
1. Go to JAWS Menu Options.
2. Select Voices Adjustment.
3. In the Voice section shown in Figure 1, select a punctuation setting from the Punctuation
drop-down menu. The options include “None,” “Some,” “Most,” and “All.”
4. Select [OK].
Important warning regarding English language arts/literacy (ELA) assessments
and text-to-speech and JAWS:
The secure browser is designed to automatically mute audio on ELA assessments. As
a result, the sound on the student’s computer will be automatically muted when the
student begins the first question on the braille form of the ELA assessment he or she
is taking. The sound will automatically turn on again when the student submits the
ELA assessment or pauses the test and returns to the logon screen.
As a result, students who use the secure browser to access the practice ELA
assessments may be unable to hear listening stimuli associated with items. Students
may also require assistance with JAWS navigation because they will not be able to
hear the JAWS commands. JAWS will still output all commands and text to the
refreshable braille display, even with the sound muted.
Updated May 1, 2015
2015 CAASPP Technical Specifications Manual for Online Testing 21
Customization Copyright © 2014 by the California Department of Education
Section IV. Text-to-Braille Hardware and Software | Braille Software
If you want students to have access to audio during the practice ELA
assessments, it is recommended the students use Firefox instead of the secure
browser.
Requirements for Test Administrator Computers
Test Administrators administering tests to students who require braille must have the following
software installed on their machine prior to testing. The software is necessary to process these
students’ print requests.
Duxbury Braille Translator 11.1
This software allows printing of items and reading passages (without images) and can be
downloaded from http://www.duxburysystems.com/dbt.asp?product=DBT%20Win.
ViewPlus Tiger Max Embosser and the supporting ViewPlus Desktop Embosser driver
The Desktop Embosser Driver can be downloaded from http://downloads.viewplus.com/drivers/
desktop-braille-embosser/. The download includes the Tiger Viewer software, which is needed to
handle print requests for items and passages that contain tactile or spatial components.
22 2015 CAASPP Technical Specifications Manual for Online Testing
Updated May 1, 2015
Customization Copyright © 2014 by the California Department of Education
Section V About Text-to-Speech and Voice Packs | How the Voice Packs Work with the Secure Browsers
Section V About Text-to-Speech and Voice Packs
Using text-to-speech requires voice packs to be pre-installed on computers that will be used for
testing. For Windows and Mac operating systems, default voice packs are typically pre-installed. For
computers running Linux, voice packs may need to be downloaded and installed.
A number of voice packs for desktops and laptops are available commercially and are researched and
tested for compatibility with the secure browsers. Additionally, not all voice packs that come preinstalled with Windows and Mac operating systems are approved, as the quality of some default voice
packs is not optimal for testing. The voice packs listed at the end of this section have been tested and
approved for use with the secure browser.
How the Voice Packs Work with the Secure Browsers
Desktop Secure Browsers
The desktop secure browsers are configured to recognize several known voice packs to provide the
text-to-speech accommodation. The secure browsers detect pre-installed voice packs on the students’
machines. When a student who is using text-to-speech logs on to a test session and has been
approved for testing, the secure browser will look for voice packs on the student’s machine. When it
recognizes an approved voice pack, the one with the highest priority rating will be used.
If any of the approved voice packs has also been set as the default voice on the computer, then that
voice pack will always get the highest priority.
Users are strongly encouraged to test the text-to-speech settings before students take a
test. You can check these settings from the diagnostic page:
1. Open the secure browser.
2. Select the [Network Diagnostic Tools] link.
3. Select the [Text-to-Speech Check] button.
AIRSecureTest Mobile Secure Browsers
The mobile secure browser uses either the device’s native voice pack or a voice pack embedded in
the secure browser. If additional voice packs are downloaded to a tablet or Chromebook, they will not
be recognized by the mobile secure browser.
iOS
Mobile Secure Browser version 2.0
This app includes an embedded NeoSpeech voice pack; the native iOS voice pack is not available
for selection.
Mobile Secure Browser version 2.1
iOS 6.0–6.1: The embedded NeoSpeech voice pack will be used.
iOS 7.0–8.2: The native iOS voice pack will be used.
Android
The AIRSecureTest app for Android uses the native voice pack available on the supported Android
tablet being used.
ChromeOS
The AIRSecureTest kiosk app for Chromebooks uses the native voice pack available on the
Chromebook device being used.
Updated May 1, 2015
2015 CAASPP Technical Specifications Manual for Online Testing 23
Customization Copyright © 2014 by the California Department of Education
Section V About Text-to-Speech and Voice Packs | Windows: Configuring Text-to-Speech Settings
Windows: Configuring Text-to-Speech Settings
This section provides information on ensuring that text-to-speech for online testing will work
appropriately on computers running Windows XP (Service Pack 3), Vista, 7, 8.0, or 8.1.
The speech feature on Windows operating systems is user-interface (UI) driven. This means that the
text-to-speech preferences used to administer the text-to-speech accommodation are located within
the computer’s system preferences. Follow the steps below to configure text-to-speech preferences.
As a reminder, text-to-speech is available only when the secure browser is used. Students can access
the Practice and Training Tests using the secure browser.
Note: The instructions in this section are for computers running Microsoft Windows XP.
The process is similar for other Windows operating systems.
Step 1. Access the Control Panel.
1.
Select the [Start] button and then select the Control Panel link, as shown in Figure 2.
Figure 2. Start Control Panel
Step 2. Access Speech Options.
1.
In the Control Panel window, select the [Speech] icon, as shown in Figure 3. This will bring up
the Speech Properties window.
Figure 3. Control Panel Speech icon
Step 3. Set Speech Preferences.
1.
From the Speech Properties window (shown in Figure 4), select your desired Voice Selection
from the drop-down menu. (You may have only one voice available.)
2.
Select [Preview Voice] to verify that you can hear the voice.
3.
Set the desired Voice speed; select [Audio Output] to listen to the settings. You can adjust the
settings as desired.
4.
When you are done, select [OK] to save your settings, and then select the Red [X] at the top
right of the screen to close the window.
24 2015 CAASPP Technical Specifications Manual for Online Testing
Updated May 1, 2015
Customization Copyright © 2014 by the California Department of Education
Section V About Text-to-Speech and Voice Packs | Mac OS X: Configuring Text-to-Speech Settings
Figure 4. Windows Speech Properties
Mac OS X: Configuring Text-to-Speech Settings
This section provides information on ensuring that the text-to-speech accommodation for online
testing will work appropriately on computers running Mac OS X 10.4–10.10.
The speech on Mac operating systems is UI driven. This means that the text-to-speech preferences
used to administer the text-to-speech accommodation are located within the computer’s system
preferences. Follow the steps below to configure audio preferences to enable the text-to-speech
accommodation.
As a reminder, text-to-speech is available only when the secure browser is used. Students can access
the Practice and Training Tests using the secure browser.
Note: The instructions in this section are for computers running Mac 10.6. The process is
similar for other Mac operating systems.
Step 1. Access System Preferences.
1.
Select the [Apple] icon and then select “System Preferences,” as shown in Figure 5.
Figure 5. Access Mac System Preferences
Updated May 1, 2015
2015 CAASPP Technical Specifications Manual for Online Testing 25
Customization Copyright © 2014 by the California Department of Education
Section V About Text-to-Speech and Voice Packs | Linux: Enabling Text-to-Speech and Default Settings
Step 2. Access Speech Options.
1.
In the System Preferences screen, select the [Speech] icon. (This icon typically appears in the
“System” row, shown in Figure 6.)
Figure 6. Access Mac Speech Options
Step 3. Set Speech Preferences.
1.
In the Speech window (shown in Figure 7), make sure the [Text to Speech] tab is active (it
should be blue). You may need to select it to view this screen.
2.
Select your desired System Voice from the drop-down menu.
3.
Set the desired Speaking Rate. Select [Play] to listen to the settings. You can adjust the
settings as desired. Note: The speaking rate selected applies to all voices installed on the
system.
4.
When you are done, select the red [X] at the top left of the screen to save your preferences and
close the window.
Figure 7. Mac Speech Preferences window
Linux: Enabling Text-to-Speech and Default Settings
This section provides information for Technology Coordinators on how to ensure that text-to-speech
for online testing will work appropriately on computers running supported Linux systems.
Linux is a modular kernel operating system, which means that specific non-used kernel modules may
not load when the system is booted up. If the required kernel modules are not already built in or
installed, this document will not provide you with the information that you need.
As a reminder, text-to-speech is available only when the secure browser is used. Students can access
the Practice and Training Tests using the secure browser.
Important:
The commands provided in this section require you to be logged in as “root.”
26 2015 CAASPP Technical Specifications Manual for Online Testing
Updated May 1, 2015
Customization Copyright © 2014 by the California Department of Education
Section V About Text-to-Speech and Voice Packs | Linux: Enabling Text-to-Speech and Default Settings
Other Software
In addition to downloading the Linux secure browser, you will also need to download two software
programs: Festival and Sound eXchange (SoX). These programs will ensure that students can hear
the audio in the online tests.
To download Festival, access this Web page: http://www.cstr.ed.ac.uk/projects/festival/. Instructions
for ensuring that Festival works properly are included in this document section.
To download SoX, access this Web site: http://sox.sourceforge.net. This Web site also contains
information on installing and configuring SoX.
About Sound Cards and ALSA Drivers
You can determine what kind of sound card is configured on your Linux system. These file types
typically are as follows:
/dev/dsp
/dev/dsp1 or /dev/dsp2 or /dev/dsp3, and so on
/dev/snd
/dev/asound.conf
The first three types are device files. You cannot read from or write to these files. However, if you
have a MIDI file, you can use that to directly test the sound card. Use the following string to write the
MIDI file to your computer’s sound card:
cat [MIDI file name] > /dev/dsp
Linux provides two tools to configure your sound card:
system-config-soundcard (UI tool)
alsamixer (text-mode tool)
This document provides instructions using the system-config-soundcard tool. If you choose to use
alsamixer to configure your sound card, the steps are very similar.
Checking Sound on Your Computer
If you discover that audio is not working properly on your system, follow the steps in this section.
Step 1. Verify that your audio playback devices—e.g., headphones and/or speakers—are
connected properly to the sound card.
As shown in the sample device in Figure 8, the green jack should always be plugged in to
the green port (the “Front Left/Right & Headphones” callout) or a port marked with a
[Headphone] icon .
Updated May 1, 2015
2015 CAASPP Technical Specifications Manual for Online Testing 27
Customization Copyright © 2014 by the California Department of Education
Section V About Text-to-Speech and Voice Packs | Linux: Enabling Text-to-Speech and Default Settings
Figure 8. Sound Card Ports
Step 2. Check whether /dev/snd exists on your computer.
1.
In the command prompt, enter the following command: ls –la/dev/snd
a. If it does not exist, continue to Step 3.
b. If it does exist, skip to Step 5.
Step 3. Load ALSA drivers.
If /dev/snd does not exist, it is possible that the ALSA audio drivers were not installed or
loaded properly when the system booted up.
1.
In the command prompt, enter the following command: modprobe snd-seq.
This command should run without any errors.
Step 4. Recheck whether /dev/snd exists on your computer.
1.
In the command prompt, enter the following: ls –la/dev/snd.
a. If it exists, then use the secure browser to go to the Diagnostics page and check whether the
audio works.
i. If the audio playback works without any errors or issues, skip to Step 7.
ii. If the audio playback has errors or issues, continue to Step 5.
2.
If you still cannot find /dev/snd on your computer, please consult your system administrator
for assistance. Do not continue with the instructions in this document.
Step 5. At the command prompt, enter: system-config-soundcard.
This will display a graphic user interface like the one in Figure 9 that you can use to fix
sound card problems.
28 2015 CAASPP Technical Specifications Manual for Online Testing
Updated May 1, 2015
Customization Copyright © 2014 by the California Department of Education
Section V About Text-to-Speech and Voice Packs | Linux: Enabling Text-to-Speech and Default Settings
Figure 9. Audio Configuration Window
1.
In the [Sound test] tab, select the [Play] icon [ ].
a. If you hear audio, then your sound card is working correctly. Continue to step 3.
b. If you did not hear audio, continue to step 2 below.
2.
Select the [System] tab.
a. Select [Reload Audio Drivers] (this step will reinitialize the drivers).
b. Select the [Sound Test] tab and select the [Play] icon [ ] again.
3.
i.
If you hear the audio, then your sound card is now working correctly.
ii.
If the audio is still not working, consult your system administrator for assistance. Do not
continue with the instructions in this document.
Select the [Settings] tab.
a. In the section called “Audio Cards Indexer,” look at the first and second columns. The first
column is the Index column and contains a number (e.g., 0 or 1). The second column is the
name of the sound card installed at the index.
b. Note the index number in the first column, and continue to Step 6.
Step 6. If the index number in Step 5/3 is 0, then your computer should have a /dev/dsp
sound file.
1.
Try the audio playback on the secure browser again.
2.
If the index number in Step 5/3 is anything other than 0, you need to create a link from the index
file to the /dev/dsp file.
a. Open the command prompt and type the following command:
ln –s /dev/dsp[index] /dev/dsp (where [index] is the index number)
b. Try the audio playback on the secure browser again.
Testing Festival for Use with the Text-to-Speech Accommodation
By default, Linux operating systems use Festival for speech synthesis. Be sure that you have already
downloaded and installed Festival appropriately before completing the following steps. These steps
will determine whether Festival is configured correctly to work with text-to-speech. (Festival can be
downloaded at http://www.cstr.ed.ac.uk/projects/festival/.)
Updated May 1, 2015
2015 CAASPP Technical Specifications Manual for Online Testing 29
Customization Copyright © 2014 by the California Department of Education
Section V About Text-to-Speech and Voice Packs | Linux: Enabling Text-to-Speech and Default Settings
Step 1. At the command prompt, type festival.
1.
The Festival command line will display on the next row.
2.
Enter the following text and then press [Enter]: SayText “hello”.
3.
If you hear the word “hello” being spoken, then Festival is installed properly.
Step 2. In the next Festival command prompt, type the command libdir and press [Enter].
The output will display the path name where Festival is installed. For example:
/usr/share/festival
1.
Make a note of this path name.
2.
Navigate to this directory path and look for the file named “audsp.”
Note: If this file is not found, then there may be an issue with your Festival installation. If
that is the case, do not continue with the instructions in this document until you resolve
the installation issue.
Step 3. Add file “audsp” to the list of folders where the operating system searches for
executables and other necessary files.
It is identified by a system variable called PATH.
1.
To view the current list, type the following into the command prompt: echo $PATH.
2.
You will also need to run the following command to ensure that the “audsp” file is easily found:
ln –s <audsp path> /bin/audsp
3.
Replace the <audsp path> with your computer’s path to “audsp” displayed in Step 2. For
example, if audsp is located in
/usr/share/festival/etc/unknown_RedHatLinux/
then the full command prompt should be:
ln –s /usr/share/festival/etc/unknown_RedHatLinux/audsp /bin/audsp
This step creates a symbolic link to the “audsp” file found in the Festival installation directory
from any folder that is known to be on the path. (In this case, /bin was the primary path.) You
may choose any other folder as long as it is known to be a common path for all users.
Setting Defaults for Voice, Reading Speed, and Volume
This section provides an overview of how to change the default settings in Festival. These instructions
assume that you have already downloaded and installed the requisite voice packs.
Changing the default settings as described in each section will change the settings for all users.
Default Voice Settings
Step 1. In the command prompt, enter festival, and then execute the following commands
exactly as shown:
Note that the outputs for the commands libdir, voice.list, and voice_default may
be different based on your installation.
30 2015 CAASPP Technical Specifications Manual for Online Testing
Updated May 1, 2015
Customization Copyright © 2014 by the California Department of Education
Section V About Text-to-Speech and Voice Packs | Linux: Enabling Text-to-Speech and Default Settings
festival>libdir
“/usr/share/festival” (Note: This output line may be different)
festival>(voice.list)
(cepstral_miguel
cmu_us_slt_arctic_hts
cmu_us_bdl_arctic_hts
cmu_us_awb_arctic_hts
ked_diphone
kal_diphone)
festival>voice_default
ked_diphone
Step 2. Make a note of the output for the command libdir in the step above. Change to that
directory.
In the previous example, the directory is /usr/share/festival.
Step 3. Open the file init.scm for editing.
Step 4. Select any voice from the voice.list output in Step 1.
To set up your selection as the default voice, use the following commands:
(set! Voice_default ‘voice_<voice name from the list>)
If you chose “cmu_us_slt_arctic_hts,” this line would look like:
(set! Voice_default ‘voice_cmu_us_slt_arctic_hts)
Default Reading Speed
Depending on the specific needs of the individual students who will use the text-to-speech
accommodation, a slower reading speed may be desirable. This also has the effect of making the
voice sound deeper.
Step 1. Open the file “init.scm” for editing.
To locate the file, follow steps 1 and step 2 from the Default Voice Settings section.
Step 2. Append the following line to the end of “init.scm.”
(Parameter.set ‘Duration_Stretch <number>)
Acceptable values are any number greater than 1. However, experiments have shown that
numbers higher than 2 are too slow.
For example, if a slower reading speed is desired, then you can set <number> to 1.5 or 2.0.
Default Volume Setting
A default volume may be set by running system-config-soundcard or alsamixer from the
command prompt.
Updated May 1, 2015
2015 CAASPP Technical Specifications Manual for Online Testing 31
Customization Copyright © 2014 by the California Department of Education
Section V About Text-to-Speech and Voice Packs | Linux: Enabling Text-to-Speech and Default Settings
Voice Packs Recognized by Secure Browser
Table 7, Table 8, and Table 9 display the voice packs for each operating system (Windows, Mac and
Linux) that are currently recognized by the secure browser.
Windows and Mac OS X computers typically ship with at least one default voice pack. Many of these
default voice packs are recognized by the secure browser.
Table 7. Voice Packs for Windows XP, Vista, 7, 8.0, 8.1
Vendor
Voice Pack
Language
Windows (pre-installed)
Windows (pre-installed)
Windows (pre-installed)
Windows (pre-installed)
Windows (pre-installed)
Windows (pre-installed)
Windows (pre-installed)
Windows (pre-installed)
Windows (pre-installed)
Windows (pre-installed)
Windows (pre-installed)
Windows (pre-installed)
Windows (pre-installed)
Cepstral (commercial)
Cepstral (commercial)
Cepstral (commercial)
NeoSpeech (commercial)
Julie
Kate
Michael
Michelle
MSAnna
MS_EN-GB_HAZEL
MS_EN-US_DAVID
MS_EN-US_ZIRA
MSMary
MSMike
MSSam
Paul
Violeta
Cepstral_David
Cepstral_Marta
Cepstral_Miguel
VW Julie
English
English
English
English
English
English
English
English
English
English
English
English
Spanish
English
Spanish
Spanish
English
Table 8. Voice Packs for Mac OS X
Vendor
Voice Pack
Language
Mac (pre-installed)
Mac (pre-installed)
Mac (pre-installed)
Mac (pre-installed)
Mac (pre-installed)
Mac (pre-installed)
Mac (pre-installed)
Mac (pre-installed)
Mac (pre-installed)
Mac (pre-installed)
Mac (pre-installed)
Mac (pre-installed)
Mac (pre-installed)
Mac (pre-installed)
Mac (pre-installed)
Mac (pre-installed)
Agnes
Alex
Bruce
Callie
David
Fred
Jill
Junior
Kathy
Princess
Ralph
Samantha
Tom
Vicki
Victoria
Diego
English
English
English
English
English
English
English
English
English
English
English
English
English
English
English
Spanish
32 2015 CAASPP Technical Specifications Manual for Online Testing
Updated May 1, 2015
Customization Copyright © 2014 by the California Department of Education
Section V About Text-to-Speech and Voice Packs | Linux: Enabling Text-to-Speech and Default Settings
Vendor
Voice Pack
Language
Mac (pre-installed)
Mac (pre-installed)
Mac (pre-installed)
Mac (pre-installed)
Infovox (commercial)
Infovox (commercial)
Javier
Marta
Monica
Paulina
Heather Infovox iVox HQ
Rosa Infovox iVox HQ
Spanish
Spanish
Spanish
Spanish
English
Spanish
Table 9. Voice Packs for Linux
Vendor
Voice Pack
Language
Festvox (commercial)
Festvox (commercial)
Festvox (commercial)
Festvox (commercial)
Festvox (commercial)
Festvox (commercial)
cmu_us_awb_arctic_hts
cmu_us_bdl_arctic_hts
cmu_us_jmk_arctic_hts
cmu_us_slt_arctic_hts
kal_diphone
ked_diphone
English
English
English
English
English
English
Refer to the Linux: Enabling Text-to-Speech and Default Settings section for more information on
configuring Linux and testing the audio preferences for text-to-speech. For additional information
about the Festvox voices, go to the Festvox Web site at http://festvox.org/dbs/index.html.
Updated May 1, 2015
2015 CAASPP Technical Specifications Manual for Online Testing 33
Customization Copyright © 2014 by the California Department of Education
Appendix A: IP Addresses and URLs for Testing Systems | URLs to Be White Listed for California Testing Systems
Appendix A: IP Addresses and URLs for Testing
Systems
URLs to Be White Listed for California Testing Systems
Table 10. URLs for California testing systems
System
URL
California Assessment of Student
Performance and Progress (CAASPP) portal
Completion Status Reports
(Single Sign-On System)
Interim Assessment Hand Scoring System
Secure browser downloads
Smarter Balanced Digital Library
Test Administrator Interface
(Single Sign-On System)
TA Practice and Training Test Interface
(Single Sign-On System)
Test Operations Management System
(Single Sign-On System)
http://caaspp.org/
https://ca.reports.airast.org/
https://ca.tss.airast.org/
http://ca.browsers.airast.org/
(see link on http://caaspp.org/)
https://ca.tds.airast.org/testadmin/
http://capt.tds.airast.org/testadmin/
https://caaspp.caltesting.org/
The California Smarter Balanced testing sites use a cloud-based satellite system for optimal load
balancing during testing.
Warning:
Testing servers and satellites may be added or modified during the school year to
ensure an optimal testing experience. As a result, you are strongly encouraged to
WHITELIST AT THE ROOT LEVEL. This requires using a wildcard.
Table 11. Domains to be whitelisted for student testing
System
Top Level Domain
TA and Student Testing Sites
CAASPP portal
Educational Testing Service
Embedded Merriam-Webster Dictionary
Embedded Thesaurus Tool
*airast.org
*caaspp.org
*ets.org
*media.merriam-webster.com
*dictionaryapi.com
34 2015 CAASPP Technical Specifications Manual for Online Testing
Updated May 1, 2015
Customization Copyright © 2014 by the California Department of Education
Appendix A: IP Addresses and URLs for Testing Systems | IP Addresses and URLs for Merriam-Webster Dictionary
and Thesaurus Tool
IP Addresses and URLs for Merriam-Webster Dictionary and Thesaurus
Tool
The embedded Merriam-Webster Dictionary and Thesaurus tool retrieves content from two URLs. The
domains for these URLs should also be open or whitelisted to ensure that students can access
dictionary and thesaurus search results.
Table 12. IP addresses and URLs for dictionary and thesaurus
Updated May 1, 2015
URL
IP Address
http://media.merriam-webster.com
64.124.231.250
http://www.dictionaryapi.com
64.124.231.250
2015 CAASPP Technical Specifications Manual for Online Testing 35
Customization Copyright © 2014 by the California Department of Education
Appendix B: School Technology Coordinator Checklist | IP Addresses and URLs for Merriam-Webster Dictionary and
Thesaurus Tool
Appendix B: School Technology Coordinator
Checklist
Activity
Estimated
Time to
Complete
Target
Completion Date
Reference/
Resources
Direct Responsibilities
1. Verify that your school’s network and
Internet are properly configured for testing.
5–10 hours
3–4 weeks before
testing begins in
your school
Section I,
Network and
Internet
Requirements
Appendix A
2. Verify that all of your school’s computers
that will be used for online testing meet the
minimum hardware requirements.
5–10 hours
3–4 weeks before
testing begins in
your school
Section II,
Hardware
Requirements
3. Work with technology personnel to:
5–10 hours
3–4 weeks before
testing begins in
your school
Secure
Browser
Installation
Manual
Network
Diagnostics
Tools
4. Verify that the secure browser is installed
and accessible on all computers that will
be used for testing.
5–10 hours
3–4 weeks before
testing begins in
your school
Secure
Browser
Installation
Manual
5. Disable pop-up blockers and install any
necessary plug-ins or software.
5–10 hours
1–2 weeks before
testing begins in
your school
Section III,
Software
Requirements
6. On Windows computers, disable Fast
User Switching.
Reminder: If a student can access multiple
user accounts from a single computer, you
are encouraged to disable the Fast User
Switching function.
5–10 hours
1–2 weeks before
testing begins in
your school
Special Note
for Windows
Users: Fast
User Switching
7. On Mac OS 10.7, 10.8, 10.9, and 10.10
computers, disable Spaces in Mission
Control.
5–10 hours
1–2 weeks before
testing begins in
your school
Secure
Browser
Installation
Manual
8. On iPads, ensure that Guided Access or
ASAM is enabled and that TAs know how
to activate it (by triple-pressing the [Home]
button once the secure browser is
launched).
5–10 hours
1–2 weeks before
testing begins in
your school.
Secure
Browser
Installation
Manual
Download the secure browser(s)
Conduct network diagnostics
Resolve any technical issues
36 2015 CAASPP Technical Specifications Manual for Online Testing
Updated May 1, 2015
Customization Copyright © 2014 by the California Department of Education
Appendix B: School Technology Coordinator Checklist | IP Addresses and URLs for Merriam-Webster Dictionary and
Thesaurus Tool
Estimated
Time to
Complete
Activity
Target
Completion Date
Reference/
Resources
Direct Responsibilities
9. Install and verify any required
accommodation software onto computers
that will be used for testing:
Section IV,
Text-to-Braille
Hardware and
Software
Section V,
About Text-toSpeech and
Voice Packs
Braille hardware and software
Text-to-Speech and optional voice packs
TA User Guide
10. Work with Test Administrators (TAs) to
ensure they know how to close all
forbidden applications except those
identified as necessary by the local
educational agency (LEA) Technology
Coordinator.
Oversight Responsibilities
11. Follow up on any technical issues raised
by the test site coordinator for resolution.
Updated May 1, 2015
Throughout
testing window
2015 CAASPP Technical Specifications Manual for Online Testing 37
Customization Copyright © 2014 by the California Department of Education
Appendix C: LEA Technology Coordinator Checklist | IP Addresses and URLs for Merriam-Webster Dictionary and
Thesaurus Tool
Appendix C: LEA Technology Coordinator Checklist
Activity
Estimated
Time to
Complete
Target
Completion Date
Reference/
Resources
5–10 hours
At least two weeks
before testing
begins in your
LEA
Section I,
Network and
Internet
Requirements
Secure
Browser
Installation
Manual
Appendix A
2. Work with school-based technology staff to
ensure timely completion of secure
browser installation on computers that will
be used for testing.
At least two weeks
before testing
begins
Secure
Browser
Installation
Manual
3. With the LEA CAASPP Coordinator, work
with school-based technology coordinators
to disseminate information and resolve
technical problems prior to the start of the
testing window.
At least two weeks
before testing
begins
Section I,
Network and
Internet
Requirements
Secure
Browser
Installation
Manual
Appendix A
4. Be available during the testing window for
questions and problem solving.
Ongoing
throughout testing
window
Direct Responsibilities
1. Work with your local educational agency
(LEA) California Assessment of Student
Performance and Progress (CAASPP)
Coordinator to ensure timely network and
computer setup before testing begins in
your LEA:
a. Verify the network is optimized and
allows access to the online testing
sites.
b. Download the secure browser(s).
c. Conduct network diagnostics.
d. Resolve any technical issues.
Oversight Responsibilities
38 2015 CAASPP Technical Specifications Manual for Online Testing
Updated May 1, 2015
Customization Copyright © 2014 by the California Department of Education
User Support | California Technical Assistance Center (CalTAC)
User Support
California Technical Assistance Center (CalTAC)
For help with all California Assessment of Student Performance and Progress (CAASPP) assessment
activities, please contact the best resource according to your role in testing:
Test Administrators: Contact the test site coordinator for your school.
CAASPP Test Site Coordinators: Contact your local educational agency (LEA) CAASPP
Coordinator.
LEA Technology Coordinators: Contact your LEA CAASPP Coordinator.
LEA CAASPP Coordinators: Contact the California Technical Assistance Center (CalTAC).
CalTAC Contact Information
Phone
800-955-2954
Fax
800-541-8455
E-mail
[email protected]
Web Site
http://caaspp.org
Hours of Operation 7 a.m. to 5 p.m.
Updated May 1, 2015
2015 CAASPP Technical Specifications Manual for Online Testing 39
Customization Copyright © 2014 by the California Department of Education
Change Log
Change Log
Change
Section
Date
Revised document for specificity to California
assessments.
Global
October 22, 2014
Added version 10.10 to lists of supported
Mac OS X operating system versions.
Global
December 12, 2014
Updated the Recommended Specifications
column.
Table 5. Hardware Requirements
for Desktops and Laptops,
page 9.
March 9, 2015
Added version Ubuntu 14.04 as a supported
operating system.
Table 5. Hardware Requirements
for Desktops and Laptops,
page 9.
March 9, 2015
Added version 8.1 to the range of supported
versions of the iOS operating system.
Table 6. Supported Mobile
Operating Systems, page 9
March 9, 2015
Added the LearnPad Quarto to the list of
supported Android devices.
Table 6. Supported Mobile
Operating Systems, page 9
March 9, 2015
Added version 39 to the range of supported
versions of the Chrome operating system.
Table 6. Supported Mobile
Operating Systems, page 9
March 9, 2015
Added Windows 8.0 and 8.1 to the supported
mobile operating systems.
Table 6. Supported Mobile
Operating Systems, page 9
March 9, 2015
Added recommended headphone types.
Section II. Hardware
Requirements | Other Hardware
Recommendations |
Headphones, page 11
March 9, 2015
Added warning: Testing servers and
satellites may be added or modified during
the school year to ensure an optimal testing
experience. As a result, you are strongly
encouraged to whitelist at the root level. This
requires using a wildcard.
Appendix A: IP Addresses and
URLs for Testing Systems, IP
Addresses and URLs for
California Testing Systems,
page 38
March 9, 2015
Added Table 11. Domains to be whitelisted
for student testing
Appendix A: IP Addresses and
URLs for Testing Systems, IP
Addresses and URLs for
California Testing Systems,
page 38
March 9, 2015
Added version 8.2 to the range of supported
versions of the iOS operating system.
Table 6. Supported Mobile
Operating Systems, page 10
April 16, 2015
Added version 41 to the range of supported
versions of the Chrome operating system.
Table 6. Supported Mobile
Operating Systems, page 10, and
throughout
April 16, 2015
Added section on support for computer mice.
Section II. Hardware
Requirements | Other Hardware
Recommendations | Mice,
page 11
April 16, 2015
40 2015 CAASPP Technical Specifications Manual for Online Testing
Updated May 1, 2015
Customization Copyright © 2014 by the California Department of Education
Change Log
Change
Section
Date
Added a section for “Mac OS X
Requirements” that includes instructions
on what to do for Mission Control and Spaces
and how to modify function keys.
Section III. Software
Requirements, Mac OS X
Requirements, pages 16–19
May 1, 2015
Added a checklist item for checking Guided
Access or ASAM.
Appendix B: School Technology
Coordinator Checklist, page 36
May 1, 2015
Updated May 1, 2015
2015 CAASPP Technical Specifications Manual for Online Testing 41
Customization Copyright © 2014 by the California Department of Education
© Copyright 2025