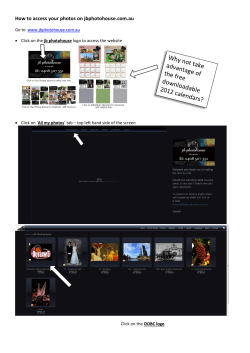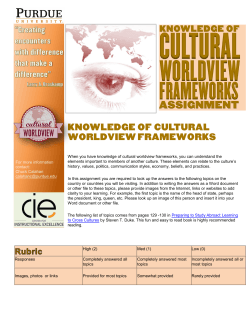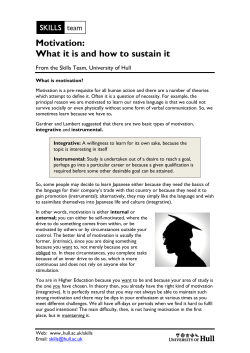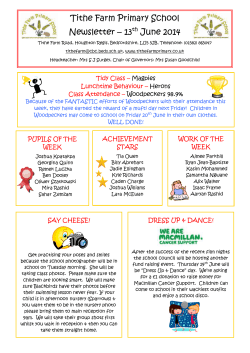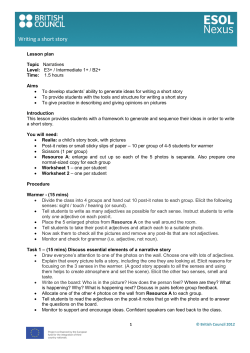How To Organise Your Photos on a Mac
How To Organise Your Photos on a Mac If you use a Mac you will almost certainly have iPhoto and be familiar with it. iPhoto makes it easy to import photos from your Digital Camera and then organise photos in albums. Once you receive your disc back from us, we recommend you import the photos into iPhoto. We have scanned your photos in the order they were presented to us and they will be on the disc in sub folders. 1. Insert your disc. You should see it appear on the desktop. Double click on the disc icon to view its contents. 2. A new window should open showing the folders on the disc. There will be at least one folder on the disc, ‘FD_01’ but there could be more depending on how many photos you have had scanned. 3. Next, launch iPhoto. Do this by clicking the icon in the dock. The iPhoto window will appear. Now move it so that you can see both windows like in the image. TOP TIP To move a window, just click on the grey bar at the top of it, hold down the mouse button and drag it around. 4. Now, all you do is drag the folder from the disc window into the iPhoto window. iPhoto will then process the images, (this could take a while if you have a lot) and create an album with the same name as the folder. In this case it will be called ‘FD_01’. And there you have it. You have successfully transferred your photos from your Click2Scan disk to you Mac using iPhoto. Next I shall explain how to index your photos to make them more accessible. Indexing Your Photos 1. Once your photos are processed, it should look something like this. TOP TIP To select a single photo, you simply click on it and you will get a yellow border around the image, to select another one, hold the ‘cnd’ key and this will allow you to select multiple photos. To select all of them, hold ‘cmd’ and press the ‘a’ key. 2. Select all the photos, (‘cmd’ + ‘a’) then hold the ‘ctrl’ key and click on an image. A big list will appear and near the bottom will be ‘Batch Convert’. When you click on that, a box will appear like in the image to the right. 3. In the white box, you type a ‘tag word’ that’s associated with that batch of photos. Mine for example is ‘October 2010’. Now press OK. This has now tagged the photos so that you can search for them easily using the search bar, located at the bottom of the window. 4. In addition to that, you can add more tags to individual photos. Just do exactly the same but with one photo selected. So I have added ‘kitten’ and ‘fluffy’ to my image. So know when I search for kitten, that image will be found. It would also be found if I searched for October 2010. And there you have it. You have now learnt how to transfer your newly scanned images to your Mac and index them all to make them easy to access. I hope this information was useful and gives you a good idea about how better to organise your photos. Have fun! Regards Martin Peirce Managing Director
© Copyright 2025