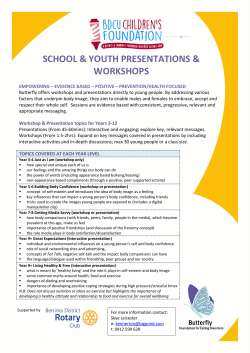free communications oral presentation guidelines
FREE COMMUNICATIONS ORAL PRESENTATION GUIDELINES A goal of this Congress is to engage all attendees in meaningful dialogue. It is vitally important that all presenters stay on time and leave time for audience questions. Presenters should rehearse their presentations in advance to make sure they are within the allotted time. It is mandatory that you keep to your scheduled time, and the session Chairs will ask you to stop once you have reached your official time allocation. In addition, the audiovisual technician has been given strict instructions by the WCD Organizers to automatically advance all presentations to the final slide once the allotted speaking time is up. NEW for the World Congress of Dermatology for 2015: All Presentations should be set in 16:9 HD wide-screen format (High-Definition) Please see details below. As the program is subject to final last-minute revisions, we strongly recommend that you re-verify your speaking date, time, and assigned room with the online Congress app or WCD 2015 website (www.derm2015.org/calendar). Speaker: Session Title: Presentation Title: Date: Room: Presentation Time: Q/A Time included within presentation time: FREE COMMUNICATIONS SESSIONS (FC) There are 50 FCs covering the entire spectrum of dermatology. FC sessions are 90 minutes long and include 8 presentations, with 5 minutes at the start of the session for housekeeping/welcome notes from the Co-Chair(s). Each FC presentation is 8 minutes long, followed by up to 2 minutes Q&A. Presenters are asked to arrive to the session room at least 15 minutes before the start of the session. RESIDENTS, REGISTRARS AND FELLOWS FORUMS (RFF) There are 5 Free Communication RFF sessions – one per day. Tuesday to Friday RFFs are FOUR (4) hours long; the Saturday RFF is 3 hours. Each presentation is 13 minutes long, followed by up to 2 minutes of Q&A. Presenters are asked to arrive to the session room 15 minutes before the start of the session AUDIO VISUAL SUPPORT There will be a designated Audio Visual Technician (AV Tech) in every session room. Each room will be equipped with an LCD projector, computer, laser pointer and microphone. There will also be a speaker timer that will be operated by the AV Tech. Presentations will have been loaded on to the session room computer in advance of the session start. The AV Tech will pull up each presentation on the screen. Presenters must include a Conflict of Interest Disclosure Slide immediately after their title slide. Speaker Timing Device All sessions will have a Speaker Timing Device for all presentations in order to assist the Co-Chairs keep the sessions on time. The speaker will be able to see the timing device. The speaker timer device will flash a yellow warning light when there is one minute remaining in the presentation. At the end of the allocated presentation time a red light will flash and the presenter must end his/her presentation. At this time, the AV Tech will advance the presentation to the final slide of the presentation; the microphone will then be turned off after 10 seconds. We strongly recommend that your final slide contain your key points/messages/conclusions in case you run out of time and your presentation is automatically advanced to the final slide. A maximum two minutes is then allocated for Q&A, and the timer for this begins immediately after the speaker is finished his/her presentation. 2 Presenters should rehearse their presentations in advance to make sure they are under the allotted time and leave sufficient time for questions. Oral Presentation Timing Sequence Remaining time for Presenter 8:00 min (FC sessions), or Green - Begin presentation Activity Speaker introduced by Co-Chair and begins presentation 13:00 min (RRF sessions) Yellow warning light; speaker must finish in 1 minute 1:00 min Yellow PowerPoint slide automatically advanced to last slide; microphone turned off after 10 seconds Q&A begins (max 2 minutes) 0:00 min Red PRESENTATION PREPARATION GUIDELINES Presentations can be submitted in advance of the congress through the online Presentation Submission System (strongly recommended) or by going to the Speaker Ready Room onsite. Changes to your presentation are permitted in the Speaker Ready Room onsite provided it is received prior to the deadline indicated under “Speaker Ready Room”. Technicians will be available if assistance is required. Please provide ample time if you require assistance. A step by setup guide of the online submission system follows this overview. Slides: PowerPoint files only Aspect Ratio: 16:9 (HD widescreen) Note: this is the new standard format now. It is a wider format than previously used conventional format of 4:3. In PowerPoint please choose Page Setup and then Slides sized for: “On-screen Show 16:9” Video Files: preferred format is WMV, AVI or MPEG 4 Presentation computers will be provided at the podium for speakers to advance their own slides Speaker notes using “Presenter View Mode” can NOT be displayed during the session, local monitors will display only the slides being projected onto session room screens. Please bring a paper copy of your notes for your presentation, if required Please note, only PC Window’s-based computers will be used during the congress, therefore if your presentation is created using a Mac it must be converted to a PC PowerPoint file before 3 uploading/submitting. Please make sure that any Mac-specific fonts or symbols are converted to PC Windows-compatible fonts and symbols. If your presentation includes video or audio files, please ensure they are included within the folder you are submitting. Please also bring a copy on a USB stick with you onsite Essential Information to include in your Presentation Title of the presentation Names and affiliations of all authors Introduction and Learning Objective (s) Results including Conclusions/Key Messages Declaration of Conflict of Interest for all authors; if there are no relevant conflicts, this must be included on the poster. Contact details (optional), so that interested delegates may contact you Data must be given in units that are generally accepted in scientific publications (international metric system is preferred) Items Prohibited in Presentations Not permitted: it is NOT permitted to include the official logos of WCD 2015 or ILDS in your presentation Not permitted: it is NOT permitted to include an industry logo in your presentation (ie. commercial company logo). The name of the company should be included where relevant. Marketing / branding of products or services is prohibited. Note: Drugs, devices, products, and services should be identified by generic name only, with the single exception that the trade or commercial name can be used ONCE in the presentation, but only after the generic name has been stated Speaker Ready Room The Speaker Ready Room is located in West 111-112 of the Vancouver Convention Centre, West Building. It is open to assist you at the following times. Please ensure you provide the final version of your presentation a minimum of eight (8) hours prior to your scheduled presentation date. Sunday, June 7 09:00-17:00 Thursday, June 11 06:30-18:00 Monday, June 8 07:00-18:00 Friday, June 12 06:30-18:00 Tuesday, June 9 06:30-18:00 Saturday, June 13 06:30-16:00 Wednesday, June 10 06:30-18:00 4 PRESENTATION SUBMISSION INSTRUCTIONS It is highly recommended that presenters use the online submission system available to upload PowerPoint presentations in advance of the Congress. Using this system makes it quick and easy to submit your presentation prior to the congress. The online submission system will be available 24 hours a day from April 1st until June 6th, 2015. As of June 7th, presentations can only be submitted directly at the Speaker Ready Room onsite. See detail below for hours of operation and required submission deadlines. Step 1: To submit your presentation online, please follow these instructions: 1. Navigate to http://wcd2015.fmav.ca/presentations and login using the credentials listed below. Once you are logged into the submission site, you will be prompted to change your password. Simply follow the instructions on the screen. This includes easy steps to registering, uploading, and reviewing your submitted presentation content. If you are submitting multiple presentations please ensure the correct presentation is loaded into the correct presentation heading listed. WCD 2015 Presentation Submission Site and Credentials URL: http://wcd2015.fmav.ca/presentations Username: Presenting Author email address Password: firstname (of Presenting Author) EXAMPLE If Presenting Author name is John Smith, and email address is [email protected], the login will be: Username: [email protected] Password: john 2. To secure your presentation, you will be prompted to change your password. Please change your password after you have logged in the first time. You are the only person who can view your presentations submitted online with the exception of the presentation management team of the congress. Your presentation(s) are protected with encryption to ensure your intellectual property is secure. If you do not change your password (from your firstname), we are not responsible for any unwanted access to your presentation 3. If you experience any difficulty uploading your presentation, please contact [email protected] for assistance and support. Please include the Presenting Author details, session name and a brief description of the problem experienced to help with any issues 5 4. The presentation submission site at http://wcd2015.fmav.ca/presentations will also provide a list of file formats and extensions that are acceptable for upload. The list is extensive and covers all of the commonly used file types for presentations 5. See below for step-by-step screen shots of the presentation submission site: 6 Step 2: After logging in, users will see a list of talks to which they have been assigned. Presentations need to be submitted one at a time. To begin, click on “Upload this Presentation” at the far right of the line containing the information of the presentation to be uploaded. 7 Step 3: Presenters will then advance to the form below: 8 Step 4: Then, simply browse to the chosen file on their computer as shown below. 9 Step 5: With the presentation file now selected, the user has two questions to ask in the drop down boxes, one about using PC or Mac and the other regarding video clips. If the answer to video clips is yes, the screen will include browse buttons to add those files. Note: this only needs to be used if the video clips are not physically embedded into PowerPoint. Also included is a text box where the user can submit comments they feel may be pertinent. 10 Step 6: The screen shot below shows how the presentation list displays once a presentation file has been submitted. If a user has another presentation to submit, simply click on “Upload this Presentation” at the far right of the line containing the information of the next presentation to be submitted. If the submitter wishes to delete a file they can simple click on “(delete)” beside the file name where they have submitted. Then they are free to submit a new file. “Remove this selection” will remove the entire record from this submitter’s list of talks. Again, if a mistake is made they can go to the list of talks through the link at the top of the page to add this presentation again. If the user is finished with the submission(s), click on “Completed”. 11 Step 7: Clicking on “Completed” brings the user to the thank you page below. At this stage, the user will also receive an automatic confirmation email for their submission. Clicking “Upload more” returns the user to the presentation list page. Clicking “Done” sends the user to the congress website. 12 Note: If for any reason a presenter wishes to see what they have uploaded they can download the file for viewing by clicking on the actual file name under the “Uploaded Files” column. 13 Need Help? For individual support, users simply have to click on the “Help” link on the top of every page. It will forward them to our Help Desk system where we ticket and track all support requests. If you experience any difficulty uploading your presentation, please contact [email protected] for assistance and support. Please include the Presenting Author details, session name and a brief description of the problem experienced to help with any issues 14
© Copyright 2025